Open broadcaster software не видит игру. Использование и настройка Open Broadcaster Software
Многие люди, которые только начинают стримить на "Твиче" или других ресурсах, и при этом ищут, какая именно программа для них является оптимальной, часто выбирают, исходя из следующих критериев: простота, эффективность и, конечно же, стоимость. Под все эти критерии идеально вписывается утилита Open Broadcaster Software. Настройка этой программы является не такой простой, как это может показаться на первый взгляд, но на самом деле все ее преимущества, которые предоставляет такая детальная настройка, полностью компенсируют ее сложность.
OBS и XSplit
Сразу стоит отметить тот факт, что если сравнивать эту утилиту с XSplit, то на самом деле она является не такой уж простой в освоении. Ведь если последний практически все делает вместо нас, то когда вы используете OBS, вам, скорее всего, придется или в течении длительного времени разбираться во всевозможных нюансах или же обращаться в интернет за поиском советов по Open Broadcaster Software. Настройка этой утилиты является иногда осложненной еще и по той причине, что их сайт периодически падает, вследствие чего у пользователей абсолютно теряется к нему доступ. В связи с этим достаточно часто происходит такая ситуация, что на форум самого сайта зайти невозможно.
В чем преимущества OBS?
В первую очередь, рассматривая достоинства данной утилиты, стоит отметить то, насколько простой интерфейс имеет Open Broadcaster Software. Настройка этой программы имеет сложности только по причине ее детальности, в то время как освоение основных пунктов является предельно простым и понятным. Конечно, какой-то невероятной красотой этот интерфейс не отличается, но в таких вещах удобство гораздо важнее.
Также нельзя не сказать о том, насколько малое количество ресурсов запрашивает Open Broadcaster Software. Настройка с детализированным подведением различных параметров позволяет добиться предельной доступности стримов и минимальной потребляемости ресурсов самой программы. Если правильно установить все характеристики, то в таком случае даже самые требовательные игры будут запускаться и идти безо всяких проблем, однако для новичков настолько детальная настройка является, конечно же, проблемой. Действительно, самостоятельно разберется далеко не каждый, ведь здесь присутствует огромнейшее количество пунктов, а также сама утилита достаточно часто может навязывать далеко не лучшую конфигурацию для пользовательского компьютера.
Что нужно знать?

Скачивая утилиту с официального сайта, вам следует внимательно выбрать ту версию, которая является подходящей именно для вашей операционной системы. Программы для стрима предлагаются в двух вариациях - х32 и х64, и ярлык в данном случае может быть создан по умолчанию. Если вы перепутаете битность, то в таком случае в процессе стрима программа у вас будет достаточно сильно "лагать" или даже вовсе не станет работать. Чтобы вам было проще, лучше всего изначально просто удалить тот ярлык, который для вас является несоответствующим, чтобы в будущем вы случайно не запустили OBS, который может "лагать".
Но подобные проблемы являются не только следствием того, что люди запускают некорректные ярлыки, некоторые еще и не знают, как настроить Open Broadcaster Software. Ведь на самом деле при работе с этой утилитой очень важно уделять внимание всем мелочам.
OBS или бесплатный XSplit?

Многие считают, что из-за сложности не стоит пользоваться OBS, а можно просто использовать, например, бесплатную версию программы для стрима XSplit. Но на самом деле не все понимают, что бесплатная версия этой утилиты кардинально отличается от платной, она чрезвычайно сильно урезана, в то время как Open Broadcaster Software (OBS) отлично используется и не закрывает нам доступ ни к каким характеристикам.
В принципе, утилита появилась относительно недавно, и разработчики XSplit или по сегодняшний день не осознали, что у них появился весьма и весьма серьезный конкурент (что вряд ли), или же просто им продолжают платить те люди, которые привыкли к этой утилите, ведь буквально несколько лет в этой области царила тотальная монополия данной программы, т. к. никаких альтернатив ей не было.
Стримы - дело затратное
Но в любом случае, вне зависимости от того, какую именно программу вы будете скачивать, вы сразу должны определиться с тем, насколько вы будете преданы ведению стримов, ведь вам так или иначе нужно будет вкладывать сюда определенные средства на развитие как компьютера, так и интернета. Если просто ради развлечения, то вполне подойдет untitled Open Broadcaster Software, но если же вы хотите обеспечить себе максимальную производительность и стабильность, можно попробовать премиумную версию XSplit.
Однако большинство пользователей, использующих OBS и имеющих опыт работы с платным XSplit, говорят о том, что практически никакой разницы не наблюдается.
Скачиваем программу
Естественно, перед тем как пользоваться Open Broadcaster Software, нам нужно будет скачать эту программу с официального сайта. Пока она будет скачиваться и устанавливаться на ваш компьютер, вы можете зайти на главную страницу, выбрать приблизительную конфигурацию своего компьютера, а после этого нажать на кнопку Recommend Settings. Изначально вы можете использовать именно такой набор характеристик, который во время тестов уже можно будет изменять под себя.
Общие настройки программы
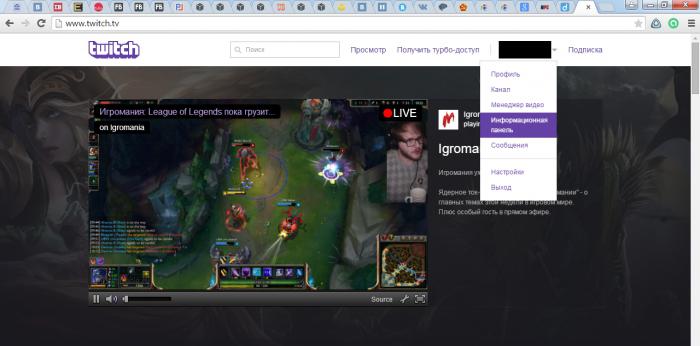
После того как установится программа Open Broadcaster Software, вам нужно будет зайти во вкладку настроек "Общие". Для удобства рекомендуется изначально создать профиль для того, чтобы у вас была возможность в любой момент переключаться между несколькими наборами настроек.
Стоит отметить, что изначально вам предоставляется Open Broadcaster Software на русском, но вы в настройках при необходимости можете поменять язык, если вам так будет удобнее. Устанавливать значок в трее или же сворачивать программу не обязательно, если у вас есть дополнительный монитор. Лучше всего обеспечить контроль над процедурой стрима, а не раздражать зрителей непрерывными переключениями между окнами. Показ курсора следует отключить в обязательном порядке, если вы собираетесь демонстрировать определенный фильм или же видео, но в случае с преимущественным большинством игр его вполне можно оставить, а иногда даже и нужно - для большей информативности.
Кодирование
Здесь самой спорной характеристикой является CBR, которая поддерживает постоянный битрейт. Данный параметр заставляет пользователей в течении всего стрима скачивать трансляцию на определенной скорости, которая составляет от 2000 до 5000 Кбит/с, что не оптимально в некоторых случаях, но на самом деле с недавнего времени установка данного параметра является обязательным требованием на Twitch. Open Broadcaster Software предоставляет вам возможность не только соответствовать этому требованию, но и делать это полностью автоматически.

Единственное, в чем заключается недостаток такого постоянного битрейта, является недоступность вашего стрима для тех людей, которые используют нестабильное подключение (к примеру, 3G-модем) или же имеют лимитированный трафик.
Качество устанавливаем на уровне 6-8. Не стоит на радостях сразу ставить значение на 10, так как визуально вы практически не увидите никакой разницы, но при этом у пользователей, которые будут его просматривать, могут появляться всевозможные лаги. Предельный битрейт рекомендуется устанавливать приблизительно на уровне 2500-3500. Во-первых, стриминговые сервисы более высокие значения не очень охотно принимают, начиная «терять» пакеты, а во-вторых, использование битрейта более 3500 требуется только в том случае, если изображение предоставляется в формате Full-HD. Также следует отметить тот факт, что значение предельного битрейта должно быть равным размеру буфера, поэтому не стоит даже устанавливать метку возле пункта «Другой размер буфера».
В "Аудио" выбирайте кодек "ААС", а также "Битрейт 128".
Трансляция
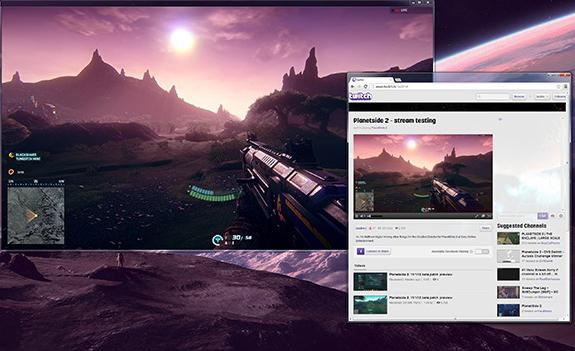
Здесь есть два доступных режима - это локальная запись и прямой эфир. Локальная запись предоставляет великолепную возможность полностью самостоятельно оценить качество будущего стрима перед тем, как пользоваться Open Broadcaster Software в прямой трансляции, чтобы в будущем вы не беспокоили зрителей. При этом рекомендуется использовать эту функцию перед началом стрима, и в особенности это касается тех ситуаций, если вы поверх изображения собираетесь навешивать всевозможные картинки и другие посторонние элементы. Теперь нужно будет указать путь, куда будет сохраняться ваше тестовое видео, и установить горячую клавишу, после нажатия которой трансляция будет запущена в окне OBS. Помимо всего прочего, данная опция может быть использована в качестве достойной альтернативы всевозможным программам вроде Fraps.
После того как вы закончите с выбором оптимальных настроек, вам следует выставить обратно прямой эфир. В последних версиях утилиты предоставляется достаточно большое количество самых разнообразных сервисов, через которые можно будет вести свою трансляцию, но оптимальными были и остаются, конечно же, Twitch и Cybergame. Первый представляет собой наиболее распространенный на сегодняшний день портал данного типа, а второй более направлен на русскую аудиторию. Стоит отметить, что оба сервиса на данный момент ненавязчивы в плане монетизации, а также являются всецело посвященными игровой тематике.
Какой сервер выбрать?
Для "Твича" вам следует выбрать Лондон, Амстердам или же Франкфурт. Довольно часто случаются такие ситуации, когда один из серверов перегружен, постоянно "лагает", и по этой причине просто не получает от нас все пакеты. В таком случае нужно будет выбирать уже другой сервер. Если рассматривать Cybergame, то здесь особых вариантов нет - это платный или бесплатный сервер.
Чтобы вам был предоставлен собственный Play Path/Stream Key, необходимо будет пройти процедуру регистрации на одном из каналов, после чего создать собственный канал. Сами сервисы являются предельно понятными и доступными. В профиле вам будет предоставлен индивидуальный ключ для канала, который нужно будет ввести в данное поле.
Видео
В данном разделе нужно будет выбрать собственную видеокарту, а также разрешение, которое вы считаете оптимальным. В данном случае просто можно выбрать монитор, чтобы программа использовала выбранное вами разрешение. Масштабирование рекомендуется устанавливать на уровне 1280х720, так как HD является более чем оптимальным для трансляции видео или же различных игр. Для Full HD уже потребуется более тонкая настройка программы, так как нужно будет найти оптимальный баланс между используемым битрейтом, а также возможностями компьютера и принимающей способностью выбранного вами сервиса.
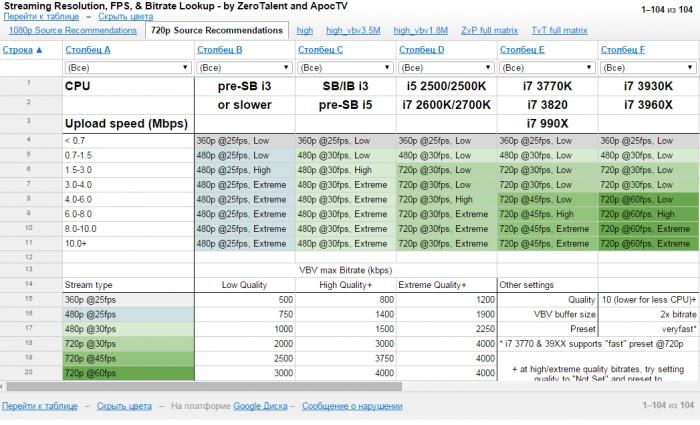
Фильтр лучше всего оставлять билинейный, так как прочие варианты практически ничего не дают визуально, помимо лишней нагрузки. Чтобы выставить значение кадров в секунду, вам следует вспомнить о том, какие именно параметры предлагал вам оценщик OBS на официальном сайте. В преимущественном большинстве случаев вполне достаточно устанавливать количество кадров в секунду на значении 30. Стоит отметить тот факт, что установленный FPS наиболее заметно отвечает за то, насколько сильную нагрузку программа будет давать на ваш компьютер, и если вы заметите какие-то замедления работы ПК во время стрима, в первую очередь вам следует снижать именно этот параметр, но ниже 25 FPS устанавливать определенно не стоит.
Стрим - это трансляция определенного контента, представляющего собой вещание с различных полей виртуальных сражений или же интересную для интернет-пользователей конференцию. Заинтересовавшись ведением собственного стрима, а также ознакомившись с основной информацией и настройками ресурса Twitch, многие сразу же обращают внимание на распространенную утилиту для ведения стримов под названием OBS. Как настроить данную программу, знают далеко не все пользователи, так как ее настройки являются далеко не такими простыми, как может показаться на первый взгляд.
Получится ли?
Планируя создать собственный стрим-канал, человек может задумываться о вещании самого разного контента. Например, многие просто начинают играть в определенную компьютерную онлайн-игру, параллельно ведя трансляцию в Интернете. Отношение к таким задумкам часто является довольно скептическим, ведь далеко не все компьютеры, а также типы соединений с интернетом имеют соответствующие характеристики для того, чтобы предоставлять возможность ведения трансляции с отсутствием лагов. Но в основном такие проблемы исчезают, если используете OBS. Как настроить эту утилиту для обеспечения действительно качественного изображения при любой трансляции?
Xsplit и проблемы с ним
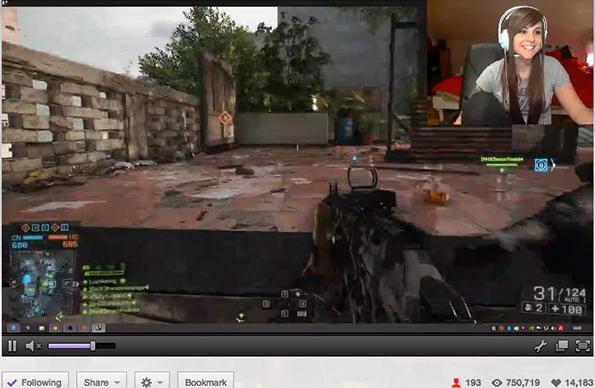
На самом деле многие разочаровываются в идее ведения стримов, так как если использовать популярную на сегодняшний день программу Xsplit, то действительно могут появляться всевозможные лаги. И с этим сталкиваются многие пользователи. Если речь идет о не самом производительном компьютере, то при низком качестве видеоигровой процесс практически превращается в слайд-шоу. Конечно, звук отличается достаточно высоким качеством, но остальные минусы данной утилиты делают ее гораздо менее привлекательной по сравнению с OBS. Как настроить утилиту, решит пользователь, так как это практически не играет никакой роли, главное - иметь мощный компьютер.
Конечно, Xsplit является довольно неплохой программой, которую особенно часто рекомендуют использовать тем, кто только начинает стримить. Но на самом деле у нее есть достаточно большое количество недостатков, причем довольно существенных.
В чем заключаются минусы?
В первую очередь стоит отметить тот факт, что здесь присутствуют достаточно сильные ограничения в настройках, если вами используется пробная (бесплатная) версия программы. Этого не встречается в OBS. Как настроить нормально программу, если практически везде стоят те или иные ограничения, и в конечном итоге просто невозможно добиться нормальной картинки? Кроме того, стоит отметить, что у пользователя нет возможности выставить более 30 fps. А это является ключевым моментом, если рассматриваются какие-то массовые баталии, или же снимается какая-то ультрасовременная и требовательная игра.
Именно по этой причине тем пользователям, которые по тем или иным причинам просто не могут поставить утилиту Xsplit, рекомендуется использовать OBS. Как правильно настроить эту программу, мы поговорим далее.
В чем преимущества данной утилиты?
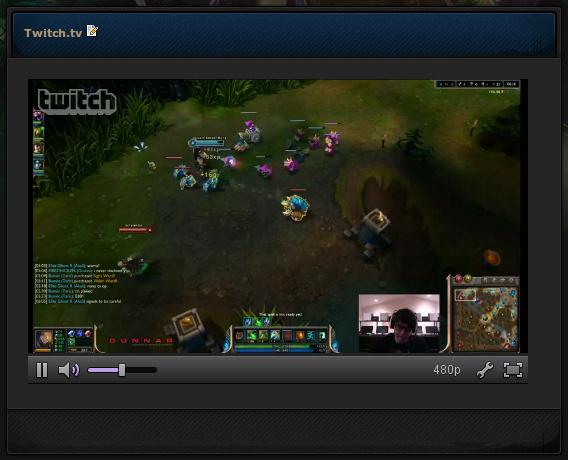
Программа отличается от остальных своей простотой. Она в действительности способна творить чудеса, несмотря на то что отличается предельно малым объемом свободного места, которое занимает на жестком диске. На сегодняшний день пользователям предлагается две версии данной утилиты - 32- и 46-битная, которые нужно будет использовать в зависимости от того, на какую именно операционную систему вы устанавливаете OBS. Как правильно настроить программу, вы будете разбираться уже после того, как установите утилиту. Ведь если вы скачаете неподходящий вам файл, то запустить его не удастся.
Как настроить?
Теперь мы рассмотрим, как настроить OBS для Twitch. Первоначально вам потребуется сама утилита, которая скачивается с официального сайта (в разделе Download). Устанавливаем скачанный дистрибутив в соответствии с инструкциями установщика, после чего запускаем и открываем панель настроек для стрима на Twitch.tv. Теперь заходим в раздел «Настройки».
Первоначальные настройки
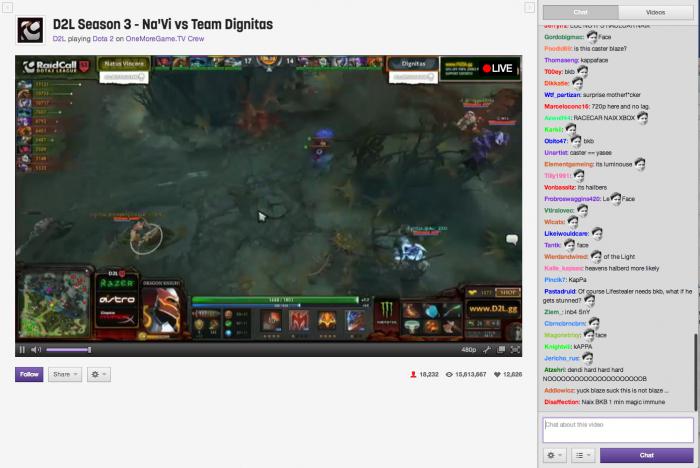
В главном окне у вас есть возможность поменять язык, а также изначально обозначить каким-то образом ваш профиль. Впоследствии его можно будет использовать в качестве своеобразного пресета настроек. К примеру, вы можете создать профиль, где будет изначально установлено, как настроить OBS для Twitch таким образом, чтобы трансляция имела качество 720р. После чего создать профиль, который позволит вам снимать на сервисе "Кибергейм" с качеством 1080р. После этого вы сможете самостоятельно в любое удобное для вас время переключаться между этими профилями, ведь для этого вполне достаточно сделать пару кликов мышью.
Создаем профиль
Чтобы создать собственный профиль вам нужно будет в графе «Профиль» стереть то, что там написано, и указать свое название для того чтобы впоследствии вам было проще ориентироваться среди всего разнообразия созданных вами настроек.
Стоит отметить тот факт, что пока вы не разобрались в том, как настроить OBS, утилита самостоятельно создает для вас профиль Untitled. Поэтому стоит также рассмотреть и процедуру его удаления. Для этого нужно немного правее строки "Профиль" нажать на стрелочку вниз, после чего выбрать тот профиль, который у вас создался. Теперь, когда он выбран, нужно нажать на клавишу «Удалить».
Кодирование

В данном параграфе выставляются одни из наиболее значимых настроек для вашего стрима. И в основном люди, которые ищут, как настроить OBS, стараются разобраться в том, как правильно выполнить этот пункт, так как от него непосредственно зависит качество картинки при различных динамичных сценах.
Стоит отметить, что с определенного времени сам сервис «Твич» стал требовать от пользователей установки стабильного битрейта, что также стало толчком к росту популярности этой утилиты. Ведь, в отличие от других программ, здесь есть варианты того, как настроить программу OBS таким образом, чтобы она поддерживала стабильный битрейт. В частности, это делается при помощи функций CBR и CBR-паддинг, рядом с которыми нужно поставить галочку.
Как настроить битрейт в OBS? Если вы хотите стримить на «Твиче», имея разрешение приблизительно 1280 х 720, то вам следует поддерживать битрейт на уровне 2000-2500. При этом чем больше, тем лучше. В данном случае вам нужно правильно понимать, что меньший битрейт может незначительно повлиять на качество картинки, но зато ваши зрители не будут жаловаться на постоянные задержки. Поэтому путем практики вам нужно будет найти идеальное значение. В «Аудио» вполне достаточно будет установить «Битрейт 128» и «Кодек АСС».
Трансляция
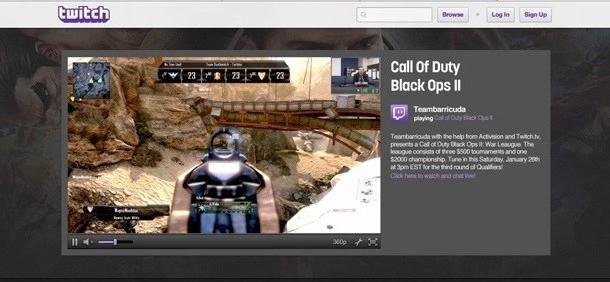
Это один из основных пунктов того, как настроить стрим через OBS. В данной вкладке нужно будет выбрать сервис, на котором вы будете вещать. После чего указать в нем индивидуальный ключ канала. Если вы собираетесь вести трансляцию на «Твиче», то в таком случае вам нужно будет выставить следующие настройки:
- Режим: Прямой эфир.
- Сервис вещания: Twitch/Название канала.
- Сервер: EU: любой, который вам нравится.
- Play Path/Stream Key (если он у вас есть, разумеется). В данной графе нужно будет вставить индивидуальный ключ нашего канала.
Для выполнения последнего требования вам нужно будет зайти непосредственно на сайт сервиса, потом в свой аккаунт (или создать его, если вы не сделали этого раньше), после чего перейти по адресу ru.twitch.tv/broadcast. После этого справа у вас появится кнопка «Показать ключ».
Теперь нужно будет скопировать появившийся шифр. Здесь вам следует быть особенно внимательными и копировать полностью весь ключ, так как ошибка даже в каком-нибудь одном символе не позволит вам запустить трансляцию. Именно по этой причине крайне не рекомендуется пытаться вводить ключ вручную.
В конечном итоге устанавливайте галочку возле функции «Автопереподключение», а задержку автопереподключения ставьте 10 или даже меньше. Данный параметр указывает на то, через сколько секунд система будет заново запускать стрим после его падения.
Видео
Это также одна из наиболее важных вкладок, которая сильно влияет на то, как настроить OBS для стрима. Здесь вам следует в первую очередь выбрать разрешение, в котором зрители смогут увидеть вашу картинку. В графе "Базовое разрешение" нужно будет установить "Пользовательское", после чего вписать те значения, которые вы считаете наиболее оптимальными.
Кадров в секунду изначально вы можете выставить 30. Но можно и увеличить их в том случае, если вы считаете, что текущего значения для вас недостаточно.
Аудио
Теперь рассмотрим, в OBS. Сделать это довольно просто, поэтому справится с этим даже начинающий пользователь. При этом сразу стоит отметить, что в данном разделе настраивается не только микрофон, но и звук трансляции в целом.
В качестве устройства воспроизведения звука выбираете стандартно "Динамики", после чего жмете на "Микрофон". Если вы хотите использовать систему Push To Talk, которая позволит пользователям услышать вас только после нажатия определенной кнопки, то в таком случае вам следует установить галочку рядом с параграфом «Нажми и Говори». После этого не забудьте в графе справа назначить кнопку, на которую вам нужно будет нажать для вещания в трансляции.
В графе «Задержка НиГ» вы можете поставить 200. Если ваши зрители будут жаловаться на то, что начинают пропадать окончания фраз, то это значение можно немного увеличить. Помимо этого, не забудьте добавить также "горячие" клавиши для таких действий, как включение и выключение звука или же вашего микрофона.
Усиление приложения и микрофона можно поставить на единицу. Но если у зрителей будут какие-то жалобы на то, что они не слышат вас или же звук в игре, вы можете немного изменить эти значения в нужную сторону.
Расширенные
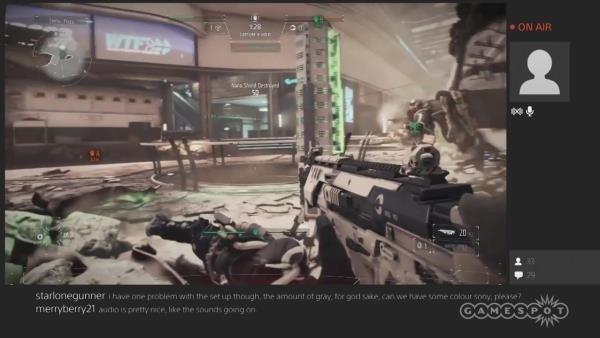
Заключающий этап настроек, которые должны выглядеть у вас следующим образом:
- Активирована многопоточная оптимизация.
- Приоритет процесса установлен на параметр «Средний».
- Время буферизации сцены должно составлять примерно 400.
- Предустановка x264 CPU устанавливается на параметр Veryfast. Но если в вашем компьютере установлен достаточно мощный процессор, то в таком случае вы можете установить параметр faster или же fast. Но на самом деле в этом нет никакой необходимости, а вы, в свою очередь, увеличите нагрузку на центральный процессор.
- Активирована функция CFR.
Помимо всего прочего, не забывайте также устанавливать галочку напротив пункта «Подгонять звук под тайминг видео». На этом всё. Теперь вам известно, как справиться с данной программой. Надеемся, теперь вы знаете, как настроить такую важную утилиту как OBS. Желаем успешного и увлекательного стрима!
Для стрима нам потребуется:
- Аккаунт на twitch.tv. Нужно зарегистрироваться и пройти стандартную процедуру подтверждения.
- Программа Open Broadcaster Software Classic (OBS Classic). Необходимо установить и произвести настройку программы.
Существуют и другие программы, позволяющие проводить онлайн-трансляции, например, Xsplit. Мы выбрали OBS Classic, поскольку она бесплатна, обладает широким функционалом и легко расширяема: Вы можете писать для нее собственные плагины, если владеете программированием. Кроме того, OBS Classic лучше оптимизирована и расходует меньше ресурсов железа, что позволяет стримить на более слабых машинах. К минусам OBS Classic до недавнего времени относилось некоторое неудобство и неочевидность интерфейса, но с выходом новых версий программы это ушло в прошлое.
1. Скачивание и установка
Для начала нам потребуется скачать саму программу. Для этого качаем по , затем устанавливаем её.
2. Запуск и настройка программы
2.1. Запускаем OBS Classic и идем в «Настройки» > «Настройки».
2.2. Вкладка «Общие» которая откроется самая первая, мы може поменять язык интерфейса и задать имя профиля. «Профиль» в OBS Classic– своего рода шаблон настроек стрима: например, вы можете создать два профиля, чтобы транслировать в качестве 720р и 1080р и переключаться между ними. На данной вкладе нам нужно создать профиль. Вы можете задать любое имя; после этого нажимаем «Добавить». Здесь же можно поставить галочки «Значок в трее» и «Сворачивать в трей» - первая галочка позволяет быстро запускать программу прямо из трея, вторая может освободить дополнительное место на панели задач, переместив свернутую программу в трей.
Здесь же вы можете удалять ненужные профили, добовлять и переименовывать. При установке программы автоматически создается профиль «Untitled». Набирете своё название например «Twitch» и нажмите «Переименовать», а при нажатии кнопки «Добавить» будет создан новый профиль с именем «Twitch».
2.3. Вкладка «Кодирование». Здесь происходит основная настройка параметров стрима, от которых будет зависать качество изображения.
Твич выдвигает требование установки постоянного битрейта; поэтому, чтобы стримить на нем, необходимо, чтобы галочки «CBR (постоянный битрейт)» и «CBR паддинг» были проставлены.
Выставляем «Максимальный битрейт (Кбит/c)». Для твича наиболее оптимальной величиной будет 2000-2500. Следует помнить, что чем выше битрейт, тем выше будет качество картинки, но и фризы будут чаще, и наоборот. Возьмем среднее значение и выставим 2200, далее вы уже сами можете поэкспериментировать и найти оптимальное соотношение скорость/качество. На официальном сайте также содержиться информация по битрейту, там предлогается выполнить тест скорости и на основе этого выставлять значение битрейта: например при скрости передачи в 1.50mbp рекомендуется выставлять значение в 1000 - 1100 и помните если есть потери кадров при стриме лучше всего уменьшить битрейт, всегда обращайте на это внимание.
2.4. Вкладка «Трансляция». Здесь выбираем сервис, на котором будем транслировать, после чего указываем ключ от канала. Выставляем следующие значения:
«Режим»: Прямой эфир
«Сервис вещания»: TwitchTV
Для параметра «Сервер» задаем сервер с наименьшим пингом и отсутствием потери пакетов. Определить наиболее оптимальный можно, например, с помощью программы .
«Play Path/Stream Key (при наличии)». Здесь задается ключ потокового вещания от нашего канала. Получить его можно, залогинившись в своем аккаунте на твиче и пройдя по ссылке http://ru.twitch.tv/broadcast . Там нужно нажать кнопку «панели управления». Копируем появившийся ключ и вставляем его в соответствующее поле. Ввод ключа не является обязательным требованием, но помогает системе лучше понять, какой именно сервер будет наиболее оптимальным для вашего стрима. Рекомендуется использовать ключ, если вы хотите хотите начать серьезно стримить, поскольку это значительно облегчает работу с твичем.
«Автопереподключение»: для удобства стриминга проставляем эту галочку.
«Задержка автопереподключения». Определяет, через сколько секунд после разрыва соединения будет предпринята попытка автоматического переподключения. Выставляем 10 или любой другой удобный для вас показатель.
«Задержка (сек)». Оставляем 0.
2.5. Вкладка «Видео». Базовое разрешение: выбираем «Пользовательское» и выставляем 1280 х 720. Это - то разрешение, в котором пользователь будет видеть трансляцию. Кадров в секунду (FPS) ставим 30.
2.6. Вкладка «Аудио». Здесь задаются настройки для микрофона и всего звука в целом. Выставляем следующие параметры:
«Устройство воспроизведения»: Динамики
«Микрофон»: По умолчанию
«Усиления приложений (множитель)»: 1. Бывает так что нужно увеличить громкость игры по отношению к микрофону в этом поможет вам этот параметр
«Усиление микрофона (множитель)»: 1. Параметр, увеличивающий громкость микрофона. Увеличивайте, если будут поступать жалобы от зрителей на то, что вас не слышно.
«Задержка НиГ (мс)»: 200. Количество миллисекунд, на протяжении которых Push To Talk будет работать после того, как клавиша будет отпущена.
2.7. Вкладка «Горячие клавиши» нам будут интересны следующие пункты:
«Использовать «Нажми и Говори»»: галочка ставится, если вы хотите использовать систему Push To Talk – вас будет слышно в стриме только при нажатии определенной кнопки. В поле справа от чекбокса задается клавиша, нажатием которой будет активизироваться подача звука.
«Отключить/включить микрофон» и «Отключить/включить звуки рабочего стола» - здесь задаются соответствующие клавиши или сочетания клавиш.
2.8. Вкладка «Расширенные». Выставляем галочку для «Многопоточной оптимизации», выставляем значение «Средний» для «Приоритета процесса» и 400 для «Времени буферизации». Такие настройки позволяют наиболее оптимально использовать преимущества многопоточного вещания.
«Предустановка x264 CPU». Здесь регулируется нагрузка на центральный процессор. Обладателям мощных машин можно выставить «fast» или «faster», всем остальным - стримить на «veryfast».
Интервал ключевых кадров: твич требует выставлять значение 2.
Проставляем галочки «CFR (постоянная частота кадров)» и «Подгонять звук под тайминг видео».
3. Настройки Сцен и Источников
Для начала давайте разберемся что такое Сцена а что такое Источник.
Сцена - это некий профиль который содержит в себе один и более источник(и). Т.е. для удобства мы можем создать сцены с названием игр: « » « » «CS» и т.д. а уже в каждой сцене будет настроены свои источники, например в сцене « » будет источник с захватом игры, источник с вашей веб-камерой и т.д. т.е. Источники являются некими слоями, и тот источник что находится выше в списке будет находиться на переднем плане, а тот что ниже, на заднем. Ну давайте перейдем к делу.
3.1. Изначально у нас есть Сцена давайте ее переименуем в "WOT" для этого кликаем правой кнопкой мышки на ней и выбираем "Переименовать" пишем "WOT" жмем ok. получаем сцену с названием WOT
Нажимаем правой кнопкой мыши в пустом окне Источники: и выбираем «Добавить» > «Игра»
У вас появится видео с вашими слоями. Как я писал выше Источник который находится выше - находится на первом плане, а тот который ниже находится на заднем плане. Если вы планируете накладывать картинки/текст поверх игры - то игра должна быть в самом низу списка Источников.
Для того что бы настроить тот или иной слой (его размер или положение на экране) - НЕ выходя из режима Предпросмотра, нажмите на Изменение сцены и нажмите на источник который хотите отредактировать. Вокруг выбранного источника появится красная рамочка, растягивая которую вы можете изменять размер самого источника. Так же можете передвигать источник в любое место.
Так же мы видим красные "столбики" которые помогут вам настроить баланс громкости между микрофоном и остальными звуками (тут я вам не советчик, это очень индивидуально и нужно согласовывать со зрителями.)
Ну и финишная прямая, для того что бы начать трансляцию - останавливаем предпросмотр и жмем Запустить трансляцию.
Очень важно что бы при стриме у вас не было Потери кадров. Если у вас есть потери кадров, то возможно у вас проблемы с интернетом или вам банально не хватает вашего канала для текущих настроек стрима. Попробуйте уменьшить битрейт.
Основное окно OBS Studio.
Основной функционал основного окна
-(1) Сцены — Наборы источников. Например можно сделать отдельную сцену под каждую игру и различные экраны ожидания.
(2) Источники — Это всё что будет отображаться у вас на экране OBS, а так же на стриме. Игра, камера, виджеты, картинки и многое другое. Каждый источник можно дополнительно настроить и использовать на нем различные фильтры.
(3) Микшер — Настройка громкости микрофона и звуков. Слышать разницу будут ваши зрители.
(4) Фильтры/Свойства — В фильтрах можно настроить шумоподавление и усиление микрофона, а так же многое другое. В свойстах можно выбрать необходимые устройства.
(5) Переходы — Настройка перехода между Сценами. Каждый раз когда вы будете переходить с одной сцены на другую на экране будет осуществляться соответствующий настройкам плавный визуальный переход.
(6) Информация — Здесь вы можете увидеть длительность трансляции/записи, нагрузку на процессор, фпс, а так же битрейт, по битрейту можно заметить просадки интернета или другие технические проблемы. Битрейт всегда должен быть зеленым. Так же у вас должно быть как можно меньше потерь кадров, в идеале ноль.
(7) Файл — Здесь вы можете найти папку куда сохраняются видео, открыть настройки и воспользоваться остальными бесполезными функциями.
(8) Профиль — Данное меню позволяет управлять вашими профилями и наборами настроек. Особенно полезно когда вы иногда меняете сервисы трансляций, записываете видео или проводите тестовые стримы на дополнительный канал. Так же здесь вы можете сохранять и загружать все ваши настройки, это пригодится при переустановке Windows или переходе на другой компьютер.
(9) Коллекция сцен — Аналогичные возможности, что и разделе Профиль, но только направленные на работу со сценами.
(10) Экран — На экране отображается превью вашего стрима вместе со всеми дополнениями которые вы добавите.
Настройки трансляции.
Я не буду детально расписывать каждый элемент настроек, расскажу исключительно про те, которые нужны вам для успешного запуска стрима. По этому некоторые окна я вообще не затрагиваю, при желании вы можете вносить различные коррективы в настройки программы, но с этим уже разбирайтесь самостоятельно по мере изучения программы.
Настройки > Вещание.

Тип вещания — Выбирайте готовый тип из списка. Например Twitch для прямой трансляции или Restream.io для рестрима. Пользовательский сервис вещания предназначит для тех серверов которых нет в списке, например на ваш персональный сервер созданный при помощи Nginx.
Сервер — Сервер на который будет осуществляться ваша трансляция. Воспользуйтесь программой JTVPing или аналогами (ищите в гугле), для того чтобы проверить до какого сервера у вас самый лучший пинг, это сильно влияет на качество трансляции.
Ключ потока — Идентификатор вашего аккаунта, на который будут осуществляться трансляции. Если вы стримите на прямую на Twitch, то вы можете найти ключ следующим образом: Информационная панель > Настройка > Ключ Трансляции. Если вы стримите на Restream.io или аналогичный сервис, то берите ключ трансляции с него, а уже к нему подключайте все остальные ваши аккаунты.
Настройка > Вывод.
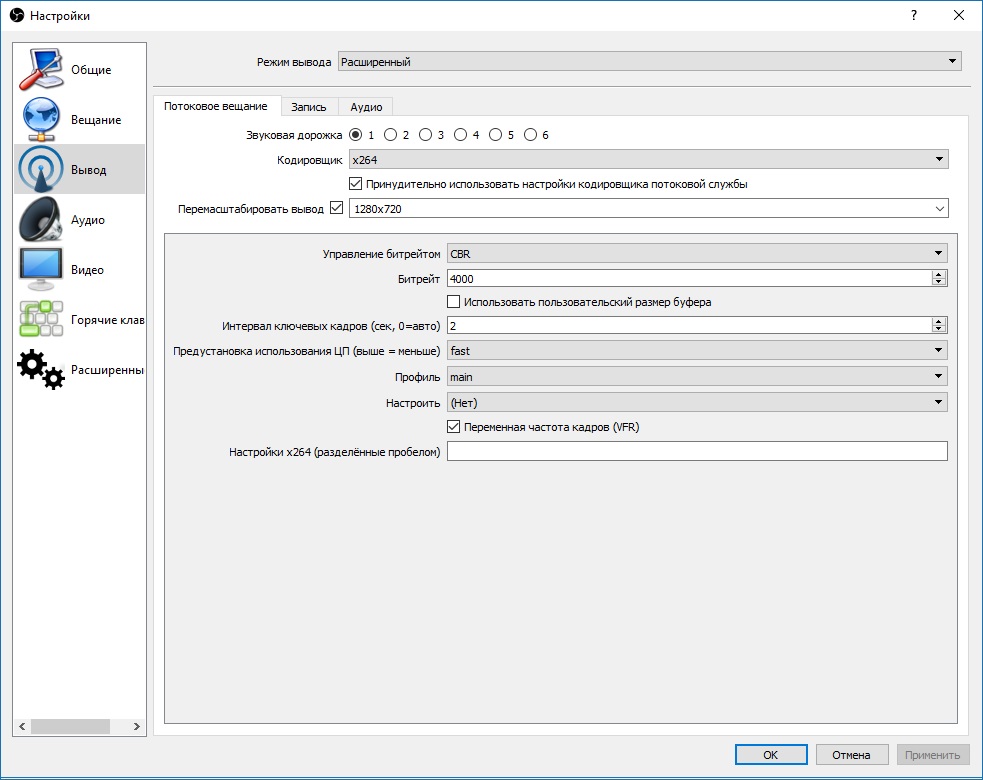
Кодировщик — Ставим х264 это кодировка через процессор. Можно еще кодировать через видео карту, но я не советую. Скорее всего качество будет гораздо хуже, но можете попробовать. Лично у меня еще на старой карте (GTX 660ti) изображение было всё в размазанных квадратах.
Перемасштабировать вывод — ставьте 1280х720. Это стандартное разрешение для Twitch. Вы конечно можете стримить в 1920х1080, но во первых это огромная нагрузка на компьютер, во вторых большинство людей смотрят стримы в окне и не сильно заметят разницы, в третьих вам придётся повышать битрейт, а это может вызвать лаги у людей со слабым интернетом. Вы скажете ну они могут понизить качество в настройках, большинство людей хочет смотреть на максимуме и ничего не понижать. К тому же пониженное качество для них скорее всего будет хуже чем могло бы быть при стандартных настройках трансляции.-
Управление битрейтом — Стандартный вариант это CBR, этот вариант рекомендован Twitch. Я лично так и не разобрался в типах битрейта, читал статьи, но всё равно разницы особо не понял. На старом компьютере у меня постоянно были проблемы при стримах через CBR, по этому я его отключал в старом OBS. Если у вас есть косяки с подлагами у зрителей и тд, то тип битрейта это одна из вещей которые можно попробовать изменить и протестировать результаты.
Битрейт — Twitch рекомендует использовать битрейт от 3000 до- 6000 кбит. При стримах в 1280х720 я использую битрейт 3500-4000, выше я думаю смысла ставить нет. Если вы увеличиваете разрешение, то нужно увеличивать и битрейт. Минимальный битрейт на стримах это 2000-2500, ниже будет уже совсем печально.
Интервал ключевых кадров — 2 секунды. Рекомендовано Twitch.
Предустановка использования ЦП — Отвечает за качество изображения на трансляции. Чем ниже параметр находится в списке, тем больше будет нагрузка на процессор и лучше качество трансляции. Изначально стоит Veryfast, это стандарт который стоит использовать. Если у вас хороший компьютер, то вы можете ставить более медленные настройки, лично я сейчас стараюсь стримить на fast-medium.
Переменная частота кадров (VFR) — Как и с остальными типами битрейта я до конца не смог разобраться. Лично я эту галку поставил, мне кажется, что переменная частота может сглаживать какие-то лаги или подобное. В целом смотрите сами, ставить её или нет, как по умолчанию стоит, так лучше и оставьте.
Настройки > Видео.

Базовое разрешение — ваше основное разрешение
Выходное разрешение — разрешение которое будет перемасштабироваться и выводиться на стрим. Рекомендую 1280х720.
Фильтр масштабирования — Билинейный по умолчанию. По идее чем более крутой фильтр, тем лучше качество трансляции. Я искал информацию по этому поводу и в основном люди писали о том, что он практически ничего не даёт, кроме лишней нагрузки.
Общее значение FPS — Стандарт это 30 FPS, если у вас хороший компьютер и вы можете себе позволить стримить в 60 FPS, то это будет отличным улучшением для вашей трансляции. Стримить в 60 FPS есть смысл только в том случае, если у вас в играх есть как минимум 60 фпс во время стрима.
Сцены, источники и добавление различных элементов.
Посмотреть как выглядит полностью настроенное окно OBS Studio с описанием всех элементов, виджетов и тд, вы можете в одной из моих статей. Так же вы можете найти более детальную информацию по конкретным виджетам и настройкам. В данной статье я просто коротко опишу возможности добавления различных источников.
В первую очередь вам нужно добавить сцену например назвав её «HearthStone». Уже внутрь этой сцены вы начинаете добавлять различные элементы которые будут все вместе отображаться на экране. Таким образом сцена является набором Источников. Сделано это специально, что бы вы могли переключаться между различными наборами источников в зависимости от того, что вы стримите.
Каждый источник вы можете перемещать в списке задавая ему определенный приоритет, таким образом источники будут накладываться друг на друга в зависимости от приоритета. Это достаточно важно, все всплывающие уведомления по типу донатов, сабов и прочего должны всегда находиться на самом верху, чтобы их не перекрывали другие фрагменты интерфейса. Какие-то фрагменты можно например запихнуть краями за вебкамеру, если они будут поверх камеры, то это будет уже не красиво.
В OBS Studio появилась возможность накладывать различные фильтры на источники. Таких фильтров достаточно много и для чего нужно большинство из них для меня пока не понятно. Я например часто использую фильтр позволяющий изменять прозрачность элемента. Помимо источников фильтры можно еще накладывать на звук и другие элементы трансляции.
Добавив источник на экран вы можете изменять его размер, вращать его, перемещать по экрану, выравнивать и тд. Достаточно не очевидная возможность обрезать окна зажимая клавишу ALT и дёргая за угол окна. Если какие-то элементы перестают работать, то попробуйте отключить их и заного включить или нажать свойства и затем ок. Если у вас на компьютере хранятся картинки, гифки и прочие файлы которые используются в OBS, то следите за тем, чтобы путь к ним был неизменен, в противном случае они не будут отображаться.
Список возможных источников.
BrowserSource — При помощи данного источника работают все интерактивные сервисы. Любые оповещения, информация с различных сайтов, чаты и так далее. Вам необходимо вставить в свойства данного источника специальную ссылку. Ссылку эту как правило можно найти в том же месте где вы настраивали необходимый вам виджет.
Захват входного аудипотока — Не разбирался. Скорее всего если у вас расширенные настройки звука и много различных потоков звуковых идёт, то вы можете добавлять какие конкретно пойдут на стрим, а какие нет. Но это не точно.
Захват выходного аудиопотока — Не разбирался.
Захват игры — Самый стандартный вариант захвата игры это захват отдельного окна, игру выбирайте из списка, когда она уже запущена. Вы так же можете поставить галку на «Использовать перехватчик, совместимый с защитой от читов», в некоторых случаях эта галка помогает захватить игру, которая до этого не захватывалась.
Захват окна — Вы можете захватывать любые окна, в том числе и игру. Используйте этот способ если игра не захватывается стандартным способом.
Захват экрана — Вы можете захватывать любой из ваших экранов мониторов. Так же можете захватывать игру таким образом, но скорее всего будут проблемы с качеством.
Изображение — Вы можете загружать любые картинки и затем накладывать на них фильтры.
Источник медиа — Лично я данным источником пока не пользовался, но могу предположить, что с его помощью с компьютера или интернета можно запускать различные анимации, гифки и прочее. Ну и само собой настраивать различным образом. Например наверно можно сделать динамическую рекламу ваших социальных сетей.
Слайдшоу — Вы выбираете набор изображений и они поочередно отображаются на экране с заданными параметрами.
Сцена — Вы можете добавить в текущую сцену еще и другую. Таким образом можно сделать различные прикольные оформления экрана и переходы.
Текст (GDI+) — Текст который вы можете добавлять на экран с большим количеством различных настроек, так же доступно добавление текста из файлов, эта функция необходима для работы с Stream Labs .
Устройство захвата видео — Веб Камера. Камер по всей видимости может быть активно неограниченное количество. Я не уверен, но возможно через данный источник работает не только камера, в одном из гайдов по настройке консоли для стрима через карту захвата, человек добавлял изображение с консоли при помощи устройства захвата видео.
Фоновый цвет — Не знаю для чего это нужно. Просто можно добавить фон. Тоже самое по моему можно сделать добавив обычную картинку и растянуть на весь экран.
Кстати говоря в XSplit я видел достаточно прикольную штуку, там можно было при помощи определенного источника превратить экран в панель для рисования и рисовать прямо поверх изображения, ну или под определенными элементами задав правильные приоритеты. Надеюсь в OBS Studio тоже появится такая штука.
Эта статья будет посвящена как настроить Open Broadcaster Software (сокращённо её называют OBS ) для twitch.tv само собой для стрима.
Как настроить Open Broadcaster Software для twitch.tv
Будем действовать по порядку:1) Нам нужна сама программа OBS, для этого мы идём на https://obsproject.com/ и скачиваем бесплатно с их сайта, как показано на скрине чуть ниже:
После того как скачали и установите, установка будет быстрая.
2) Теперь запускайте программу с помощью ярлыка на рабочем столе, и начнём настройку для того что бы стримить на twitch.tv
.
2.1) Нажмите сверху "Настройки" -> "Настройки" как показано на скрине ниже:
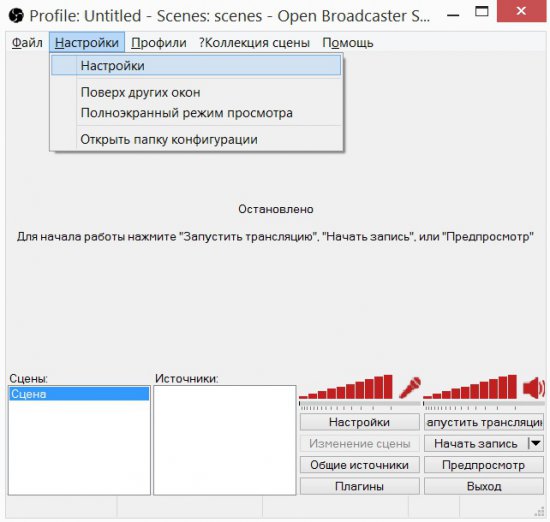
2.2) Выбираете язык, и называете свой профиль, можете создать несколько профилей, например 1080p на Твитч, и 720p Кибергейм, и спокойно в любой момент переключаться между этими профилями за пару секунд. И так для начала создадим наш первый профиль. Назвать профиль можете как хотите, как будем вам удобнее ориентироваться. И так вводим название и нажимаем "Добавить".
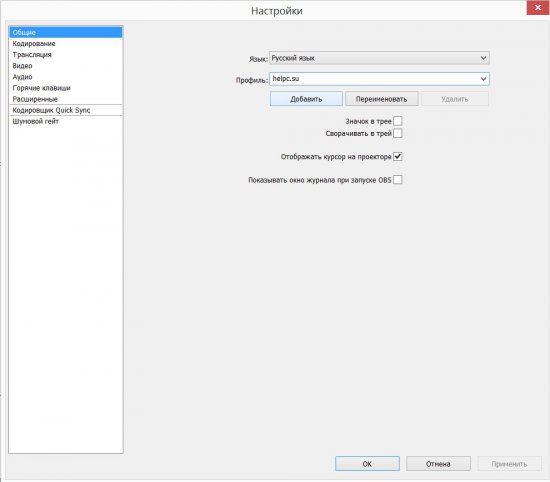
Так же в самой OBS будет профиль "Untitled", можете смело его удалять, нажимаете на выпадающее меня профили, выбираете "Untitled", и нажимаете удалить.
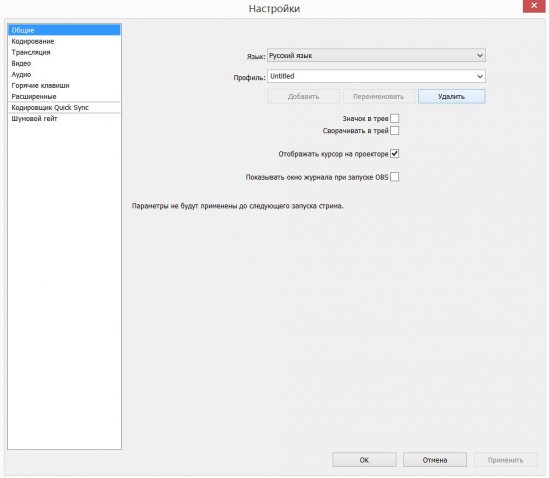
2.3) Теперь наживаем на "Кодирование" слева сверху, 2 строка. Кстати тут мы будем делать с вами самые важные настройки в OBS, так как от этого уже будет зависеть качество вашего стрима.
Обязательно должны стоять 2 галочки на CBR (постоянный битрейт) и CBR паддинг , если они у вас каким чудом не стоят, ставьте галочки.
Для того что бы стримить в качестве 1280x720 на Твиче, советую ставить битрейт примерно 2300, будет более качественная картинка на стриме, и без лагов, а если ставить битрейт больше, картинка будет лучше но ваши зрители будут жаловаться на лаги на вашем стриме, а смотреть стримы с лагами я думаю не кто не станет.
Аудио настройки, просты ставим "Кодек: AAC" и "Битрейт 128".
Нажимаем "Применить" и переходим к следующему шагу.
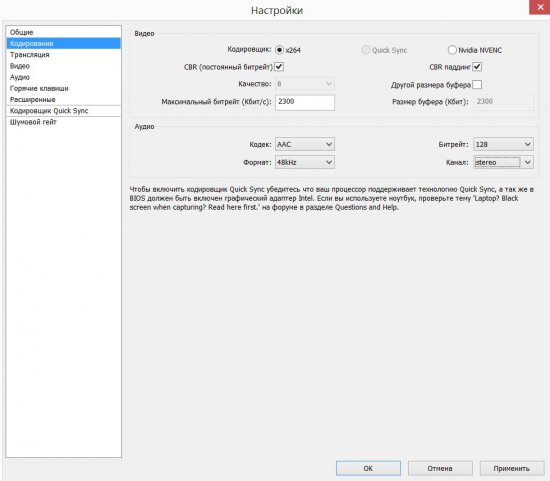
2.4) Теперь нажимаем "Трансляция".
Тут выбираем:
Режим: Прямой эфир.
Сервис вещания: Twitch.
Сервер: тут уже ставьте тот что ближе к вам, хотя можете ставить любой но начинающийся на EU.
Play Path/Stream Key (при наличии): Вот тут мы должны поставить свой ключ с Твича, что бы узнать свой ключ перейдите по этой ссылке http://www.twitch.tv/broadcast/dashboard/streamkey и нажмите "Показать ключ".
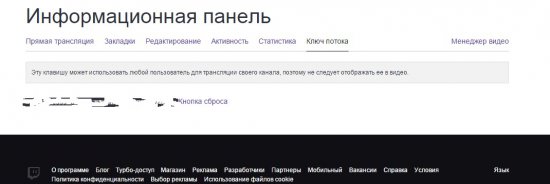
Копируйте свой ключ и вставляйте его в Play Path/Stream Key.
Автопереподключение: Ставим галочку.
Задержка автопереподключения: Можете оставить 10, эта функция отвечает через сколько секунд OBS будет пытаться заново запустить стрим, если он у вас упал.
Задержка (сек): Можете оставить 0.
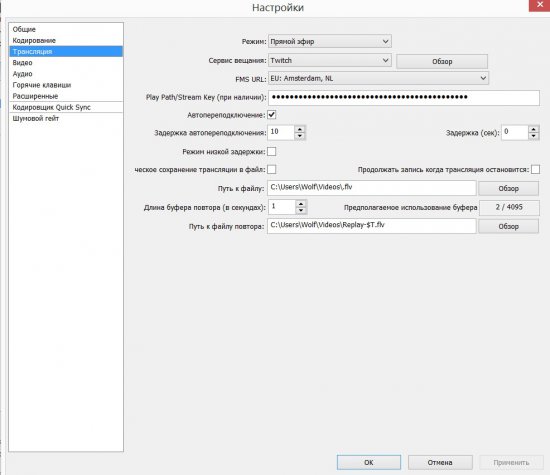
Если у вас будет внизу под настройками написано красным то что, что то не правильно настроено нажмите "Оптимизация" и согласитесь.
2.5) Переходим во вкладку "Видео".
Ставите нужное разрешение, и 30 FPS.

2.6) Переходим к "Аудио".
Здесь мы настраиваем микрофон и звук. Нужно выбрать "Устройство воспроизведение", выбираем "Динамики", далее микрофон выбираем "Микрофон"
Всё остальное оставляем без изменений.
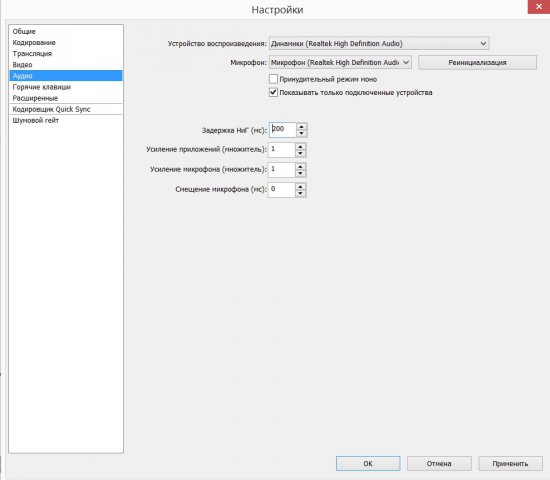
2.7) Переходим к "Горячие клавиши".
Тут я думаю объяснять не нужно, если хотите что бы вас слышали только при нажатии нужной кнопки ставим галочку "Использовать функцию: Нажми и говори", и ставите удобную для вас кнопку. В разделе "Трансляция" тоже думаю вам понятно ставите нужные кнопки, в нужных вам разделе.
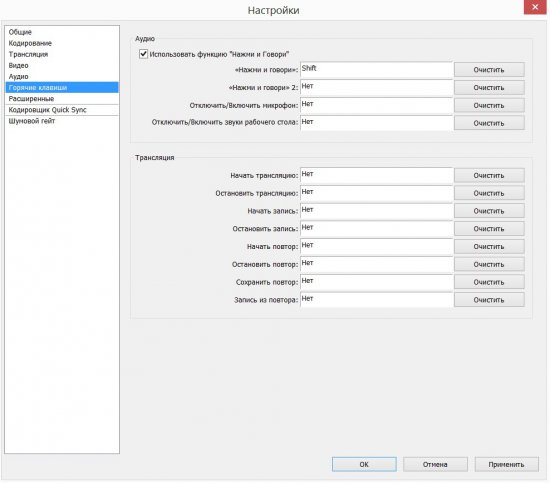
2.8) Переходим к "Расширенные" и ставим настройки как на скрине снизу:
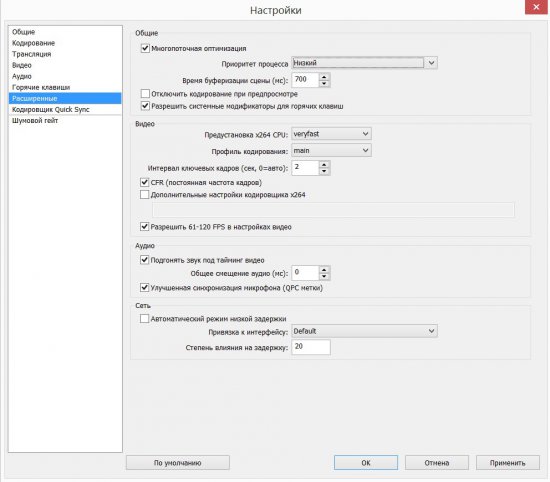
3) Перейдём к настройкам "Сцен" и "Источников".
Давайте разберёмся что к чему, "сцена" - профиль который будет содержать в себе один или более источников. То есть, мы создаём сцены названиями игр: например "LoL","Dota2","CS:GO","WoT" и т.д т.п., а далее в каждой сцене мы будем уже настраивать свои источники, пример в сцене "LoL" будет источник с захватом самой игры, и источник с вашей веб-камерой и т.д т.п. Что бы понимали источники это слоя, и нужный источник который будет в списке выше, он будет на переднем плане, ну и само собой тот что ниже, будет на заднем плане.
3.1) Изначально будет просто "Сцена", переименуйте её например в "LoL", просто кликнув правой кнопкой мыши на ней и нажмите переименовать.
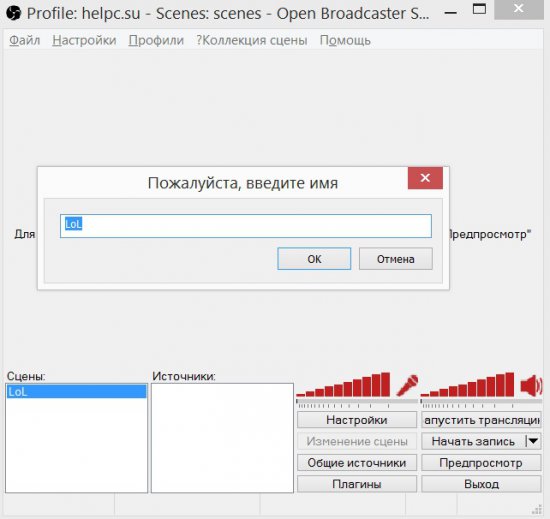
Вводим "LoL" и кликаем ок, и получаем сцену с названием "LoL".
3.2) Теперь, давайте добавим в эту сцену, источник чтобы оно брало картинку игры, которую мы хотим стримить. Для этого нам потребуется запустить игру, запустите игру с ботами просто.
Кликните правой кнопкой мыши на пустой области в "Источниках" и выберите "Добавить" -> "Игра".
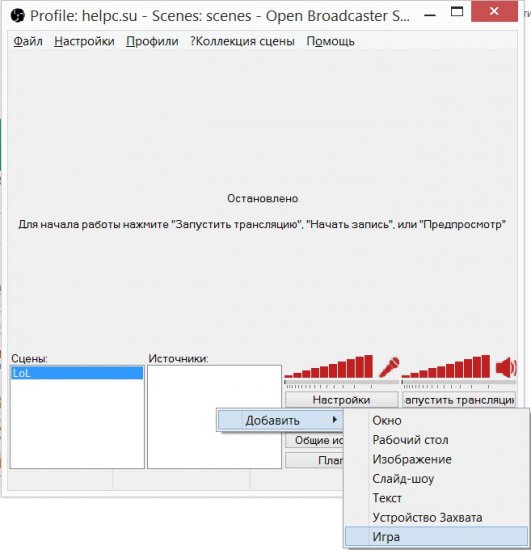
Пишем название например "Лига Легенд".
В "Приложение", мы должны найти нашу игру, как я писал выше, вы её должны запустить что бы её найти, если Вы всё правильно сделали выбирайте League of Legends (TM) Client.
Так же поставьте галочку на то что бы "Растянуть изображение во весь экран" и "Захват мыши" и кликаем ок.
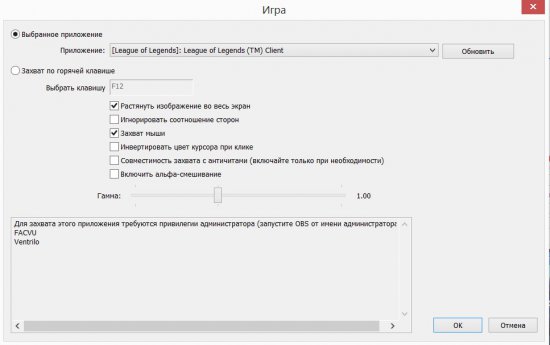
И в источниках Вы можете добавить Слайд-шоу (несколько картинок которые будут периодически меняться). Изображение (картинка или gif-анимация). Текст (любой ваш текст). Устройство (например веб-камера).
Что бы посмотреть ваш результат вам потребуется нажать "Предпросмотр".
И если вы добавляли слоя, как я писал выше. То есть Источник который находится выше он на первом плане, а тот что ниже на заднем. То есть вы решили наложить на игру, картинки и текст, игра должны быть в самом низу списка.

Что бы настроить слоя, как будет вам удобно, то есть его размер и там где он должен находится, не выходя из режима "Предпросмотра", кликните на "Изменение сцены", и кликайте на источник который хотите перетянуть или изменить его размер. Когда вы выбираете нужный вам источник, вокруг него появляется красная рамка, тем самым вы его можете передвигать куда вам нужно, или изменять его размер.
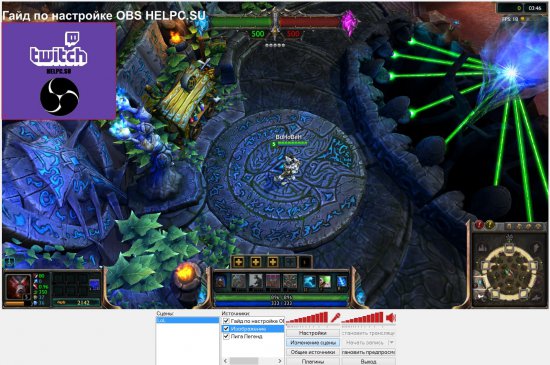
А настройка звука и микрофона, это Вы уже настраивайте под себя.
Ну и теперь осталось лишь нажать "Запустить трансляцию".
Ещё очень важно, если вы хотите зарабатывать на своих стримах, есть хорошие партнёрские программы, и там есть категория игры, тем самым выбираете нужную вам игру, и рекламируете её в своих стримах или в описании с нужной ссылкой на игру через партнёрскую игру, и получаете хорошие деньги с этого. Ссылки на эти партнёрские программы даю ниже:
Что бы вам дали права на офферов в категории Игры, говорите что вы стример, и вы будете рекламировать игры, как то так.
Так же предоставляем видео, сколько можно заработать! Видео можете перемотать на 22:09 к времени там где светят статистику и доход человека который делал реплеи на свой канал! Если стало интересно смотрите полностью видео!
Еще кстати, если часто делаете покупки в интернет магазинах России и Китайских, даже в таких как аллиэкспрес, то можете получать дополнительную скидку 4% от любой покупки! Прочтите данную статью по . И будете знать как можно экономить с любой покупки в интернет магазинах, и даже за перелеты и бронь отелей.







