Настройки роутера TP-Link: как зайти в личный кабинет и не только. Как зайти в настройки роутера TP-Link: пошаговая инструкция
Всем привет-привет!! Знаете ли Вы, что подключение и настройка сети на роутере пугает даже опытных пользователей компьютеров. Зачем самому настраивать, если можно позвать специалиста, который быстро все сделает.
Однако скажу Вам, что мучиться самим Вам и не нужно, процесс настройки и подключения моделей роутеров TP-link довольно простой, особенно если выполнять эти действия по моей инструкции. В сегодняшней статье пошаговое объяснение позволит настроить и раздать интернет на все устройства буквально за час. Да-да и не стоит Вам тратить лишние деньги для вызова специалиста, когда настроить роутер tp link можно самостоятельно легко и быстро.
Пояснение: инструкция подходит для современных моделей TP-link (не старше 5 лет). Меню настроек может немного отличаться, но Вы будете находить те же пункты. Итак, поехали...
Как настроить роутер tp link предисловие
Прежде чем переходить к настройке роутера, необходимо разобраться с сетевыми параметрами подключения к сети Интернет на вашем компьютере. Допустим, к ноутбуку или ПК подключен кабель. Сегодня чаще всего применяются следующие варианты сетевых настроек:
— PPPoE – пользователи могут пользоваться сетью Интернет только после ввода логин и пароля;
--- Dynamic IP – система автоматически задает параметры этого типа, они выдаются по DHCP;
--- Static IP – вариант используется сегодня крайне редко, так как пользователю необходимо вручную вбивать параметры.
Что касается операционной системы, то процесс выполняется аналогично на Windows Vista, 7, 8 и даже на Windows 10. Нам нужно зайти в меню «Пуск » и найти вкладку «Панель управления » — переходим в «Центр управления сетями и общим доступом ».

Теперь переходим во вкладку «Изменение параметров адаптера ».

Выберите активное «Подключение по локальной сети » (значок должен быть синим). Нажимаем правой кнопкой мыши и выбираем в контекстном меню пункт «Свойства ».

Не пугайтесь большого количества пунктов и настроек. Обычно у многих пользователей при виде большого количества этапа настроек возникает паника, и они не знают, как настроить роутер tp link. Ничего сложно го нет. Нам в окне нужно выделить «Протокол Интернета версии 4 », а затем нажать на кнопку «Свойства ».

Здесь может быть два варианта:
1. Если в настройках выбран режим получения IP-адреса автоматические, то Вам подключить роутер и задать параметры будет просто, ведь настройки придут автоматически по DHCP (это вариант Dynamic IP).
2. Если Вы видите в окне заполненные пункты и активную надпись «Использовать следующий IP-адрес », то перепишите все настройки. У Вас выбраны статические настройки провайдера, которые не меняются – это Static IP. Ставим галочку напротив пункта «Получить IP-адрес автоматически » и подтверждаем свое действие нажатием на кнопку «ОК ».

Блокировка доступа к Интернету по МАС-адресу
Этот пункт относиться только к тем пользователям, провайдер которых автоматически блокирует новые подключения. Узнать наверняка эту информацию можно в договоре. Чтобы обойти этот момент, нам необходимо сделать так, чтобы маршрутизатор получил такой же МАС-адрес, который прописан у провайдера. Узнать МАС-адрес довольно просто.
Заходим в меню и в поисковой строке вписываем команду «CMD » и нажимаем кнопку «Enter».

После этого перед Вами появится командная консоль. Нам необходимо вписать команду ipconfig /all и подтвердить свое действие нажатием на кнопку «Enter ».

Перед вами появится список всевозможных параметров, но нам нужны данные из раздела «Ethernet adapter – подключение по локальной сети ». Более подробно как узнать mac адрес и что это такое Вы узнаете из этой статьи:
Как настроить роутер tp-link: Подробное подключение
Итак, можно переходить к настройке, проверьте, чтобы под рукой лежали следующие элементы:
А — роутер TP-Link – основа, которая будет выполнять раздачу Интернета на всевозможные устройства;
B — кабель провайдера;
C — ноутбук или персональный компьютер.
Подключение выполняется элементарно – видно это и по схеме. Кабель от блока питания, который идет с роутером, вставляем в разъем с названием Power. Кабель Вашего провайдера вставляем в основной WAN разъем роутера, обычно он выделен синим цветом. Компьютер соединятся с роутером TP-link при помощи сетевого кабеля, который подключается в любой желтый порт LAN.

Готово, остальные устройства (планшеты, телефоны, телевизоры, ноутбуки) можно подключать уже по Wi-Fi соединению. Пора переходить к следующему пункту нашего сегодняшнего вопроса — как настроить роутер tp link.
Процесс настройки роутера tp-link
Начинается настройка с входа в браузер Internet Explorer. В строке ввода указываем следующий адрес: 192.168.1.1 . Если вы когда-то ставили proxy-сервер, то его нужно отключить. После ввода адреса перед вами появится окно безопасности: логин – admin , пароль – admin . Кстати, на днище самого роутера Вы найдете свой логин и пароль, посмотрите, не поленитесь!

Перед Вами появится окно роутера. Нам необходимо выбрать мастера «Quick Setup » (быстрая настройка) и нажать «Next » (далее).

Инструкция для Dynamic IP – автоматические настройки.
Если Ваш провайдер предоставляет именно такие настройки, то ставим галочку напротив Dynamic IP и нажимаем кнопку «Next».

Теперь задаем основные настройки:
— В поле SSID задается название будущей точки подключения Wi-Fi.
— Раздел Wireless Security отвечает за тип шифрования – указываем WPA-PSK.
— В поле Password необходимо ввести пароль.

Остальные настройки в этом окне можно оставить нетронутыми. Нажимаем «Next ». Установщик сообщит нам, что настройки вступили в силу. Нажимаем на «Finish » и пользуемся Wi-Fi со всех устройств.

Пояснение для пользователей, у которых провайдер блокирует доступ по МАС-адресу: cнова заходим в меню роутера и выбираем слева пункт «Network », а далее – «MAC Clone ». В соответствующее поле вбиваем записанные нами символы. Если Вы видите, что в поле «You PC’s MAC » уже есть данные, то просто нажмите «Clone MAC ». Не забудьте сохранить настройки нажатием на кнопку «Save ». Предлагаю также Вам узнать, как настроить роутер tp link со статическими параметрами.

Инструкция для Static IP – статические параметры
В начале инструкции мы определили, какие сетевые настройки стоят на Вашем компьютере. И если у Вас Static IP, то выбираем соответствующий пункт в настройщике TP-link.

Настройки соответствуют данным из подключения по локальной сети, поэтому проблем возникнуть не должно, но если установщик на английском, то некоторые термины Вы можете не понять:
Default Gateway – основной шлюз;
Primary DNS – предпочитаемый DNS-сервер;
Secondary DNS – альтернативный DNS-сервер;
Subnet Mask – маска подсети.
После завершения ввода данных нажимаем «Next ».

Далее идут стандартные настройки. В разделе «Wireless Security » необходимо выбрать тип шифрования – ставим галочку напротив «WPA-PSK ». Поле SSID предназначено для ввода названия беспроводной сети. Не забываем выставить пароль в поле PSK Password (не менее 8 символов).

Готово, установщик сообщает нам, что для вступления настроек в силу необходимо перезагрузить роутер – нажимаем на кнопку «Reboot ». Если возникли проблемы с МАС-адресом, то воспользуйтесь инструкцией выше – она работает для всех типов подключения.

Инструкция для PPOE – вход в сеть при помощи логина и пароля
Если у Вас выставлен протокол PPPoE, то ставим галочку напротив пункта соответствующим названием.


Здесь настройка ничем не отличается от других вариантов подключения. Вбиваем пароль для защиты своей беспроводной сети от «непрошенных гостей» — он должен быть не меньше 8 символов. В поле Wireless Security нужно поставить вариант «WPA-PSK ». Что касается поля SSID , то оно предназначено для названия вашей сети.

Готово, настройка успешно выполнена. Нажимаем на кнопку «Reboot » — после перезагрузки настройки вступят в силу, и Вы сможете подключаться к беспроводной сети. Итак, мы с Вами рассмотрели, как настроить роутер tp link если у Вас провайдер использует автоматические или статические параметры.
Предлагаю Вам позаботиться о безопасности Вашего интернета. Могу порекомендовать Вам ознакомиться с моими статьями:
Настраиваем защиту для беспроводной сети
Пароль не гарантирует, что Вашим интернетом не смогут пользоваться сторонние люди. Они могут просто зайти в настройки самого роутера и посмотреть Ваш пароль. Чтобы этого не случилось, заходим в программу настройки роутера и вбиваем следующие параметры:
Old User Name – вводим в графу admin
Old Password – это старый пароль, по умолчанию мы поставили admin – вводим его
New User Name – это не влияет на безопасность, поэтому можно оставить прежнее
New Password – вбиваем новый пароль для настройки роутера (не для подключения к нему).
Confirm New Password – вписываем новый пароль еще раз для подтверждения.

Подключение к беспроводной сети
Мы создали беспроводную сеть, но у пользователей могут возникнуть вопрос по поводу подключения к ней. На примере ноутбука я объясню этот процесс. На телефонах, планшетах и телевизорах процесс выполняется точно также.
В нижнем правом углу кликаем на значок беспроводных сетей.

Роутер попросит у Вас пароль – вводим его и нажимаем кнопку «Подключение ».
Важно!!! : Вводите пароль, который был указан в поле PSK Password . Иногда пользователи путаются и вписывают пароль от редактирования настроек роутера. Если данные были вписаны правильно, то у Вас должен появиться беспроводной интернет. Пароль будет автоматически сохранен, поэтому Вам не придется каждый раз вводить его заново.
К данной статье прикрепляю видео, в котором наглядно и четко показано — как настроить роутер tp-link
В завершении сегодняшней статьи — как настроить роутер tp link предлагаю Вам ознакомиться с наиболее часто возникающими проблемами при настройке роутера.
1. Если забыли пароль
Решить проблему можно очень просто. Берем в руки роутер и находим сзади маленькую кнопку с названием «RESET». Зажимаем её на 10 секунд, после чего роутер вернется к заводским настройкам. Снова заходите в Internet Explorer и вводите адрес 192.168.1.1, логин – admin, пароль – admin. После этого можно снова выполнить настройку доступа и указать подходящий для Вас пароль.
2. Проблемы с подключением и работой роутера
Некоторые проблемы, которые могут возникнуть при попытке подключиться к роутеру, можно решить самостоятельно. Иногда причиной отсутствию подключения является механическая неисправность гаджета.
3. Не получается зайти на адрес для настройки роутера
Такая проблема распространена среди пользователей TP-link. Чтобы избавить от неё, необходимо выполнить следующие действия.
В первую очередь необходимо проверить, что выставлено в настройках беспроводного подключения. Если DNS и IP-адрес должны задаваться автоматически, а у Вас галочки сняты, то поставьте снова их. После этого Вы сможете снова зайти на адрес и настроить роутер.
4. Не получается подключиться к роутеру
Иногда роутер не позволяет определенному устройству подключиться к беспроводной сети. Чтобы узнать, в чем проблема, необходимо попробовать подключиться с другого гаджета – компьютера, планшета или смартфона. Если роутер не принимает все устройства, то попробуйте перезагрузить его. После этого все должно вернуться на свои места.
Если речь идет об отдельном устройстве, то проблема, скорее всего, в нем. Проверьте, стоят ли соответствующие галочки в настройках подключения Wi-Fi. Иногда гаджет воспринимает вашу сеть как незащищенную, поэтому не дает подключиться к ней. Выставите параметры, разрешающие подключению к неопознанным беспроводным сетям.
Иногда помогает полный сброс настроек. Для этого необходимо удерживать кнопку RESET около 10 секунд (находится на задней части роутера). После этого действия шанс исправной работы заметно вырастет. Главное, не забыть вбить новые параметры.
5. Устройство не видит сеть
К сожалению, у возникновения этой проблемы много причин, поэтому необходимо пройтись по всем. Если ноутбук не находит сеть, то в первую очередь стоит проверить, а запущен ли модуль Wi-Fi. Для этого стоит перейти в центр управления сетями, затем нажать на вкладку «Параметры адаптера». Если беспроводное подключение неактивно (серый цвет), то его стоит включить. Скорее всего, после этого действия вы сможете благополучно подключиться к сети. Также рекомендуем проверить аппаратный переключатель для запуска и выключения Wi-Fi модуля.
Если модуль запущен, и все включено, то стоит проверить драйвера. Касается это в первую очередь ноутбуков. Не всегда в операционной системе есть нужные сетевые драйверы для определенной модели ноутбука. Проверить эту догадку очень просто: нажимаем правой кнопкой мыши на значке «мой компьютер», выбираем в контекстном меню «Свойства » и заходим во вкладку «Диспетчер устройств ».

На скриншоте показан список сетевых устройств. В данном случае они все исправны и имеют подходящий пакет драйверов. Вы можете увидеть напротив сетевой иконки желтый треугольник, который поясняет о том, что устройство работает не исправно.
Решить проблему можно просто: заходите на сайт производителя своего ноутбука, находите вашу модель и скачиваете сетевые драйверы. После этого вы сможете подключиться к беспроводной сети.
6. Проблема в устройстве
Иногда обнаружить дефект не получается по той причине, что неисправность кроется в самом устройстве. Поэтому Вам не стоить ломать свою голову над вопросом: как настроить роутер tp-link если все выше перечисленные выше требования я соблюдал и все успешно настраивалось. В этом случае необходимо отнести роутер в сервисный центр по гарантии (если она есть).
Дефект может быть механическим или программным. Если с механическим все понятно, то программный дефект подразумевает неисправность в прошивке роутера. Самостоятельно восстановить её можно, но этот процесс гораздо сложнее, чем настройка. Также неправильная установка прошивки или сбой могут полностью вывести роутер из строя полностью.
Итак, уже подводя итог сегодняшней статьи, я бы хотел Вам сказать, что Вы не всегда можете подключиться к Интернету из-за роутера. Возможно, какие-то неполадки в сети. Чтобы проверить это, отключите кабель провайдера от роутера и напрямую подключите его к компьютеру. После этого зайдите в центр управления сетями и общим доступом. Включите подключение по локальной сети и попробуйте зайти в Интернет.
Если он работает, то проблема действительно в роутере. Иногда устройство не позволяет подключиться определенному устройству. Чтобы исправить ситуацию, можно попробовать нажать на кнопку автоматического маршрутизатора, которая находится на задней стенки роутера. Все активные устройства с включенными Wi-Fi модулями подключатся автоматически.
Ну что же на сегодня как бы все, о чем я хотел Вам сегодня рассказать в плане: как настроить роутер tp-link. Я надеюсь, статья была для Вас интересной. Буду рад, если у Вас есть что добавить ко всему вышесказанному. Увидимся в . Всем Пока-Пока!
Беспроводные сети – возможность удобного подключения к сети интернет без дополнительной прокладки кабеля. Роутер (или маршрутизатор) представляет собой компактную подстанцию, основной задачей которой является передача на подключенные устройства принятого из сети сигнала.
К сожалению, даже современные технологии дают сбой в работе. Но даже когда ваше устройство работает исправно может потребоваться, например, смена пароля или имени беспроводной сети. Во всех перечисленных случаях вам потребуется зайти в настройки маршрутизатора и произвести определенные действия. Панель управления роутером TP link находится по адресу 192.168.1.1 или 192.168.0.1.
Настройки TP link: использование персонального компьютера
- Используя сетевой кабель, устанавливаете соединение компьютер роутер. Для этого один конец шнура подключаете к персональному устройству, а другой к маршрутизатору. Для соединения с роутером используйте любой из LAN-разъемов (выходы желтого цвета).
- Уточняете адрес конкретно вашего маршрутизатора. Для этого переворачиваете устройство и на обратной стороне слева находите строку IP и смотрите последующую комбинацию цифр. В некоторых моделях устройства вместо привычных цифр прописан адрес домена tplinklogin.net или tplinkwifi.net. Тогда запоминаете этот адрес.
- Открываете любой браузер на вашем ПК и в строке поиска прописываете данные IP адреса (или домена).
- Жмете Enter.
- Появится окошко, в поля которого необходимо внести логин и пароль. Эту информацию опять смотрите на своем роутере. Она указана ниже IP адреса (или домена). Стандартные данные “admin” и “admin”. Если вы ранее меняли данные для входа в настройки роутера, то вводите уже измененную информацию.
- Снова жмете Enter (или “Войти”).
- Перед вами появятся искомые настройки.
Настройки TP link: использование беспроводной сети Wi-Fi
Данный способ поможет, если вам необходимо попасть в панель управления маршрутизатора, но нет ни сетевого шнура, ни компьютера. Важное замечание при работе с настройками устройства по Wi-Fi не производите обновление программного обеспечения, иначе вы рискуете сломать устройство. Прошивка роутера осуществляется только с использованием кабельного подключения.
- На обратной стороне роутера узнаете данные для подключения IP адрес, логин и пароль.
- Далее запускаете браузер на любом гаджете (телефоне, планшете, ноутбуке), связанном с роутером Wi-Fi соединением.
- В строку поиска вводите IP адреса (или адрес домена).
- Осуществляете переход.
- В появившемся окне заполняете поля “Логин” и “Пароль”. Для этого вводите соответствующие данные вашего маршрутизатора(стандартные “admin” и “admin”).
- Кликаете “Войти”.
- Если все было сделано верно, перед вами откроется страница искомых настроек.


Настройки TP link: возможные проблемы
В некоторых случаях выполнение перечисленных выше действий не приносит желаемого результата. Каковы возможные причины сбоев?
Не возможно открыть страницу
После указания IP адреса и попытки перехода на экране появляется сообщение, что браузер не может отобразить страницу. В таком случае необходимо:
- Проверить наличие интернет-соединения. В строке состояния на вашем компьютере (или мобильном устройстве) должен гореть значок наличия связи с интернетом.
- Проверить на ПК или другом гаджете, с помощью которого вы пытаетесь получить доступ к настройкам маршрутизатора, настройки сети.
- При установке проводного соединения проверьте целостность кабеля. Если есть возможность, попробуйте подключиться по Wi-Fi.
- Если на вашем компьютере активно и Wi-Fi подключение и соединение по сетевому шнуру, отключите один из способов связи.
- Не стоит исключать и возможную поломку самого роутера.
- Если перечисленные действия не дали желаемого результата, попробуйте сбросить настройки роутера до заводских (зажимаете кнопку Reset на обратной стороне маршрутизатора и держите ее в таком положении порядка 10 секунд).


Неверный логин и пароль
Ошибка может возникнуть и на этапе ввода логина и пароля (или же ввод данной информации не приводит ни к каким дальнейшим событиям). В таком случае:
- Перебирайте разные варианты для входа. Если вы меняли данные, вводите уже новую информацию, а не стандартные данные. Оставьте оба поля незаполненными и попытайтесь войти. Оставьте без заполнения строку “Пароль” или попробуйте вписать в нее комбинацию 1234.
- Смените браузер.
- Если действия не увенчались успехом, скорее всего придется выполнить сброс настроек (как описано выше).


Базовая статья, необходимая для составления более сложных статей.
Для доступа к настройкам роутера TP Link нужно в адресной строке браузера ввести сетевой адрес вашего роутера.
Существует несколько способов узнать адрес роутера TP Link:
Дата обновления статьи: 07.12.2016
Стандартный вход на роутер
Стандартный вход используется, при первоначальной настройке роутера или если не производилось ручное изменение сетевого адреса устройства.
Узнать стандартный адрес входа на роутер TP Link, можно либо из инструкции, либо перевернув роутер.
На нижней стороне роутера, будет наклейка с указанием адреса входа, логина и пароля.
Например на Изображении 1 , для роутера Tp Link WR720N — доступ к настройкам можно получить, введя в адресной строке: tplinklogin.net , этот адрес будет доступен даже без подключения к интернет.
Изображение 1. Наклейка на нижней стороне роутера TP Link, с адресом входа, логином и паролем
Вводим в браузере адрес tplinklogin.net нажимаем клавишу Enter и у нас открывается окно запроса доступа к роутеру.
ВНИМАНИЕ:
Если наклейка нечитаема, на данный момент известны два http адреса используемые для входа на роутеры TP-Link:
- tplinklogin.net
- tplinkwifi.net (для модели TP-Link AC1200, Archer C50)
Логин и пароль на доступ к роутерам TP Link, по умолчанию комбинация: admin admin
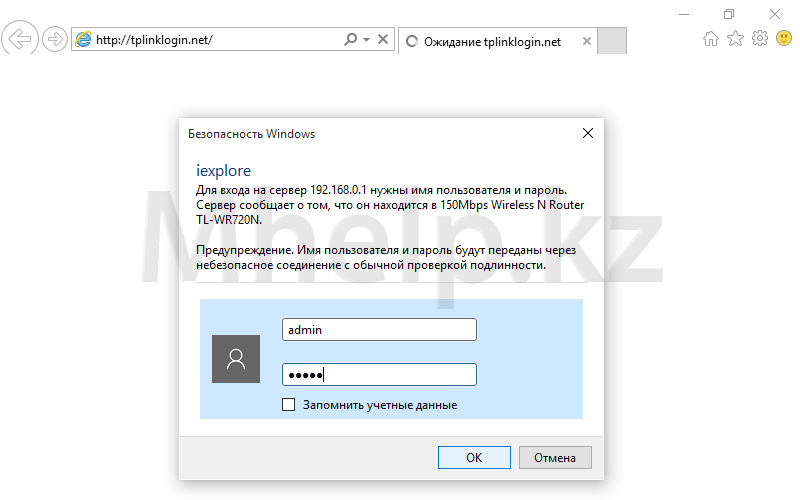
Изображение 2. Окно входа на роутер TP Link, введите логин и пароль
Вводим логин и пароль, нажимаем кнопку ОК . Вход на роутер происходит успешно.
Вход на роутер при измененном IP адресе
Если адрес роутера был изменен в процессе настройки, узнать адрес можно следующим образом.
Щелкаем по значку сетевого подключения в трее (область в правом нижнем углу рабочего стола) правой клавишей мыши, в открывшемся меню щелкаем по Центр управления сетями и общим доступом .
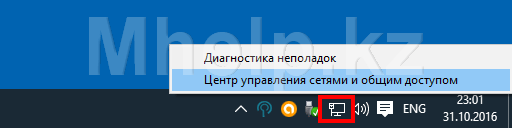
Изображение 3. Открываем Центр управления сетями и общим доступом
В левой части окна, щелкнем по пункту Изменение параметров адаптера , для доступа к имеющимся сетевым подключениям.

Изображение 4. Открываем список сетевых подключений
Выбираем проводное сетевое подключение, в моем случае Ethernet0 , щелкнем по нему правой клавишей мыши и выбрем пункт Состояние .

Изображение 5. Открываем свойства сетевого подключения
В окне состояния сетевого подключения щелкнем по кнопке Сведения .
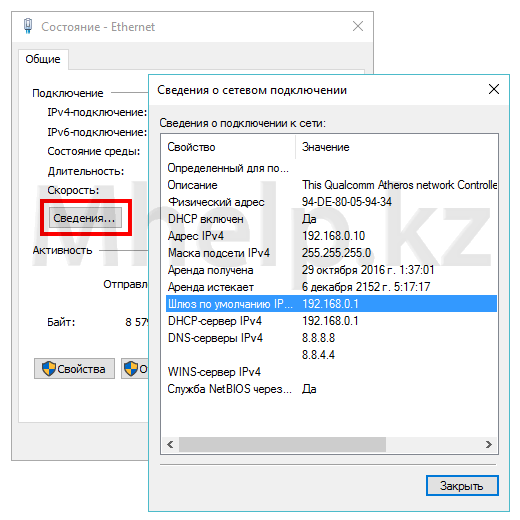
Изображение 6. Адрес роутера TP Link в свойствах сетевого соединения
В окне Сведения , в строке Шлюз по умолчанию и будет указан адрес роутера TP Link.
Вводим в адресной строке браузера адрес 192.168.0.1 и переходим на страницу доступа к роутеру. По-умолчанию, логин и пароль на роутеры TP Link — комбинация admin admin

Изображение 7. Окно входа на роутер TP Link, вводим логин и пароль доступа
Из домашней сети, и т.д.. Для того, чтобы зайти в настройки роутера, нужно прежде всего выяснить IP-адрес маршрутизатора, о чем тоже будет рассказано. Также, эта инструкция поможет вам войти на веб-интерфейс модема, точки доступа и прочего схожего сетевого оборудования таких популярных производителей как D-Link, TP-Link, Asus, ZyXEL.
Нужны ли драйверы?
Нет. Ни для настройки, ни для использования маршрутизатора не нужно никуда устанавливать никаких драйверов. Если в комплекте есть диск, то там будет исключительно документация. Драйверы могут потребоваться для модемов, которые подключаются в USB-порты, но мы сейчас не о них.
IP-адрес, имя пользователя и пароль по умолчанию
Теперь непосредственно о том, как «зайти в роутер» (как любят выражаться современные пользователи). Если маршрутизатор новый, то настройки у него заводские. Эти настройки называются «дефолтными» или настройками по умолчанию. Большинство производителей указывает реквизиты прямо на самом роутере и обозначает их как Default settings: IP, username и password. Поищите наклейку с этими данными на нижней или задней части устройства:

Если вдруг наклейка по каким-то причинам отсутствует или повреждена, откройте инструкцию и там будет указано, какие IP-адрес, логин и пароль у вашего роутера по умолчанию. Инструкция всегда прилагается. Она может быть либо на диске, либо в виде бумажной брошюры, либо и то, и другое.
Обычно, по умолчанию современные роутеры имеют следующие настройки:
IP-address: 192.168.1.1 либо 192.168.0.1
Username (имя пользователя): в большинстве случаев admin
Password (пароль): admin либо пустой
Чтобы зайти в настройки роутера, необходимо набрать в адресной строке браузера http://<ай-пи адрес>. Например:
Http://192.168.1.1
Вводим IP-адрес в адресную строку, чтобы зайти в настройки роутера
Если адрес набран верно, вы увидите страницу с просьбой ввести логин и пароль.

Страница входа в веб-интерфейс маршрутизатора D-Link DIR-300
А так выглядит страница авторизации маршрутизаторов от компании TP-Link, самых популярных в наших широтах: 
Вместо IP-адреса на наклейке может быть указан хост (имя сайта) для входа в веб-интерфейс. Например, http://tplinkwifi.net или my.keenetic.net. Введите его в любой свой браузер и вас автоматически перенаправит на страницу конфигурации.
Как узнать IP-адрес роутера, если стандартный не подходит
1. Просмотр IP-адреса в свойствах сетевого подключения
Откройте «Центр управления сетями и общим доступом»

Найдите ваше подключение и щёлкните по соответствующей ссылке

Нажмите кнопку «Сведения»

В открывшемся окне вы увидите строку:
Шлюз по умолчанию IPv4: 192.168.1.1

IP-адрес маршрутизатора
Указанный в этой строке адрес и есть IP-адрес маршрутизатора, через который ваш компьютер выходит в интернет. Теперь вы можете написать в адресной строке браузера http://192.168.1.1 , затем ввести логин и пароль и попасть в настройки роутера.
Если вы не можете подключиться к маршрутизатору (он не выдаёт вам IP-адрес по кабелю или вы не знаете ключа безопасности беспроводной сети), то вам остаётся лишь сбросить настройки роутера и настроить его заново: т.е. задать свои пароли и настройки.
Читайте о том, как выполнить сброс настроек роутера.
2. Просмотр IP-адреса роутера в сетевом окружении
Зайдите в раздел Сеть
.
В разделе Сетевая инфраструктура
найдите свой роутер. Выберите Свойства:

На вкладке Сетевое устройство будет отображён IP-адрес устройства, через который можно зайти в его настройки:

3. Как узнать IP адрес роутера с помощью командной строки
Введите команду ipconfig и нажмите Enter :

В графе Основной шлюз будет указан IP-адрес роутера, который вам и нужен. Теперь скопируйте его, вставьте в адресную строку браузера и нажмите Enter. После этого вы должны увидеть веб-интерфейс настроек вашего маршрутизатора.
Самые распространенные IP-адреса и пароли роутеров по умолчанию
Итак, в этой статье мы подробно описали все шаги по настройке и теперь вы сможете правильно подключить оборудование, найти адрес его веб-интерфейса и зайти в настройки роутера. Если у вас остались вопросы, задавайте их в комментариях.
Есть два способа, позволяющих выяснить IP-адрес роутера TP-Link. Данные, приведенные в этой статье, актуальны и для других устройств от производителя, так как все модели очень схожи между собой. Пример взят с модели TD-W8951ND, который выполняет функции модема и точки доступа.
Первый способ: по информации на модеме
Самый элементарный способ узнать MAC и IP-адрес модема – это перевернуть его и изучить информацию на наклейке. Здесь предоставлены все данные по умолчанию. Следует помнить и о том, что после приобретения маршрутизатора, необходимо сохранить коробку и инструкцию по эксплуатации. Это поможет избежать проблем в будущем. Эти мануалы могут содержать необходимую информацию, а также описывают способы возвращения настроек маршрутизатора к заводским. Это очень удобная функция, которая выпускается в большинстве современных моделей.
Оранжевым цветом выделен IP-адрес по умолчанию. Если устройство настраивается впервые после распаковки, значит адрес будет именно таковым. Если же какой-либо специалист уже работал с этим устройством, то он мог изменить адрес, хотя, такое случается крайне редко.
Зеленым цветом выделены данные username и password (пароль и имя пользователя). Они необходимы для следующих полей ввода:

Это самый простой способ узнать адрес роутера tp link. Но если что-то пошло не так, то следует перейти ко второму методу .
Примечание: не следует пробовать изменять остальные настройки маршрутизатора. В конечном итоге это может привести к потере работоспособности. В лучшем случае, его настройки могут быть попросту обнулены, но некоторые отдельные модели потребуют серьезного вмешательства со стороны сервисной службы. Следует вносить только те изменения, в которых вы уверены.
Второй способ: узнать адрес через средства Windows
Если данные по умолчанию неверны (то есть по адресу 192.168.1.1 авторизация не происходит), то можно использовать другой метод. Он работает для всех версий Windows, начиная с XP (в том числе Win 10, 8,7). Как подключить роутер, если указанный на устройстве айпи не работает?
Для настройки сети вайфай необходимо нажать комбинацию Win + R и ввести в новом окне ncpa.pl:
Затем откроется окно, где нужно кликнуть правой кнопкой на устройстве и выбрать меню Status (Состояние). В открывшемся окне появится следующая информация:
Кликнув на Details (Сведения) откроются все данные. По указанному адресу через браузер теперь можно подключиться к модему
Теперь вы знаете два способа, как узнать ip адрес роутера. Какой метод предпочтительнее – решать Вам.
Как изменить IP-адрес
В роутере TP-link можно сменить АйПи адрес. В настройках модема при подключении будет находиться графа LAN, которая позволяет как восстановить, так и изменить значение:
Все очень просто, нужно просто поменять данные в выделенном поле.
Заключение
В качестве заключения следует отметить, что интерфейс всех устройств ТП линк практически одинаков. Настройки роутера интуитивно понятны. В следующих статьях рассмотрим как подключить iptv .
Быстрого Вам интернета!










