Начальная страничка яндекс. Как сделать яндекс главной страницей
Инструкция
Запустите браузер привычным для себя способом и введите в адресной строке http://www.yandex.ru. Нажмите клавишу Enter или кнопку в виде стрелки справа от адресной строки для того, чтобы перейти на главную страницу Yandex. Если адресная строка не отображается, настройте ее: кликните по панели инструментов правой кнопкой мыши и установите маркер напротив пункта «Панель навигации» в контекстном меню.
Найдите вверху страницы надпись-ссылку «Сделать Яндекс стартовой страницей» и щелкните по ней левой кнопкой мыши. Откроется небольшое диалоговое окно, выполните инструкции, содержащиеся в нем: перетащите иконку Яндекса на значок в виде дома на панели инструментов. Это – самый быстрый способ вновь сделать Яндекс домашней страницей. Также вы можете задать для этого правильные параметры в настройках.
Вне зависимости от того, какой браузер вы используете, принцип действий будет схож, могут отличаться лишь названия кнопок и команд, но по смыслу они совпадают. В качестве примера взят браузер Mozilla Firefox. В меню «Инструменты» выберите пункт «Настройки». Если вы не видите меню, кликните по панели инструментов правой кнопкой мыши и установите маркер напротив пункта «Панель меню».
После того как откроется новое диалоговое окно, убедитесь, что вы находитесь на вкладке «Основные». В группе «Запуск» введите адрес главной страницы Яндекса в поле «Домашняя страница». Для подтверждения своих действий нажмите на кнопку ОК, окно автоматически закроется.
Если вы установите дополнение «Яндекс Бар», то сможете в любое время переходить на главную страницу Yandex, даже если она не является домашней. В правом углу панели инструментов появится фирменный значок поставщика ПО, на который нужно нажать для перехода. Загрузить «Яндекс Бар» можно с официального сайта. Для каждого браузера предусмотрена . Так, для Mozilla Firefox вам необходимо открыть страницу http://bar.yandex.ru/firefox, для Internet Explorer - http://bar.yandex.ru/ie и так далее.
Источники:
- как перейти на яндекс
При частом использовании популярной поисковой системы « » не нужно каждый раз набирать ее адрес в строке или искать в закладках. Установив ее вместо стартовой страницы, можно автоматически попадать на нее при открытии браузера.
Инструкция
Действия по сохранению «Яндекс» в виде стартовой страницы отличаются в зависимости от используемых интернет-обозревателей и их версий. В каждом из них он устанавливается по-разному.
В Opera кликните на верхний значок браузера, откройте «Настройки», затем – «Общие настройки» и в строке «Домашняя» напишите адрес нужной страницы. Для сохранения настроек нажмите «ОК».
В Internet Explorer переход к настройкам осуществляется при нажатии на значок шестеренки. Выберите «Свойства обозревателя» и в строке «Домашняя страница» укажите нужный адрес.
Источники:
- как на яндексе поменять домашнюю страницу
Домашняя страница – это веб-страница, которая по умолчанию первой отображается при запуске вашего браузера. Если ваша клавиатура оснащена мультимедийными клавишами, вероятно, там есть такая кнопка, которая отвечает за мгновенный запуск , что очень удобно. Иногда настройки сбиваются, но восстановить их всегда возможно.

Инструкция
Изменение домашней страницы, или страницы запуска могло произойти, когда вы находились, например, в поисковике и случайно нажали ссылку «Сделать стартовой страницей». Первый и наиболее простой вариант вернуть все, как было – наличие подобной ссылки на вашем сайте. Если вы не помните точный адрес сайта, и он не сохранен в закладках (или в «Избранном»), найти его вы можете по названию, используя те же поисковые системы: Yandex, Google, Rambler и т. д. Если на сайте нет ссылки «Сделать стартовой страницей», вам придется зайти в настройки браузера.
Internet Explorer. Переход к настройкам совершается путем нажатия на значок в виде шестеренки. Кликните «Свойства обозревателя», а в строке «Домашняя страница» введите нужный адрес. Если вы находитесь на необходимой странице, нажмите параметр «Текущая». После нажмите OK.
Opera. Кликните на значок браузера вверху, выберите «Настройки», потом – «Общие настройки», во вкладке «Основные» в строке «Домашняя» вбейте адрес желаемой страницы. Чтобы быстро вызвать меню «Общие настройки», вы можете использовать комбинацию клавиш Ctrl+F12. Для сохранения нажмите «ОК». Если вы находитесь на вашей странице, нажмите «Текущая страница», и браузер автоматически впишет ее адрес.
Настройка в браузере Mozilla Firefox тоже происходит довольно просто. На верхней панели выберите вкладку «Инструменты», потом – «Настройки», откроется окно, откройте в нем раздел «Основные». В строке «Домашняя страница» задайте ее адрес. Его также можно вписать вручную, скопировать из буфера обмена или выбрать один из вариантов: «Использовать текущую страницу», «Использовать закладку», «Восстановить по умолчанию». Чтобы в качестве домашней страницы сделать сохраненную закладку, используйте среднюю кнопку, указав место расположения необходимой закладки. Нажмите на нее, после добавьте в строку главной страницы браузера.
Google Chrome. Нужно найти значок в виде гаечного ключа. Нажмите его и в новом окне выберите параметр «Настройки». Первое окно открывшееся после нажатия – раздел основных настроек. В первом параметре – «Начальная группа» – поставьте отметку в строчке «Главная страница». Чуть ниже введите адрес страницы в пустое поле. Эту страницу вы будете видеть, когда загружается браузер.
Источники:
- как поменять домашнюю страницу яндекса
Поисковая система - одна из наиболее популярных. Чтобы каждый раз не набирать адрес сайта в адресной строке, убодно сделать Яндекс стартовой страницей.

Вам понадобится
- - компьютер;
- - один из интернет-браузеров: Internet Explorer, Opera, Mozilla Firefox, Google Chrome.
Если вы давно хотели облегчить и ускорить процесс поиска главной страницы Яндекса и сделать его стартовой страницей вашего браузера, то эта статья для вас! В чем заключается упрощении работы с поисковиком, если он установлен в качестве «стартовой страницы»?
При открытии браузера автоматически открывается страница поискового агента, что экономит ваше время и усилия. Знать — как установить веб-страницу в качестве главной – весьма полезно.
Ведь можно не терять лишнего времени и сразу же открывать интересующую страницу в браузере. Осуществить данную настройку совершенно несложно, но некоторые начинающие пользователи интернета могут и не знать — как это делается.
Два основных соперника — Яндекс и Google
Сейчас можно выделить 2 основных поисковых сервиса – это Yandex и Google. Среди русскоязычного населения, естественно, лидирует именно поисковая система Яндекс и этому лидерству есть масса причин. Яндекс отличается от своего конкурента рядом достоинств:
- Высокая информативность. Со стартовой страницы можно сразу выйти на все сервисы поисковика: новости, афишу, погоду, почту и т.д. Ее даже можно настроить по своему желанию благодаря дополнительным виджетам и модулям.
- Высокое качество выдачи информации.
- Приятный внешний вид, который также можно настроить под свои предпочтения благодаря темам Яндекса, которые постоянно обновляются.
Самый простой способ установки Yandex.ru стартовой страницы – это использовать специальное приложение , которое предлагает сам Яндекс. Установить это приложение можно по ссылке http://home.yandex.ru/ . Благодаря этому приложению во всех браузерах автоматически установиться Яндекс в качестве главной страницы. Никаких дополнительных ручных настроек в данном случае не потребуется. В случае, если данное приложение не сработало или попросту вы не хотите загружать дополнительную программу, то можно внести в каждом браузере настройки вручную.
Ручные настройки Яндекса в различных браузерах
Этапы установки главной страницы практически идентичны для всех браузеров, но, тем не менее, каждый браузер имеет небольшие особенности закрепления стартовой страницы. Подробно мы рассмотрим — как сделать Яндекс домашней страницей для ключевых браузеров:
- Mozilla Firefox;
- Opera;
- Google Chrome;
- Internet Explorer;
- Яндекс Браузера;
- Safari.
Самые популярные и удобные браузеры по версии пользователей Интернета
Домашняя страница Yandex в Mozilla Firefox
Первым браузером рассмотрим Mozilla Firefox, который является лидером среди пользователей России.
Для установки домашней страницы зайдите в меню настроек в верхнем правом углу или просто в адресной строке браузера можно набрать «about:preferences».
В данном разделе в строке «Домашняя страница» или «Home Page» указываем адрес стартовой страницы, а именно http://www.yandex.ru/ , и нажимаем кнопку «Ок».
Приятной особенностью современных браузеров является отсутствие значимости величины регистра, то есть браузеру будет все равно — большими или маленькими буквами вы пропишете адрес сайта.
Стартовая страница Яндекс в Opera
Как говорилось ранее, настройки во всех браузерах очень похожи, поэтому настройка домашней странице в Опера будет практически такой же, что и в Мозилла.
Для этого в браузере открываем меню и выбираем раздел «Настройки».
Последние версии браузеров очень похожи, соответственно и настройки многих параметров также совпадают, в том числе, и настройка домашней страницы
После чего нажимам кнопку «Задать страницы» и в появившемся окне в строке «Добавить новую страницу» указываем адрес http://www.yandex.ru/ .
Можно добавлять сразу несколько страниц в список, таким образом, при запуске браузера будут открываться несколько вкладок.
Если же на момент установки стартовой странице у вас в браузере открыта страница Яндекс, то можно не прописывать адрес в вручную, а лишь нажать кнопку «Использовать текущие страницы» и адрес Яндекса отобразится автоматически.
После всех действий нажимаете кнопку «Ок».
Главная страница в Google Chrome
Установить страницу быстрого доступа в Google Chrome также просто, как и в предыдущих вариантах.
Для этого в «Меню» браузера (кнопка в виде 3-х горизонтальных линий в верхнем левом углу) выбираем пункт «Настройки».
В старых версиях Гугл Хрома раздел «Меню» может находится и в правом углу браузера.
Раздел «Настройки» Google Chrome очень напоминает такой же раздел в браузере Opera. Не так ли?)
Открылась вкладка, где необходимо прописать адрес домашней страницы, в нашем случае это адрес Яндекса. Соглашаемся с нашими введенными изменениями и нажимаем «Ок».
Как и в предыдущих браузерах можно упростить задачу и нажать кнопку «Использовать текущие страницы», если страница поисковика уже открыта в браузере.
Домашняя страница Yandex в Internet Explorer
Сейчас очень много версий данного браузера, которые установлены на компьютерах или ноутбуках, поэтому рассмотрим установку домашней страницы Яндекс на последних версиях Internet Explorer – 10 и 11. Если же у вас установлена более ранняя версия этого браузера, то процесс установки будет схожим с приведенным ниже алгоритмом и не составит труда вам самостоятельно установить Яндекс в качестве стартовой страницы на вашем браузере.
Четыре простых шага для установки домашней страницы для Internet Explorer:
- Необходимо открыть меню настроек браузера (вверху справа);
- Выбирать вкладку «Свойства браузера»;
- В разделе «Общие» находите пункт «Домашняя страница» и вписываете в пустую строку адрес http://www.yandex.ru/ .
- В пункте «Автозагрузка» устанавливаете флажок на строке «Начинать с домашней страницы» и кликаете «Ок».
Главная страница YANDEX В Яндекс браузере
Внешний вид Яндекс браузера похож на интерфейс Гугл Хрома, однако существуют некоторые различия при установки домашней страницы.
Схема закрепления домашней страницы:
- Открываете настройки браузера.
Раздел «Настройки» представлен в виде значка шестеренки вверху страницы
- В контекстном меню выбираем вкладку «Настройки».
В этом браузере не установлена возможность закрепления стартовой страницы. Возможно, это сделано с той целью, чтобы все пользователи этой программы пользовались исключительно поисковым сервисом Яндекс.
Данный пункт говорит о том, что при повторном открытии браузера, будут открываться вкладки, восстановленные с последнего сеанса, но при этом предлагается отметить подпункт «Открывать www.yandex.ru, если нет вкладок ». То есть, если перед закрытием программы, вы закрыли все вкладки, то при следующем запуске браузера откроется именно страница Яндекс.
Стартовая страница Яндекс в Safari.
Сафари – молодой браузер, разработанный компанией Apple для своего фирменного оборудования. Все современные пользователи айфонов и макбуков знают об этом простом и удобном браузере. Для установки домашней страницы в Сафари понадобиться всего три простых шага:
- В правом верхнем углу нажимаете на значок шестеренки и переходите в раздел «Настройки»;
- Далее выбираете пункт «Основные»;
- В окне «Домашняя страница» прописываете адрес поисковика Яндекс.
Что делать, если стартовая страница не устанавливается на браузере?
Редко, но случаются ситуации, когда даже следуя всем инструкциям, не получается установить стартовую страницу через настройки браузера в ручном режиме. Что же делать в таком случае? Есть несколько предложений:
- Попробуйте скачать приложение http://home.yandex.ru/ , о котором говорилось в самом начале нашей статьи, и попробовать автоматически внести изменения в браузер. Только стоит помнить, что стартовая страница изменится во ВСЕХ установленных браузерах на вашем компьютере.
- Почистите компьютер с помощью антивируса и возобновите попытку установить Яндекс в качестве домашней страницы.
- И напоследок, если все способы не помогают достичь нужного результата, обратитесь в службу поддержку вашей операционной системы . Детально опишите ваши действия, укажите возникающие ошибки и добавьте к вашему сообщению скриншоты ваших действий.
Если вы давно мечтаете сделать Яндекс стартовой страницей, но у вас не доходят руки, или вы не знаете, как это осуществить – статья для вас.
Кстати, что происходит, когда Яндекс установлен в качестве стартовой страницы? При нажатии иконки браузера автоматически открывается веб-страница Поисковика .
Знание о том, как установить ту или иную веб-страницу в качестве главной, – полезно. Вы всегда сможете сделать интересующую вас страницу стартовой и не терять лишнего времени. Мы решили взять в качестве примера Яндекс, поскольку этот поисковик признан самым используемым в России.
Алгоритм установки главной страницы примерно одинаков для большинства браузеров.
Мы подробно рассмотрим, как сделать yandex.ru стартовой страницей для:
- Mozilla Firefox;
- Opera;
- Google Chrome;
- Internet Explorer;
- Яндекс Браузера;
- Safari.
Главная страница Yandex в Mozilla Firefox
Чтобы сделать страничку Яндекс главной в Мазиле Фаерфокс, выполняйте следующие действия:

Как вы видите, сделать Яндекс домашней страницей на Мазиле довольно просто.
Ко всему прочему, Мазила предоставляет уникальную опцию – сделать поиск Яндекс домашней страницей по умолчанию. Искать информацию в поисковике при таких настройках намного проще: посещаемые сайты отображаются автоматически.
Как же сделать Яндекс домашней страницей по умолчанию?
- открываете браузер и переходите в «Настройки»;
- находите блок «Браузер по умолчанию»;
- находите кнопку «сделать Яндекс браузером по умолчанию»;
- нажимаете «Ок».
Главная страница Yandex в Opera
Интерфейсы большинства браузеров схожи между собой, поэтому установка стартовой страницы на Опере будет схожа с ее установкой на Мазиле.
Как сделать Яндекс единственной стартовой страницей для Opera:

Главная страница Yandex в Google Chrome
Гугл Хром – отличный браузер, стремительно набирающий популярность среди пользователей Сети. Его отличает простой и приятный интерфейс, понятный даже ребенку.
Установка стартовой странички на Гугл Хром будет немного отличаться от уже рассмотренных алгоритмов. Связано это с тем, что данный браузер – молодой и для него используются новые разработки.
Впрочем, сложного нет ничего, если знать конкретный алгоритм:

Также вы можете сделать «Яндекс почту» главной страницей в Гугле. При открытии браузера, у вас будет открываться страница с Яндекс Почтой. Многие пользователи рунета имеют несколько электронных ящиков. Например, один ящик предназначается для рабочей переписки, а другой – для общения с друзьями.
Еще одно удобное дополнение Гугл Хрома – это визуальные закладки. Они помогают переходить на интересные вами страницы за один клик.

Вкладки, представляют собой маленькие эскизы, часто посещаемых страниц. В настройках вы можете менять их количество, цвет, общий фон, а также – удалять или добавлять новые закладки.
Главное их достоинство – это экономия времени человека.
Вероятно, пользователь захотел установить виртуальные вкладки Яндекс в Chrome. Напоминаем, что эта опция доступна для браузеров Google Chrome, Opera и Mozilla Firefox.
Рассмотрим, как добавить опцию виртуальных закладок на примере Гугл Хрома:

Визуальные закладки Яндекс – это один из самых востребованных инструментов среди пользователей. Это неудивительно, поскольку они полезны, удобны и все время обновляются разработчиками.
Видео: Как сделать Яндекс стартовой страницей
Главная страница Yandex в Internet Explorer
Браузер Internet Explorer отличает большое разнообразие версий, установленных на ноутбуках, либо ПК с Виндой.
Мы рассмотрим, как сделать Яндекс главной страницей для новых версий Internet Explorer - 10 и 11. Алгоритм установки главной страницы для более ранних версий браузера схож с приведенной нами инструкцией.
Алгоритм установки главной страницы для Internet Explorer:

Если вы обладатель Интернет эксплорер 9 (или другой, более ранней версии браузера) и у вас не получается установить главную страницу, то напишите о своих неполадках на официальный сайт. Запрос попадет к компетентным людям, которые в ближайшее время ответят, как устранить проблему.
Главная страница Yandex в Яндекс браузере
Интерфейс Яндекс браузера похож на интерфейс Хрома, поскольку оба делались на одном движке.
Однако различия есть, поэтому установка главной странице в Яндексе будет немного отличаться – российская компания внесла свои изменения:

Браузер российской компании предоставляет возможность выбрать несколько стартовых страниц. Автоматически будут добавляться наиболее посещаемые вами веб-сайты.
На подобии виртуальных закладок Гугл Хром, этот браузер поддерживает панель плиток с посещаемыми сайтами. Есть возможность удалять ненужные сайты и добавлять новые. Делается это через кнопки «Настройка» – «Добавить».
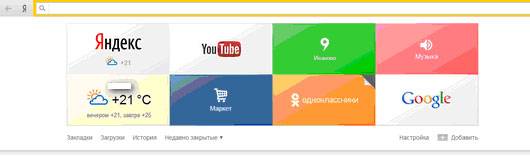
Для людей, которые не любят сомнительные сайты, российский гигант разработал специальную версию браузера – семейный Яндекс. Вы можете спокойно допускать своих детей к компьютеру – ненужная информация и подозрительные сайты жестко фильтруются.
Сложно сказать, какой браузер лучше: Гугл Хром или браузер Яндекса. Оба довольно удобны и просты в использовании.
Главная страница Yandex в Сафари
Сафари – молодой браузер, разработанный под продукты компании Apple.
Все продвинутые пользователи айпадов, айфонов и макбуков знают о простоте эппловского браузера.
Установить домашнюю страничку в Safari очень просто:

Что делать, если не получается сделать Яндекс стартовой страницей
Иногда бывает такая ситуация: вы следуете инструкции, а желаемого результата не достигаете. Особенно неприятно, когда не получается сделать удобную установку или обновление на компьютере.
Если вам не удается установить главную страницу браузера через настройки, то есть другие способы:
- скачать программу «http://home.yandex.ru/»;
- провести чистку вашего компьютера с помощью антивируса. Попытаться установить домашнюю страничку вновь;
- если все эти способы не работают, то обратитесь в службу поддержки вашей операционной системы: конкретно опишите, какую ошибку выдает программа, не стесняйтесь добавлять разъясняющие скриншоты.
Доведите дело до конца. Однажды поняв, как устанавливать стартовую страницу, вы не только сэкономите личное время, но и станете продвинутым пользователем компьютера.
Эта статья написана с целью расширения познаний пользователя про компьютер. Теперь вы знаете, как устанавливать главную страницу в браузере и настраивать визуальные закладки. Эти инструменты удобны, экономят время и делают из вас продвинутого пользователя Интернета.
>Привет, уважаемые интернет-серферы! В этой статье мы поговорим о том, как сделать в своем любимом браузере стартовую страницу.
У каждого пользователя выход во всемирную сеть начинается по-своему. Кто-то первым делом открывает новостные сайты, кто-то свои страницы в социальных сетях. Огромная часть аудитории начинает с поиска — строго аскетичного Гугла или страницы Яндекса. Кстати, вы можете почитать о том, .
Когда мы скачиваем новый браузер, то по умолчанию там стоят другие настройки, темы, стартовые страницы. Многие оставляют все “как есть”, так как не знают как их изменить. А между прочим в этом ничего сложного нет. Если вы дочитайте пост до конца, то узнайте, как сделать стартовую страницу в популярных браузерах.
Причем начальной страничкой может быть не только Яндекс и Google, но и любой другой сайт.
Меняем стартовую страницу в Хроме.
Google Chrome — относительно молодой браузер, стремительно набирающий популярность в России и мире. Быстрый, легкий, функциональный обозреватель стремительно догоняет Internet Explorer.
Чтобы в Хроме изменить стартовую страницу, нужно войти в “Настройки и управление” (в верхнем углу справа) и выбрать “Настройки”:

После этого мы попадем вот на такую страницу.

Здесь нам нужно обратить внимание на вкладку “Начальная группа”. Как мы можем видеть, Хром предлагает нам 3 варианта стартовых страничек.
Если вы оставите отмеченным вариант “Страница быстрого доступа”, то у вас будет открываться стартовая страница этого браузера. Это, в принципе, очень удобно. Дело в том, что Хром запоминает те сайты, на которые вы чаще всего заходите и сохраняет их на стартовой странице.
Таким образом, у вас перед глазами будут ваши самые часто посещаемые сайты.
Второй вариант также очень удобен. В этом случае при включении браузера вместо стартовой страницы будут открываться сайты, которые вы не закрыли в прошлой сессии.
И, наконец, третий вариант предоставляет вам право самому выбрать, какие странички открывать. Для реализации этого варианта ставим чекбокс на “Следующие страницы” и жмем “добавить”.
После этого нам предлагают ввести url (ссылку) того сайта, который должен стать стартовой страницей:

Как видите на скриншоте, в Хроме можно сделать не одну, а сразу несколько начальных страничек. Я выбрал yandex.ru и google.com, после нажал на “OK” и во время следующего запуска браузера у меня открылись главные страницы этих поисковых систем.
Также после настройки стартового url-адреса советую обратить внимание на пункт “Поиск”. Там вы можете указать, в какой поисковой системе искать ответы на ваши запросы, которые вы делайте в адресной строке.
Чуть ниже вы, если пожелайте, можете сделать Google Chrome браузером по умолчанию.
Настройка начальной страницы в Опере.
В браузере Opera все аналогично хрому, но, правда, есть некоторые особенности. Для того, чтобы сделать свой стартовый урл, нужно войти в главное меню Оперы — настройки — общие настройки.

В появившемся окне выбрать нужный вариант:

Нас интересует “Начать с домашней страницы”. Затем ниже впишите адрес вашей стартовой странички (если нужно, то удалите существующую) и не забудьте нажать “ОК”. Как вы уже заметили, Опера, в отличие от Google Chrome позволяет выбрать только одну домашнюю.
Устанавливаем домашнюю страничку в Firefox.
Браузер производства Mozilla Corporation в настоящее время в нашей стране занимает второе место по популярности. Самый расширяемый из расширяемых браузеров очень удобен и, я думаю, он еще поборется за первое место с гугловским Хромом.
Чтобы сделать или заменить в Файрфокс стартовую страницу, нужно также перейти в Главное меню и выбрать настройки (как на скриншоте ниже):

Если же вы используйте панель меню, то тогда выберите “Инструменты” — Настройки:

В пункте запуск можно выбрать один из трех вариантов:

1. показать домашнюю страницу;
2. пустую;
3. окна и вкладки, открытые в прошлый раз.
Если вы решили выбрать первый вариант, то в соответствующем поле запишите url-адрес, с которого вы хотите начинать свое путешествие по сети.
Вот, собственно, мы и разобрались с тем, как поменять или задать свой стартовый url-адрес в основных браузерах. Но нельзя забывать и о других обозревателях. Например, набирающем стремительную популярность Яндекс-браузере и не сдающемся Интернет-Эксплорере. Изменить в них стартовую страничку — дело одной минуты. Ниже вы узнайте как это сделать.
Яндекс браузер:
Все уже успели заметить, что браузер Яндекса чем-то похож на Гугл Хром. Оно и понятно — эти две программы созданы на одном движке. Но не смотря на это, российская компания внесла свои изменения. О них чуть ниже.
Для того, чтобы сделать домашнюю страницу, входим в настройки (шестеренка в правом верхнем углу), далее — “Настройки”:

Затем попадаем в меню, очень похожее на меню хрома:

Тут нас интересует пункт “С чего начинать?” — это браузер спрашивает нас, какой сайт открывать в первую очередь. Но здесь мы не найдем привычного для других браузеров пунктика о выборе стартовой страницы. А все потому, что в Яндекс-браузере его просто нет.
Разработчики этого обозревателя от Яндекс пошли по другому пути: вместо одной стартовой страницы вы можете задать несколько начальных страниц, которые будут открываться на странице быстрого доступа. Быстрый доступ выглядит так:

В нем расположены плитки сайтов, которые вы наиболее часто посещайте. На панельке плиток вы можете добавлять свои сайты, удалять старые. Все это делается с помощью кнопок “Настройка” и “Добавить” в этой же панели.
Для того, чтобы браузер при включении открывал быструю панель, поставьте чекбокс на “Открыть страницу быстрого доступа”. Если вы хотите открывать вкладки, которые были открыты в прошлой сессии, выберите второй пункт.
Internet Explorer:

Войти в настройки — Свойства браузера. Перед нами сразу появляется поле, куда можно прописать начальные урл-адреса. В Автозагрузке можно выбрать, что Эксплорер должен показывать при включении: прописанные стартовые страницы или открытых в прошлом сеансе.

Вот мы и научились менять настройки браузера и устанавливать свою стартовую страницу. До встречи на
Здравствуйте, дорогие читатели сайта компьютерной помощи. В сегодняшней статье рассмотрим то, как изменить стартовую страницу браузера, или по-другому "домашнюю", загружаемую при его запуске, на примере всех известных Интернет обозревателей.
Не всегда пользователей устраивает стандартная домашняя или стартовая страница браузера, это бывает, когда например браузер идет с установленной главной страницей Mail.ru, а необходимо Яндекс, либо Google. Бывает и такая ситуация, когда стартовая страница меняется сама по себе, после установки каких-либо программ или дополнений для браузера, в этом обычно виноваты вирусы и другие , советую почитать статью . Ну, а если дело не в вирусе, а поменять эту страницу необходимо по собственному желанию, только потому что, она не нравится, или не устраивает, тогда в этой статье разберемся как сменить в браузере страницу быстрого доступа.
Как изменить стартовую страницу браузера.
Рассмотрим на примере всех основных браузеров, начнем с лидера браузеров - Google Chrome (Гугл Хром).
Как изменить стартовую страницу в Google Chrome.
И так, что бы поменять домашнюю страницу в Гугл Хром, нужно нажать на значок настроек в верхнем правом углу под крестиком, далее выбрать "Настройки". В открывшемся окне, в пункте "При запуске открывать", напротив "Заданные страницы" нажать на "Добавить" и уже там вписать адрес нужного сайта.

Если посмотреть чуть ниже, там будет пункт "Внешний вид" и напротив "Показывать кнопку Главная страница", можно вписать адрес, который будет открываться при нажатии на кнопку "Главная страница":
Так же, главную страницу можно открыть использовав комбинацию Alt+Home, полный список комбинаций горячих клавиш Google Chrome можно посмотреть .
Как изменить стартовую страницу в браузере Opera.
Что бы изменить домашнюю (стартовую) страницу в браузере Опера, нужно нажать на значок "Opera", далее "Настройки" - "Общие настройки", или воспользоваться комбинацией горячих клавиш Ctrl + .

В окне настроек "Основные", в пункте "Домашняя" нужно вписать адрес нужного сайта и нажать "Ок".

Как поменять стартовую страницу в Mozilla Firefox.
В Mozilla Firefox это делается так: "Инструменты - Настройки - Основные" и напротив "Домашняя страница", нужно ввести адрес сайта. Чуть выше, в строке "При запуске Firefox", так же можно выбрать вариант открытия страницы при запуске Mozilla Firefox, в выпадающем меню можно выбрать из трех вариантов: "Показать домашнюю страницу" (будет открываться адрес сайта, который прописали ниже), "Показать пустую страницу" (откроется пустая вкладка Mozilla Firefox) и "Показать окна и вкладки, открытые в прошлый раз" (будут восстановлены вкладки, которые просматривали в последний раз, т.е. которые не закрыли). В общем, если надо, что бы при запуске загружался нужный сайт, то надо выбрать первый вариант "Домашняя страница", а ниже прописать нужный адрес и при любом запуске Mozilla Firefox будет загружаться этот сайт.
Как поменять домашнюю страницу в Internet Explorer.
"Сервис - Свойство обозревателя - Общие", ввести адрес в окне "Домашняя страница", далее нажать кнопку "Применить" и "Ок". В новых версиях Internet Explorer, например как в Windows 8, надо просто нажать на значок настроек в верхнем углу, а в выпадающем меню выбрать "Свойства браузера", на вкладке "Общие" в строке Домашняя страница" прописать нужный адрес.
Как изменить домашнюю страницу в Safari.
В браузере Apple Safari поменять стартовую страницу так же просто, как и в примерах выше. Для этого нужно перейти в меню "Настройки", далее "Основные", в пункте "Домашняя страница" вписать адрес.

Яндекс.Браузер.
Еще иногда, у пользователей возникает вопрос, как изменить стартовую страницу Яндекс.Браузера? Дело в том, что таким образом, как в примерах выше, изменить страницу в браузере от Яндекс не получиться, нет такой опции, т.е. она есть, но другой сайт на загрузку поставить нельзя, выбор лишь падает либо на загрузку сайта yandex.ru, либо страница быстрого запуска, либо восстановление последних открытых вкладок. Но поставить другой сайт на страницу быстрого доступа можно другим способом. Для этого надо нажать правой кнопкой на ярлыке Яндекс.Браузера, выбрать "Свойства", на вкладке "Ярлык", в строке "Объект" вписать адрес нужного сайта, таким образом: browser..ru - вписываете нужный Вам сайт.

После этого, нужно зайти в настройки Яндекс.Браузера и выбрать способ загрузки, в строке "С чего начать", выбираем "Открыть страницу быстрого доступа".

Все теперь в Яндекс.Браузере установлена страница быстрого доступа и при его запуске будет загружаться сайт, который указали в свойствах.
Вот на этом пожалуй и заканчивается статья посвященная смене страницы быстрого запуска в браузере, если у Вас появились вопросы, то прошу задавать их в комментариях.







