Камера используется другим приложением. Как узнать какая программа использует вебкамеру
Очень большое количество пользователей по всему миру пользуются таким устройством, как веб-камера. Делают они это для связи с друзьями, коллегами или родными. Для этих целей они используют различное программное обеспечение, например, Skype, или же обычный браузер.
Если вы обеспокоены тем, что за вами может кто-то шпионить в данный момент, либо в ваше отсутствие, то вы можете . Конечно, веб-камера действительно устройство, через которое любой желающий может узнать о вашем виде деятельности или секретах. Поэтому нужно быть предельно осторожным. Даже, как вам покажется, выключенная камера несёт угрозу.
К примеру, вы не хотите отключать веб-камеру, как тогда поступить? Вы можете узнать, какое приложение в настоящий момент использует её. Нам понадобится приложение от Micrososft , которое показывает активные процессы в системе. Данный инструмент более продвинутый, чем диспетчер задач и имеет множество интересных функций.
Как найти приложение, которое использует веб-камеру?
Сначала нужно найти имя устройства веб-камеры. Эту информацию можно найти в диспетчере устройств.
Чтобы открыть диспетчер устройств на Windows 10 или ранее, щелкните правой кнопкой мышки по меню Пуск, либо нажмите комбинацию Win+X и выберите там раздел «Диспетчер устройств». В Windows 7 необходимо воспользоваться сочетанием Win+R и ввести команду devmgmt.msc .
В списке устройств найдите то, которое отвечает за вебку. У меня это вкладка «Устройства обработки изображений» и там находится веб-камера «HP Truevision HD» моего ноутбука. Щелкните по ней два раза.
Переходим в раздел «Сведения» и в выпадающем меню выбираем «Имя объекта физического устройства» . В окошке «Значение» копируем появившийся результат. Достаточно просто нажать правой кнопкой по этой строчке и выбрать «Копировать».

Запускаем скачанную утилиту Process Explorer и нажимаем на вкладку «Find» . Щелкаем по пункту «Find Handle or DLL», либо просто жмём клавиши «Ctrl+F». В строку поиска вставляем скопированное нами значение и нажимаем кнопку «Search» . Ждём.

Process Explorer будет искать те процессы, которые используют аппаратное средство веб-камеры.
Покажутся только те процессы, которые в настоящее время используют веб-камеру. При наличии запущенного процесса, но не использующего камеру, либо отключенной программы, в результатах вы ничего не увидите.
Допустим вы обнаружили несколько процессов, использующих веб-камеру. Тогда вам нужно посмотреть подробную информацию о нем. Щелкните по процессу два раза и перейдите на вкладку «Image»
. В случае, когда найденный процесс вам неизвестен, вы можете посмотреть о нём информацию в интернете.

Есть подозрения, что найденный процесс может являться вредоносным? Тогда нажмите по нему правой кнопкой мыши и выберите пункт «Kill Process» , либо нажмите кнопку «Del» . Таким образом вы завершите процесс.
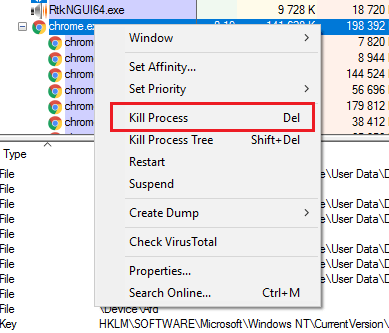
Конечно, остановка процесса таким методом не поможет, если процесс заражен. При следующем запуске компьютера он снова запустится. Поэтому нужно проверить компьютер на вирусы всевозможными программами.
Вы сидите перед компьютером, делаете свои дела, когда вдруг замечаете, что световая индикация веб-камеры горит. Вы закрываете скайп, и браузер на всякий случай, просто чтобы убедиться.
Свет не гаснет! Какая же программа использует камеру? Постараемся ответить, как же определить процесс, который использует веб-камеру.
Заклейте камеру
Сперва, пока причина не выяснена, во избежание утечки вашей личной информации, заклейте камеру изолентой или кусочком картона. Не стоит искать изящных методов как это сделать, подойдут многие подручные приспособления, главное на данный момент прикрыть. Также желательно выключить микрофон.
Скачать и запустить Process Explorer
Чтобы выяснить, какой процесс работает с веб-камерой, нам понадобится бесплатная утилита для Windows под названием Process Explorer . Она была разработана Microsoft и является частью их набора инструментов для ИТ-специалистов Sysinternals Suite. Просто скачиваете и запускаете, принимаете условия использования и готово.
Найти физическое имя камеры
Теперь нам нужно найти то, как ваша камера называется компьютером. Запустите диспетчер устройств и найдите веб-камеру в списке:

Дважды щелкните на камеру, и перейдите на вкладку Сведения. Найдите в раскрывающемся списке Имя объекта физического устройства, щелкните правой кнопкой мыши и скопируйте его значение:

Найдем процессы с помощью имени физического устройства
Теперь перейдите в окно Process Explorer и нажмите Ctrl + F. Вставьте в поисковую строку строку которую мы скопировали, и нажмите Enter. Вы должны получить что-то вроде этого:

В приведенном выше скриншоте, это Skype, а значит, вы можете просто выйти из Skype и нет никаких оснований для беспокойства. Но еслитам приложение неизвестного Вам происхождения, необходимо убить этот процесс.
Не стоит забывать, если вы нашли с первого взгляда безобидный Skype, не поленитесь проверить Свойства процесса.На картинке внизу видим, путь откуда запускается, опять же если заметите что-то странное, повод задуматься. «Вирусописатели» очень изобретательны, и могут назвать свой процесс Skype, где например, латинскую «e» напишут кириллицей.

Элементарные правила «гигиены»
Советы самые элементарные:
- Установите хоть какую-нибудь антивирусную программу, обновляйте ее и периодический запускайте проверку
- Никогда не принимайте файлы от подозрительных людей в ICQ, Skype и тому подобное. Непременно обращайте внимание на расширение файла, особенно внимательно будьте с EXE и SRC. Кстати говоря, SRC вирусы стали весьма распространены. С виду вроде безобидная заставка виндовс, но не тут то было. Запустив такой файл, вы можете полностью отдать контроль злоумышленнику
- Никогда не скачивайте программы с подозрительных ресурсов, если все же программа очень нужна, а альтернативу найти не можете, сначала проверьте данный файл на VirusTotal
Всем огромный привет! В сегодняшней статье речь пойдeт о безопасности Вебкамер. Мы уже когда-то подробно рассказывали о всех способах . Если вы еще не читали, советую прочитать.
Сегодня, вдогонку к той статье я решил написать о том, как узнать какая программа использует Вебкамеру. Это может быть полезно в некоторых случаях. И не только в ситуациях связанных с вирусами и малварью, но и при конфликтах устройств в операционной системе. Например довольно часто подобные конфликты происходят при использовании программы Skype.
В Windows 10 контроль использования веб-камеры приложениями осуществляется с помощью родной функции. Она находится в разделе «Параметры» —> «Конфиденциальность» —> «Камера».
Это довольно полезная штука для контроля доступа приложений к вебкамере. Если вы используете Windows 10, то в плане безопасности очень советую отключить там все ненужное, что может использовать вебку.
Если вебкамера вообще не используется, тогда передвиньте ползунок «Разрешить приложениям использовать…» в положение отключить. Если вы предполагаете использовать веб камеру определенными приложениями, то следует отключить только ненужные приложения.
Все это конечно хорошо. Но есть одно но… Вы же понимаете, что не одна нормальная вредоносная в этом списке не будет видна. Подобные программы умеют неплохо маскироваться и скрывать свое присутствие в системе.
Что же делать в такой ситуации? Как определить какая программа использует Вебкамеру?
Очень просто. Мы будем искать вебкамеру в запущенных процессах по физическому имени устройства используя маленькую и бесплатную программу Process Explorer от компании Microsoft. Данная утилита в разы упростит и ускорит поиск устройства. Представленный способ работает на операционных системах Windows 10, 8, 8.1, 7.
Итак друзья, давайте перейдем к самой инструкции.
Какая программа использует Вебкамеру
Запустим «Диспетчер устройств». Для этого комбинацией клавиш Win + R открываем окно «Выполнить».

В котором нужно ввести команду «devmgmt.msc» и нажать «Ok».
После этого в появившемся окне «Диспетчера задач» в выпадающем меню «Устройства обработки изображений» найдем вебкамеру. В случае если у вас в системе установлены несколько веб-камер, проделайте следующие шаги для всех.

Двойной клик по устройству откроет окно настроек. По умолчанию откроется вкладка «Общие», но нам нужна вкладка «Сведения».
На вкладке «Сведения» в выпадающем меню «Свойства» найдем пункт «Имя объекта физического…». И в поле «Значение» правым кликом скопируем его название.

Теперь нужно скачать маленькое бесплатное приложение . Кстати очень полезная программа. Она может пригодится вам в разных ситуациях. Рекомендую ее освоить. Во многих наших инструкциях мы будем использовать ее или другие подобные программы заменяющие стандартный диспетчер задач Windows.
После установки, запустите программу и комбинацией клавиш Ctrl+F откройте поиск, в котором и вставим скопированное в буфер имя устройства. Жмем на кнопку поиск и ждём окончания процесса.
Если после окончания поиска не найдется никаких результатов, то это может говорить лишь о том, что веб камера в данный конкретный момент никаким приложением не используется.

Но может быть и другая картина. Как вы видите по скрину выше, в моем случае веб камера занята браузером Google Chrome.
О чем это может говорить?
Первое — о том, что один из открытых сайтов использует в данный момент вебкамеру. Обычно для включения Вебкамеры пользователя сайт при помощи браузера запрашивает разрешение. Как правило такое окошко появляется на всяких онлайн видео-чатах, но это если сайт белый и чистый.
Если же это , мошеннический сайт или просто взломанный на который были залиты эксплоиты, никакого окошка не будет. Злоумышленник без вашего подтверждения сможет запустить вашу веб камеру. В таком случае попробуйте закрыть все вкладки браузера и повторить поиск.
В более тяжелых случаях это может говорить еще и о том, что какая-то инжектировалась в процесс Гугл Хром. Да, часто бывает и такое. В таком случае стоит переустановить браузер и продолжить поиски трояна на компьютере.
О том как найти вредоносные программы на компьютере я обещаю рассказать в следующей статье, поэтому если не хотите пропустить, можете подписаться на нас в социальных сетях.
Вот вроде все. Теперь вы знаете как узнать каким приложением используется веб камера. Кстати, таким образом можно определить использование и других устройств на компьютере.
Если вы уже замечали активность веб-камеры по горящему светодиоду, когда вы ей не пользовались, то наверняка используете стикеры для ее заклеивания. Некоторые вредоносные программы, которые взламывают веб-камеры, могут отключать светодиод, поэтому вы ошибочно можете думать, что камера не работает.
Если вы наблюдаете горящий светодиод в то время, как вы не используете камеру, то в первую очередь нужно ее закрыть. После этого важно выяснить, какое приложение получило контроль над веб-камерой и как восстановить вашу конфиденциальность.
Microsoft предлагает небольшую утилиту Process Explorer , которая представляет собой расширенную версию Диспетчера Задач. Программа позволяет выполнять поиск по устройствам, чтобы контролировать, какие процессы их используют. Microsoft объясняет предназначение утилиты: “Process Explorer показывает информацию об активных и загруженных процессах и библиотеках DLL”.

- Перейдите в папку загрузки.
- Щелкните правой кнопкой мыши по архиву Process Explorer.
- Выберите пункт “Извлечь все”.
- Нажмите “Извлечь”.
- Щелкните правой кнопкой мыши по приложению (при использовании 64-битной системы воспользуйтесь 64-битной версией приложения).
- Выберите пункт “Запуск от имени администратора”.
- Нажмите “Да”.
- Нажмите кнопку “Свернуть” в верхнем-правом углу окна.

После запуска Process Explorer нужно найти имя веб-камеры, чтобы проверить, какие приложения ее контролируют. Для этого можно использовать Диспетчер Задач.
- Щелкните правой кнопкой мыши по кнопке “Пуск”.
- Выберите пункт “Диспетчер устройств”.
- Раскройте раздел “Устройства обработки изображений”.
- Щелкните правой кнопкой мыши по названию камеры в списке.
- Выберите “Свойства”.
- Перейдите на вкладку “Сведения” в верхней части окна.
- Откройте выпадающий список “Свойство”.
- Выберите пункт “Имя объекта физического устройства”.
- Щелкните правой кнопкой мыши по содержимому поля “Значение”.
- Нажмите “Копировать”.
Как узнать, какое приложение использует веб-камеру
Process Explorer должен быть запущен и свернут, а имя устройства должно быть скопировано в буфер обмена. Теперь рассмотрим, как выяснить, какое приложение контролирует камеру.
- Нажмите Process Explorer на панели задач.
- Нажмите пункт главного меню “Find”.
- Выберите опцию “Find Handle or DLL…” (можно использовать также клавиатурное сочетание Ctrl + F)
- Щелкните правой кнопкой мыши в поле “Handle or DLL substring”.
- Нажмите “Вставить”.
- Нажмите кнопку “Search”. Должен появится список процессов, которые используют веб-камеру. Если список пуст, то попробуйте повторить поиск и убедитесь, что запустили Process Explorer от имени администратора.

- Найдите соответствующий процесс в списке главного окна Process Explorer.
- Щелкните правой кнопкой мыши по неизвестному процессу.
- Нажмите “Properties”. В нашем примере камеру использует только плагин Skype. Если к вашей камере имеет доступ подозрительный процесс, лучше завершить его.

С программой Skype знаком практически каждый владелец компьютера или ноутбука. Как и с любой программой иногда возникают некоторые проблемы. И одной из наиболее распространенных является отсутствие реакции веб-камеры на происходящее вокруг. Веб-камера может не работать с данной программой по разным причинам. Ознакомьтесь с наиболее распространенными из них, и вы наверняка избавитесь от рассматриваемой проблемы. Данная инструкция расписана более чем подробно, но если вам, что-то не понятно, то пишите в комментарии.
Может быть проблема в драйверах?
В первую очередь проверяем, установлены ли вообще на нашем компьютере драйвера камеры и не конфликтуют ли они с оборудованием. Для проверки наличия драйверов жмем сочетание клавиш Win+R и попадаем в диспетчер устройств. Вводим в появившееся поле devmgmt.msc и жмем Enter.Также в диспетчер устройств можно попасть через Мой компьютер.
Находим раздел «Устройства обработки изображений» и заходим в него. Должно присутствовать хотя бы одно устройство. В рассматриваемом примере оно называется 1.3M WebCam.

Рядом с названием устройства не должно присутствовать восклицательных знаков, крестиков и другого рода подозрительных маркировок. Открываем свойства устройства. Если с драйверами нет никаких проблем, система уведомит нас об этом сообщением «Устройство работает нормально».

Если драйвера отсутствуют либо же работают неправильно, работаем в следующей последовательности. Сначала удаляем нерабочий драйвер в случае его наличия. Для этого кликаем по устройству правой клавишей нашей мыши и жмем Удалить.

Качаем новые драйвера с сайта производителя компьютера, либо ноутбука.
Совет!
Лучший вариант – установка драйверов с диска, прилагающегося в комплекте с компьютером либо ноутбуком.
При желании можете установить программу для автоматического поиска и установки драйверов. К примеру, хорошей утилитой является SlimDrivers – работает быстро и в большинстве случаев безотказно.

Может быть проблема с самой веб-камерой?
Если с драйверами все в норме, проблема, скорее всего, в самой вебкамере. Для проверки работоспособности камеры заходим в любой популярный медиа-проигрыватель. К примеру, можете открыть программу Pot Player.Для проверки вебки жмем Открыть, а затем – Камера или другое устройство. В остальных популярных видео-плеерах порядок действий будет аналогичным.

Если с камерой все нормально, вы увидите на своем мониторе то же самое, что «видит» камера. Если же камера не работает, то проблема, скорее всего, в драйверах. Инструкция по устранению подобного рода неполадок приведена выше.
А если проблема в самом Skype?
С драйверами все в порядке и сама камера работает? Ищем проблему в самом Skype!Отрываем настройки.

Переходим в подкатегорию «Настройка видео». Здесь нас интересует три момента, а именно:
1. Программа должна видеть камеру.
2. Нужно активировать автоматический прием видео и демонстрацию экрана для…
3. Необходимо проверить яркость и другие настройки вебки. Иногда случается, что картинка не видна именно из-за минимальной яркости. Если так произошло и в вашей ситуации, увеличьте яркость.


Если собеседник не видит вас при начале видеосвязи, активируйте передачу картинки, нажав соответствующую кнопку.

Прочие возможные проблемы
Если ничего из вышеперечисленного не помогло, суть проблемы может заключаться в одном из следующих пунктов.1. Перед началом видео звонка проверьте, не задействуется ли веб-камера каким-нибудь другим приложением. Если камера занята, закройте программу – она будет конфликтовать с программой.
2. Проблемы с веб-камерой нередко возникают при обновлении программы. Удалите Скайп, скачайте последнюю версию утилиты с сайта разработчика и выполните ее установку.
3. В вашей системе может быть установлено сразу несколько веб-камер. К примеру, одна встроена в ноутбук, а вторую вы когда-то подключали самостоятельно и система ее запомнила. Для решения проблемы удалите неактивную веб-камеру через диспетчер устройств. Руководство по поиску этого раздела приводилось выше.
4. Проблема может заключаться в устаревшей версии операционной системы. К примеру, пользователям XP SP2 недоступна возможность использования функции видео-трансляций в Скайпе. Для нормализации работы обновитесь до третьего сервис-пака либо же и вовсе установите современную операционную систему.
Также веб-камера может не работать в Скайпе по той причине, что ваш компьютер либо ноутбук устарел так, что программа его попросту больше не поддерживает. Актуально для устройств, работающих на процессорах Pentium III и прочих аналогичного периода выпуска.
Теперь вы знаете, как решить проблему неработающей веб-камеры в Скайпе. Делитесь своими успехами в комментариях.







