Как зайти от имени администратора. Как зайти от имени администратора – как войти в систему под администратором Windows
У каждой учетной записи в Windows 10 есть свои права доступа. Привилегии могут быть даны, как обычного пользователя или пользователя с расширенными правами, так и администратора. Если вы заходите в систему с привилегиями администратора, вам под силу все: изменение UAC, настройки и администрирование локальной сети, установка любых приложений, — в общем, действительно все, чем бы вы ни хотели заняться в операционке.
Способ №1 – с помощью командной строки
Как им воспользоваться? Запускаем режим cmd от имени админа любым удобным для вас методом (к примеру, выполняем правый клик мыши на стартовой кнопке «Пуск» и выбираем в меню пункт «Командная строка (админстратор)»).
Теперь, когда вы вошли, вводим в строке приглашения следующую команду: net user администратор /active:yes и спокойно логинимся в систему с максимальными правами доступа.

Это наиболее доступный, простой и понятный способ войти в систему как администратор, поскольку он не требует особых знаний и умений, а все необходимые навыки администрирования при этом сводятся к банальному правому щелчку мыши на пункте меню.
Способ №2 – воспользовавшись оснасткой «Локальные политики безопасности»
Указанная выше оснастка – прекрасный инструмент для администрирования ОС. Более подробно можете узнать из статьи . Если ранее вы им не пользовались, самое время приобщиться. Этот механизм невероятно функциональный и способен на довольно многое, поэтому вы еще не раз будете прибегать к его услугам, если хотите сделать свою работу в Windows 10 более комфортной и приятной.
Входим в нее, используя комбинацию клавиш Win+R и введя команду «secpol.msc». Альтернативный способ – «Пуск» -> «Служебные — Windows» -> «Панель управления» -> «Безопасность и система» -> «Администрирование».
Наконец, если вы вошли в этот инструмент, раскрываем папку «Локальные политики» -> «Настройки безопасности» и справа в списке параметров выбираем опцию «Учетные записи: Состояние учетной записи ‘Администратор’».

Дважды кликаем на параметре и активируем представленную опцию.

Сохраняем все изменения, и теперь можете заходить под текущей активной учеткой с админскими правами.
Способ №3 – используя утилиту «Локальные группы и пользователи»
Снова прибегаем к последовательности клавиш «Win+R» и задаем команду «lusrmgr.msc». Открывается необходимая нам оснастка. Раскрываем детально ветку «Пользователи» и изучаем список юзеров, имеющих доступ к системе.

Выбираем нужного нам пользователя и делаем двойной щелчок мыши. Открывается форма параметров доступа юзера к ОС. Переходим на вторую вкладку «Членство в группах», и здесь добавляем группу «Администраторы» к привилегиям активного пользователя. Как это сделать? Вначале щелкаем кнопку «Добавить».

Далее в текстовом поле новой открывшейся формы вводим название группы – «Администраторы». После этого кликаем на кнопке «Проверить имена». Группа должна идентифицироваться, и ее полное название должно появиться в той же форме. Щелкаем ОК, и группа добавлена к привилегиям активного юзера.

Способ №4 – при помощи параметров Windows 10
Заходим в меню «Параметры» системы и в ней выбираем раздел «Учетные записи». Далее нам нужна категория «Семья и прочие пользователи». Здесь в нужном нам разделе формы выполняем один клик на имени юзера. Появляется кнопка «Изменить тип учетки». Жмем на нее.

В результате таких несложных манипуляций на экране появляется миниформа с выбором типа учетной записи. Выбираем из списка пункт «Администратор» и подтверждаем свое решение, кликнув ОК.

Теперь все, что нам остается, — это залогиниться в систему под этим пользователем и пользоваться всеми преимуществами расширенных прав суперпользователя.
В этой статье я описал несколько практичных способов войти под администратором в ОС Виндовс 10. По сути, такие права могут понадобиться, если вы часто устанавливаете новые приложения, чистите реестр, меняете параметры операционки. Во всех иных случаях прав обычного пользователя может оказаться вполне достаточно, и вы можете успешно работать и без привилегий администратора.
Многие пользователи Windows 7 или Windows 8 не знают, как зайти от имени администратора. Компьютерный портал предлагает пошаговую инструкцию, как зайти под администратором.
Продемонстрируем мы это на примере Windows 7 , но по аналогии, так можно сделать и в Windows 8 . Что нужно, чтобы войти в систему как администратор? Достаточно активировать встроенную учётную запись администратора системы.
Как войти под администратором
Зачем вообще нужно заходить под администратором, когда всё и так работает? Иногда это бывает необходимо, например, если на незараженный вирусом. Для того, чтобы активировать эту учетную запись и войти от имени администратора кликаем правой кнопкой мыши по «Компьютер», который находится в меню «Пуск». После этого выбираем пункт меню «Управление»:

Вы также можете зайти в управление компьютером через панель управления («Пуск» > «Панель управления» > «Администрирование» > «Управление компьютером»):

После того, как открыли «Управление компьютером», слева находим «Служебные программы» > «Локальные пользователи и группы» > «Пользователи», как показано на картинке:

Кликаем по учётной записи администратора правой кнопкой мыши, нажимаем «Свойства» и на вкладе «Общие» снимаем галочку «Отключить учетную запись»:




Работа в системе с правами администратора потенциально опасна, поэтому советуем сделать все дела и отключить администратора в «Управлении компьютером». Надеемся, наша простая инструкция пригодилась и у Вас получилось войти с правами администратора. Заходите на сайт !
oleg
Галкина Надежда г Северск
Вика
когда я хочу изменить, ну нажимаю «применить» то высвечивается окно «отказано в доступе». что делать? и не одна игра не идёт. и установить нечего нельзя.
саня
Здравствуйте а как войти в систему к Администратору почему то у моего компа нет у заходите управление мой компа пишется создайте новый админ помогите пожалуйста
Юлия
Олег
Здравствуйте. Вопрос такой:-в нижней части значка папки локального пользователя в TComm, изображена вытянутая рука (я так понял). Что это означает и как это убрать? Заранее благодарю.
Елена
Dark
Кира
Здравствуйте. Помогите, пожалуйста. Перестал работать антивирус ess7. Решила его удалить и установить другой. В списке установленных программ его нет, скачала программу esetuninstaller, не может правильно установиться, вручную пыталась удалить — требует разрешения от системы. У меня одна учетная запись — админ, защищена паролем, все равно пишет — отказано в доступе, и в свойства-безопасность тоже отказывается что-либо менять. Вывод — мой компьютер захватила нечисть под кличкой система. Подскажите, как у нее разрешение спросить. Заранее благодарю.
Ирина
Катя
Здравствуйте, я не могу зайти от имени администратора с виндовс 8, так как у меня нет локального пользователя в управление компьютером. Не подскажите может какой-то другой способ есть зайти от адмиистратора
Ксения
мирлан
Тамарка
Наталья
ASUS A7U.Ошибка 711 выскакивает,когда хочу войти в интернет через модем.Сейчас вошла через WWLAN с телефона.Вчера перепробовала много советов и диагностик,востановила систему до более ранего образа и ничего не помогло Нашла еще совет с переименованием файла LogFiles в LogFiles.old,много отзывов о положительном результате после этого действия,но когда я хочу переименовать,мне пишет,что файл открыт в другой программе или папке и нужно их закрыть и попробовать снова.И как действовать дальше?Стоит AVAST,не отключается,как советовали,хотя я с правами администратора.В MICROSOFT сказали,что с пиратками не работают,так как WIND7\64 УЛЬТИМАТ мне ставил знакомый(я ноут БУ взяла и практически пустой),но на задней панели есть ключ активации лицензии,наследство от старых хозяев и проверила командой slui-активирован..В сервис пока нет возможности нести,может есть выход,подскажите.Спасибо.
Skayfall007
Надежда
Здравствуйте.Следовала вашим инструкциям,чтобы войти от имени администратора на виндоус8.как и многие локальных пользователей не нашла,зашла через панель управления,создала новую уч запись,все дальше не понимаю.не могу нажать правой кнопкой мыши,чтоб появились свойства. написано администратор и аватарка и все. Извините за глупый вопрос,что дальше?
Андрей
Андрей
Петр
А я на Виндовс7 если говорят что эту допустим программу надо запустить с правами администратора,так я делаю так:Правой кнопкой по ярлыку программы,в контекстном меню надавить «Запуск от имени администратора»
email
у меня не работает
в конце когда нажимаю ок у меня пиш.
The following error occured while attttempting to save properties or user Administrator
Access is deniedЖеня
Ладно, так а как тогда в Windows7 Домашней базовой зайти под админом? Хочу содержимое файла хост изменить.
Женя
я и так являюсь администратором (учетная запись с правами администратора). но изменения в хосте сохранить не могу, на диске С практически везде отказано в доступе.Что такое? заранее спасибо!
IRA
IRA
Vlad
Компьютер принадлежал организации,у меня нет прав администратора,не могу качать и заходить во многие папки,скажите есть ли возможность мне создать новую учетную запись с правами администратора обойдя систему?
захар
что делать если когда пытаешся администрировать свою учётную записьв виндоус 7 максимальная через командную строку иЛИ через папку пользователи ТО пишет отказано в доступе?
JEMMBANANA
у меня такая проблема. Не могу запустить Диспетчер задач пишет отключен администратором, хотел эту ошибку испрваить через реестр тоже пишет отключен администратором. Что делать?
JEMMBANANA
Вот еще есть проблема как бы сказать я уже 5 раз переуст Windows в ноуте в начале все нормально все драва устанавливал работает в начале нормально потом утром вкл ноут пишет добро пожаловать и все на этом останов…. уже 5 раз почему так и за чего?
Алина
Nadi
добрый день! Помогите разобраться. На компьютере все права у «администратора» Леонид, он был единственным пользователем и ни когда не добавлял пользователей. По необходимоси был создан пользователь № 2, теперь не заходитв администратора. Пишет «неправильный пароль». Через Управление компьютером не показывает Локальных пользователей, через командную строку все прописываю, выдает ошибку. Компьютер домашний, т.е. ни каких Администраторов и сетей, серверов нет
В Windows 7 вход под учетной записью администратора необходим в случаях, когда требуются неограниченные права. Часто это связано с необходимостью внесения изменений в параметры самой системы, защищенные файлы или установке некоторых программ.
По умолчанию учетная запись с административными правами заблокирована. Это обусловлено политикой безопасности Windows (рекомендуем сайт с бесплатными программами для Windows), так как неопытные пользователи своими действиями могут привести к её неработоспособности. Тем не менее выполнить вход под учеткой администратора возможен c помощью нескольких способов.
Включение записи администратора из меню «Управление компьютером»
Данный способ предусматривает выполнение необходимых настроек средствами операционной системы в оконном режиме.
1. Откройте меню пуск и нажмите на пункт «Мой компьютер» правой кнопкой мыши. В выпадающем меню нужно выбрать пункт «Управление»
2. В открывшейся консоли открываем «Управление компьютером (Локальным)», далее выбираем соответствующие «Пользователи и группы».
3. Переходим в «Служебные программы».
4. Выбираем «Локальные пользователи и группы», из них нам нужны «Пользователи».
5. Из списка в правой части выбираем пользователя «Администратор», нажимаем по нему правой кнопкой мыши. В меню нажимаем «Свойства».

6. Откроется окно настроек. Во вкладке «Общие» нужно снять отметку с пункта «Отключить учетную запись». После чего нажать «Ок» для сохранения настроек.

После внесения этих изменений можно войти в систему под ученой записью администратора. Такие же настройки будут актуальны для Windows 8.
Вход при помощи командной строки
Еще один вариант входа под административной учеткой из командной строки — специальной панелью для выполнения системных команд.
Сначала запускаем саму панель от имени администратора:
1. Открываем меню «Пуск», выбираем «Все программы», далее «Стандартные».

2. Находим пункт «Командная строка», по нему нажимаем правой кнопкой мыши. В открывшемся меню выбрать «Запуск от имени администратора».

3. Откроется консольное окно для ввода команд. В данном окне нужно прописать команду вида:
net user Администратор /active:yes
где Администратор — это имя административной учетной записи. Для англоязычной системы Windows нужно ввести имя administrator.
После формирования команды нажимаем Enter, после чего система сообщит об ее успешном выполнении

4. Теперь можно закрыть окно, выйти из системы и войти под учетной записью администратора.
Чтобы вернуть первоначальные настройки, нужно снова запустить командную строку и ввести команду:
net user Администратор /active:no
Данные способы получения прав подойдут только для учетных записей, находящихся в составе группы администратора. При авторизации под админом имейте ввиду, что следует вносить только те настройки, в которых вы точно уверены. Сама система не сможет ограничить вас в изменениях, которые могут привести к фатальным сбоям.
Публикации по теме
19 февраля 2019, 19:33

В соцсети хотят внедрить функцию перевода финансовых средств через обмен стикерами.Instagram поможет благотворительным фондам собирать деньги с пользователей, а сейчас реализация проекта находится на стадии закрытого тестирования. Соцсеть введет специальные стикеры, во время обмена которыми юзеры...
С выходом в свет Windows Vista, а за ним и Windows 7, войти в систему под администратором стало несколько сложней: учетная запись Администратор по умолчанию заблокирована. Почему парни из Редмонда решили это сделать? Да потому, что работая непосредственно под учетной записью с административными правами, пользователи подвергают всю систему риску.
1. Почему не стоит работать в системе Windows под администратором
Пользователь администратор в Windows 7 обладает неограниченными правами - он может изменять все настройки системы, начиная с сетевых параметров, прав доступа и заканчивая правкой системного реестра. Имея такие права, пользователь может по неосторожности навредить системе: например, может изменить важные для работы Windows 7 системные файлы или параметры системы; даже если пользователь осторожен, не изменяет параметры системы и не удаляет ничего лишнего, то эту работу может за него сделать вирус или другое вредоносное ПО. Вы можете задать резонный вопрос - а если мой пользователь входит в группу Администраторы , он не может навредить системе? Навредить может, но это будет сделать несколько сложней. В Windows, начиная с версии Vista, а затем и Windows 7, реализована служба Контроль учетных записей (User Account Control) , которая следит за попытками изменения ключевых узлов системы, и в случае обнаружения, выдает предупреждение с описанием какие именно изменения программа пытается сделать.
Но все-же, иногда может потребоваться войти в систему под Администратором . Производить множественные настройки системы удобнее из под нее. Например, вы устанавливаете большое количество программ, или ищете причину нестабильной работы системы.
Описанная ниже процедура выполнима при одном условии - учетная запись пользователя, который будет производить настройку должна входить в группу Администраторы. Если учетная запись не входит в группу Администраторы, в этом случае почитайте статью Как в Windows 7 сбросить пароль администратора . В ней рассказано как загрузившись с флешки или компакт диска сбросить пароль администратора.
2. Как включить пользователя Администратор в оконном режиме
Для этого нужно открыть Консоль "Управление компьютером" :
- Меню Пуск (Start orb) .
- Нажимаем правой кнопкой мыши на значке Мой Компьютер (My computer).
- В открывшемся меню выбираем Управление (Manage).

В Консоли "Управление компьютером" выбираем:
- Управление компьютером (Локальным)
- Служебные программы
- Локальные пользователи и группы
- Пользователи
- Нажимаем правой кнопкой мыши на пользователе Администратор
- В открывшемся меню выбираем Свойства.
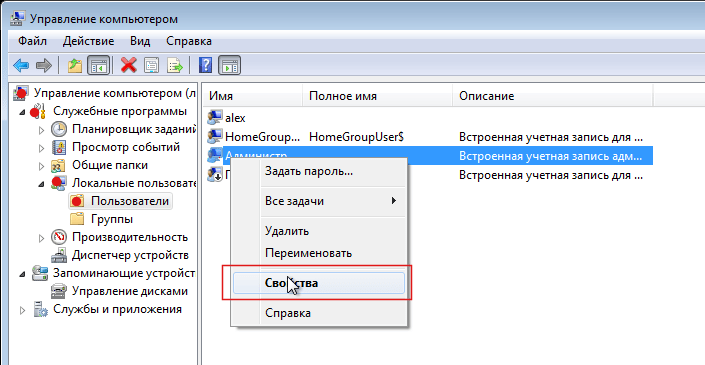
В закладке Общие снимаем чекбокс Отключить учетную запись , нажимаем ОК.

Все, теперь можно войти под админом в систему

3. Как включить пользователя Администратор из командной строки
Сначала кратко, чтоб не отнимать время.
Запускаем командную строку от имени администратора.
Включаем пользователя:
net user Администратор /active: yes
Отключаем пользователя:
net user Администратор /active:no
Теперь, если нужно - более детальное описание как включить учетную запись администратора :
- Меню Пуск (Start orb)
- Все программы (All Programs)
- Стандартные (Accessories)
- Нажимаем правой кнопкой мыши Командная строка (Command Prompt) .
- В открывшемся меню выбираем Запустить от имени Администратора .







