Как включить функцию «Найти iPhone»? Как сделать так, чтобы при звонке, получении сообщений и уведомлений загоралась вспышка. Создание скрытых фотографий
Мобильные устройства Apple с iOS версией выше 5.0 оснащены превосходным защитным механизмом – функцией «Найти iPhone ». Функция позволяет дистанционно заблокировать утерянный / украденный гаджет и узнать его местоположение. Благодаря «Найти iPhone» количество зарегистрированных краж «яблочных» устройств во всём мире существенно снизилось – в Лондоне, например, на целых 50%.
Российские пользователи, увы, до сих пор не «распробовали» «антиворовскую» функцию Apple — многие из них не верят в её эффективность; кто-то и вовсе предполагает, что таким способом Америка следит за россиянами. На самом деле механизм поиска, предложенный Apple – действенный. Есть смысл отказаться от параноидальных предрассудков ради того, чтобы не лить слёзы после кражи дорогущего девайса.
Служба «Найти iPhone» даёт пользователю возможность:
- Выяснить географическое положение утраченного гаджета. Узнать, где находится устройство, удастся, только если оно подключено к сети Интернет.
- Дистанционно удалить всё содержимое смартфона.
- Активировать на устройстве «Режим пропажи». Пользоваться таким гаджетом невозможно – продать его удастся только на запчасти и то за бесценок.
- Дистанционно запустить на смартфоне громкий звуковой сигнал, чтобы облегчить поиск.
Функцией получится воспользоваться только в том случае, если она активирована на самом мобильном устройстве и если владелец гаджета помнит пароль от своего аккаунта в iCloud.
После потери смартфона Apple пользователь может зайти на www.icloud.com под данными той учётной записи, которая активирована на устройстве, выбрать раздел «Найти iPhone» и увидеть карту города, на которой зелёной точкой отмечено местоположение гаджета.
Владельцу потерянного «мобильника» остаётся включить «Режим пропажи» и выдвигаться на поиски. С собой лучше прихватить друга, у которого тоже есть «яблочное» устройство – но только с установленным приложением «Найти iPhone». Через приложение можно воспроизвести на утерянном девайсе сигнал.
Более подробная инструкция по использованию «антиворовской» технологии Apple присутствует в нашей статье, посвящённой тому, как найти потерянный Айфон .
Как включить функцию «Найти Айфон»?
Настройка функции «Найти iPhone» на мобильном устройстве производится следующим образом:
Шаг 1 . Зайдите в раздел «iCloud » в «Настройках » Айфона.

Шаг 2 . Введите Apple ID и пароль от него – если вы не сделали этого ранее.
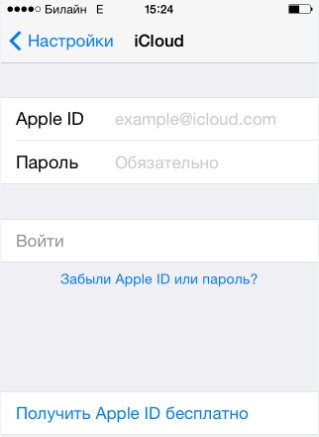
Затем нажмите «Войти ».
Шаг 3 . Дайте согласие на объединение данных, хранящихся в iCloud и на iPhone – либо откажитесь, если хотите отделить «мух от котлет». Также разрешите iCloud использовать геопозицию Айфона.

Эти два запроса появятся на экране последовательно, одно за другим.
Шаг 4 . Прокрутите экран вниз и отыщите ползунок «Найти iPhone ».
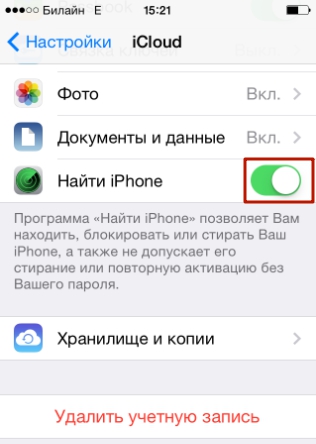
Переведите его в активное положение.
Шаг 5 . На экране появится уведомление о том, что служба «Найти iPhone» будет активирована. Нажмите «ОК ».

Шаг 6 . Остаётся проверить, включена ли функция «Найти iPhone» в «Службах геолокации ». Снова зайдите в «Настройки » и проследуйте по пути «Приватность » — «Службы геолокации ».

В разделе «Службы геолокации » находится подраздел «Найти iPhone » — посетите его.

Убедитесь, что одноимённый тумблер активирован.

Осуществить эту проверку очень важно. Если служба «Найти iPhone» не использует геолокацию, увидеть потерянный гаджет на карте не удастся.
Что такое Activation Lock?
Полезное дополнение для службы «Найти iPhone» под названием «Блокировка активации » (или «Activation Lock ») впервые появилось на iOS 7. Дополнение позволяет «намертво» заблокировать мобильное устройство, привязанное к аккаунту Apple ID – то есть фактически превратить смартфон в «кирпич». Не помогут реанимировать гаджет ни перепрошивка, ни восстановление в режиме DFU.
«Activation Lock» — это, собственно, и есть «Режим пропажи», о котором упоминалось ранее и который можно включить на сайте iCloud.

При действующей «Блокировке активации » вводить Apple ID придётся всякий раз, когда нужно выполнить следующие действия:
- Деактивировать функцию «Найти iPhone».
- Удалить информацию с гаджета.
- Произвести повторную активацию смартфона.
То есть злоумышленник, укравший гаджет, обнаружит, что у него на руках аппарат, с которым он ничего не может сделать. Разумнее всего для вора будет связаться с владельцем и, притворившись, будто нашёл гаджет, предложить вернуть устройство за символическое вознаграждение.
Пользователю нужно быть осторожным и производить активацию «Режима пропажи» только после того, как пароль от Apple ID записан во всевозможных блокнотах и компьютерных программах. Если он потеряет пароль или забудет его, то и сам не сможет вернуть девайсу работоспособность. При таких обстоятельствах и сервисные центры, и служба поддержки Apple, и даже компьютерные хакеры окажутся бессильны.
Заключение
Человеку, который активировал функцию «Найти iPhone» на своём «мобильнике», придётся относиться к конфиденциальности учётных данных своего Apple ID очень серьёзно. Если данные окажутся в руках злоумышленников, те получат возможность заблокировать гаджет и, поменяв пароль от iCloud, шантажировать владельца мобильного устройства. Этот метод мошенничества – не «из области фантастики»; в последнее время всё больше пользователей страдают от подобных противоправных действий.
Когда я пару лет назад собирался покупать свой первый iPhone 4s
, то конечно же интересовался всем, что касалось этого устройства. И перед его покупкой задавал множество вопросов Яндексу, Гуглу и своим знакомым, у кого он уже был. Даже что-то записал в то время.
И вот недавно, листая блокнот, наткнулся на эти записи, и решил сохранить их на блоге.
Сегодняшнюю статью вряд ли можно назвать актуальной: у кого есть Айфон – скорее всего и так всё это знает. Тем не менее, пусть мое “неофициальное руководство пользователя iPhone
” останется здесь.
Если вам это понадобится, то официальное руководство пользователя iPhone
вы можете просмотреть на своем iPhone через браузер Safari
, открыв закладку “Руководство iPhone”: Также можно зайти в приложение iBooks
и бесплатно загрузить руководство из магазина iBooks Store.
Также можно зайти в приложение iBooks
и бесплатно загрузить руководство из магазина iBooks Store.
А еще можно зайти на сайт Apple с компьютера
и там найти нужный мануал для вашей версии iOS .
Итак, мои вопросы до и после покупки Айфона и ответы на них:
1. Подойдет ли моя обычная сим-карта для Айфона?
Нет. Для iPhone 4S нужна Micro-Sim
, для iPhone 5 и 6 – нужна Nano-Sim
: Можно попробовать самостоятельно сделать из вашей обычной сим карты симку для Айфона, обрезав ее ножницами. Но лучше не рисковать, а просто обратиться в салон связи вашего мобильного оператора – вам выдадут новую. С меня за это взяли 50 рублей, причем их же и зачислили на мой счет. После того, как вам выдадут новую – старая симка работать перестанет.
Можно попробовать самостоятельно сделать из вашей обычной сим карты симку для Айфона, обрезав ее ножницами. Но лучше не рисковать, а просто обратиться в салон связи вашего мобильного оператора – вам выдадут новую. С меня за это взяли 50 рублей, причем их же и зачислили на мой счет. После того, как вам выдадут новую – старая симка работать перестанет.
2. Что купить для защиты Айфона от царапин?
Лично я сразу же после покупки iPhone, приобрел в магазине защитную пленку для него. Набор из двух пленок (для передней и задней стороны смартфона) мне обошелся в 400 рублей. Дело в том, что я не захотел сразу покупать для Айфона ни чехол-книжку, ни защитную крышку для задней стенки. Но если смартфон никак не защитить, то на нем очень быстро появятся микроцарапины (особенно на задней стороне). Вот поэтому я купил защитную пленку, наклеил ее и доволен.
Клеить пленку совсем не сложно: достаточно прочитать инструкцию к ней (либо посмотреть видеоролик на ютубе) и сделать всё не спеша. Если боитесь, что сами ее аккуратно не наклеите и “будут пузыри”, то можете обратиться к специалистам (мне прямо в магазине предлагали это сделать за 200 рублей).
3. Что делать с Айфоном сразу же после покупки?
Сначала нужно вставить в него сим-карту и затем включить сам аппарат. Включается iPhone 4S
и 5
удержанием кнопки сверху:
На iPhone 6
эта кнопка находится на правой боковой грани:
4. Куда вставлять сим-карту в Айфоне?
В коробке с Айфоном имеется специальная скрепка
. Возьмите ее и вставьте в отверстие сбоку аппарата. Из корпуса выдвинется небольшой лоток. В него вставляем сим-карту и задвигаем лоток обратно.
Кстати, устанавливать и извлекать симку из Айфона можно, не выключая само устройство.
5. Что делать с Айфоном сразу после включения?
После первого включения iPhone нужно активировать . В этом нет ничего сложного: следуйте инструкциям на экране – Айфон умный и сам вам все подскажет. Единственное, что вас может смутить – это предложение . Ничего не бойтесь – просто создайте его.
Для полноценной настройки будет нужен доступ к интернету. Поэтому в этот момент лучше находиться в зоне действия какой-нибудь Wi-Fi сети.
6. Что такое Apple ID?
Apple ID – это ваша учетная запись, которая дает возможность пользоваться всеми сервисами Apple. А именно – это связка: адрес электронной почты + пароль , которые вы укажете при регистрации учетной записи.
Имея Apple ID, вы сможете устанавливать игры и приложения из App Store, покупать медиа контент в iTunes, пользоваться облачным хранилищем iCloud и с его помощью синхронизировать вашу почту, контакты, заметки и прочее. В общем, если вы являетесь обладателем iPhone или iPad, без Apple ID вам не обойтись.
7. Как активировать Айфон?
После первого включения iPhone нужно будет активировать. Сначала нас встретит приветственный экран. Проведите по нему пальцем слева направо, чтобы разблокировать устройство:
Затем выберите язык (в нашем случае – русский). Далее страну нахождения (Россия):

Затем выбираем Wi-Fi сеть (без интернета активировать Айфон не получится). Дальше нужно включить или отключить службу геолокации . Геолокация определяет ваше местоположение (нужна для карт и навигации, для проставление на фотографиях геометок). Ее можно будет включить позже для отдельных приложений:
 Настроить iPhone можно двумя способами: как новый
, и восстановить резервную копию
из облачного сервиса iCloud или компьютера посредством программы iTunes. Если у вас первый Айфон, тогда смело выбирайте пункт “Настроить как новый iPhone
”.
Настроить iPhone можно двумя способами: как новый
, и восстановить резервную копию
из облачного сервиса iCloud или компьютера посредством программы iTunes. Если у вас первый Айфон, тогда смело выбирайте пункт “Настроить как новый iPhone
”.
На следующем экране жмем “Создать Apple ID бесплатно ”:

Дальше укажите ваш E-mail (я ввел адрес своего почтового ящика, которым и так всегда пользуюсь), придумайте пароль (он должен состоять не менее чем из 8 символов, и содержать минимум одну заглавную букву и одну цифру).
Обязательно запомните или запишите придуманный пароль – его и e-mail теперь придется частенько вводить при обращении к сервисам Apple. Заданные e-mail и пароль – это и есть ваш Apple ID .
Дальше для обеспечения безопасности учетной записи вам зададут несколько дополнительных вопросов, попросят указать резервный адрес электронной почты – делаем то, что просят. На почтовый ящик, указанный выше, вам будет отправлено письмо. Можете открыть его позже (я, например, зашел в свою почту с компьютера уже спустя несколько часов) и перейти по ссылке в письме, чтобы завершить создание Apple ID.
Дальше у вас будут спрашивать, согласны ли вы использовать различные сервисы Apple. Можете соглашаться или нет – в любом случае всё это потом можно будет включить или наоборот, отключить в настройках смартфона.
В последнем пункте нас спросят – хотим ли мы отправлять данные диагностики в Apple. Вы можете отказать компании в помощи.
Вот и всё. Наконец-то iPhone готов к работе!
8. Какая операционная система на Айфоне?
Операционная система: iOS . На момент написания статьи актуальная версия: 8.4
9. Как проверить, что мой Айфон оригинальный (не подделка)?
Каждое оригинальное устройство имеет собственный серийный номер . Найти его можно на коробке внизу, на самом смартфоне на лотке для сим-карты или посмотреть в настройках:
Нажмите иконку “Настройки
” на главном экране iPhone – затем выберите “Основные
” – “Об этом устройстве
”. Прокрутите экран вниз, найдите серийный номер.
Номера везде должны совпадать (и на коробке, и в настройках).
После того, как мы нашли серийный номер устройства – его можно проверить на сайте Apple . На открывшейся странице вводим серийный номер Айфона и жмем “Продолжить”.
Если все буквы и цифры серийного номера мы ввели правильно, то должно появиться название и модель нашего аппарата. Если появилось – то значит наш iPhone оригинальный и выпущен официально. Если вы только купили новый iPhone и еще его не активировали, то при проверке на сайте увидите следующее сообщение: “Необходимо подтвердить дату приобретения продукта”: Если ничего не нашлось, значит у вас в руках подделка.
Если ничего не нашлось, значит у вас в руках подделка.
10. Звоню с нового Айфона, но плохо слышу собеседника. В чем дело?
Вы будете смеяться: сразу же после покупки я проверял качество связи и звонил с Айфона другу – слышал я его плохо. Я даже уже успел расстроиться, но тут заметил, что не отклеил защитную пленку с экрана
, которая закрывала динамик 🙂 . Когда я ее снял, слышимость стала отличной.
Не путать с той пленкой, которую я специально купил для защиты от царапин.
11. Как скопировать фотографии и видео с Айфона на компьютер?
Подключите ваш Айфон к компьютеру с помощью usb-шнура (он идет в комплекте со смартфоном). Windows автоматически определит устройство.
Открываем его двойным щелчком – затем открываем “Internal Storage
” – заходим в папку DCIM
. Здесь мы увидим папку (или папки), в названии которой содержатся буквы и цифры. В ней и лежат фото и видео, снятые на Айфон. Выделяем необходимые файлы и копируем их себе на компьютер.
Более подробно и со скриншотами я описал этот процесс .
12. Как скопировать музыку с компьютера на Айфон?
Чтобы скинуть песни или, например, аудиокниги, с компьютера в iPhone – необходимо установить на этот компьютер программу iTunes . Все манипуляции по копированию любых файлов на устройства от Apple выполняются только через эту программу.
Т.к. инструкция по копированию музыки с компьютера на iPhone получилась довольно объемной, я оформил ее в виде отдельной статьи – можете .
В iPhone уже встроено официальное приложение для чтения книг – называется оно iBooks . Эта “читалка” умеет открывать форматы PDF и ePub . О том, как скопировать книги с компьютера в Айфон – я рассказал .
14. Как установить приложения в Айфон?
На главном экране iPhone нажимаем на иконку App Store
. Откроется магазин приложений. Здесь есть как платные приложения, так и бесплатные. Нажмем пальцем на слово “Топ-чарты
” внизу экрана – затем сверху перейдем на вкладку “Бесплатно
”. Перед нами появится длинный список приложений, которые можно установить совершенно бесплатно. Нажимаем справа от понравившегося приложения кнопку “Загрузить
”. Потом “Установить
”:
Дальше нас попросят ввести пароль от своего Apple ID
. Вводим его. Затем ждем, когда индикатор загрузки приложения сделает полный круг. Всё – приложение установлено. Оно появилось у нас на главном экране, можем его открывать:
15. Как удалить приложение с Айфона?
Нажимаем пальцем на иконку любого приложения и не отрываем палец несколько секунд. Вдруг на экране всё начнет “ходить ходуном”: приложения начнут “дребезжать”. На иконках тех приложений, которые можно удалить, в левом верхнем углу появится крестик. Нажимаем на него и выбираем “Удалить”.
16. Как включить Wi-Fi на Айфоне?
Нужно зайти в “Настройки ” – “Wi-Fi ”. Здесь можно не только включить Wi-Fi, но и выбрать сеть, к которой следует подключаться.
А еще можно провести пальцем по экрану снизу вверх
– выйдет дополнительное меню, в котором нужно нажать на значок Wi-Fi
:
17. Как закрывать приложения в Айфоне?
Нажмите дважды кнопку Home на смартфоне (это круглая кнопка в центре). Откроется панель многозадачности с запущенными приложениями. Пальцем смахните вверх прямоугольник с нужным приложением. Скриншот этого приложения “улетит” с экрана. Это означает, что приложение было успешно закрыто.
Закрыть сразу все приложения невозможно, зато можно закрывать по три штуки за раз, смахивая их вверх тремя пальцами.
Вам не обязательно каждый раз закрывать приложение. Нет ничего страшного в том, что оно будет висеть в панели многозадачности (в таком состоянии приложения практически не потребляют ресурсов вашего iPhone).
18. Как отключить мобильный интернет на Айфоне?
Многие приложения на iPhone периодически обращаются к интернету. И если вы хотите, чтобы они делали это только посредством Wi-Fi сетей, то обязательно отключите доступ вашего iPhone к глобальной сети через EDGE и 3G. Иначе вы рискуете столкнуться с ситуацией, когда с вашего счета будут списываться деньги непонятно за что.
Зайдите в “Настройки
” – “Сотовая связь
” и деактивируйте здесь переключатели “Сотовые данные
” и “Включить 3G
”:
19. Как убрать пароль для разблокировки Айфона?
Если при первоначальной настройке вашего iPhone вы задали пароль на разблокировку, и теперь вам надоело каждый раз его вводить – сделайте следующее:
Зайдите в “Настройки
” – “Пароль
” – затем введите ваш пароль – нажмите “Выключить пароль
” – и в последний раз введите пароль. Больше iPhone не будет его спрашивать.
20. Как включить фонарик в Айфоне?
Проведите пальцем по экрану снизу вверх – выйдет дополнительное меню, в котором нужно нажать на значок фонарика в левом углу. Выключается он аналогичным образом.
21. Как перевести Айфон в беззвучный режим?
Нажмите переключатель “Звонок/Бесшумно
”, чтобы перевести iPhone в беззвучный режим: В этом режиме Айфон не воспроизводит сигнал вызова (только вибро), звуковые предупреждения и другие звуковые эффекты; но при этом будильник, звуковые приложения (например, “Музыка” или “YouTube”) и некоторые игры по-прежнему будут воспроизводить звук через встроенный динамик.
В этом режиме Айфон не воспроизводит сигнал вызова (только вибро), звуковые предупреждения и другие звуковые эффекты; но при этом будильник, звуковые приложения (например, “Музыка” или “YouTube”) и некоторые игры по-прежнему будут воспроизводить звук через встроенный динамик.
22. Как отключить звук камеры Айфона при фотографировании?
Для этого просто переведите ваш iPhone в беззвучный режим с помощью переключателя, который расположен с левой боковой стороны корпуса.
23. Как скинуть входящий звонок на Айфоне?
Если ваш iPhone находится в заблокированном состоянии и вам поступает входящий звонок, то на экране смартфона нет кнопки “Отклонить” – только “Ответьте”. Как же отклонить вызов или хотя бы выключить звук входящего звонка? Выключить звук при входящем звонке можно, если нажать 1 раз на кнопку включения Айфона (Power):
Выключить звук при входящем звонке можно, если нажать 1 раз на кнопку включения Айфона (Power): Повторное нажатие кнопки Power сбросит входящий звонок, а звонивший человек услышит короткие гудки.
Повторное нажатие кнопки Power сбросит входящий звонок, а звонивший человек услышит короткие гудки.
24. Как сделать скриншот экрана в Айфоне?
Для этого нужно одновременно нажать круглую кнопку Home и кнопку включения Айфона (Power): Скриншот автоматически будет сохранен там же, куда и сохраняются все ваши фотографии. Зайдите в приложение “Фото” и увидите сделанный скришот экрана.
Скриншот автоматически будет сохранен там же, куда и сохраняются все ваши фотографии. Зайдите в приложение “Фото” и увидите сделанный скришот экрана.
25. Как поставить свою мелодию на звонок в Айфоне?
На Айфоне поставить свою мелодию на звонок не так то просто. Для этого необходимо проделать определенные манипуляции. Если коротко, то порядок действий следующий:
1. Добавляем нужную нам мелодию в программу iTunes
на компьютере.
2. Из этой мелодии вырезаем музыкальный фрагмент длительностью не более 38 секунд
. Это будет наш рингтон, который мы затем поставим на звонок.
3. Конвертируем рингтон в формат AAC
.
4. После конвертации меняем расширение у получившегося файла на .m4r
.
5. Готовый рингтон копируем из программы iTunes на Айфон
6. На Айфоне ставим нашу мелодию в качестве звонка на конкретного человека, либо на всех.
Хотя список действий и получился внушительным, на самом деле всё это делается довольно быстро. Если не испугались, тогда переходите , в которой я расписал всё более подробно.
26. Как сгруппировать несколько приложений в одну папку на экране Айфона?
Нажимаем пальцем на иконку любого приложения и не отрываем палец несколько секунд. Вдруг на экране всё начнет “ходить ходуном”: приложения начнут “дребезжать”. Перетяните выбранную иконку приложения на другую иконку. Автоматически создастся папка, в которой будут находиться оба этих приложения. Название папки можно отредактировать, зайдя в нее.
Папка удалится автоматически, если из нее убрать все иконки приложений.
27. Через какой браузер выходить в интернет на Айфоне?
В iPhone уже встроен браузер Safari , который отлично подходит для серфинга в интернете. Если хотите поэкспериментировать, можете установить и сторонний браузер (Google Chrome, Яндекс Браузер, Opera). Лично меня Safari вполне устраивает.
28. Как скопировать видео с компьютера на Айфон?
Это можно сделать через программу iTunes . Но здесь есть один важный момент: чтобы добавить видео в iTunes, оно должно быть конвертировано с использованием кодека h.264 и иметь формат .mp4, .mov или .m4v . Если же ваше видео в другом формате (например, .avi ), то его необходимо сконвертировать в нужный формат. Подробнее можно прочитать .
29. Как передавать файлы по блютузу на Айфоне?
В Айфоне не предусмотрена функция передачи или приема файлов с помощью технологии Bluetooth. В iPhone блютуз нужен для синхронизации с различными внешними устройствами: гарнитуры, спортивные аксессуары, моноподы. Честно говоря, когда я сам только стал обладателем Айфона, то был очень удивлен этому обстоятельству. Однако со временем убедился, что не особо то мне это и надо 🙂
Передать файл с одного Айфона на другой можно по технологии AirDrop . Вот только оба этих Айфона должны быть не ниже 5-ой версии (так что я со своим 4s пролетаю 🙂).
Замечу, что передать файл по блютузу на другой смартфон (не iOS) могут обладатели Айфона с Джейлбрейком . Для этого нужно будет скачать специальное расширение в альтернативном магазине приложений Cydia (наподобие App Store).
30. Что такое Джейлбрейк на Айфоне?
Джейлбрейк (Jailbreak ) – это программная операция с мобильными устройствами, работающими под операционной системой iOS, которая открывает для различного программного обеспечения доступ к файловой системе. Говоря простыми словами, Jailbreak дает вам доступ к системе, как Администратору, а не как Пользователю.
Данную операцию можно проделать самому: в интернете полно программ для джейлбрейка iOS и инструкций к ним.
Основное преимущество джейлбрейка – это возможность установки сторонних приложений, которые Apple по каким-то причинам не одобрила для скачивания в App Store.
После джейлбрейка на вашем Айфоне автоматически появится программа Cydia
. Это альтернативный магазин приложений для iPhone – наподобие App Store. Так же, как в App Store в Cydia можно скачать различные приложения (большинство из них бесплатны).
Также после джейлбрейка можно будет скачивать платные приложения из App Store бесплатно.
Хотя Джейлбрейк – официально неподдерживаемая Apple операция, она не является нарушением авторских прав компании. Правда после проведения процедуры джейлбрейка аппарат теряет гарантию Apple и не подлежит гарантийному ремонту. Но вы можете восстановить заводские настройки Айфона через программу iTunes и никто не докажет, что вы когда-либо делали Джейлбрейк на этом устройстве.
Знайте, что если на вашем iPhone сделан Джейлбрейк, и вы решите обновить iOS до последней версии – это приведет к удалению джейлбрейка с iPhone. Каждый раз, когда выходит обновление прошивки для iPhone, нужно ждать некоторое время, пока энтузиасты выпустят новый Джейлбрейк.
Нужно ли делать Джейлбрейк? Лично я считаю, что в этом нет особой необходимости: только если ради интереса, просто “поиграться”. А вот в то, что Джейлбрейк может принести вред, я верю. Программное обеспечение, доступное в Cydia, в отличие от App Store, не проверяется на надёжность и безопасность, и поэтому может нанести ущерб вашим данным на аппарате или стать причиной его нестабильной работы.
Как пользоваться айфоном 5s для новичков, полезные советы.
Хотите узнать как стабильно зарабатывать в Интернете от 500 рублей в день?
Скачайте мою бесплатную книгу
=>>
Покупая новое мобильное устройство, даже если его разработчик позаботился о многих деталях в плане удобства его использования, у пользователей, на первых порах, нередко могут возникать различные вопросы.
На данный момент одним из самых популярных смартфонов является . Данный девайс имеет небольшое количество кнопок, поскольку ориентирован под сенсорное управление.
Сбоку на смартфоне присутствуют такие кнопки как «блокировка/включение», она самая первая. Потом идут кнопки, отвечающие за громкость. Это всё находится с левой стороны.
А вот справа имеется разъём, куда нужно будет вставить сим-карту, вернее микросим. По центру экрана на Айфоне также располагается кнопка, которая отвечает за возвращение к общему меню или иными словами «Домой».
Итак, давайте более подробно рассмотрим , а также пошагово разберёмся с тем, как им пользоваться.
Как пользоваться айфоном 5s для новичков, инструкция
Первым делом, после покупки телефона, нужно вставить микросим в специальный разъём справой стороны и нажать на кнопку включения слева.
После этого на экране появится надпись «iPhone», а чуть ниже будет стрелка, которую нужно по экрану. Таким образом, вы перейдёте к настройкам телефона. В принципе весь процесс настройки не занимает много времени.
Произведя данные манипуляции с iPhone, можно спокойно приступать к его освоению и использованию в качестве телефона.
Apple ID
Новички задаются вопросом, как пользоваться Айфоном 5s, им хочется понять, зачем же нужен Apple ID. Сразу следует отметить, что процесс создания ID прост.
И это нужно для того, чтобы можно было использовать различные сервисы доступные только IPhone, например, для программы iTunes и другие. Кроме этого к ID можно подключить счёт. То есть если планируете устанавливать не только бесплатные приложения и программы, но и покупать их, то можно указать свою платёжную карту.
Это делается во время активации телефона. Если же вы не готовы к этому, то при настройке Айфона этот этап можно пропустить. При установке любого бесплатного приложения из AppStore (магазин, с приложениями разработанный только для яблочных гаджетов), в меню ваших платёжных данных появиться запись «Отсутствует».
Но это вовсе не значит, что вы не сможете оплачивать что-либо. Просто в этом случае не будет закреплённой за ID платёжной карты.
Стартовый экран
После того, как будут сделаны все необходимые настройки для работы Айфона, перед вами появиться стартовый экран с множеством различных приложений.
Поскольку, как и на любом мобильном устройстве на iPhone также имеются определённые стартовые программы, в виде Интернет-браузеров, заметок и других.
В целом отличий от использования обычного смартфона нет. После активации яблочного гаджета, вы сразу можете перейти к установке необходимых приложений при помощи встроенного магазина AppStore.
Также, те приложения, которые на ваш взгляд вам не понадобятся можно просто удалить или переместить. Кроме этого приложения могут располагаться на нескольких экранах.
Поэтому чтобы найти нужное из них необходимо будет данные экраны пролистывать. В этом случае всё зависит от количества установленных приложений на Айфоне.
Итог
Как можно увидеть, если интересует вопрос, как пользоваться Айфоном 5s для новичков, то в целом нет ничего сложного. Также процедура активации телефона не займёт большого количества времени.
P.S. Прикладываю скриншот моих заработков в партнёрских программах. И напоминаю, что так зарабатывать может каждый, даже новичок! Главное — правильно это делать, а значит, научиться у тех, кто уже зарабатывает, то есть, у профессионалов Интернет бизнеса.
Заберите список проверенных Партнёрских Программ 2017 года, которые платят деньги!
Скачайте чек-лист и ценные бонусы бесплатно
=>>
Apple Pay – универсальная система бесконтактных платежей, которая была разработана компанией Apple в 2014 году. Преимуществом данной разработки является то, что она совместима на сегодняшний день со многими бесконтактными считывателями, такими как MasterCard PayPass или Visa PayWave. Данная система мобильных платежей поддерживается целым рядом девайсов от купертиновской компании, но мы выделим только модели iPhone, на которых может функционировать данная система.
В смартфоны, которые поддерживают средство мобильных переводов денежных средств, встроен специальный чип NFC, который позволяет обмениваться данными на небольшом расстоянии. Такой чип не был установлен в более ранние флагманы, поэтому возникает проблема в использовании системы мобильных транзакций на некоторых девайсах яблочной компании. Рассмотрим, на каких айфонах на сегодняшний день поддерживаются бесконтактные платежи:
- iPhone 6/6 Plus;
- iPhone 6s/6s Plus;
- iPhone 7/7 Plus;
- iPhone SE.
К разочарованию многих пользователей, революционные iPhone 5, 5c и 5s не поддерживают Apple Pay. Единственным возможным решением для владельцев флагманов пятой модели – это пользоваться разработкой купертиновской компании с помощью умных часов Apple Watch. Для этого достаточно синхронизировать iPhone 5 с умными часами.
Как подключить Apple Pay Сбербанк на iPhone
Для того, чтобы подключить систему бесконтактных платежей, необходимо установить на свой телефон приложение Wallet, проведя авторизацию с помощью своего персонального Apple ID. После успешного входа появится возможность добавить платежную карту. Выбрав соответствующую функцию, юзеру будет предложено сфотографировать свою персональную банковскую карточку. Можно отказаться от такого способа, введя все данные вручную.
Дальше необходимо будет подтвердить введенную информацию, введя код, который Сбербанк отправит на номер пользователя. Если на экране появились такие слова, как «Карта активирована. Карта MasterCard Standard готова для Apple Pay», то можно начинать успешно пользоваться системой бесконтактных платежей.
Бесконтактные транзакции для клиентов Сбербанка
Для клиентов Сбербанка подключение функции бесконтактных платежей проходит гораздо проще и быстрее. Все что требуется – это запустить приложение Wallet и выбрать соответствующую банковскую карточку, которая автоматически окажется в коллекции кошелька.

Обладатели синхронизированных умных часов сразу же после активации карты на айфоне получат уведомление, которое предложит добавить данную карту на девайс. Программа предложит придумать небольшой пароль, после чего пользователь в приложении Wallet сможет добавить карту, предварительно заполнив необходимую информацию. Единственное, что нужно будет сделать – это еще раз подтвердить личность, введя код из СМС от Сбербанка.
На айфоне встроена поддержка не только Сбербанка, но и таких популярных финансовых учреждений, как ВТБ 24 и Альфа банк. Настройка производится таким же образом, как и в случае со Сбербанком.
Использование системы
Рассмотрим, какие существуют способы использования приложения для мобильных платежей. После активации карты можно смело начинать пользоваться данной системой, оплачивая покупки в супермаркетах и магазинах. Для этого достаточно поднести свой айфон к терминалу, не открывая приложение Wallet. Телефон автоматически распознает платежное устройство и предложит сделать сканер отпечатка пальца. После того, как пользователь прикоснется своим пальцем к Touch ID, с банковской карты снимутся деньги за соответствующую покупку.
Стоит помнить, что сфера использования разработки яблочной компании достаточно широка. Средство было разработано для пользователей, дабы облегчить любую деятельность, связанную с транзакционными платежами. Любой желающий может в один клик совершать покупки в интернет-магазине, а также пользоваться различными услугами дополнений в специальном магазине приложений. Теперь заплатить за любую услугу достаточно, коснувшись своим пальцем к Touch ID.

Мобильные транзакции – уникальная разработка, способная значительно облегчить жизнь любого человека, позволив ему совершать любые покупки и оплаты за считанные секунды, совершенно не беспокоясь о безопасности.
Смартфоны Apple - одни из самых простых в использовании, однако многие пользователи задействуют лишь самые базовые их возможности. Если вы только что (спасибо Деду Морозу!) обзавелись новым "айфоном", этот гид поможет во всем разобраться и использовать смартфон на полную.
Первое включение
Итак - распаковали коробку, вставили сим-карту (в специальные "салазки", выдвигающиеся сбоку с помощью прилагаемой к аппарату i-железки), включили аппарат, увидели надпись "iPhone" и стрелку, потянув за которую вы разблокируете экран. Первым делом предстоит выбрать язык, с которым предпочитаете использовать аппарат, страну, разрешить смартфону использовать данные о местонахождении. От геопозиционирования можно и отказаться, но тогда нельзя будет, в частности, использовать навигацию в картографических приложениях.
Для настройки нового iPhone нужно либо подключить смартфон к компьютеру с запущенной , либо просто подсоединиться к любой доступной сети Wi-Fi. iPhone отправит в Apple данные о первом запуске, после чего будет предложено настроить его с использованием данных с предыдущего аппарата (они сохраняются на компьютере в iTunes или на серверах Apple в "облаке" iCloud), либо как новый.
Если раньше вы не пользовались сервисами и устройствами Apple, для завершения настройки потребуется создать Apple ID - идентификатор, привязанный к вашему адресу электронной почты, который позволяет скачивать приложения, музыку и фильмы в магазине iTunes, пользоваться iCloud и другими сервисами Apple. Для полноценного использования (например, покупки приложений и видео), нужно будет ввести данные о банковской карте. Но если вы готовы обходиться бесплатными программами, данные о кредитке можно и не вводить.
При регистрации в качестве Apple ID подойдет любой адрес электронной почты. Особенно внимательным стоит быть с выбором пароля. Сделать его слишком простым не получится - система просто не примет недостаточно надежный пароль. Но и слишком сложную для ввода последовательность знаков выбирать не стоит - iPhone будет запрашивать его довольно часто, как минимум при каждом скачивании нового приложения.
Остается принять пользовательское соглашение iOS - так называется операционная система iPhone, iPad и плееров iPod touch, отказаться от отправки в Apple сведений об использовании аппарата (так вы сэкономите трафик). Кроме того, предстоит выбрать, использовать ли "облачное" хранилище iCloud, и iPhone готов к работе.
Интерфейс
Первое, что вы видите после разблокировки аппарата - домашний экран со значками штатных приложений - почты, браузера, календаря, телефона и т.п. Их можно менять местами или перемещать на следующие экраны, но удалять (в отличие из приложений, скачанных из магазина) нельзя. Для входа в режим редактирования достаточно задержать палец на значке на секунду-полторы. Приложения, которые вы будете использовать чаще всего, резонно вынести в нижний ряд, который отображается на каждом экране.
Чтобы в любое время попасть на домашний экран, достаточно нажать кнопку "домой" под ним. Если пролистнуть слева направо или нажать кнопку "домой", находясь на домашнем экране, отобразится экран поиска. Вводя запрос в поисковую строку можно искать по всему содержимому смартфона, находить приложения, песни, фильмы и т.п. В самом низу списка предлагаемых в процессе ввода запроса вариантов есть пункты для поиска в Сети или в "Википедии".
Важный элемент интерфейса iPhone - панель уведомлений, отображающаяся, если провести пальцем от верхнего края экрана. В Верхней ее части сгруппированы виджеты - небольшие панели с краткой информацией о погоде, курсах акций, а также виджет для быстрой отправки статуса в Twitter или Facebook. Погода наверняка пригодится, а вот другие два легко можно спрятать, зайдя в "Настройках" (значок с серыми шестеренками) в пункт "Центр уведомлений" и выбрав, какие виджеты следует отображать.
Главная же функция "Центра уведомлений" - собирать все оповещения от различных программ. Зайдя туда, можно просмотреть все непрочтенные письма, упоминания в Twitter, "лайки" в Instagram, сообщения и т.п.
Коммуникации
Смартфон - это, в том числе, и инструмент для общения. iPhone позволяет прямо на ходу общаться не только с помощью традиционных звонков или СМС, но и по электронной почте, в соцсетях и бесплатных интернет-мессенджерах. Настройка аккаунта электронной почты максимально проста - в большинстве случаев достаточно ввести логин и пароль. Штатный почтовый клиент наиболее удобен для работы с почтовыми аккаунтами iCloud и ставшей во многих фирмах корпоративным стандартом Microsoft Exchange. Если вы настроите почтовый клиент iPhone на работу с такими аккаунтами ("Настройки" > "Почта, адреса, календари"), сообщения будут доставляться на смартфон моментально при помощи технологии Push.
Для других "почт" - Gmail, Mail.Ru, Яндекс.Почта и т.д - предпочтительнее установить официальное приложение-клиент. Встроенный клиент при работе с таким аккаунтом сможет лишь проверять почту на предмет новых поступлений каждые 15 минут, не чаще, а вот приложение от создателей почтового сервиса сообщит о новом письме сразу.
В позапрошлом году Apple представила собственный сервис для обмена мгновенными сообщениями через Сеть - iMessage. Он позволяет обмениваться сообщениями с владельцами других устройств Apple по Интернету, причем даже удобнее, чем обычными СМС - вы будете видеть, когда ваше сообщение доставлено, когда прочитано, а также когда адресат начал набирать ответ. Чтобы включить iMessage, необходимо пойти в "Настройки" > "Сообщения". Потребуется зарегистрировать для использования в системе свой номер телефона или адрес электронной почты. Активация нового аккаунта может занять до нескольких часов, так что, возможно, придется запастись терпением.
Российским пользователям, впрочем, лучше подойдет для этой цели мессенджер "ВКонтакте" - аккаунты в этой соцети распространены в России куда шире, чем "умные" устройства Apple. C помощью официального приложения "Сообщения VK " можно переписываться и с теми друзьями, кто использует смартфоны или планшеты на других платформах, а также просто сидит дома у компьютера. Тем, кто еще пользуется ICQ, не стоит беспокоиться - для этой популярной в прошлом системы обмена сообщениями есть качественный официальный клиент . Можно поставить и мультиплатформенный мессенджер WhatsApp , представленный практически на всех современных и многих устаревших смартфонных платформах.
Если все-таки хочется отправлять бесплатно полноценные СМС, можно скачать такие программы как, к примеру, SMS Центр . Приложение позволяет бесплатно отправить 30 сообщений в месяц, причем на любые телефоны. Если вы исчерпаете этот лимит, вам придется доплатить за дополнительный пакет (стоят такие СМС все равно во много раз дешевле, чем у оператора связи).
Наконец, телефон Apple позволяет совершать голосовые и видеозвонки через интернет, минуя сеть сотового оператора и существенно экономя - для этого можно установить Skype или воспользоваться собственной разработкой Apple, FaceTime. В последнем случае получится позвонить лишь на другие "яблочные" устройства.
Во многих телефонах сейчас стоят тарифы с безлимитным Интернетом, так что звонок через сеть обойдется куда дешевле обычного, особенно, если телефон подключен к Wi-Fi. Через Skype можно звонить и на обычные телефонные номера, правда, за эту услугу придется заплатить (как правило, меньше, чем за такой же звонок по тарифам вашего оператора, а если в роуминге и по Wi-Fi - то в десятки раз меньше).
Музыка, видео
Считается, что iOS - очень "закрытая" система. Действительно, прямого доступа к файлам и папкам на мобильных устройствах Apple никогда не было, нет (если не делать "джейлбрейк", конечно) и, скорее всего, не будет. Если на Android-смартфон или на трубку с Windows Phone можно скопировать любой файл (песню, приложение, фильм, фото и т.п.) с компьютера напрямую, как на обычную "флешку", то с "айфоном" такой номер не пройдет.
Одна из главных функций смартфонов - воспроизведение музыки и видео. Чтобы закачать контент на iPhone есть несколько путей. Самый традиционный - подключить его кабелем к компьютеру и залить из библиотеки программы iTunes (куда ее надо предварительно добавить). Точно так же можно закачивать и фильмы, но воспроизводиться будут только файлы с расширениями.mp4, .m4v или.mov. Привычные.avi или.mkv придется конвертировать, или устанавливать специальный плеер, поддерживающий их воспроизведение. Наиболее популярное приложение такого рода - AVPlayer . Хотя миновать iTunes все равно не получится, вы хотя бы будете избавлены от необходимости конвертировать видео. Впрочем, там, где большинство российских пользователей берут фильмы и сериалы, также наметилась тенденция к переходу на файлы формата.mp4, скорее всего, через пару лет он станет преобладающим.
Но есть и другие варианты. Во-первых (не надо, пожалуйста, смеяться) теперь можно купить музыку и кино прямо с iPhone в магазине iTunes. Во-вторых, подписавшись на сервис iTunes Match (около 800 рублей в год) можно создать копию своей музыкальной коллекции с компьютера на серверах Apple и слушать всю свою музыку в режиме потокового вещания из Сети, либо закачивать оттуда же на iPhone для оффлайнового прослушивания.
В-третьих, можно задействовать различные "облачные" сервисы. Если у вас есть аккаунт "ВКонтакте", с помощью официального приложения-клиента для iOS можете слушать музыку прямо оттуда - из своей подборки аудиозаписей, из коллекций друзей или просто находя нужные песни поиском. Есть и "Яндекс.Музыка" - сервис позволяет за 100 рублей в месяц слушать и скачивать себе на iPhone любое количество музыки. Если платить не хочется, приложение может проигрывать и музыку, сохраненный в "облачном" хранилище "Яндекс.Диск". Для небольшой музыкальной коллекции предоставляемых там 10 гигабайт хватит. Наконец, никто не мешает закачать музыку в Dropbox и слушать прямо оттуда, хотя это (пока что - ) не очень удобно.
Для просмотра кино "по сети" помимо той же "ВКонтакте" существуют онлайн-кинотеатры, наиболее популярный из которых на iOS - Play и ivi.ru. Ассортимент фильмов там не головокружительно богат, но наиболее популярные ленты последних лет представлены.
Работа с данными
Некоторые не сразу понимают, как удалить из iPhone ненужную песню, сообщение или СМС. Чтобы удалить объект, необходимо сделать свайп (провести по экрану) влево или вправо прямо по названию файла. После этого появится кнопочка "удалить". Чтобы сделать скришнот экрана, нужно нажать одновременно кнопку блокировки и клавишу "домой".
Многие "яблочники" не знают, как удалить из iPhone аудиокнигу. Большинство делают это через iTunes, не подозревая, что есть куда более простой способ. Действительно, по какой-то неясной причине свайп по аудиокниге не вызывает меню "удалить". Однако это вполне можно сделать через настройки. Заходим в приложение "Настройки", выбираем пункт "Основные", директорию "Статистика". Сверху подгрузится меню "место хранения". Выбираем в нем пункт "музыка", находим нужную аудиокнигу, делаем свайп и удаляем.
Все "айфоны" старше модели 3G поддерживают многозадачность. Это означает, что приложения, из которых вы вышли, не закрываются, а сворачиваются. Чтобы переходить от одного приложения к другому, нужно быстро два раза нажать кнопку "домой". Снизу появится меню с ярлыками открытых приложений, щелкните по нужному, и вы переключитесь на него. Следует отметить, что не все приложения в этом меню действительно открыты. iPhone ведет своеобразный лог всех открытых приложений с момента включения. Действительно открыты и работают в фоновом режиме только последние из них. iPhone автоматически "убивает" старые процессы, чтобы освободить память. Так что, если вы попробуете вернуться к приложению, после которого вы пользовались еще несколькими десятками программ, оно не возобновится, а просто стартует сначала.
Количество одновременно открытых программ разнится в зависимости от модели телефона (iPhone 5 может одновременно держать в памяти намного больше программ, чем iPhone 4S или 4) и от самих приложений. Точно так же обстоят дела со страничками в браузере, старые страницы выгружаются из памяти, чтобы обеспечить быстродействие.
При желании пользователь может удалить ненужные приложения из памяти, чтобы ускорить работу телефона. Для этого нужно сделать долгое нажатие на любом ярлыке в меню переключения между приложениями, появятся значки удаления. "Убейте" последние открытые процессы. Удалять все нет никакой надобности, они и так неактивны, а в меню отображаются просто ярлыки.
При желании после двойного нажатия кнопки "Домой" можно сделать свайп влево. Откроется экран, на котором можно быстро перейти к аудиозаписям, переключить трек или "зафиксировать" положение экрана. Последняя функция особенно удобна, когда вы пользуетесь телефоном лежа. Еще один свайп влево переведет вас к меню, где можно настроить громкость. Оно пригодится, если по какой-то причине физические кнопки регулировки громкости перестали работать. Там же находится переключатель AirPlay - технологии, позволяющей выводить музыку и видео по Wi-Fi на совместимые устройства ().
Как продлить время работы от аккумулятора
Многие сталкиваются с тем, что iPhone недостаточно долго работает от аккумулятора. Это действительно так, однако продолжительность работы без зарядки можно сильно увеличить. Если у вас iPhone 5, обязательно выключите поддержку LTE. В России она все равно бесполезна, отечественные сети четвертого поколения iPhone не поддерживает. Также, при желании, можно отключить поддержку 3G, если по какой-то причине сеть нового поколения не ловит там, где вы живете или вам просто не нужен быстрый Интернет. Если вы не пользуетесь Wi-Fi, отключите и его, он также расходует батарею.
Поможет сохранить заряд отключение уведомлений и снижение до минимума яркости экрана. При желании можно активировать режим полета, полностью отключив телефонный модуль. В этом режиме устройство проживет без подзарядки очень долго, правда будет не намного полезнее обычного медиаплеера.
Другие приложения
В магазине приложений App Store более 600 000 программ для iPhone, платных и бесплатных, но не все из них одинаково полезны. Не следует бояться того, что покупка софта потребует слишком больших вложений - качественных бесплатных программ очень и очень много. У многих платных приложений могут быть совершенно бесплатные аналоги, которые справляются с задачей ничуть не хуже, но при этом демонстрируют рекламу.
Во-первых, придется озаботиться навигационными приложениями. В новой iOS Apple решила отказаться от карт Google и установила в iPhone по умолчанию собственный картографический сервис, пока что неточный, неуклюжий и даже . Удалить его, к сожалению, нельзя, но можно засунуть куда-нибудь с глаз долой, да и из сердца вон. Ему на замену можно подобрать немало качественных и бесплатных приложений.
Можно установить всеми любимые Google Maps , которые наконец-то вышли на iOS. Программа предоставляет детализированные карты с панорамами улиц и удобным интерфейсом. Также можно воспользоваться отечественными картографическими сервисами, которые все-таки знают территорию России чуть лучше, чем западный аналог. Скачайте небезызвестные Яндекс.Карты , красивый и функциональный навигационный сервис, который также предоставляет актуальную информацию о пробках. Для тех, кто водит автомобиль, бесценным помощником станет "Яндекс.Навигатор " - одна из немногих качественных и бесплатных программ-навигаторов в App Store. Есть и зарубежные бесплатные навигаторы, однако продукт "Яндекса" полезнее тем, что предоставляет локальные данные о пробках, дорожных событиях, камерах слежения и многом другом.
Также могу посоветовать "эксперта по городу" 2GIS - еще одна качественная отечественная программа. Она отличается от карт Google тем, что не требует подключения к Интернету для работы. При первом запуске пользователь скачивает карту своего города, а потом просто пользуется приложением, ничего не подгружая (аналогичная возможность недавно появилась и в "Яндекс.Навигаторе"). 2GIS содержит адреса и номера телефонов сотен ближайших аптек, ресторанов, магазинов, больниц, театров и прочих заведений. Он также показывает часы их работы.
На этом список навигационных программ можно закончить. Их, конечно, еще много, к примеру, неплохие Rambler Maps, iГдеАвтобус, Progorod и еще сотни других. Однако указанных выше приложений вполне хватит для того, чтоб ориентироваться в любом месте. Остальные программы, скорее всего, будут лежать в телефоне мертвым грузом.
Теперь перейдем к "социальным" приложениям. Практически все основные социальные сети имеют свои клиенты на iOS, поэтому обязательно скачайте себе их. Пользоваться ими намного удобнее, чем веб-версией сайта. Приложения могут посылать вам оповещения о входящих сообщениях и потребляют намного меньше трафика. Для каждой популярной сети есть несколько сторонних приложений, однако в большинстве случаев лучшим выбором будет официальное. Они часто обновляются и отлаженно работают: , Facebook , Twitter . При желании можно зарегистрироваться в исключительно смартфонных "социалках", таких как Foursquare или Instagram . Первая соцсеть позволяет "отмечаться" в различных местах, чтобы друзья могли знать, где вы находитесь, или прочитать ваше мнение о том или ином кафе, кинотеатре, достопримечательности и т.п. Вторая предназначена для наложения фильтров на фотографии и выкладывания снимков в Интернет. Впрочем . У этой соцсети немало проблем, так что многие пользователи предпочли просто удалиться из нее. Накладывать красивые "фильтры" на сделанные фотографии теперь можно напрямую из приложения Twitter, Vk и многих других.
Скачивать специальные приложение для прогнозов погоды не обязательно. Штатное вполне неплохо справляется со своими функциями, к тому же, прогноз погоды по умолчанию транслируется на панели уведомлений.
Из офисных программ, прежде всего, следует посоветовать "облачный" блокнот Evernote . Он автоматически синхронизирует все заметки, так что вы сможете получить доступ ко всей занесенной в него информации через Интернет. Кроме того, он позволяет добавлять к заметкам фото и другие материалы, удобно их сортировать и многое другое. Весьма неплохо справляется со своими обязанностями бесплатный офисный пакет Office Plus , позволяющий редактировать документы всех основных форматов.
Также на телефон можно скачать программы для чтения новостей: ВЕСТИ , Лента.ру, РБК, Ведомости и другие. Если вы хотите читать книги, скачайте iBooks - удобную программу, разработанную Apple. Она поддерживает далеко не все форматы, зато красиво оформлена. Книги придется переносить через iTunes, либо покупать в магазине Apple (русскоязычных книг в нем мало), либо класть в Dropbox и скачивать уже оттуда. Кроме того, некоторые книги можно импортировать в iPhone прямо с сайта, откуда их скачивают (ни слова о Flibusta.net). Также программа читает PDF, но такие файлы чаще всего отформатированы под большие экраны компьютеров, а потому для чтения на iPhone не очень удобны.
Чтобы считывать QR-коды камерой (квадраты с причудливыми рисунками, которые часто размещают в рекламе, они являются графическими ссылками на веб-сайты), скачайте QRReader или любое подобное приложение, они все почти одинаковые. Чтобы ориентироваться в незнакомых торговых центрах, пригодится WizeeШопинг . Чтобы смотреть телевизор с телефона через Интернет, подойдет или любую из сотни программ-синтезаторов. А если не жалко 5 долларов, то Garage Band собственной разработки Apple позволит не только играть на клавишных, басу, гитаре или барабанах, но и записывать полноценные композиции с несколькими аудиодорожками.
Если после прочтения материала у вас остались какие-то вопросы, не стесняйтесь задавать их нашему твиттеру









