Как создать график в Word. Строим графики и диаграммы в MS Word
Чтобы создать новую диаграмму в Ворд 2003, необходимо нажать «Вставка », выбрать там пункт «Рисунок », а далее – «Диаграмма ».
После чего появится нечто подобное:
При нажатии на график правой кнопки мыши
, можно будет сменить ее тип
.
Можно интуитивно подобрать подходящий вид и выбрать «Ок
».
Далее появляется картинка, похожая на установленный тип.
Если по изображению дважды щелкнуть мышью, появится табличка, позволяющая менять
и добавлять
данные. После изменения следует нажать «Enter
».
Получившийся график отобразит изменившиеся
значения.
Редактирование
графика: дважды щелкнуть мышью по графику, появится «область выделения».
При нажатии правой кнопки мыши возникнет список, из которого необходимо будет выбрать «Формат области
».
Здесь легко можно изменить
заливку выбранной области, цвет рамки и шрифта.
Вот примерно, как должно получиться.
Кроме того, можно задать Параметры
, по которым будет построена диаграмма, чтобы запустить эту опцию, также можно клацнуть на правую кнопку мыши и выбрать нужный пункт.
Можно выбирать, что откорректировать во всех присутствующих вкладках.
Чтобы данные были крупнее, а изображение заметней – его можно растянуть
, потянув за уголки
.
Чтобы внести изменения в формат легенды
, требуется щелкнуть по ней правой кнопкой мыши и выбрать нужный пункт.
Можно будет поменять
цвет, шрифт и расположение.
Двойной щелчок правой кнопкой позволит менять ту часть, на которую осуществлено нажатие. Главное, для начала выделить
все двойным щелчком. Кроме прочего, можно изменить формат рядов
данных.
Кроме прочего, можно изменить формат рядов
данных.
Благодаря этому можно добиться интересных результатов. Еще можно задать способ заливки при выборе цвета из предоставленной палитрой вариантов.
Если требуется задать цвет
только одной части или поменять цвета на определенных деталях, следует выделить эти части, щелкнув мышкой по границе. А затем правой кнопкой мыши кликнуть по самой области и выбрать «».
Можно сменить цвет и кликнуть «Ок ». Цвет и прочие нюансы предпочтительно изменять в самом начале.
Строим диаграмму в Word 2007, 2010
Работа с Word 2007 отличается от работы с предыдущей версией, но адаптироваться совсем не сложно.
Для создания нужно нажать «Вставка
», выбрать «Иллюстрации
», а далее «Диаграмма
». 
Появившееся окно предоставляет возможность выбора вида и формы.
Вот так выглядит «Объемная разрезанная круговая
». Вместе с диаграммой открылось окно другой офисной программы – Excel, где уже заготовлена таблица.
Относительно Ворд 2003, работа проще, так как: область гораздо проще выделить лишь одним щелчком по правой кнопке мыши. То есть значительно упрощено изменение
, удаление и прочие манипуляции с каждым участком. Для примера показана работа с «форматом точки».
В появившемся окне множество параметров, которые легко можно изменить под собственные нужды.
Особое внимание можно уделить заливке, поэкспериментировать с «Градиентной заливкой», нажав «Цвет», и выбрав этот пункт там.
Можно задать цвет границы
.
И ее стили
.
Диаграмма может отбрасывать тень
, это создает интересный визуальный эффект.
Вкладка «» тоже интересна. Все изменения нужно проделать с каждой частью графика.
Вот так легко можно преобразить любую диаграмму.
Легенду
менять не сложнее, для этого требуется клацнуть на нее и выбрать пункт, меняющий ее формат.
Каждый участок можно изменить, кликнув по нему мышью. Примерно так будет выглядеть готовая работа, если поменять все.
Для изменения данных в появившемся окне Эксель необходимо грамотно заполнить таблицу
. Если таблица уже закрыта – следует кликнуть правой кнопкой по графику и щелкнуть по пункту «изменить данные
». Тогда Эксель откроется снова.
Можно подписать области данных, Эти подписи будут отображены
и в легенде.
Как вставить диаграмму из Excel в Word
Если в Excel уже имеется готовая диаграмма, но нужно, чтобы она появилась в Word, не обязательно создавать ее по новой и пытаться сделать 100% копию. Можно просто скопировать уже имеющуюся. Будет использован буфер обмена, который необходим для копирования любой информации на компьютере.
Для выполнения этой процедуры, следует открыть
нужный файл и лист
в Эксель, выделить необходимые данные мышью, выбрать вкладку «Главное
», найти там «Буфер обмена
», а там нужно кликнуть на «Копировать
». Это же можно сделать, выделив все и нажав CTRL+
C
.
После этого нужно открыть Word, кликнуть по месту, куда нужно вставить диаграмму, нажать «Главное
», «Буфер обмена
», а далее кликнуть по «Вставить
». Это можно заменить работой горячих клавиш CTRL+
V
. 
Создав диаграмму, можно вносить в нее изменения. Например, можно изменить вид осей, добавить название диаграммы, переместить или скрыть легенду, а также добавить дополнительные элементы диаграммы.
В PowerPoint имеются следующие возможности изменения диаграммы:
- Изменение вида осей диаграммы
. Можно указать масштаб осей и изменить промежутки между значениями или категориями. Для удобства чтения диаграммы можно добавить на оси деления и указать величину промежутков между ними.
Новый термин
Делениями называются метки единиц измерения, пересекающие ось и похожие на деления линейки. Подписи делений идентифицируют категории, значения и ряды на диаграмме.
- Добавление к диаграмме названия и подписи
. Для пояснения отображенных на диаграмме данных можно добавить название диаграммы, названия осей и подписи данных.
Новый термин
Подпись данных - информация на диаграмме с дополнительными сведениями о маркере данных, представляющем одну точку данных или значение ячейки листа.
- Добавление легенды и таблицы данных
. Можно отобразить или скрыть легенду, либо изменить ее расположение. В некоторых диаграммах также можно отобразить таблицу данных.
Новый термин
Легенда - рамка, в которой определяются узоры или цвета рядов или категорий данных на диаграмме.
Новый термин
Таблица данных - диапазон ячеек, содержащий результаты подстановки различных значений в одну или несколько формул.
- Применение специальных возможностей для диаграмм разных типов
. С различными типами диаграмм можно применять различные специальные линии, например, коридор колебания и линии тренда, полосы (например, полосы повышения и понижения и планки погрешностей), маркеры данных и так далее.
Новый термин
Линия тренда - графическое представление направления изменения ряда данных. Например, повышающаяся линия обозначает увеличение продаж за определенное количество месяцев. Линии тренда используются для анализа ошибок предсказания, что также называется регрессионным анализом. Как пример, на рис. 6.9 показана диаграмма с данными об объемах продаж. На диаграмме проведена линия тренда с прогнозом продаж, которые можно ожидать от одного из продавцов в следующем периоде. Для данных другого продавца показаны пределы возможной погрешности.
Рис. 6.9.Внедрение и вставка диаграммы в презентацию
В приложении Office PowerPoint 2010 добавить диаграмму или график в презентацию можно двумя способами.
- Можно внедрить
диаграмму в презентацию. При внедрении данных из диаграммы в PowerPoint эту информацию можно редактировать в приложении Office Excel 2010, а лист будет сохраняться в файле PowerPoint.
Новый термин
Внедренный объект - данные, содержащиеся в файле-источнике и вставленные в файл назначения в виде объекта. После внедрения объект становится частью файла назначения. Изменения, вносимые во внедренный объект, отражаются в файле назначения.
- Можно вставить в презентацию диаграмму Excel и связать ее с данными в приложении Office Excel 2010. При копировании диаграммы из приложения Office Excel 2010 и ее вставке в презентацию данные в диаграмме связываются с листом Excel. Если нужно изменить данные в диаграмме, необходимо внести изменения в связанный лист в приложении Office Excel 2010. Лист Excel - это отдельный файл, и он не сохраняется вместе с файлом PowerPoint. Отображается диаграмма со связанными данными в таблице, которая называется таблицей данных . В эту таблицу можно вводить данные вручную, импортировать данные из текстового файла или вставлять данные, скопированные из другой программы.
- область диаграммы (область размещения диаграммы и всех ее элементов),
- область построения (область, содержащая все ряды данных, имена категорий, подписи делений и названия осей),
- ряд данных (набор связанных между собой элементов данных, отображаемых на диаграмме),
- оси (X,Y,Z),
- названия на диаграммах,
- подписи данных с дополнительными сведениями о маркере данных (маркер -одна точка данных или значение ячейки листа),
- легенду.
Форматирование элементов диаграммы
Можно отдельно (независимо от остального) форматировать следующие элементы диаграммы:
Щелкните элемент диаграммы, который нужно форматировать - появится группа Работа с диаграммами с вкладками Конструктор , Макет и Формат ( рис. 6.10).

Рис. 6.10.На вкладке Формат в группе Текущий фрагмент выберите элемент диаграммы, который нужно форматировать ( рис. 6.11).

Рис. 6.11.На вкладке Формат выполните одно из следующих действий:

- Можно внедрить
диаграмму в презентацию. При внедрении данных из диаграммы в PowerPoint эту информацию можно редактировать в приложении Office Excel 2010, а лист будет сохраняться в файле PowerPoint.
График в Word
поможет визуально показать числовые данные.
Здесь рассмотрим три варианта
как сделать график в Word.
Первый вариант.
Как сделать график в Word
.
Ставим курсор в то место страницы, куда будем устанавливать график. В разделе «Иллюстрации» нажимаем на функцию «Диаграмма». В появившемся окне выделяем раздел «График» и выбираем вид графика.
В разделе окна «Шаблоны» будут находиться шаблоны наших графиков, которые мы сохраним как шаблон.
Нажимаем «ОК». У нас открылась в новом окне книга Excel с примерными данными, потому что график строится на данных из таблицы Excel.
 И появился график на странице Word.
И появился график на странице Word.
 Теперь нам нужно внести наши данные в эту таблицу Excel и автоматически график в Word построится по этим данным. Чтобы добавить строки, столбцы в таблице Excel для графика, нужно потянуть за правый нижний угол таблицы Excel. Этот способ вставляет диаграмму, но не обновляет ее, если меняются даные в таблице. Применяем, когда не нужно, чтобы данные менялись.
Теперь нам нужно внести наши данные в эту таблицу Excel и автоматически график в Word построится по этим данным. Чтобы добавить строки, столбцы в таблице Excel для графика, нужно потянуть за правый нижний угол таблицы Excel. Этот способ вставляет диаграмму, но не обновляет ее, если меняются даные в таблице. Применяем, когда не нужно, чтобы данные менялись.
После того, как нарисовался график, появились новые закладки в Word – «Работа с диаграммами».
Закладка «Конструктор»
вкладки "Работа с диаграммами"
- в разделе «Тип» можно изменить тип графика, сохранить график как шаблон для будущих работ.
В разделе «Данные» можно поменять в графике местами строки и столбцы, изменить данные.
В разделе «Макеты диаграмм» можно изменить вид графика, например – на график с названием, с дополнительными строками, областями данных.
В разделе «Стили диаграмм» можно выбрать внешний вид графика – цвет, жирные линии, т.д.
Закладка «Макет».
Раздел «Текущий фрагмент» - здесь можно настроить любую часть графика, выбрав её из списка. Например, выберем – «Легенда». На графике эта область выделилась рамкой.
На графике эта область выделилась рамкой.
 Функция «Формат выделенного фрагмента» - можно нажать на любой фрагмент графика, нажать на эту функцию и выйдет диалоговое окно. Здесь можно поменять очень многое.
Функция «Формат выделенного фрагмента» - можно нажать на любой фрагмент графика, нажать на эту функцию и выйдет диалоговое окно. Здесь можно поменять очень многое.
 Здесь выделили всю область графика, диаграммы, и диалоговое окно называется «Формат области диаграммы».
Если выделим область самого графика (цветные линии графика), то диалоговое окно будет называться «Формат области построения». Вообщем, выделить можно любую часть графика и настроить её.
Здесь выделили всю область графика, диаграммы, и диалоговое окно называется «Формат области диаграммы».
Если выделим область самого графика (цветные линии графика), то диалоговое окно будет называться «Формат области построения». Вообщем, выделить можно любую часть графика и настроить её.
Кнопка «Вставить» - можно вставить в график рисунок, фигуру, надпись.
Раздел «Подписи» - можно убрать или переместить разные подписи в поле графика – названия, данных, т.д.
Кнопка «Таблица данных» - можно разместить таблицу данных (не Excel). Закладка «Формат» -
здесь можно выбрать стиль фигуры, любого раздела графика, цвет и шрифт надписей, изменить размер графика, диаграммы, настроить положение графика на странице, например, чтобы текст обтекал график или нет, т.д. Как работать с вставленными изображениями, читайте в статье "Как вставить фото, рисунок в документ Word ".
Здесь добавили данные в таблицу Excel и сделали много изменений в графике.
Закладка «Формат» -
здесь можно выбрать стиль фигуры, любого раздела графика, цвет и шрифт надписей, изменить размер графика, диаграммы, настроить положение графика на странице, например, чтобы текст обтекал график или нет, т.д. Как работать с вставленными изображениями, читайте в статье "Как вставить фото, рисунок в документ Word ".
Здесь добавили данные в таблицу Excel и сделали много изменений в графике.
 Если нам не понравились изменения, которые мы сделали, то нажимаем функцию «Восстановить форматирование стиля» на закладках «Макет» и «Формат» и график примет прежний вид.
Если нам не понравились изменения, которые мы сделали, то нажимаем функцию «Восстановить форматирование стиля» на закладках «Макет» и «Формат» и график примет прежний вид.
Второй вариант
.
Вставить график Excel в Word.
Сделаем график в Excel и, затем, перенесем его в Word. При этом способе диаграмма будет меняться, если мы изменим данные в таблице Excel.
Открываем лист Excel, делаем график, затем выделяем его, вырезаем, и вставляем в Word. А сама таблица с данными остается в Excel. Остальное все так же, как в первом варианте. "Как сделать график в Excel" поможет сделать диаграмму, график, гистограмму в Excel.
Третий вариант.
Вставить таблицу Excel в Word.
В разделе на вопрос День добрый! Подскажите, как сделать подписи координатных осей и заголовок к графику в Excel???см. внутри заданный автором Попросту
лучший ответ это Добрый день.
График в Exel есть не что иное, как диаграмма. Если есть данные, по ним можно построить график, как у вас на рисунке, нужны точные цифры, отображающие количество пожаров в Байкальском заповеднике и число пожаров. Будем строить табличку и по ней диаграмму.
При создании диаграмм обычно пользуются Мастером диаграмм. Позволяет задать характеристики осей, название диаграммы и заголовки для ее осей, легенду, подписи значений в рядах данных и т. д. Все это можно выполнить при создании диаграммы, или после ее построения. -
Надо найти это окно, как на рисунке, вставить в пустые поля подписи осей абсцисс и ординат.
Надо открыть диаграмму в режиме редактирования и отредактировать в режиме редактирования диаграммы. Для этого нужно дважды щелкнуть кнопку мыши на диаграмме, или воспользоваться контекстным меню.
Надо изменить элементы диаграммы.
Подробнее здесь:
3. Элементы диаграммы Excel
Диаграмма Excel обычно состоит из следующих элементов:
1. Ось категорий – один из основных элементов, формирующих координатное пространство диаграммы, – это ось категорий, на которой показаны категории диаграммы. Это ось X, горизонтальная ось диаграммы, метками которой являются названия категорий .
2. Название категории – это, собственно, и есть метка оси категорий. Названия категорий – очень важный элемент диаграммы, от которого фактически зависит все представление данных на диаграмме.
Их надо вписать и согласиться ок.
Клик мыши по диаграмме, ее можно редактировать. На вкладке Ряд - ввести курсор в окно Подписей по оси Х и выделить в своей таблице значения аргумента (без подписи Х) :
Дайте, пожалуйста, мне ваш график, попробую с ним разобраться, давно не делала диаграмм в Exel. Дайте мне цифры, построю по ним таблицу и впишу название осей абсцисс, ординат, подробно расскажу, как делала.
Пишите в "личку", помогу.
Удачи)
Работа с VB проектом (12)
Условное форматирование (5)
Списки и диапазоны (5)
Макросы(VBA процедуры) (63)
Разное (39)
Баги и глюки Excel (3)
Интерактивный график
Скачать пример из видеоурока:
(47,5 KiB, 1 017 скачиваний)
Вводные данные: имеется таблица с данными по выручке от продаж на нескольких торговых точках:
Если построить график сразу по всем данным, то он будет смотреться вполне неплохо в качестве инструмента для сравнения выручки между торговыми точками:
Но что если необходимо показать динамику по каждой точке отдельно? Приведенный выше график не очень подходит для этой цели - слишком много лишних данных, в результате чего он смотрится довольно нагроможденно. Можно создать несколько одинаковых графиков, каждый из которых будет показывать данные по одной торговой точке. Это будет наглядно и удобно, если торговых точек 3-5. Но если их 10 и более, то такое нагромождение графиков мало того, что не наглядно - это еще весьма затратно по времени.
Поэтому, если есть необходимость показать динамику по отдельным торговым точкам, но при этом не обязательно делать много графиков, можно воспользоваться таким решением: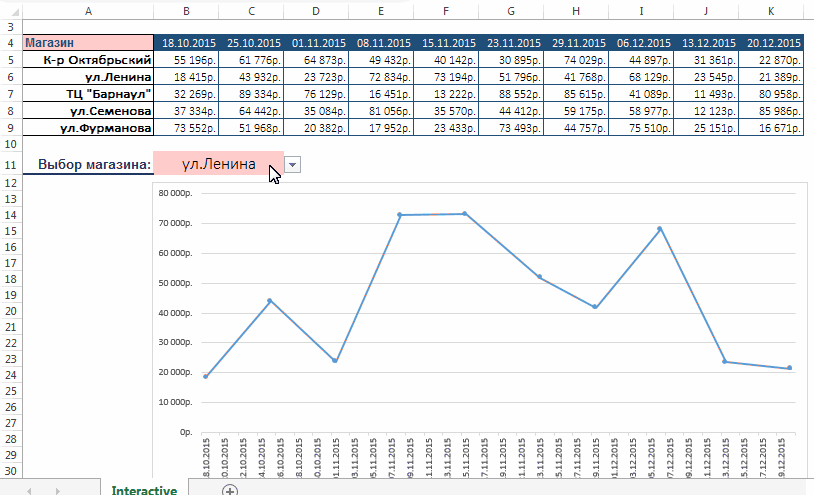
Скачать пример:
(47,5 KiB, 1 017 скачиваний)
А теперь разберем, как это можно сделать.
- Для начала необходимо создать диаграмму нужного типа: выделяем диапазон A4:K5 -вкладка Вставка (Insert) -группа Диаграммы (Charts) -Вставить график или диаграмму с областями (Line) -График (Line)
- в удобном месте на основании названий торговых точек создаем обычный выпадающий список
В файле примере список создан в ячейке B11: выделяем ячейку B11 -вкладка Данные (Data) -Проверка данных (Data Validation) . В поле Тип данных (Allow) выбираем Список (List) , в поле Источник (Source) указываем ссылку на диапазон с именами торговых точек: =$A$5:$A$9 - Теперь необходимо создать именованный диапазон , который в зависимости от выбранной в списке торговой точки сформирует диапазон данных для диаграммы. Переходим на вкладку Формулы (Formulas)
-Диспетчер имен (Name Manager)
-Создать (New)
. В поле Имя (Name)
пишем: _forchart
, а в поле Диапазон (Refers to)
следующую формулу:
=СМЕЩ($B$4:$K$4 ;ПОИСКПОЗ($B$11 ; $A$5:$A$9 ;0);)
=OFFSET($B$4:$K$4,MATCH($B$11,$A$5:$A$9,0),)
функция СМЕЩ(ссылка; смещ_по_строкам; смещ_по_столбцам; [высота]; [ширина]) - OFFSET
берет ссылку на указанные ячейки и смещает эту ссылку на указанное количество строк и столбцов. В качестве ссылки указываем заголовок с датами из таблицы выручки: $B$4:$K$4
ПОИСКПОЗ (MATCH) - эта функция берет ячейку $B$11 и ищет её в диапазоне $A$5:$A$9 . Когда находит, то возвращает номер строки, в которой она находится в этом диапазоне. Т.е. для "К-р Октябрьский" это будет значение 1, для "ул.Ленина" - 2 и т.д.
Это значит, что как только мы изменим значение в ячейке B11(а там у нас список торговых точек), то функция СМЕЩ сразу переопределит диапазон:
=СМЕЩ($B$4:$K$4 ;ПОИСКПОЗ($B$11 ; $A$5:$A$9 ;0);) =>
=СМЕЩ($B$4:$K$4 ;ПОИСКПОЗ("ул.Фурманова" ; $A$5:$A$9 ;0);) =>
=СМЕЩ($B$4:$K$4 ;5;) =>
= $B$9:$K$9
Остается только назначить этот диапазон созданной диаграмме: выделяем диаграмму -правый щелчок мыши -Исходные данные (Source data)
или Выбрать данные (Select data)

выделяем единственный ряд в поле Элементы легенды(ряды) (Legeng Entries (Series))
и нажимаем Изменить (Edit)


совет: изначально в этом поле записана прямая ссылка: =Interactive!$B$5:$K$5 . Чтобы ничего не упустить надо просто заменить адреса ячеек на именованный диапазон, который создали ранее - _forchart : =Interactive! $B$5:$K$5 => =Interactive! _forchart
восклицательный знак и возможные другие знаки надо оставить.
Два раза нажимаем Ок. Все, наша диаграмма готова. Теперь можно выбирать название из выпадающего списка и диаграмма поменяет свои значения на продажи выбранной торговой точки.
Скачать пример:
(47,5 KiB, 1 017 скачиваний)
Статья помогла? Поделись ссылкой с друзьями! Видеоуроки{"Bottom bar":{"textstyle":"static","textpositionstatic":"bottom","textautohide":true,"textpositionmarginstatic":0,"textpositiondynamic":"bottomleft","textpositionmarginleft":24,"textpositionmarginright":24,"textpositionmargintop":24,"textpositionmarginbottom":24,"texteffect":"slide","texteffecteasing":"easeOutCubic","texteffectduration":600,"texteffectslidedirection":"left","texteffectslidedistance":30,"texteffectdelay":500,"texteffectseparate":false,"texteffect1":"slide","texteffectslidedirection1":"right","texteffectslidedistance1":120,"texteffecteasing1":"easeOutCubic","texteffectduration1":600,"texteffectdelay1":1000,"texteffect2":"slide","texteffectslidedirection2":"right","texteffectslidedistance2":120,"texteffecteasing2":"easeOutCubic","texteffectduration2":600,"texteffectdelay2":1500,"textcss":"display:block; padding:12px; text-align:left;","textbgcss":"display:block; position:absolute; top:0px; left:0px; width:100%; height:100%; background-color:#333333; opacity:0.6; filter:alpha(opacity=60);","titlecss":"display:block; position:relative; font:bold 14px \"Lucida Sans Unicode\",\"Lucida Grande\",sans-serif,Arial; color:#fff;","descriptioncss":"display:block; position:relative; font:12px \"Lucida Sans Unicode\",\"Lucida Grande\",sans-serif,Arial; color:#fff; margin-top:8px;","buttoncss":"display:block; position:relative; margin-top:8px;","texteffectresponsive":true,"texteffectresponsivesize":640,"titlecssresponsive":"font-size:12px;","descriptioncssresponsive":"display:none !important;","buttoncssresponsive":"","addgooglefonts":false,"googlefonts":"","textleftrightpercentforstatic":40}}







