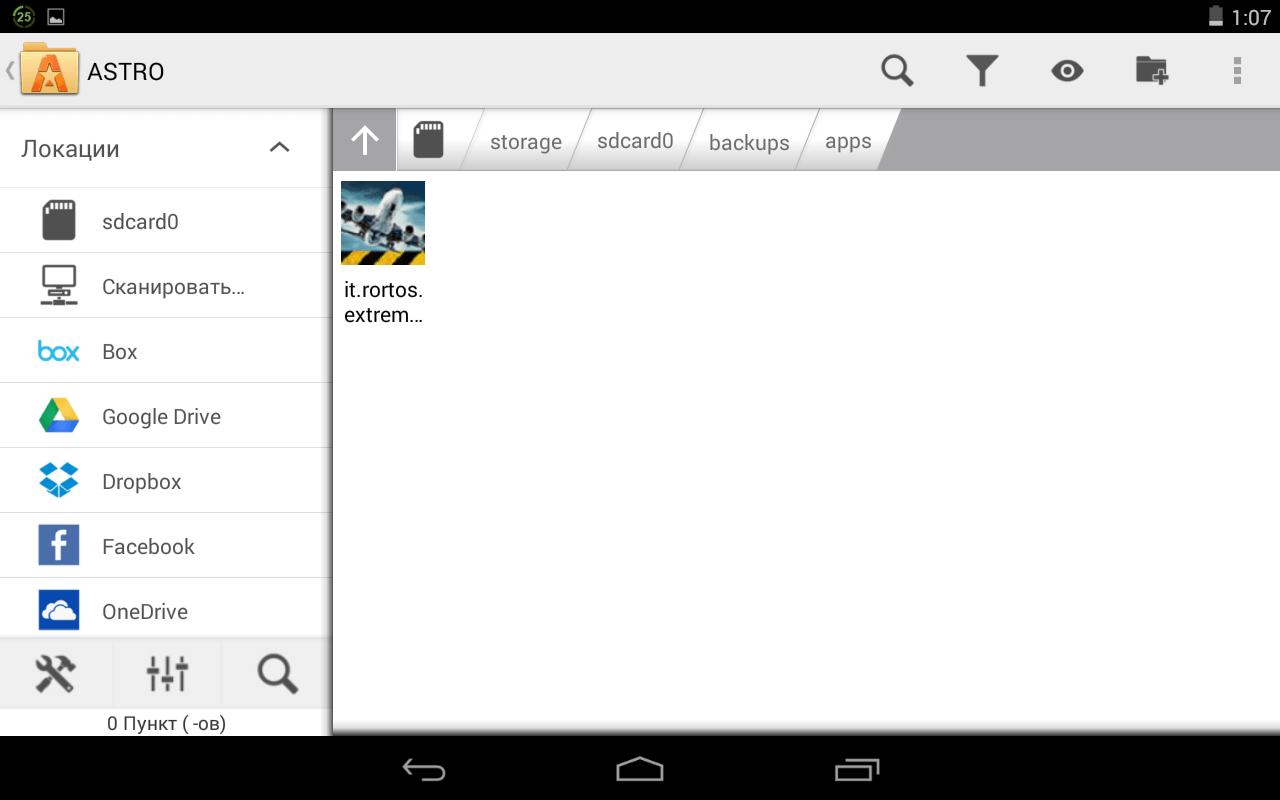Как самостоятельно создать программу на андроид. Как извлечь APK файл приложения
Очень часто после скачивания приложения из Google Play или другого неизвестного источника появляется необходимость сохранить на своем устройстве установочный файл с приложением (.apk). Например, для того чтобы передать интересное приложение по Bluetooth. Однако не всегда есть время искать установочный файл на различных файлообменниках и многочисленных ресурсах, посвященных Android-тематике. Поэтому, для того, чтобы извлечь установочный файл с приложением (.apk) из устройства, существует несколько нехитрых способов. В данном примере я расскажу вам о трех наиболее популярных.
Способ №1
чтобы извлечь установочный файл с приложением (.apk) из устройства, необходимо:
1) Для начала скачать файловый менеджер - Astro File Manager и запустить скачанное приложение. В том случае, если Astro File Manager у вас уже установлен, необходимо найти его на вашем android устройстве и просто запустить (полный путь) Меню
- Astro File Manager
.

2) После запуска Astro File Manager мы попадаем в окно, в котором видим присутствующие на устройстве накопители памяти и список серии облачных сервисов (в них всегда можно зарегистрироваться, либо авторизоваться, расширив тем самым внутреннее пространство устройства на несколько лишних Gb).

3) Затем делаем свайп влево, открыв основное меню приложения.

4) После этого необходимо щелкнуть на пункте Менеджер приложений , попав в новое окно, показывающее все установленные на вашем смартфоне или планшете приложения.

5) Для того, чтобы извлечь установочный файл с приложением (.apk) из устройства, необходимо тапнуть на приложение которое нужно извлечь, например Google Chrome, тапаем на иконку Google Chrome и перед нами появятся два предложения: сделать резервную копию или деинсталлировать.

6) Тапаем на левый пункт Рез. копия и ждем окончания процесса. После того, как копирование будет завершено, установочные файлы приложений можно будет найти в памяти телефона.

7) Полный путь до установочных файлов приложений выглядит таким образом: /sdcard /bakups .



Способ №2
Устанавливаем приложение Root unistaller . Открываем приложение, Root Unistaller отсканирует сколько у вас приложений и сделает бекап всех приложений по пути:
С телефона mnt
\sdcard
\autobackups
.
C компьютера (чтобы телефон распознавался как флешка) sdcard\ RootUnistaller\autobackups.



Способ №3
Получаем Root . Устанавливаем приложение . Открываем приложение и переходим по по пути \data \app \ и выбираем приложение. Если Вас интересуют системные приложения то переходим по этому пути \system \app \ и выбираем приложение. Выбранные приложения сохраняем на SDCARD (карта памяти) и делаем с ним все что хотим.



Статьи по теме APK:
Последнее обновление: 30.10.2015
После создания приложения, его тестирования и отладки мы можем приступить к его публикации. Суть публикации заключается в создании файла с расширением .apk , которое будет представлять приложение, и его последующее размещение в Google Play Market или на других внешних сайтах. По умолчанию в процессе отладки и создания приложения файл apk уже создается, и мы можем его найти в папке проекта по пути Название_проекта\app\build\outputs\apk . По умолчанию файл называется app-debug.apk и представляет debug-версию.
Но для полноценно публикации данного файла может оказаться недостаточно. И нам еще дополнительно надо произвести
некоторую подготовку проекта к релизу. Для это следует указать в файле манифеста у элемента
Кроме того, на этом этапе можно установить иконку для приложения, которая будет отображаться на рабочем экране гаджета, название приложения (атрибут android:label у элемента), а также можно задать лицензионное соглашение.
В файле манифеста также следует определить название пакета (атрибут package элемента
При этом если в файлах кода java название пакета в начале файла также должно соответствовать пакету приложения.
Установка требований
На этапе подготовки к релизу также можно установить требования к API. Например, наше приложение имеет определеную минимальную версию ОС Android,
поэтому мы можем установить в файле манифеста соответствующие атрибуты у элемента
android:minSdkVersion - минимальная версия Android
android:targetSdkVersion - оптимальная версия API
android:maxSdkVersion - максимальная версия системы
Например, пусть минимальная версия Jelly Beans 4.1.2, а оптимальная KitKat 4.4.4:
Подпись приложения
Когда все уже готово, приложение для Android должно быть подписано сертификатом, благодаря которому можно идентифицировать автора приложения. Когда мы тестируем приложение, устанавливая его через Android Studio на устройство, то оно подписывается автоматически. Но для создания релиз-версии нам надо произвести дополнительно ряд действий.
При создании сертификата следует помнить, что при обновлении приложения система будет сравнивать сертификаты старой и новой версии. И обновление будет происходить, если сертификаты обоих версий совпадут. Но если новая версия будет подписана новым сертификатом, то приложение будет расцениваться как совершенно новое, никак не связанное со старой версией и представляющее совершенно другое приложение. В этом случае чтобы его установить, новая версия должна будет иметь другой название пакета, нежели старая.
Во-первых, в Android Studio выберем в меню пункт Build -> Generate Signed APK . После этого нам откроется окно мастера:
Нажмем на кнопку Create new... . После этого нам откроется окно создания ключа:
Введем в поле Key store path путь к файлу сетификата, который будет создан. Если указанной папки не существует, то ее надо создать или определить существующую папку.
В поле Password/Confirm указываем пароль.
В поле Alias указываем псевдоним. Можно поставить произвольное название.
В поле First and Last Name вписываем имя и фамилию. И далее пишим подразделение, организацию, город, страну и код страны.
В конце нажимаем OK.
После этого автоматически обновится первое окошко:
Финальное окно покажет нам путь к каталогу, где будет находиться подписанное приложение apk в release-версии. Нажмем на Finish.
Теперь по указанному пути можно будет найти подписанный apk, который будет иметь название app-release.apk :
Мы можем переименовать файл, сохранив его расширение и выложить в Play Market или на любой сайт или сразу загрузить на мобильное устройство. После загрузки на телефон/планшет достоточно нажать на него, и с помощью стандартного установщика пакетов приложение будет установлено. Правда, здесь также надо учитывать, что если мы устанавливаем приложение не из Play Market, то в настройках надо разрешить установку из других источниках - Безопасность->Неизвестные источники (Разрешить установку приложений из других источников)
Введение
Комфорт среды программирования во многом зависит от количества второстепенных действий, не относящихся к программированию, которые требуется выполнять программисту, а также глубины изучения самой среды разработки для её правильной настройки под собственные нужды. В этом смысле идеалом, на мой взгляд, является среда Дельфи, заточенная как раз-таки на максимально простую и быструю разработку приложений для Windows (справедливости ради замечу, что с разработкой приложений под Android и другие системы там пока ещё не всё так гладко, как хотелось бы).
В этом смысле в царстве Android нет достаточно комфортных сред разработки, как это, впрочем, и полагается программам в мире бесплатных операционных систем. Ещё до недавнего времени центральным средством разработки считался Eclipse со специализированными плагинами. Однако летом 2013 года Google представил на суд общественности новую IDE — Android Studio , основанную на давнишнем конкуренте Eclipse — системе IntelliJ IDEA . Надо сказать, что несмотря на раннюю версию системы, не вошедшую ещё даже в стадию Beta, она уже превосходит удобством Eclipse.
Тем не менее, программистам всё ещё приходится вникать как в многочисленные нюансы настройки среды, так и в непривычные действия по формированию конечных файлов приложений, готовых к распространению. И это всё на фоне изучения тех специфичных классов, которые приходится использовать, чтобы заставить интерфейс должным образом работать с кодом.
После такого большого вступления, я всего лишь расскажу, как в Android Studio можно генерировать конечные apk-файлы, готовые к распространению, ибо есть нюансы. Надеюсь, моя статья хоть как-то облегчит жизнь начинающим пользователям этой, пожалуй, лучшей на сегодняшний день IDE для программирования под Android.
Ручной способ
- В левом нижнем углу Android Studio есть маленькая кнопочка, управляющая отображением специальных ярлыков у краёв экрана. Ярлыки открывают различные вспомогательные окна. Кроме того, при простом наведении на эту кнопочку указателя мыши, появляется список всех этих окон для быстрого открытия нужного. Откроем окно Build Variants и напротив нашего модуля в поле Build Variant переключим режим сборки с debug на release.
- В основном меню открываем Build → Generate Signed APK. Возникает сообщение, которое, немного перефразируя, можно перевести примерно так: «Для проектов, собирающихся утилитой Gradle, информация о подписи и порядок подписывания apk-файлов должны быть прописаны в специальном сценарии. Настройте сценарий, как это описано в руководстве пользователя: http://tools.android.com/tech-docs/new-build-system/user-guide#TOC-Signing-Configurations . Затем запустите "Gradle assembleRelease", и получите сгенерированный apk-файл в папке build/apk/ » Это сообщение как раз настоятельно рекомендует нам использовать второй способ создания apk-файла. Принимаем информацию к сведению, но продолжаем ручной способ, нажав OK.
- Открывается окно помощника генерации подписи для apk-файла. Мы уже знаем, что все распространяемые приложения для Android должны иметь цифровую подпись автора, иначе приложение не установится на устройства пользователей. Сгенерированная подпись должна храниться в специальном файле-хранилище, расположенном на вашем компьютере, откуда потом она будет извлекаться для подписания apk-файлов. При этом одно хранилище может хранить несколько подписей для разных apk-файлов. Кроме того, одна и та же подпись может использоваться для подписания разных apk-файлов. Итак, для создания хранилища нажимаем кнопку Create New… и заполняем открывшиеся в окне поля:
- Путь для размещения файла хранилища
- Пароль и подтверждение для доступа к хранилищу
- Имя подписи, по которому она будет вызываться
- Пароль и подтверждение для доступа к подписи
- Срок действия подписи (по умолчанию 25 лет, оставляем без изменений)
- Хотя бы одно из полей сертификата. Обычно заполняют имя и фамилию, город и страну (RU).
- Нажимаем OK. Окно закрывается, и мы видим, что все поля в предыдущем окне автоматически заполнились введёнными нами данными. Ставим галочку в поле Remember Password, чтобы каждый раз не набирать пароль, и нажимаем OK.
- В следующем окне контролируем путь и имя apk-файла. По умолчанию оно равно имени модуля. Включаем галочку Run ProGuard, чтобы наш файл был оптимизирован, и можем даже поменять файл конфигурации proguard-android.txt на proguard-android-optimize.txt для более жёсткой оптимизации (хотя это может быть чревато для некоторых экзотичных смартфонов). Нажимаем Finish и ждём, посматривая в строку состояния.
- Когда сборка проекта закончится, отобразится окошко с предложением открыть папку с полученным apk-файлом. Открываем её и видим наш файл.
Скажу сразу, что несмотря на то, что я ставлю галочку в поле Run ProGuard, он у меня почему-то не отрабатывает, и apk-файл остаётся неоптимизированным. Возможно, это пережитки ранней версии Android Studio (у меня версия 0.5.4 ). Но выйти из положения достаточно просто, включив эту галочку непосредственно в файле сценария утилиты ProGuard. Найдите в окне проекта внутри нашего модуля файл build.gradle. В секции android → buildTypes → release, отвечающей за генерацию релиза, поменяйте параметр runProguard с false на true.
Не забудьте после редактирования файла сценария синхронизировать с ним ваш проект. Для этого в панели инструментов нажмите кнопку Sync Project with Gradle Files (стрелочка вниз из зелёного кружка) или ссылку Sync Now во всплывшей в верхней части исходника жёлтой полосе сообщения. После синхронизации можно снова попробовать собрать apk-файл, начиная со второго пункта нашей инструкции. Только в этот раз вместо генерации нового хранилища используем уже созданное. Все наши пароли и настройки сохранились, поэтому нам только остаётся нажимать во всплывающих окнах OK-Next-Finish. Обратите внимание, что вновь сгенерированный apk-файл стал немного меньше, чем в прошлый раз.
Автоматический способ
Автоматический способ позволяет генерировать apk-файл без ввода паролей при каждом запуске приложения на выполнение, а также командой assembleRelease, добавленной в список конфигураций и выполняющейся той же кнопкой Run.
Для включения автоматического режима надо внести в уже знакомый нам файл сценария build.gradle новую секцию, содержащую в том числе информацию о подписи:
signingConfigs { release { storeFile file("C:\\Users\\ИмяПользователя\\KEYSTORE.jks") storePassword "ПарольХранилища" keyAlias "ИмяПодписи" keyPassword "ПарольПодписи" } buildTypes { release { minifyEnabled true signingConfig signingConfigs.release proguardFiles getDefaultProguardFile("proguard-android.txt"), "proguard-rules.pro" } } }
Вместо файла настроек "proguard-android.txt" можно вписать файл ещё более оптимизированных настроек "proguard-android-optimize.txt". Это позволит ещё немного сократить объём apk-файла.
Для внесения этой секции в настройки откроем файл build.gradle, расположенный внутри нашего модуля и закомментируем секцию buildTypes. Вместо неё вставим вышеприведённую секцию. Не забудьте поменять путь к вашему файлу ключей, который вы создали в первой части статьи при ручном создании apk-файла, а также вписать правильное имя подписи и оба пароля.
После внесения изменений в файл нажимаем в панели инструментов кнопку Sync Project with Gradle Files (стрелочка вниз из зелёного кружка) или ссылку Sync Now во всплывшей вверху жёлтой информационной полосе, чтобы синхронизировать изменённые настройки с проектом. Всё, автоматический режим настроен!
Теперь, чтобы иметь возможность генерировать apk-файл без запуска приложения, добавим отдельную команду запуска генерации apk-файла в список конфигураций (комбо-бокс в панели инструментов). Откроем окошко Gradle Tasks, нажав на ярлык Gradle у правого края экрана, или выбрав его во всплывающем списке кнопки, расположенной в левом нижнем углу Android Studio. В секции All tasks раскрываем список задач для нашего модуля и правой кнопкой щёлкаем по задаче assembleRelease. В появившемся контекстном меню выбираем пункт Create… и выбранная задача добавится в список конфигураций.
Теперь мы можем генерировать релиз и без запуска программы на выполнение, просто выбрав в списке конфигураций команду assembleRelease и нажав кнопку Run. Результат автоматического создания apk-файла будет находится в папке build/apk/. Там будут два файла: ИмяМодуля-release-unaligned.apk и ИмяМодуля-release.apk. Первый файл — это полуфабрикат. Он уже подписан но ещё не выровнен. Второй файл — уже выровненный. Это и есть наш конечный apk-файл, который мы уже можем переименовать и свободно распространять.
Замечу, что выравнивание файла гарантирует, что все несжатые данные будут начинаться с позиции, кратной 4 байтам по отношению к началу файла. Это обеспечит оптимизацию производительности программы на устройстве. Когда файл выровнен, Android способен читать информацию из файла по мере необходимости, а не загружать в память весь пакет целиком. В итоге уменьшается объем оперативной памяти, потребляемой запущенным приложением.
Файл АРК, с помощью которого мы устанавливаем игры, является пакетным и при необходимости извлекающимся. Это очень удобно, так как уже установленные приложения можно извлечь в один файл.
Нередко случаются ситуации, когда, к примеру, вы прошли игру и удалили ее со своего мобильного устройства. Но спустя время решили снова сыграть. Чтобы не начинать прохождение с нуля, достаточно извлечь АРК и воспользоваться им, когда потребуется. Весь пройденный процесс будет восстановлен.
Извлечение APK очень пригодится, когда вам понадобится по Bluetooth другу. Чтобы не устанавливать специальную программу, можно использовать метод, который будет приведен ниже.
Извлечение АРК из установленных приложений происходит при помощи специального программного обеспечения. Для этого отлично подойдет удобный файловый менеджер Astro File Manager .
Файловый менеджер поможет управлять бэкапом имеющихся в устройстве программ, просмотром видео и изображений, менеджером задач. Чтобы без проблем извлечь установочный АРК, потребуется:
1. Для функционирования Astro File Manager придется ее установить на устройство, для чего потребуется заглянуть в Google Play. После завершения установочного процесса, можно приступать к работе.
2. Запустите Astro File Manager. На экране откроется окно с указанием имеющихся накопителей памяти и перечнем сервисов, в которых можно зарегистрироваться или авторизоваться.
3. Свайп влево откроет главное меню приложения. В левой нижней части нажмите на значок с инструментами и перейдите в Менеджер приложений.
4. Перед вами появится список со всеми установленными программами и играми.
5. Для извлечения АРК нажмите специальную кнопку, находящуюся в правом верхнем углу. Из предложенных вариантов выберите BACKUP. Для наглядности я проделываю эту операцию с .


Теперь нужно всего лишь дождаться окончания процесса. Все получившиеся файлы будут расположены в папке Backups – Apps. Устанавливаются они также просто, как и обычные АПК-файлы.