Как просматривать фотографии на mac. Обзор удобных просмотрщиков изображений для Mac OS. Воспроизведение Live Photo
::
Подвигав регуляторы я буквально за полминуты, как мне кажется, улучшил вид снимка (слева картинка «До», справа - «После»): Естественно, программа позволяет кадрировать фотографию. Для этого берем инструмент выбора (прямоугольник), отмечаем нужную область и даем команду Инструменты –> Обрезать: Уменьшить снимок для размещения на сайте или пересылки по почте можно, открыв панель настройки размера: Здесь мы выбираем один из стандартных форматов или указываем необходимый нам. Можно также указать, какое разрешение будет прописано в файле. Во-первых, хотя мы и можем увеличивать и уменьшать масштаб просмотра всей фотографии, иногда бывает удобно рассмотреть какой-то ее фрагмент. Для этого в Просмотре есть «Лупа». Ее можно мгновенно включить (и выключить), нажав клавишу «`» (она находится между левым Shift и Z). Но должна быть выбрана английская раскладка
- на русской это не сработает. Второе - специальные инструменты выбора. Их мы выбираем из выпадающего меню панели инструментов: «Смарт-лассо» позволяет выбрать объект с достаточно контрастной границей, если - даже не слишком аккуратно - провести по ней. Но еще интересней «Функция прозрачности». Принцип ее схож с «волшебной палочкой» в графических редакторах. Но реализация - намного удобней. «Протягивая» мышку с прижатой кнопкой по поверхности примерно одного оттенка мы в реальном времени видим, как меняется выделенная часть изображения. Вот такая вот системная программа Просмотр! И вы еще спрашиваете, почему мне нравится Mac OS X? 😉
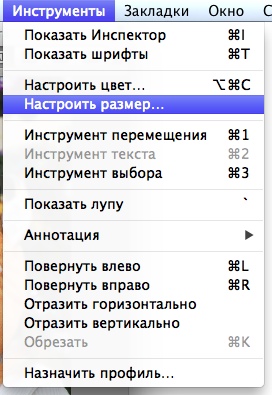
 Пожалуй, перечисленного набора средств во многих случаях будет более чем достаточно. Но вот еще кое что...
Пожалуй, перечисленного набора средств во многих случаях будет более чем достаточно. Но вот еще кое что...


Почти все пользователи перекочевавшие с Windows на macOS с недоумением смотрят на штатные варианты просмотра фотографий. Ведь здесь нельзя просто открыть и листать изображения - везде есть какие-то непонятные нюансы. В этом материале мы расскажем о том, как правильно работать с навигацией при просмотре изображений штатными средствами macOS, а также предложим несколько вариантов от сторонних разработчиков.
Вообще, по замыслу разработчиков из Apple, все мы должны пользоваться приложением «Фото». Но вам, ровно как и остальному большинству, может быть просто непонятно зачем нужно постоянно что-то куда-то импортировать, создавать отдельные альбомы и при этом запускать отдельное приложение, если всё и так можно смотреть в проводнике, где файлы собственноручно отсортированы по папкам.
Quick View, Просмотр и Finder
Открытие изображения в проводнике Finder запускает приложение «Просмотр ». Но все-таки существует возможность перелистывания фото стрелочками (влево и вправо) на клавиатуре. Тут есть три варианта выхода из ситуации:
1. Выделите первое (или любое другое) изображение в папке и нажмите Пробел (или сочетание клавиш Command (⌘) + Y) на клавиатуре. Наверняка вы знаете, что пробел запускает стандартное приложение « » (Quick View), которое позволяет просматривать практически любые файлы без запуска специализированных программ с которыми они ассоциированы. В «Быстром просмотре» можно переключать фотографии стрелками на клавиатуре (верх, низ или лево, право).

А если в режиме «Быстрого просмотра » (когда изображения были выделены и был нажат Пробел ) нажать сочетание клавиш Command (⌘) + Enter (Return) , то вы сможете открыть превью всех выделенных изображений для быстрой навигации и переключения между ними.

2. Выделите все или требуемые для просмотра изображения и запустите режим слайдшоу . Для этого зажмите клавишу Alt (Option ⎇) и откройте меню Файл → Слайд шоу объектов… или просто запомните сочетание клавиш Command (⌘) + Alt (Option ⎇) + Y . Если вы захотите вручную переключать изображения, то просто поставьте слайдшоу на паузу и используйте стрелки на клавиатуре или трекпад.

А ещё тут есть очень удобная опция «Индекс-лист » (иконка с квадратиками). Кликнув по ней вы сможете увидеть сетку из всех изображений и быстро найти и переключиться на требуемое.

3. Представление (вид) «Галерея» в Finder также позволяет быстро просматривать папки с фотографиями на вашем Mac за счет расширенной панели предварительного просмотра и подробных метаданных. Тем не менее, такой предварительный просмотр все еще недостаточно подходит для выявления наилучших снимков. Такой функционал Finder отлично работает с базовыми сценариями, но в нем отсутствуют мощные инструменты управления навигацией и получения нужной информации.

Если все описанные способы решения вопроса просмотра изображений штатными средствами вам покажутся слишком сложными, мы предлагаем скачать и наслаждаться софтом от сторонних разработчиков.
Вам не потребуются тяжелые приложения, такие, как Apple Photos или Adobe Lightroom или программы, работающие со сложными базами данных для обновления и упорядочения вашей коллекции при отображении картинок. Мы расскажем вам о некоторых из лучших приложений для просмотра фотографий для macOS с уникальными функциями, которые вы сможете использовать.
XnView MP

XnView MP – это многофункциональное приложение для просмотра и упорядочивания мультимедиа, является практически аналогом популярной программы ACDSee. В XnView MP представлено множество функций, часто встречающихся только в платных программах. Это инструменты для классификации и сортировки фотографий, пакетные операции для обработки нескольких изображений, возможность редактирования метаданных и поддержка 500 форматов изображений.

Когда вы впервые запустите XnView MP, то увидите три панели. Слева находится отображенная Finder файловая система с тремя вкладками. Папки позволяют просматривать список папок на вашем компьютере. Фотографии, которые вам нравятся, становятся видимыми в Избранном . В то же время вкладка Фильтр по категориям состоит из предварительно настроенных категорий, которые позволяют объединять их и вместе с тем помечать.
На центральной панели показаны эскизы выбранных в левом окне изображений. С помощью передвижения ползунка можно настроить их размер. Также в меню Вид есть возможность подобрать тип представления, чтобы показать больше / меньше деталей или настроить автомасштабирование изображений. Кроме того, xnView позволяет сортировать изображения по названию, дате и размеру файла или даже фильтровать их по рейтингу, меткам, комментариям или тегам.

По умолчанию в нижней части программы находятся панели: Предварительного просмотра , Категорий и Информация , которые позволяют быстро просмотреть изображение, добавить в соответсвующие категории, а также ознакомиться со свойствами файла, его гистограммой и данными EXIF.
Уникальные особенности:
- Поддержка нестандартных и старых форматов, а также типов файлов Photoshop, Corel, Autodesk и HEIF (High Efficiency Image File Format). Программа также обрабатывает рукописные символы для имен файлов и папок на разных языках.
- Приложение обрабатывает формат RAW и использует графический процессор для повышения производительности, кэширования и обработки. Оно также полностью поддерживает внутреннюю битовую глубину изображения 8/16/32 бит на компонент.
- XnView предоставляет вам множество вариантов своей настройки. Вы можете свободно организовать макеты в соответствии с вашими потребностями. Для создания собственного макета перейдите в меню Вид .
- Приложение интегрируется с XnConvert для помощи в конвертации, пакетном изменении размеров изображений и применения различных видов настроек. К ним относятся вращение, водяные знаки, фильтры, необычные эффекты и многое другое.
- XnView позволяет создавать собственные слайд-шоу и проецировать их на другой монитор. Вы можете настроить таймер (или переход по нажатию клавиатуры), размер экрана, эффекты перехода и фоновую музыку.
ApolloOne

ApolloOne является интуитивно понятным приложением для просмотра изображений, которое позволяет к тому же еще и эффективно организовывать фотографии. Приложение имеет встроенный движок обработки RAW с камер, что дает возможность быстрого просмотра отснятого материала перед его импортом. ApolloOne дает вам доступ к различным локальным и сетевым папкам через Places . Чтобы настроить их, нажмите ⌘Cmd + N или нажмите кнопку Browser (Браузер) на панели инструментов.
Нажмите значок Плюс (+) , чтобы добавить папку. Для быстрого просмотра ее содержимого понадобится нажатие всего лишь нескольких клавиш. А чтобы узнать больше о любом изображении, нажмите ⌘Cmd + I или кнопку Inspector на панели инструментов. Здесь вы можете увидеть детальную информацию об изображении и камере (ее серийный номер, число срабатываний затвора и многое другое). ApolloOne имеет встроенную поддержку тысяч цифровых камер.

Вы можете сортировать изображения по дате создания, изменения, размеру и типу файла, а также определять собственные параметры сортировки по возрастанию или по убыванию. Присутствует возможность фильтрации изображения по тегам, рейтингам и меткам.
Режим слайд-шоу (Preferences → Slideshow ) показывает фотографии с 12 различными эффектами перехода и циклами. Вы даже можете настроить список воспроизведения для показа в фоновом режиме. Чтобы начать слайд-шоу, нажмите F5 , а клавиша F6 остановит показ.

Уникальные особенности:
- Приложение оснащено мощным движком обработки RAW, который может обрабатывать RAW изображения без каких-либо задержек. Оно также имеет встроенный декодер RAW камеры для быстрого анализа файлов.
- ApolloOne использует графический процессор для ускорения отображения картинок. При этом происходит некоторая потеря качества ради скорости. Чтобы улучшить качество, включите Preferences → Appearance → High quality image scaling . Вам не нужно возиться с этими опциями на новых Mac.
- При просмотре фотографий приложение дает вам еще один вариант просмотра всех изображений – в виде кинопленки. Она появляется в верхней части окна и может быть включена через Tools → Show Filmstrip . Лента генерируется из миниатюр изображений с высоким разрешением, что повышает удобство навигации.
- Вы также можете редактировать метаданные, которые Spotlight использует для индексации. Для этого отредактируйте поле Keywords (Ключевые слова) , и через нескольких секунд вы уже сможете искать изображения по ключевым словам. ApolloOne полностью поддерживает расширенные атрибуты macOS, что делает тегирование намного более мощным инструментом.
- В режиме контактного листа (View → Contact Sheet ) миниатюры отображаются в виде сетки. Используя это, вы можете выполнять файловые операции сразу с несколькими элементами.
LilyView
Сверхпростая и минималистичная программа которая справляется с просмотром на все 100%. Просто ассоциируете все форматы изображений в ней и дважды кликнув по любой фотографии в папке вы сможете или с помощью стрелок, или с помощью трекпада осуществлять навигацию.

Многим понравится то, что все элементы интерфейса скрыты и изображение открывается почти на весь экран (как QuickTime открывает видео). Дополнительное меню c информацией можно посмотреть подведя курсор к правому краю окна. Также вам понравится поворот или масштабирование фото при помощи жестов трекпада.

LilyView без проблем открывает даже GIF-анимацию. А ещё есть встроенная утилита для контроля умных лампочек Philips HUE.
qView

qView – это простое, кроссплатформенное, минималистичное приложение для просмотра изображений без панелей инструментов или ненужных пунктов меню. Программа просто фокусируется на вашем изображении, а в описательной строке заголовка показано имя файла, его номер, разрешение и размер. Когда вы запускаете приложение в первый раз, то увидите пустое окно. Перейдите по пути File → Open и выберите папку для отображения ее содержимого.
С помощью клавиш курсора влево или вправо можно перемещаться по фотографиям. Прокрутка колесика мыши позволит увеличить или уменьшить их масштаб. Щелкните правой кнопкой мыши по изображению для появления диалогового окна с информацией. Вы можете вращать, переворачивать изображение или возвращаться к его исходному размеру для подробного просмотра.
Уникальные особенности:
- Приложению требуется мало ресурсов. Даже при просмотре изображений с высоким разрешением потребление памяти и загрузка процессора остаются в пределах разумного. Благодаря многопоточной предварительной загрузке вы не увидите никакой задержки при навигации по фотографиям.
- qView поддерживает формат GIF, что позволяет увеличивать или уменьшать скорость сохранения определенного кадра. Перейдите в Tools → GIF Controls , чтобы изучить доступные параметры.
- Приложение позволяет просматривать фотографии в режиме слайд-шоу. Перейдите в Preferences → Miscellaneous , чтобы получить доступ к параметрам слайд-шоу. Здесь вы можете настроить таймер, параметры предварительной загрузки, цикличность и направление показа.
- qView предлагает вам несколько комбинаций клавиш для навигации, доступа к различным опциям и общего удобства использования. Перейдите на страницу qView GitHub , чтобы изучить эти комбинации.
Fragment

Fragment – это кроссплатформенное приложение для просмотра изображений. Оно основано на интерфейсе Head-Up Display (HUD), схожим по визуальной подаче данных с видеоиграми. Вы не увидите никаких панелей инструментов, меню или кнопок. Окна управления появляются на экране только тогда, когда вы наводите указателем мыши на элементы интерфейса. Какие элементы управления вы видите, зависит от положения курсора вашей мыши на экране.

Чтобы начать, нажмите на ссылку No image (нет изображения) и перейдите в папку. Когда вы наведете указатель мыши на верхнюю часть окна, вы увидите вытянутую панель в виде временной шкалы. А для появления боковых панелей наведите курсор мыши на края картинки.
Левая панель предлагает различные режимы просмотра. А правая панель дает возможность обрезать или повернуть изображение. Внизу вы увидите детали вашей фотографии.

Уникальные особенности:
Пользуйтесь полезными функциями каждый день.
Приложение «Просмотр», которое предустановлено на каждом Mac, имеет свои преимущества и недостатки. Большинство пользователей не знают о некоторых возможностях приложения, которые делают работу с системой проще и удобнее.
Просмотр фото в полный размер
Самая простая и полезная функция приложения – просмотр фото в оригинальном разрешении. При переключении между файлами приложение автоматически подстраивает размер окна под размер снимка, но, если разрешение фото больше, чем у экрана компьютера, то файл будет просматриваться в уменьшенном масштабе. Чтобы быстро увидеть настоящие пропорции картинки достаточно нажать ⌥ при просмотре.
Просмотр нескольких фото одновременно
Если нужно увидеть небольшие превью сразу нескольких картинок, делаем следующее:
- выделяем нужные файлы;
- нажимаем «Пробел» для просмотра;
- нажимаем сочетание ⌘ + Return (Enter) .
Полученное окно будет содержать миниатюры всех выделенных снимков. При помощи курсора или стрелок можно перемещаться между ними.
Полноэкранный просмотр фото

Для открытия приложения Просмотр в полноэкранном режиме достаточно нажать ⌥ + «Пробел» при выделении любого снимка. Если при этом было выделено несколько файлов, то запустится полноэкранное слайд-шоу. Нажатие клавиши ⌥ в этот момент увеличит снимок на весь экран.
В полноэкранном просмотре тоже можно отобразить все снимки в виде сетки. Для этого предусмотрена специальная кнопка на нижней панели или уже знакомое нам сочетание ⌘ + Return (Enter) .
А какие секреты стандартного просмотрщика знаете Вы?
К числу важных и необходимых для комфортной работы на компьютере программ обязательно следует отнести утилиты для просмотра фотографий. Если у вас на винчестере находится много фотографий и изображений, то подобные приложения будут незаменимы. Ведь с их помощью можно отсортировать картинки, упорядочить в определенном формате, отредактировать и выполнить огромное количество других полезных действий. Приятно отмтеить, что разработано множество самых разных программ для просмотра фотографий, причем даже пользователи операционной системы Mac OS X не будут обделены. Ведь для данной ОС также можно скачать самые интересные и полезные утилиты, которые быстро и качественно выполняют свои функции. Итак, если вам требуется софт для просмотра фотографий на операционной системе Mac OS X, то данная статья для вас.
В принципе, система может похвастаться стандартным просмотрщиком, однако ему далеко до лучших представителей данной категории приложений. К примеру, можно вспомнить такую программу, как Xee. Софт отличается большим количеством настроек, красивым графическим оформлением, функциональностью. Управлять приложением можно посредством мышки или за счет клавиш быстрого доступа, задать которые можно в опциях Хее.
Фотографии можно перелистывать, увеличивать, уменьшать, при необходимости можно запустить дополнительное приложение для печати картинки. Программа открывает на Mac OS быстро даже файлы больших размеров. В общем, которая вызовет у вас самые приятные эмоции.

Полезная программа для просмотра фотографий для Mac Os бесплатно
Переходим к утилите JustLooking, которая также распространяется для операционной системы Mac на бесплатной основе. Это полезная программа для новичков, ведь здесь имеются все самые необходимые функции, тогда как лишних и ненужных опций, которые бы только мешали общению с софтом, нет. Интерфейс утилиты выполнен в стиле продукции от компании Apple. Все кнопки сделаны очень красиво и стильно, их расположение очень удачно, за счет чего скорость работы с JustLooking увеличивается. Можно включить обычный просмотр фотографий, при желании можно запустить слайд шоу, чтобы изображения перелистывались автоматически. Единственный минус, по мнению некоторых пользователей Mac OS X, - это отсутствие редактора. Но если вам требуется приложение исключительно для просмотра фотографий, то JustLooking более чем подойдет.

Последняя программа нашего обзора – это всем известная еще со времен Windows ACDSee. Скачать данный софт для системы Mac очень просто, ведь ее размер невелик, тогда как лицензия бесплатна. Как и прежде, утилита может похвастаться замечательным внешним видом, а также огромной функциональностью. Очень качественный софт без отрицательных сторон.
Почти все пользователи перекочевавшие с Windows на macOS с недоумением смотрят на штатные варианты просмотра фотографий. Ведь здесь нельзя просто открыть и листать изображения - везде есть какие-то непонятные нюансы. В этом материале мы расскажем о том, как правильно работать с навигацией при просмотре изображений штатными средствами macOS, а также предложим несколько вариантов от сторонних разработчиков.
Вообще, по замыслу разработчиков из Apple, все мы должны пользоваться приложением «Фото». Но вам, ровно как и остальному большинству, может быть просто непонятно зачем нужно постоянно что-то куда-то импортировать, создавать отдельные альбомы и при этом запускать отдельное приложение, если всё и так можно смотреть в проводнике, где файлы собственноручно отсортированы по папкам.
Quick View, Просмотр и Finder
Открытие изображения в проводнике Finder запускает приложение «Просмотр». Перелистывать стрелочками фото таким способом не получится. Тут есть два варианта выхода из ситуации:
1) Выделить все изображения в Finder (используйте горячие клавиши Command (⌘) + A) и нажать пробел на клавиатуре. Наверняка вы знаете, что пробел запускает приложение «Быстрый просмотр» (Quick View), которое позволяет просматривать практически любые файлы без запуска специализированных программ с которыми они ассоциированы. В «Быстром просмотре» можно переключать фотографии стрелками.

А если в режиме «Быстрого просмотра» нажать сочетание клавиш Command (⌘) + Enter (Return), то вы сможете открыть превью всех выделенных изображений для быстрой навигации и переключения между ними.

2) Выделить все или требуемые для просмотра изображения и запустить режим слайдшоу . Для этого зажмите клавишу Alt (Option ⎇) и откройте меню Файл → Слайд шоу объектов… или просто запомните сочетание клавиш Command (⌘) + Alt (Option ⎇) + Y. Если вы захотите вручную переключать изображения, то просто поставьте слайдшоу на паузу и используйте стрелки на клавиатуре или трекпад.

А ещё тут есть очень удобная опция «Индекс-лист» (иконка с квадратиками). Кликнув по ней вы сможете увидеть сетку из всех изображений и быстро найти и переключиться на требуемое.

Если все описанные способы решения вопроса просмотра изображений штатными средствами вам покажутся слишком сложными, мы предлагаем скачать и наслаждаться софтом от сторонних разработчиков.
LilyView
Сверхпростая и минималистичная программа которая справляется с просмотром на все 100%. Просто ассоциируете все форматы изображений в ней и дважды кликнув по любой фотографии в папке вы сможете или с помощью стрелок, или с помощью трекпада осуществлять навигацию.

Многим понравится то, что все элементы интерфейса скрыты и изображение открывается почти на весь экран (как QuickTime открывает видео). Дополнительное меню c информацией можно посмотреть подведя курсор к правому краю окна. Также вам понравится поворот или масштабирование фото при помощи жестов трекпада.

LilyView без проблем открывает даже GIF-анимацию. А ещё есть встроенная утилита для контроля умных лампочек Philips HUE.
Хее

Ещё один качественный вьювер для macOS. Простой, понятный, компактный и довольно удобный в использовании. Функций для редактирования изображений тут так же нет (если не считать возможность кропа), зато присутствует русская локализация. Разработчики предоставляют право месяц бесплатно, а уже затем предложат купить лицензию (299 рублей).
JustLooking

Мало чем отличающийся от Хее просмотрщик изображений. Главное преимущество - бесплатность и широкий инструментарий по настройке программы под свои потребности. Очень быстрая и удобная.
Скачать JustLooking (официальный сайт разработчика).
О своих любимых программах или способах просмотра изображений на Mac обязательно расскажите в комментариях.
По материалам yablyk







