Как принудительно закрыть программу на макбуке. Как принудительно закрыть приложение на Mac (пять способов)
Многие пользователи в ходе работы с Mac открывают огромное количество приложений, не закрывая их сразу после использования. К сожалению, OS X (macOS) работает не так же, как iOS, поэтому находящиеся в фоновом режиме приложения не только используют оперативную память устройства, но также нагружают процессор и жесткий диск.
Разработчики Mac не предусмотрели команды, способной за раз отключить все открытые программы, чтобы освободить системные ресурсы для наиболее важных задач. Ниже мы покажем, как добавить в систему апплет, позволяющий одним кликом закрыть все окна в Mac.
Используем Automator для закрытия всех приложений в Mac
Если вы завершили работу над комплексной задачей или просто желаете освободить ресурсы системы, вам поможет простой апплет, способный быстро закрыть все приложения на Mac.
Для создания апплета следуйте простой инструкции:
Шаг 1 . Запустите стандартное приложение Automator.
Шаг 2 . В Automator выберите опцию Программа и нажмите кнопку Выбрать.

Шаг 4 . Quit All Applications загрузит команду в рабочее поле. Здесь появится возможность добавить приложения, которое с помощью нового апплета закрывать не нужно.

Шаг 5 . Нажмите Файл в основном меню Mac и выберите опцию Сохранить.
Шаг 6 . Выберите имя для апплета, например, «Завершить все программы», и нажмите кнопку Сохранить. Automator предложит сохранить апплет в iCloud, но вы можете выбрать и другое место.
Задача выполнена - после запуска нового апплета все открытые программы будут автоматически закрыты. Для удобства работы можно добавить апплет в Док и выбрать подходящую иконку.
Компьютеры от фирмы Apple, а если говорить точнее то операционная система от вышеупомянутой компании под названием Mac OS X часто славится своей безотказной работой. И многие с этим мнением согласны - Маки действительно зависают и выдают непонятные ошибки реже компьютеров на других ОС.
Однако стопроцентно безотказно работающего компьютера еще не придумали, и на Mac OS программы тоже иногда зависают. О том, что делать и как отключить или снять зависшую программу на Маке и расскажет эта простая инструкция.
Недавно мы уже рассказывали о том, как , так как проблемы с этим приложением встречаются чаще всего (как и с процессом ). В общем и целом процесс не сильно отличается от инструкции по ссылке выше, поэтому расскажем о нём вкратце.
Итак, если у вас зависла программа на Mac то закрыть её можно одним из следующих способов.
Закрытие через принудительное завершение программ
В операционной системе от Apple есть функция, аналогичная диспетчеру задач () Windows. Её мы и воспользуемся. Нажмите на клавиатуре следующее сочетание клавиш.
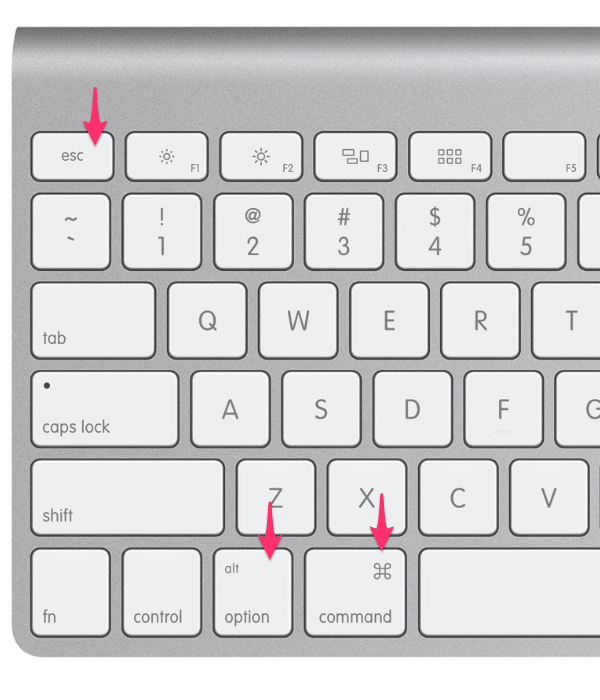
В результате вы увидите окно со списком запущенных приложений. Если какое-то из них не отвечает - выделите его и нажмите кнопку "Завершить" для его закрытия.
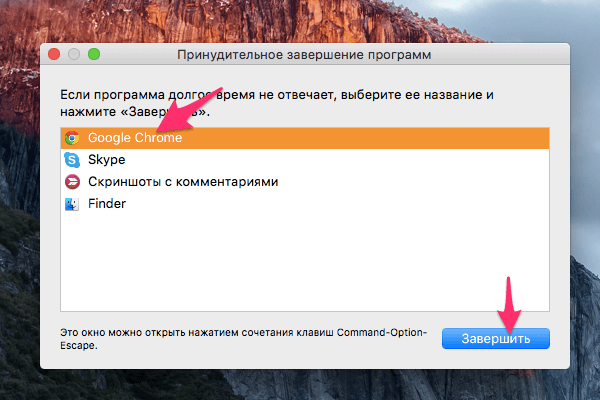
В результате приложение будет закрыто и вы сможете запустить его заново.
Закрытие через контекстное меню
Второй способ еще проще первого - для закрытия зависшей программы используйте контекстное меню Mac OS. Просто выберите в нижней панели вашего Мака программу которая не отвечает и кликните по ней правой кнопкой мыши. В открывшемся контекстном меню выберите самый нижний пункт с названием "Завершить" .
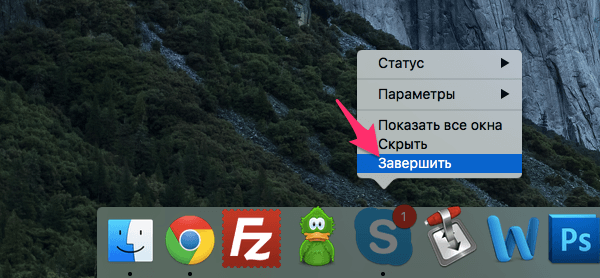
В результате зависшее приложение будет закрыто.
Закрытие процесса через "Мониторинг системы"
В том случае, если ни один из вышеназванных вариантов вам не помог и программа все еще не закрылась - стоит попробовать остановить её процесс используя "Мониторинг системы" - аналог диспетчера задач на Мак.
Откройте встроенную в Mac OS программу "Мониторинг системы" () и во вкладке "ЦП" найдите процесс, отвечающий за неработающую программу или приложение. Обычно его название похоже или полностью аналогично названию программы. Например, у нас зависла программа Battery Healt. Найдите её процесс в списке и сделайте двойной клик по названию программы.

У вас откроется окно подробной информации о процессе. Найдите в нем кнопку "Завершить" и нажмите её.
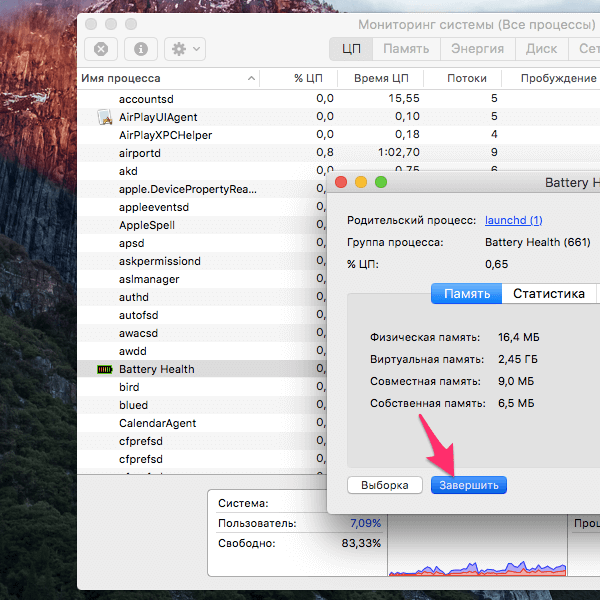
И последним делом подтвердите своё намерение закрыть неработающее приложение нажатием кнопки "Завершить принудительно" в диалоговом окне OS X.

Вот и всё. В результате ваших действий любой, даже самый сильно зависший процесс должен закрыться через несколько секунд.
Многие пользователи очень сильно нахваливают Mac OS, считая, что эта операционная система лишена недочётов. На самом деле это не так. Багов здесь действительно меньше, чем в Windows, но такие проблемы, как внезапно зависшая программа, имеют место быть. Давайте рассмотрим, что предлагает своим пользователям Mac OS для решения этой проблемы.
Способы закрытия программ на Mac OS
Многие способы, рассмотренные в этой статье, будут похожи на аналогичные в Windows. Все они стандартные и не требуют от пользователя скачивания каких-либо сторонних программ.
Способ 1: Дождаться ответа программы
Если программа не отвечает всего пару секунд, то не стоит сразу же экстренно завершать процесс. Возможно, нужно немного подождать и программа ответит. Главное во время ожидания не «грузить» программу дополнительными запросами, то есть не нажимать на кнопки в интерфейсе и т.д. Лучше дождаться, пока она полностью «развиснется» и только после этого продолжить с ней работу.
Способ 2: Сочетание клавиш
В отличии от Windows здесь два варианта сочетания клавиш:
- Command+Option+Esc – вызывает специальное меню для принудительного завершения работы программ (чем-то похоже на «Диспетчер задач» );
- Command+Option+Shift+Esc – закрывает текущее окно.
Давайте рассмотрим первый вариант более подробно:

В случае с последней длинной комбинацией клавиш её применение может быть неудобным, так как нужно одновременно зажать 4 клавиши и держать их в таком положении около 3-5 секунд.
Способ 3: Меню Apple
Суть способа состоит в следующем:

Способ 4: Панель Dock
В Mac OS значки открытых программ по умолчанию отображаются в нижней панели Dock. Инструкция выглядит следующим образом:

Способ 5: Ввод команд в терминал
Терминал – это специальная среда, где управление операционной системой происходит при помощи команд (по аналогии с «Командной строкой» в Windows). Проделайте следующие действия в Терминале:

Способ 6: Мониторинг системы
В интерфейсе этой утилиты отображаются запущенные программы, а также их влияние на систему в целом. Пошаговая инструкция:

Как видите, нет ничего сложного в закрытии зависших приложений на операционной системе Mac OS. Чаще всего используются только первые два способа, описанные в инструкции.
Компьютеры Mac принято считать отлично оптимизированными, но и на них могут случаться сбои. Чаще всего сбои происходят в работе приложений, которые зависают и перестают реагировать на действия пользователя. О том, как принудительно закрыть зависшие приложения мы рассказали в этой инструкции.
Завершение приложения комбинацией клавиш
Зависшее приложение на Mac можно закрыть комбинацией клавиш. Удерживайте кнопки Command + Option + Shift + Escape в течение трех секунд , и неугодное приложение закроется в принудительном порядке.
 Этот способ является наиболее простым, но в то же время самым действенным. Тем не менее, ниже мы рассмотрели еще четыре метода принудительного закрытия приложений.
Этот способ является наиболее простым, но в то же время самым действенным. Тем не менее, ниже мы рассмотрели еще четыре метода принудительного закрытия приложений.
Использование меню «Принудительное завершение программ»
В специальном меню принудительного завершения программы пользователи Mac могут единовременно разобраться сразу с несколькими зависшими приложениями. Открывается это меню сочетанием клавиш Command + Option + Escape .
 В самом меню необходимо выбрать зависшее приложение и нажать кнопку «Перезапустить
».
В самом меню необходимо выбрать зависшее приложение и нажать кнопку «Перезапустить
».
Завершение приложения с панели Dock
Любое приложение можно закрыть принудительно через панель Dock. Для этого зажмите клавишу Option (Alt ) и щелкните правой кнопкой мыши по зависшему приложению. В открывшемся контекстном меню нажмите на пункт «Завершить принудительно » и выбранное приложение закроется.

Закрытие приложения через меню Apple
Аналогичным образом закрыть зависший процесс можно из меню Apple. Находясь в приложении, нажмите на логотип Apple на верхней панели и выберите пункт «Завершить принудительно ».

Использование утилиты «Мониторинг системы»
Самым же информативным решением проблемы с зависшим приложением является использование стандартной утилиты «Мониторинг системы ». Проще всего запустить его через поиск Spotlight.
 Информативным этот способ является потому, что через «Мониторинг системы» пользователь может узнать какую нагрузку на процессор, память и диск создает проблемное приложение. Эти сведения помогают решить - закрывать процесс или дать компьютеру «подумать».
Информативным этот способ является потому, что через «Мониторинг системы» пользователь может узнать какую нагрузку на процессор, память и диск создает проблемное приложение. Эти сведения помогают решить - закрывать процесс или дать компьютеру «подумать».
 Если же стало понятно, что приложение придется принудительно закрывать, то сделать это можно нажав на кнопку в левом верхнем углу. Перед этим, разумеется, необходимо выбрать нужный процесс.
Если же стало понятно, что приложение придется принудительно закрывать, то сделать это можно нажав на кнопку в левом верхнем углу. Перед этим, разумеется, необходимо выбрать нужный процесс.
В случае подвисания какого-нибудь приложения на Mac необходимо принудительно его завершить. Это поможет быстро закрыть программу или перезагрузить её, позволив избежать перезагрузки всей системы OS X. В данном материале мы расскажем о всех основных способах принудительного завершения приложений и фоновых процессов на Mac.
Существует три основных способа принудительного завершения приложений на Mac:
«Завершить принудительно…»
Самый простой способ быстро закрыть приложение - пройти в меню и нажать пункт «Завершить принудительно… ». Это меню быстро открывается сочетанием клавиш Command + Option + Esc (⌘ + ⌥ + Esc). Далее останется выбрать интересуемую игру или программу и нажать кнопку «Завершить ».

Главный недостаток способа заключается в том, что при помощи этой системной утилиты нельзя закрывать фоновые процессы, которых в OS X очень и очень много.
В некоторых случаях вызвать пункт «Завершить принудительно » можно правой кнопкой мыши по иконке приложения в Доке.
Мониторинг системы
Куда более интересным способом является использование системной утилиты «Мониторинг системы ». Открыть её можно перейдя в Finder → Программы → и, или же просто введя в поиск Spotlight соответствующий запрос.

Закрыть приложение или процесс очень просто - достаточно выделить нужную строчку и нажать кнопку с изображением крестика в левом верхнем углу.
В появившемся диалоговом окне останется выбрать способ закрытия - обычный (сохраняются все данные и приложение закрывается штатно) или принудительный, который подойдёт для подвисших приложений.

Главное преимущество утилиты «Мониторинг системы» в том, что тут отображаются не только активные игры и программы, но и системные процессы, фоновые задачи и даже приложения, запущенные на других учётных записях этого Mac (разумеется, поддерживается и управление этими процессами из учётной записи администратора без ввода пароля от второстепенной учётной записи).
Терминал
Более сложный для рядовых пользователей Mac способ, но от этого не менее эффективный. Любой программист сможет при помощи Терминала закрыть процесс или задачу в разы быстрее.
1 . Откройте Терминал (Finder → Программы → Утилиты или через поиск Spotlight).
2 . Введите следующую команду (без кавычек)
killall «имя процесса»

Например:
killall Finder







