Как отключить обновление samsung apps. Как вернуть старую версию "Андроид" после обновления на смартфоне
У вас есть смартфон с андроид и вдруг выводит уведомление об обновлении системы. Не все обновления хороши – некоторые отрицательно могут влиять на ваш телефон, и вы решили игнорировать их.
Тем не менее, телефон не дает вам покоя, и по-прежнему отображает обновления. Как отключить его?
В то время как для смартфонов высокого класса обновления системы довольно хорошо продуманы (хотя и там не очень тепло встречены обновления, такие как Lollipop для Galaxy S5), в случае телефонов низкого или среднего диапазона обновления до новой версии могут привести к большим замедлениям устройства.
Не удивительно, что некоторые хотят игнорировать обновления и использовать текущую версию андроид. Как убрать это?
Способ первый — отключение уведомления об обновлении без вмешательства в ядро системы
Как правило, в большинстве случаев, скорее всего, потребуется вмешательство в ядро, чтобы отключить уведомления о обновление системы андроид.
Тем не менее, пользователи некоторых смартфонов подтверждает, что отключают эти сообщение в телефоне без прав рут (например, в LG G3).
Решение состоит в том, чтобы отключить отображение для двух системных приложений — «Сервисы Google Play» и «Google Services Framework».
Для этого войдите в «Настройки» и выберите «Приложения». Теперь пошевелить пальцем в сторону, чтобы просмотреть все приложения или нажмите «диспетчер приложений» (верху первый в списке) – зависит от версии андроид.
Если выбрали второй пункт, то справа верху нажмите «Опции» и выберите строку «показать системные приложения»
Давайте начнем с «Google Services Framework». Найдите его и нажмите на него.
Теперь нажмите на раздел «Уведомления».

Перейдя в него передвиньте ползунок влево или снимите птичку напротив параметра «разрешение уведомлений»

Это еще не все. Прокрутите экран в низ и передвиньте ползунок вправо или поставьте птичку напротив параметра «Скрывать уведомления» или отключить (также зависит от версии андроид).
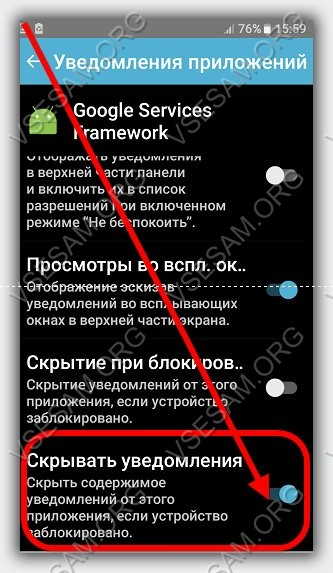
Теперь возвращаемся к списку приложений и то же самое выполняем для «Обновление ПО» и «Сервисы Google Play» — отключаем уведомления в обоих.
- ВНИМАНИЕ: вы можете отключить также обновление приложений, а не только лишь уведомления о них.
Теперь перезапустите устройство. Если сообщения по-прежнему остается значит устройство нужно рутовать.
Способ второй – отключить уведомления о обновлении
Второе решение отключить системную службу, которая работает в фоновом режиме и отвечает за обновление системы андроид.
Для этого требуется получить права рут и установить приложение «Disable Service». Запускаем приложение и идем в «Системные» (справа) для отображения системных приложений.
В списке ищем приложение «Google Services Framework» и выбираем его. Теперь слева верху выбираем показать все службы, работающие в рамках приложения.
В нижней части мы должны найти службу «SystemUpdateService». Чтобы ее отключить, просто снимите птичку напротив нее в списке. Сообщения об обновлениях не должны больше появляться. Успехов.
По умолчанию, приложения Android, загруженные из магазина Google Play Market автоматически обновляются, также, как и операционная система смартфона. Если Вы предпочитаете в первую очередь просматривать изменения, которые касаются приложения или системы устройства перед их загрузкой, рекомендуем прочитать данную инструкцию до конца и выбрать наиболее оптимальный для Вас способ, который позволит заблокировать все обновления.
1. На что стоит обратить внимание
Будьте внимательны! Запрещая автоматическое обновление операционной системы Android устройства или установленных приложений, вы рискуете безопасностью системы. Разработчики постоянно следят за актуальной версией программного обеспечения и обновляют его слабые и незащищенные места от взлома.
2. Как заблокировать обновления на андроиде
Сделать это очень просто. На примере смартфона Samsung и операционной системы Android 8.0., для отключения обновлений системы выполните следующий алгоритм действий:
Перейдите в настройки устройства;
Выберите раздел «Обновление ПО»;
Сдвиньте ползунок с «Автоматической загрузки» и «Запланированные обновления ПО» в положение OFF;
Приведенная инструкция подходит для большинства смартфонов: Хуавей Хонор, Леново, Асус, Нокиа и многие другие. А также и для многих версий ПО: 6.0, 7.0 и более ранние.
Принципиальных отличий, в настройках отключения системных уведомлений Android, между гаджетами различных компаний - нет.
Самое главное – определите версию операционной системы устройства.
3. Видео – как убрать обновления на Андроиде
4. Блокируем обновления установленных приложений и программ на Android
В этой части инструкции Вы научитесь отключать не только обновления приложений, но и выставлять запрет на все обновления плей маркета от Google. Обо всем по порядку.
4.1 Отключаем обновления Google Play (массовые)
Выбираем приложение Play Market;
Нажимаем на значок «Бутерброда» в верхнем левом углу;
Пролистываем выезжающее меню в самый низ, до раздела «Настройки». Нажимаем;
В разделе настроек «Общие», находим кнопку «Автообновление приложений». Нажимаем;
Выставляем курсор на первое условие (возможно у Вас отличается): «Никогда».
На всякий случай мы записали видео-инструкцию, с которой вы также можете ознакомиться на нашем канале.
4.2 Возможно ли выключить обновления у конкретного приложения?
Это правильный вопрос. Как мы говорили ранее, безопасность устройства – первое, о чем должен думать каждый пользователь Андроида в 21 Веке. Отключите автообновления у тех приложений, которыми Вы пользуетесь реже всего. Как правильно это сделать, читайте ниже.
Вы являетесь нашим постоянным читателем или подписчиком в группе из социальных сетей? Этот купон на скидку специально для Вас: UpdateAndroid. Он действует на все категории товаров!
Нажимаем на «Бутерброд», о котором мы рассказали ранее;
В меню выбираем «Мои приложения и игры»;
Воспользуйтесь поиском по приложениям или выберите то, которое сразу попалось на Ваш взгляд. В нашем случае – приложение Вконтакте (Vkontakte). Нажимаем на него и попадаем на отдельную карточку.
В правом верхнем углу нажмите на «Три вертикальных точки» и снимите галочку с «Автообновление» приложения.
Краткий итог
Как Вы видите, отключить обновления Андроид-устройства не составит большого труда даже у новичка. Для этого не стоит взламывать или прошивать свой гаджет и уж тем более, устанавливать специализированные приложения. Попросту внимательно ознакомьтесь с нашей видео или текстовой инструкцией, а если это не получится сделать, мы всегда ответим на Ваши вопросы в комментариях к статье.
Подробности Benks Создано: 23 июля 2018 Обновлено: 23 июля 2018В этом руководстве объясняется, как отключить автоматические обновления приложений и почему вы, возможно, захотите это сделать. Автоматические обновления происходят за кулисами, и вы не получаете уведомления каждый день об их доступности. Однако вы также не знаете, что меняется и как эти изменения могут повлиять на ваше устройство.
Когда вы впервые включите свой Galaxy Note 8, появятся десятки приложений, нуждающихся в обновлениях. Затем, по мере загрузки новых приложений или игр на смартфон, обновлений становится больше.
Существует несколько важных причин, по которым вы могли бы захотеть вручную управлять обновлениями на вашем смартфоне. Отключение автоматических обновлений поможет сократить использование мобильных данных Galaxy Note 8. Вы узнаете, что происходит с вашим устройством, сможете взглянуть на список изменений, прежде чем установить обновление. Это также помогает организовать центр уведомлений телефона.
Если вы не знали, на самом деле есть два магазина приложений, которые автоматически обновляются на большинстве смартфонов Galaxy Note 8. Google Play Store и Samsung Galaxy App. Вы можете управлять обновлениями или отключать их на обеих платформах.Первым, конечно, мы рассмотрим Google Play Store, поскольку он присылает обновления чаще всего. Затем перейдем к магазину приложений Galaxy от Samsung.
Обновления Google Play
Найдите и откройте Google Play Market
на главном экране или в лотке приложений;
Нажмите кнопку меню вверху слева (три строчки
), рядом с текстом Google Play;
Выберите «Настройки
» в выпадающем меню;

В разделе «Общие
» нажмите на «»;
Теперь выберите один из трех
вариантов;

Здесь вы можете выбирать между «Не обновлять приложения автоматически», «Автоматическое обновление приложений в любое время» (включено по умолчанию) или «Автоматическое обновление приложений только по Wi-Fi». Выберите вариант, который лучше всего подходит для вас. Выберите «Не обновлять приложения автоматически», чтобы отключить автоматические обновления.
Имейте в виду, что, если вы оставите включенными автоматические обновления, Google Play Store может быстро использовать месячную норму трафика. Особенно, если большие игры или много приложений получают обновления. Не говоря уже о том, что вы не узнаете о каких-либо потенциальных изменениях. Если это не проблема, и вы хотите избавиться от назойливых уведомлений, выберите обновление приложений только по Wi-Fi. Мы рекомендуем большинству пользователей выбирать обновления только через Wi-Fi. Это значит, что вам не придется ничего делать, но и волноваться о трафике не придется.
Когда вы находитесь в меню настроек магазина Google Play, вторая настройка автоматически добавит значки приложений на главный экран после загрузки. Снимите флажок, чтобы отключить эту функцию, что поможет вам сохранить экран смартфона чистым и организованным.
Мы выключаем автоматические обновления. Таким образом, вы всегда знаете, что нового, что меняется и что искать. Вместо того, чтобы удивляться, когда ваши любимые приложения или игры меняются в мгновенье ока.
Обновления магазина Galaxy App
Как мы уже говорили выше, не забудьте о Samsung Galaxy App Store. Большинство специальных функций или улучшений камеры, которые вам так нравятся на Galaxy Note 8, поступают из магазина приложений Galaxy. К ним относятся дисплей Always-On, Панель Edge, браузер Samsung, дополнительные функции камеры и S-Pen.
Samsung улучшает свои решения и функции с течением времени, поэтому стоит оставить обновления доступными. Тем не менее, те же правила применяются и здесь, автоматика не позволит вам узнать, что изменилось. Стоит отметить, что некоторые модели Note 8 не имеют магазина Galaxy App. Если вы не видите его в лотке приложений, пропустите дальнейшее руководство, вы закончили. В противном случае, вот как отключить автоматические обновления магазина Samsung.

Найдите и откройте Galaxy App
в лотке приложений;
Нажмите кнопку меню (3 строчки) в правом верхнем углу экрана;
Во всплывающем меню выберите «Настройки
»;
Выберите первый вариант с надписью «Автоматическое обновление приложений
»;
Теперь выберите «Отключить
» или «Параметры
»;

Galaxy Store от Samsung обновляет приложения только в том случае, когда вы подключаетесь к Wi-Fi, например, дома, поэтому расход трафика не вызывает беспокойства. Затем у вас есть выбор между тем, чтобы обновлять приложения всегда и везде, или полностью отключить автоматическое обновление.
Если вы отключите автоматику, вы будете получать уведомления для обновлений и сможете вручную выбрать, что делать. Сможете и отказаться от обновления.
Отключите автоматическое обновление через магазины приложений Google и Galaxy, чтобы получить полный контроль над устройством.
Другие детали
Имейте в виду, что, если вы отключите автоматические обновления в обоих магазинах, вы будете получать уведомления практически ежедневно, с каждым доступным обновлением для игры или приложения, что иногда может раздражать. Вам нужно выбирать между постоянными уведомлениями или обновлением приложений самостоятельно. Если это не ваш вариант, выполните шаги, описанные выше, чтобы снова включить автоматические обновления. Мы рекомендуем вносить настройки для обновления по Wi-Fi, чтобы не использовать свой лимит ежемесячного трафика.
Помните, с активным автоматическим обновлением вы не узнаете, что нового или, что изменилось в любимых приложениях. Вы просто обнаружите изменения в популярных приложениях, таких как Facebook, YouTube или даже играх, которые вам нравятся. Это вопрос личного предпочтения, выбирайте то, что лучше всего подходит вам.
Современным мобильным операционным системам свойственно обновляться. Благодаря обновлениям они становятся быстрее, экономичнее в плане потребления ресурсов и безопасными в плане обеспечения защиты пользовательских данных. Но в некоторых случаях постоянное получение новых файлов приводит к дикому расходу трафика. Как отключить обновления на Андроиде и избавиться от постоянных запросов на получение новых «обновок»?
В этом статье мы будем рассматривать:
- Отключение получения обновлений операционной системы – они выходят не так часто, но их объем может быть очень большим;
- Отключение обновления установленных приложений – объем данных здесь не меньший, так как приложения обновляются значительно чаще.
В результате мы получим устройство, которое будет обновляться лишь вручную, без самостоятельных действий.
Обновления на Андроиде
Как мы уже знаем, обновления на Андроиде бывают двух типов – это обновления для операционной системы и обновления для приложений. Операционная система Android обновляется сравнительно редко, примерно 2-3 раза в год . Разработчики закрывают старые «дырки» и открывают перед пользователями новые возможности.
Новые обновления отправляются производителям смартфонов и планшетов, после чего те адаптируют файлы к своим устройствам. Обновления для операционной системы чаще всего получают владельцы устройств от крупных брендов – это Samsung, LG, Sony, Nexus и многие другие. Владельцы планшетов и смартфонов от малоизвестных брендов могут не рассчитывать на обновления. То же самое относится к тем, кто покупает дешевые устройства из низшего ценового сегмента.
Что касается приложений, то они обновляются на всех смартфонах и планшетах, независимо от производителя пользовательских устройств. Как только разработчики выпускают новую версию софта, она автоматически становится доступной для всех. Частота выпуска обновленных версий может быть самой разной – от нескольких дней до одного раза в год. Но как только появляются «обновки», они автоматически устанавливаются на пользовательские смартфоны и планшеты.
Отключение обновления приложений
Как осуществляется обновление приложений на смартфонах и планшетах с Андроид? Все новые версии запрашивают через интернет. Для получения данных задействуется:
- Мобильный интернет 3G или 4G – как правило, пакеты трафика здесь ограничены, а регулярные обновления приводят к их полному исчерпанию;
- Интернет через Wi-Fi – трафик здесь чаще всего безлимитный, поэтому Android-устройства «пожирают» его не стесняясь в своем аппетите.
Также предусмотрен такой режим работы, когда проверка наличия обновлений осуществляется при любом подключении, а сам процесс обновлений запускается только при подключении через Wi-Fi.
Итак, как отключить автоматическое обновление приложений на Андроиде? Делается это не только для экономии трафика, но и во избежание накопления мусора во внутренней памяти . Далеко не каждое обновление дает пользователям какие-то важные новшества – чаще всего изменения кроются во внутренней структуре приложений. Поэтому слишком большая частота обновлений часто вредит Android-устройствам, особенно очень слабым. Для того чтобы отключить автоматическое обновление на Андроиде, необходимо открыть Play Market и зайти в настройки приложения.
Здесь нас интересуют следующие галочки:
- Автообновление приложений – установите параметр «Никогда», если хотите полностью отключить автоматическое обновление приложений на Андроиде;
- Наличие обновлений – установив эту галочку, вы сможете увидеть уведомление о наличие обновлений в том случае, если их автоматическое получение отключено;
- Автообновление – если автоматическое обновление включено, система будет оповещать пользователей о том, что какие-то приложения были обновлены.
Здесь нас интересует именно первая галочка. Установите значение «Никогда», если планируете полностью отказаться от автоматического обновления. Также вы можете установить значение «Только через Wi-Fi» — при подключении через мобильную сеть будут появляться только уведомления о наличии «обновок», а сами он загрузятся только при подключении через Wi-Fi.
Если вы захотите обновить приложения вручную, запустите в Play Market и зайдите в раздел «Игры и приложения – Мои приложения и игры». Здесь вы сможете обновить сразу все программы, нажав на кнопку «Обновить все» или выбрать обновление для какого-то одного приложения .
Типичным признаком того, что тому или иному приложению нужно обновиться, является потеря его работоспособности. Некоторые программы требуют для своей работы принудительное обновление (так чаще всего поступают банковские приложения).
Как отключить обновление системы на Андроиде
Боитесь, что очередной выход нового обновления «сожрет» весь ваш трафик? Тогда мы научим вас, как отключить автоматическое обновление Android. Самое неприятное заключается в том, что обновления скачиваются в молчаливом режиме – мы лишь получаем уведомление, что они готовы к установке . То есть, трафик уже затрачен (обиднее всего, если это был мобильный трафик, а не доступ через WI-Fi). Как отключить обновление системы на Андроиде? Делается это следующим образом – заходим в «Настройки – Об устройстве – Обновление ПО».
Здесь мы увидим две галочки:
- Автообновление – установив эту галочку, вы запустите автоматическую регулярную проверку наличия обновлений. Если ее снять, то наличие «обновок» проверяться не будет;
- Только Wi-Fi – если вы чаще всего пользуетесь мобильным интернетом, и не хотите, чтобы очередное обновление весом под 500-600 Мб съело весь ваш трафик, сделайте эту галочку активной.
Для того чтобы полностью отключить автоматическое обновление системы Android, снимите первую галочку – теперь ваш трафик будет в безопасности.
Обратите внимание, что выпуск установки обновлений может сделать ваш смартфон более шустрым и экономичным в плане потребления электроэнергии. Поэтому мы не рекомендуем вам полностью отключать автоматическое обновление. Оставьте его активным, но установите галочку «Только через Wi-Fi», чтобы не тратить мобильный трафик. Как показывает практика, некоторые обновления бывают очень удачными и значительно ускоряют работу Android-устройств .
Если вы все-таки отключили автоматическое обновление системы, но хотите проверить наличие «обновок» в данный момент, зайдите в «Настройки – Об устройстве – Обновление ПО» и нажмите на пункт «Обновить». Если обновления есть, вы получите соответствующее уведомление. Параллельно начнется загрузка необходимых файлов.
Если после установки обновления Android вы столкнулись с ситуацией, что устройство стало сильно «тормозить», не делайте общий сброс – это не поможет вернуться к прошлой версии. В этой ситуации вам необходимо найти файл с предыдущей прошивкой и сделать «откат». Обратите внимание, что перепрошивка гарантийных устройств приводит к потере гарантии. Если не хватает знаний для проведения перепрошивки, обратитесь в ближайший сервисный центр.
Еще один способ избавиться от «глюков» после обновления прошивки – сделать общий сброс и попробовать установить все приложения заново.
Наверняка вам приходилось слышать об операционной системе "Андроид", если только вы сами не являетесь владельцем устройства под управлением этой оболочки. Эта платформа пришлась по душе доброй части владельцев гаджетов и является самой распростаненной ОС среди мобильных устройств. Начиная еще с 2009 года, когда вышла первая версия "робота", разработчики не останавливались в усовершенствовании и модификации своего детища. Регулярно появляются новые версии и выходят обновления. Но всегда ли нужно обновлять свое устройство и как вернуть старую версию "Андроид" после обновления? Об этом мы и поговорим в данной публикации.
Зачем нужны обновления?
В первую очередь для исправной работы системы. Разработчики оптимизируют производительность, улучшают интерфейс, исправляют лаги, ведь выпустить совершенную систему сразу практически не возможно, а мелкие неисправности будут заметны только в ходе ее активного использования. В большинсте случаев узнать о появлении обновления можно с помощью обычного сообщения, которое появится в строке уведомлений. Сделать апгрейд можно перейдя в центр обновлений, скачав и установив новую версию.
Почему владельцы гаджетов могут быть недовольны обновлением?
В большинстве случаев после проведения процедуры обновления аппарат должен работать шустрее, а все недоработки - уйти в прошлое. Все, на что могут сетовать пользователи - некоторые изменения в интерфейсе или, например, пропажа ярлыков с рабочего стола (соответственно, исчезают и сами приложения). Так происходит из-за того, что установленные программы уже устарели и просто не соответствуют новой прошивке.
Новые версии приложений или их аналоги все так же можно найти на "Плей Маркете", а пытаться вернуть прежнюю версию ОС из-за пропажи старых приложений - довольно глупая затея. Что еще может раздражать владельцев в новой версии прошивки - так это появление каких-то программ, которые не выйдет удалить. Например, это могут быть новые сервисы от "Гугл". И тут юзеры поголовно начинают думать о том, можно ли вернуть старую версию "Андроида". Но больше всего желающих вернуться к старой прошивке среди тех, кто попытался перепрошить свой аппарат самостоятельно. Тут возможно появление огромного множества неполадок вплоть до того, что ваш гаджет может превратиться в "кирпич", то есть вообще перестать подавать признаки жизни.

Так что прежде чем выполнять такие манипуляции, убедитесь, что у вас достаточно знаний и опыта, а лучше всего - обратитесь к профессионалу. Перепрошивайте устройство только в крайних случаях, когда без этого нельзя обойтись, ведь такая процедура полностью лишает вас гарантии. Но вернуть предыдущую версию все же можно.

Как вернуть старую версию "Андроид" после обновления?
Для начала смиритесь с тем фактом, что стандартные ресурсы системы не предусматривают вариант отката системы, как например, в ОС "Виндовс". Соответственно, при возврате к старой версии все установленные программы и личные файлы удалятся. Поэтому непосредственно перед процедурой возвращения старой версии сделайте резервные копии всех важных документов, файлов, номеров телефонов и так далее. Будьте готовы попрощаться с пользовательскими настройками, сохраненными аккаунтами или приложениями, они сотрутся все, кроме встроенных.
Далее вам придется самостоятельно выполнить сброс заводских настроек. Как это сделать - зависит только от вашей версии операционной системы, но чаще всего этот пункт встречается, если зайти в "Настройки" и в "Восстановление и сброс". Также этот параметр может встречаться в "Конфеденциальности". В любом случае найти сброс к заводским настройкам будет легко. Далее потребуется выполнить ряд действий чуть сложнее, то есть, войти в recovery. А как вернуть старую версию "Андроид" с помощью него - читайте далее.
Вход в recovery
"Рекавери" - это специальный загрузочный режим на "Андроид", с помощью которого можно сбросить настройки или прошить систему. Если покупать гаджеты в проверенных сертифицированных магазинах и с уже установленной ОС, то в них должен стоять стоковый режим "recovery". Как войти в "рекавери", зависит только от вашей модели устройства. Самая распространенная комбинация - кнопка питания и клавиша для уменьшения громкости.
Например, если вы не знаете, как на "Леново" вернуть старую версию "Андроид", то такая комбинация подойдет для большинства их аппаратов. Хотелось бы отметить, что прежде чем заходить в "рекавери", нужно выключить телефон. Если же вы ищите, как вернуть старую версию "Андроид" Sony Xperia, то тут зажимать нужно уже три кнопки: те, которые мы уже назвали, и кнопку фотокамеры. Более развернутую инструкцию для различных моделей вы можете легко отыскать на просторах всемирной паутины. Но что делать после входа в загрузочный режим?

Как вернуть старую версию "Андроид" после обновления через режим "рекавери"?
Вы можете перемещаться по меню с помощью клавиши "highlight", а для выбора конкретного пункта нужно нажать "select". Пугаться данного режима не нужно, если хорошо вникнуть - становится понятно, что нет ничего сложного. Теперь отыщите строку с "wipe data / и выберите ее. Откроется новое меню, в котором вы будете должны подтвердить действие. После - дождитесь перезагрузки и вернется ОС с заводскими настройками.
Зарядите смартфон
Что стоит отметить в первую очередь, так это то, что перед началом данной процедуры нужно хорошо зарядить устройство. Не важно, сколько займет откат системы и сколько гаджет будет перезагружаться после этого.
Если во время подобных манипуляций в режиме "рекавери" аппарату не хватит заряда и он не сможет до конца выполнить свою задачу, то, вероятнее всего, неполадок с дальнейшим его использованием не избежать.
То же самое касается и самостоятельной перепрошивки телефона. У некоторых пользователей пропадали или не работали отдельные функции системы, вплоть до потери работоспособности тачпада. В некоторых случаях - прошивка не становилась вовсе и зайти в ОС было просто невозможно. Но и тогда снова выручал recovery. Если вы не можете зайти в этот режим или его просто нет - существует ряд простеньких утилит для прошивки этого режима непосредственно через "операционку". Иногда для этой задачи вам может понадобиться ПК.

Мы рассказали вам о том, как вернуть старую версию "Андроид" после обновления. Относитесь бережно к своему гаджету и он прослужит вам достаточно долго.







