Как извлечь файл rar. Как извлечь файлы из архива. Альтернативные методы распаковки zip архива
В октябре 2015 года Мосгорсуд вынес вердикт по громкому делу, связанному с «пиратством» в Интернете. Многие крупные торрент-порталы были полностью заблокированы, и в их числе оказался любимый российскими пользователями rutor.org. До конца 2015 года сайт еще функционировал, но затем доменный регистратор PRQ.se приостановил действие домена. В поисковые системы стали все чаще «вбиваться» запросы, типа «почему не работает rutor», «как обойти блокировку rutora» и так далее. Создатели проекта не бросили многочисленных пользователей и позволили им продолжать качать контент с торрента, используя «зеркала » и другие альтернативные методики.
Почему не работает rutor.org?
Если многие другие пиратские сайты оказались заблокированы, но доступ к ним имеется, например, из европейских стран, то вот rutor изменил адрес. Когда Вы пытаетесь зайти на rutor.org, появляется вот такая картинка.
Конечно, опытные пользователи сразу начали устанавливать различные расширения на браузеры, чтобы постараться обойти эту блокировку. Классический пример — Unlimited Free VPN – Hola . Он прекрасно справляется с задачей обойти блокировку. Однако помочь в ситуации с rutor.org расширение не может. Обычно, когда ставишь при помощи Hola британский или американский флажок, то блокировка исчезает. А вот в нашем случае, увы, нет. Картинка это доказывает.

Так почему не работает rutor.org, и нет никаких способов устранить блокировку? Все дело в решении Роскомнадзора приостановить действие домена. Видимо, создатели торрента сильно насолили контролирующему органу. Трудно сказать, через какое время будет доступен домен, и будет ли вообще доступен. Пока rutor.org не работает, многочисленным пользователям нужно искать иные методы скачивать контент с любимого портала.

rutor.org не работает – что делать?
Мы рекомендуем для начала посетить официальную страничку сайта в социальной сети «ВКонтакте». Ее найти очень легко. Прикладываем скрин, чтобы читатель провел в случае необходимости сравнение (все-таки подобных групп в социальной сети много).

Официальная страничка «ВКонтакте» расскажет, что делать, если rutor.org не работает. Здесь много всего полезного:
- Каждый день администраторы выкладывают список наиболее популярных торрентов за сутки.
- Есть возможность связаться с создателями rutor.org.
- Пользователи могут общаться друг с другом. Например, попросить встать на раздачу.
- Новости . На самом видном месте администраторы вывешивают актуальные новости. Те, кто посещает страничку постоянно, узнают, когда именно будет восстановлена работа rutor.org, и какие новые «зеркала» появились.

Если Вы желаете вновь пользоваться торрентом, не ожидая разблокировки домена, то пользуйтесь «зеркалами ». На сегодня это лучший ответ на вопрос, что делать — rutor.org не работает. Вот рабочее «зеркало», где сохранены все раздачи: http://xrutor.org . Интерфейс полностью сохранен, словно Вы находитесь на rutor.org! Администраторы создали «зеркало», чтобы в случае блокировки Вы легко могли воспользоваться альтернативным вариантом.
Что касается эксплуатации, то суть не изменилась. Единственное, в чем отличие «зеркала» от основного сайта rutor.org, — пользователю необязательно проходить регистрацию. Все раздачи в свободном доступе . Вы просто скачиваете торрент-файл, открываете любую программу, загружающую их, указываете местоположение скачиваемого контента и начинаете загрузку. В качестве примера мы решили привести раздачу «Что? Где? Когда?». Как видите, сейчас более 40 человек пытается загрузить файл, и на раздаче находится больше 20 пользователей.

Важно: не доверяйте сторонним источникам! Если Вы введете в Гугл фразу, «не работает rutor.org, что делать», будут предложены разные варианты. В том числе «левые зеркала». В официальной группе указан рабочий вариант.
Только это «зеркало» ведет на сайт, который принадлежит основателям знаменитого торрента. Особенно будьте бдительны, если переходите на ресурс, где просят пройти регистрацию. Проявив неосторожность, Вы рискуете подарить персональные данные злоумышленникам.

Не работает rutor.org в 2016 году
Именно с 1 января нынешнего года было приостановлено действие домена. В 2016 rutor.org не работает ни у кого, включая создателей известного торрента. В последнее время люди стали замечать, что даже «зеркало» не функционирует. Роскомнадзор всерьез взялся за торрент. Некоторые провайдеры заблокировали доступ к «зеркалу» http://xrutor.org. Создатели предусмотрели все. Были созданы и другие «зеркала». Вот соответствующее сообщение.

Как видите, сегодня имеется сразу три «зеркала»: http://xrutor.org , http://new-rutor.org и http://live-torrents.ru . Если какой-то из них оказался заблокирован, Вы можете воспользоваться другим ресурсом. Раздачи сохранены. Администраторы просят об одном: всегда оставаться на раздаче. Несмотря на то, что обход блокировки осуществляется успешно, после ликвидации основного портала rutor.org часть аудитории была потеряна. Поэтому популярный торрент пытается возродиться, и помощь пользователей здесь очень важна. Как говорится, «Скачал? Оставайся на раздаче и помоги другим».
Если все-таки не работает rutor.org в 2016 году (имеется в виду, что нет доступа к трем «зеркалам»), то пользуйтесь расширением Unlimited Free VPN – Hola . После установки появится вот такой значок.

Не бойтесь пользоваться расширением – оно является официальным, и браузеры без проблем его поддерживают. Вы заходите на заблокированный ресурс и нажимаете на симпатичную мордашку. Выплывает такое окошко.

Теперь Вы можете «поменять страну». Например, доступ ко многим заблокированным ресурсам восстанавливается после выбора британского или американского флажка.
Если Вы являетесь постоянным пользователем rutor.org и хотите вновь осуществлять скачивания и делится с другими юзерами раздачей, то пользуйтесь рабочими «зеркалами» и расширением Hola. И помните, что администрация всегда ищет новые возможности обхода блокировки, и о них Вы узнаете, посещая группу «ВКонтакте».
Для извлечения файлов из архива необходимо:
Открыть архив – Нажать кнопку Open и найти и выделить нужный архивный файл и нажать ОК.
Выделите нужные файлы в архиве, которые вы хотите извлечь и нажмите кнопку Extract.
Откроется диалоговое окно Extract, в котором выберите папку, куда будут помещаться извлекаемые файлы (или создайте новую – кнопка New Folders) и нажмите в этом окне кнопку Extract.
Назначение параметров распаковки в диалоговом окне Extract.
Skip older files – позволяет избежать затирания новых файлов более старыми;
Overwrite existing files –дает возможность писать извлекаемые файлы поверх одноименных;
Use folder files – позволяет для распакованных файлов создавать папки с именами, в которых они лежали до упаковки.
Еще для извлечения файлов из архива используют технологию Drag-and-Drop. Для этого выделяют нужные файлы в архиве и перетаскивают их в нужную папку при помощи мыши.
Просмотр содержимого файла
Для просмотра содержимого файла нужно выделить этот файл и нажать кнопку View
Способы просмотра:
редактором, с помощью которого этот файл был создан (строка Associated program);
Удаление файлов из архива
Для удаления файла из архива необходимо выделить этот файл и вывести его контекстное меню, в котором выберите команду Delete и в открывшемся окне выберите режим удаления: Entere Archive – все файлы данного архива, Selectid Files – выделенные файлы, Files – файлы, заданные маской.
Создание самораспаковывающегося архива
WinZip не создает самораспаковывающегося архива, а преобразует уже созданный архивный файл в самораспаковывающийся архив (ехе – файл).
Для этого необходимо открыть архив, выбрать в меню Actions - Make . Exe . В открывшемся окне WinZip Self-Extractor в первой строке можно указать или отыскать другой архив (кнопка Browse), который хотите преобразовать. Во второй строке записать адрес, куда вы будете помещать преобразованный архив или использовать адрес по умолчанию вашей машины. Затем нажать кнопку ОК. Откроется новое диалоговое окно, в котором нажмите кнопку Unzip для создания данного самораспаковывающегося архива и затем закройте диалоговые окна кнопкой Clouse .
Создание многотомного архива
Многотомные архивы нужны тогда, когда архив не помещается на одной дискете. WinZip не хуже других умеет резать архив на части. Многотомный архив создается также как и обычный, только в окне Add есть список Multiple disk Spanning (разделение на несколько томов) и он доступен только тогда, когда архив создается на дискете.
Режимы разделения на несколько томов:
Automatic – по мере заполнения одной дискеты будет требовать следующую;
Automatic + wipe first disk prompt – прежде чем приступить к архивированию будет предложено стереть какие-то файлы с дискеты, а далее точно также как и в режиме Automatic;
No spanning – не будет никакого разрезания, а при заполнении дискеты будет выдано сообщение о заполнении дискеты (Disk full).
Хорошо известна уже много лет в стране и во всем мире досовская программ RAR украинского программиста Евгения Рошало. WinRAR это усовершенствованная версия архиватора RAR, снабженная удобной графической оболочкой.
WinRAR создает архивы не только своего собственного типа (с расширением rar), но и zip. Но и умеет извлекать файлы из архивов формата ARJ, CAB, LZH, TAR, GZ, ACE, UUE, умеет просматривать содержимое этих файлов. Причем для файлов arj, cab, lzh даже не требуются сами архиваторы.
По степени сжатия файлов WinRAR значительно превосходит WinZip, а в большинстве случаев и ARJ. WinRAR способен работать с разными скоростями, но то и другое одновременно пока недостижимо.
Программа работает не только в виндоузовском окне, но и из командной строки, как обычный досовский архиватор.
WinRAR умеет создавать многотомные, самораспаковывающиеся архивы и многотомные самораспаковывающиеся архивы.
Таким образом, WinRAR это мощный гибкий инструмент с широким набором функций, практически ни в чем не уступающий WinZip"у, а часто и опережающий его.
Меню и справочная система представлены на русском языке. Поэтому назначение структурных элементов окна архиватора понятны (они видны на рисунке ниже) и рассматривать их назначение не имеет смысла. Единственное что хочется добавить – это то, что кнопки панели инструментов меняются в зависимости от того, где вы находитесь: в архиве одни, вне его – другие.
Основные операции с архивами
Создание нового архива
Для создания архива необходимо выделить файлы, которые будут входить в архив, а затем нажать кнопку Добавить. В открывшемся диалоговом окне введите адрес нахождения архива (используйте кнопку Обзор ) и введите имя создаваемого архива (в строке Архив). Установите параметры архивации: формат архива (RAR или ZIP), метод сжатия (Обычный, Хороший, Максимальный, Быстрый, Скоростной), метод обновления (Добавить с заменой файлов, Добавить с обновлением файлов, Обновить существующие файлы, Синхронизировать содержимое архивов).
Добавление файлов в архив
Для добавления файлов в архив необходимо их выделить и нажать кнопку Добавить , затем в открывшемся окне установить нужный архив, в который добавляем файлы (кнопка Обзор) и нажать кнопку ОК.
Удаление файлов из архива
Для удаления файлов из архива необходимо открыть данный архив, выделить удаляемые файлы и нажать кнопку Удалить на панели инструментов.
Создание многотомного архива
Создание многотомного архива осуществляется также как и нового, но еще добавляют размер тома в строку Размер тома (1457500 для гибкой дискеты)
Извлечение файлов из архива
Для извлечения файлов из архива необходимо войти в этот архив и пометить файлы, которые хотите извлечь и нажать кнопку Извлечь для помещения этих файлов текущую папку. Для помещения выделенных файлов в другую папку нужно нажать кнопкуИзвлечь в .

Преобразование архива в самораспаковывающийся
Для преобразования архива в самораспаковывающийся необходимо открыть этот архив (войти в него) и нажать кнопку SFX. В результате работы этой команды на диске появится архивный файл с таким же именем, как и исходный архив, но с расширением EXE.
Практическая часть
Работа с архиватором WinZip
Приветствую, сегодня мы разберем с вами кучу способов как открыть папку zip и сохранить полученные файлы… Будем использовать и программный, да и в самой Windows есть такая возможность — все это вы узнаете из статьи!
Для того, чтоб у вас на рабочем столе было меньше файлов, скаченных или созданных вами, применяют zip-архивирование. Благодаря этому файлы помещаются в одной папке, и соответственно, не занимают такое количество места. А вот как открыть папку zip мы расскажем.
Вообще, в этом нет ничего сложного, и раз усвоив навык, вы легко будете делать это впоследствии. Итак, извлекаем архив:
Как открыть папку zip и сохранить
Способ №1
Выделяем архив с помощью компьютерной мыши, кликнув по нему левой стороной один раз. Архив выделился – кликаете правой кнопкой, так же один раз. Появляется меню, в нём находим строку «Извлечь файлы…»
Появится окно настройки для извлечения файлов из zip-архива. Если вы желаете, можете прописать указание пути для извлечения архива – укажите название папки, куда вы будете извлекать архив. В окне настройки извлечения файлов упомянуты также детальные настройки извлечения архива.

Можно вообще ничего не указывать, и тогда в текущей папке появится распакованный файл.
Как только все указания будут сделаны, и введены в окно настройки, нажмите «ОК», которое находится внизу окна.
После того, как вы нажмёте «ОК», начнётся исполнение команды, будет запущена команда извлечения папок и файлов из zip-архива. Через непродолжительное время zip-папка будет открыта, время открытия зависит от мощности вашего компьютера и объёма созданного файла.

Вообще, ZIP-архивы, это просто файлы, расширенные с помощью zip и с уже включённым в настройки разархиватором файлов. Поэтому, если у вас проводник Windows 7, то, как открыть папку zip, вопрос больше не станет.
Есть ещё один способ распаковать zip-папку, выбирать способ, который вам больше понравиться вы будете самостоятельно.
Способ №2
Когда нужно извлечь все файлы, подвергнутые архивации, достаточно кликнуть на папке мышью, нажав на правую кнопку. В появившемся окне ищем команду «извлечь файлы», а потом переходим в «Путь и параметры извлечения». Там представлен каталог с древообразной структурой. Перемещаясь по веткам, вы указываете папку, в которую нужно разархивировать файлы или, создав новую папку, подтверждаете свои действия, нажав «ОК».
При выборе «Извлечь в текущую папку», файлы извлекаются в папку, в которой находился архив. Например, при нахождении архива на рабочем столе, именно туда и будут перемещены файлы при разархивации. Сохранятся они без новой папки.

Если же вы укажите в команде «Извлечь в название zip-архива», то файлы разместятся в папке с одноимённым названием, сходным с zip-архивом.
При клике на zip-архив левой стороной мышки, откроется окно с полным содержимым архива, и нажав на кнопку «Извлечение», появится окно «Путь и параметры извлечения».
Способ №3
Ещё возможно для сохранности файлов нажать в верхней строчке меню «Команды», а когда появится ещё одно окно, кликнуть на пункт «Извлечь в указанную папку».

Путей извлечения, как вы поняли много, удобный вы выберете, попробовав все предложенные или сразу остановившись на одном. Поэтому ещё один способ:
Способ №4
Можно, после того как вы нажали на команду «Извлечь», и «Путь и параметры извлечения», выделить нужные вам для разархивации файлы, и оставляя их выделенными, перетащить с помощью мыши в нужную папку, при этом важно не отпускать зажатую левую кнопку, иначе файлы не перетянутся.

Что интересно, при этом способе, папку в которую вы перетягиваете файлы, можете даже не открывать, они разместятся строго в том порядке, как были архивированы.
Способ №5
Бывает, что архив по какой-то причине архив закачался не полностью, а открыть его важно. В таком случае кликаем правой кнопкой по нужному нам архиву и также нажимаем «Извлечь файлы». После открытия меню WinRAR, выбираете папку для извлечения файлов. Найдите в архиваторе «Разное», в котором выберете «Оставить на диске поврежденные файлы», а затем ОК. Компьютер выдаст вам информации о невозможности проведения дальнейшей команды. Нажимаете «Отмена» и заходите в папку, ранее указанную для распакованного файла. Файл будет там, но, конечно, только та часть, которая передалась при архивации.

Если у вас не открывается папка, или при попытке разархивации возникают ошибки, значит, произошло повреждение архива. В этом случае попробуйте закачать архив, и открыть zip-папку ещё раз.
Чтобы просмотреть файлы в архиве, не извлекая их, достаточно щёлкнуть по zip-архиву два раза левой стороной компьютерной мыши. В результате папка откроется для просмотра наполняемости. В этом случае файлы останутся сжатыми.
Если у вас архив, состоящий из несколько томов, то нужны все составляющие архива, чтоб разархивация прошла удачно. Разархивируем файл, стоящий первым, обычным способом, описанным выше. Остальные части архива начнут процесс автоматически, ведь обычно в таких архивах после названия идут цифры по порядку и разархивация происходит в порядке очерёдности. В случае, когда существует в данной папке и архив без номера, его надо открывать первым.
Нужно знать, что если вы создавали многотомные zip-архивы через программу WinRAR, то распаковываются эти zip-архивы, тоже через эту программу. Но и многотомные архивы, созданные с помощью других программ, WinRAR не откроет. Так что при открытии zip папки вспомните, в какой программе она создана.
P.S . Ну вот мы с Вами и разобрали как открыть папку zip и сохранить полученные файлы целыми четырьмя способами — надеюсь вопросов у вас не возникнет, но все равно буду рад вашим комментариям!
Вконтакте
В операционной системе Windows формат архивов ZIP считается чуть ли не стандартным, он даже поддерживается в этой операционной системе, что называется "из коробки". Если вы только перешли с Windows, то у вас, наверное, есть много таких архивов с различными файлами, также ZIP-архивы могут часто попадаться на просторах интернета. Поэтому работать с такими файлами в Linux вам однозначно придётся.
В этой небольшой статье мы рассмотрим, как распаковать ZIP Linux. Разберём несколько способов и воспользуемся несколькими утилитами, которые справятся с этой задачей.
Формат ZIP был создан в 1989 году на замену очень медленному формату ARC. Здесь используется сжатие deflate, и на то время оно работало намного быстрее чем ARC. Исторически сложилось так, что стандартным форматом для Linux стали TAR и GZ - это усовершенствованные алгоритмы сжатия и архивации. Многие графические распаковки воспринимают и ZIP-файлы. Но они обрабатывают архивы не сами, а дают команду предназначенным для этого формата утилитам.
Утилита для распаковки ZIP называется unzip, она не всегда установлена по умолчанию. Но вы можете очень просто добавить её в свою систему из официальных репозиториев. Для этого в Ubuntu выполните:
sudo apt install unzip
А в системах, использующих формат пакетов Red Hat, команда будет выглядеть немного по-другому:
sudo yum install unzip zip
После установки большинство графических утилит для работы с архивами смогут распаковать архив ZIP Linux. Команда ZIP Linux установлена на случай, если вы захотите создавать ZIP-архивы.
Но этой утилите не нужны дополнительные оболочки для распаковки архива. Вы можете сделать всё прямо из консоли. Давайте рассмотрим синтаксис утилиты:
$ unzip опции файл_архива.zip файлы -x исключить -d папка
- файл архива - это тот файл, с которым нам предстоит работать;
- файлы - здесь вы можете указать файлы, которые нужно извлечь, разделять имена файлов пробелом;
- исключить - файлы, которые извлекать не нужно;
- папка - папка, в которую будет распакован архив.
Теперь рассмотрим опции утилиты, поскольку она позволяет не только распаковывать архивы, но и выполнять с ними определённые действия:
- -l - вывести список файлов в архиве;
- -t - протестировать файл архива на ошибки;
- -u - обновить существующие файлы на диске;
- -z - вывести комментарий к архиву;
- -c - извлекать файлы на стандартный вывод, перед каждым файлом будет выводиться его имя;
- -p - то же самое, только имя выводится не будет;
- -f - извлечь только те файлы, которые уже существуют на диске, и файлы в архиве более новые;
- -v - вывести всю доступную информацию;
- -P - указать пароль для расшифровки архива;
- -n - не перезаписывать существующие файлы;
- -j - игнорировать структуру архива и распаковать всё в текущую папку;
- -q - выводить минимум информации.
Все самые основные опции рассмотрели, теперь давайте рассмотрим несколько примеров работы с программой в терминале. Чтобы распаковать ZIP Linux в текущую папку, достаточно набрать:
unzip имя_файла
Причём расширение указывать не обязательно. Протестировать архив можно с помощью опции -t :
unzip -tq имя_файла.zip
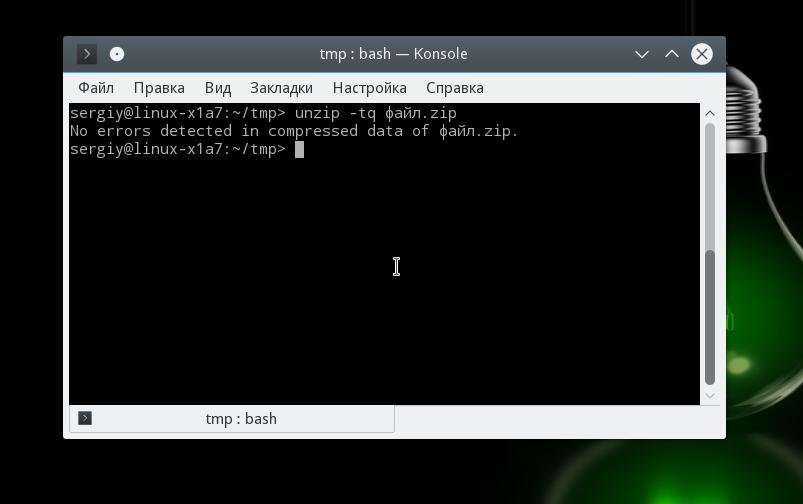
Вы можете протестировать все архивы в текущей папке, выполнив:
unzip -tq \*.zip
Если нужно распаковывать архив не в текущую папку, можно очень просто указать нужную:
unzip имя_файла.zip -d /tmp
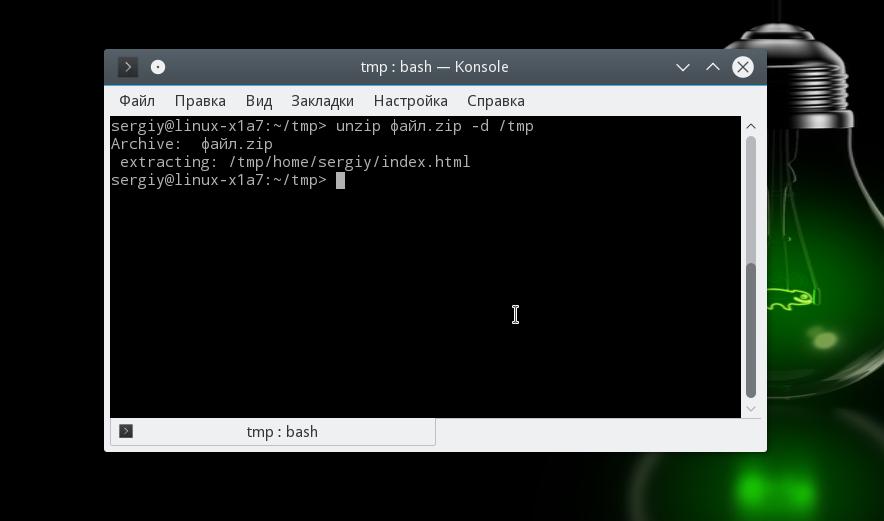
Также можно распаковывать не весь архив, а только нужные файлы или файлы нужного формата:
unzip имя_файла.zip \*.txt -d /tmp
С помощью опции -l вы можете посмотреть список файлов в архиве:
unzip -l file.zip
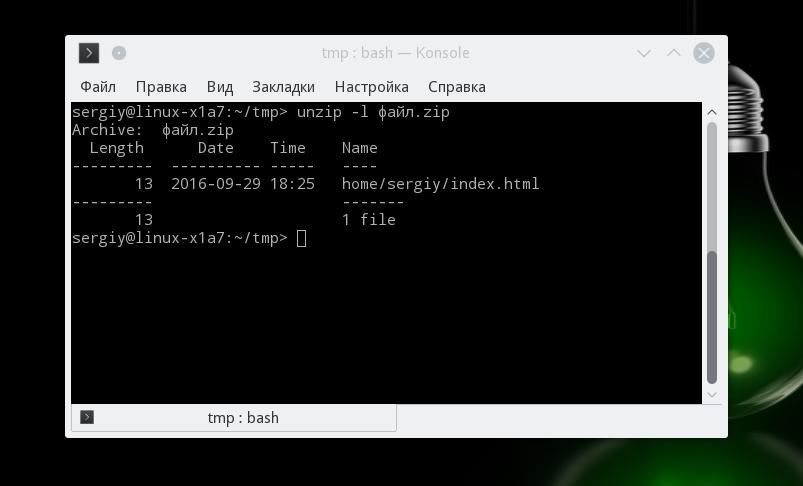
Утилиту unzip разобрали и теперь вы с ней точно справитесь. Но я говорил, что мы рассмотрим несколько способов, как выполняется распаковка ZIP Linux. Поэтому дальше мы поговорим об утилите 7z.
Демонстрация работы утилит zip и unzip в терминале:
Как распаковать ZIP Linux с помощью 7z
7z - это кроссплатформенный набор утилит для работы с архивами. Кроме собственного формата, здесь поддерживается большое количество других, в том числе tar и zip. Плюс этой утилиты - в контекстное меню файлового менеджера будет добавлен пункт, с помощью которого вы сможете распаковывать или создавать архивы.
Для установки утилиты в Ubuntu или Debian выполните:
sudo apt install p7zip-full
А в Red Hat и CentOS:
sudo yum install p7zip
Теперь вы можете использовать контекстное меню вашего файлового менеджера, чтобы распаковать архив ZIP Linux. Также можно использовать программу в консоли. Синтаксис очень похож на unzip:
$ 7z команда опции имя_архива
Команда задаёт нужное действие. Нас будут интересовать только четыре команды:
- e (E xtract) - извлечь файлы из архива;
- x eX tract - извлечь файлы из архива, сохраняя полный путь;
- l (L ist) - список файлов архива;
- t (T est) - проверить архив.
Теперь рассмотрим самые полезные опции:
- -o - указать папку для распаковки;
- -p - указать пароль;
- -x - не извлекать эти файлы;
- -w - указать рабочую директорию;
- -y - отвечать положительно на все вопросы;
Ну и рассмотрим примеры работы с утилитой. Сначала проверим содержимое архива:
7z l файл.zip

Распаковываем архив, сохраняя структуру подкаталогов:
7z x файл.zip
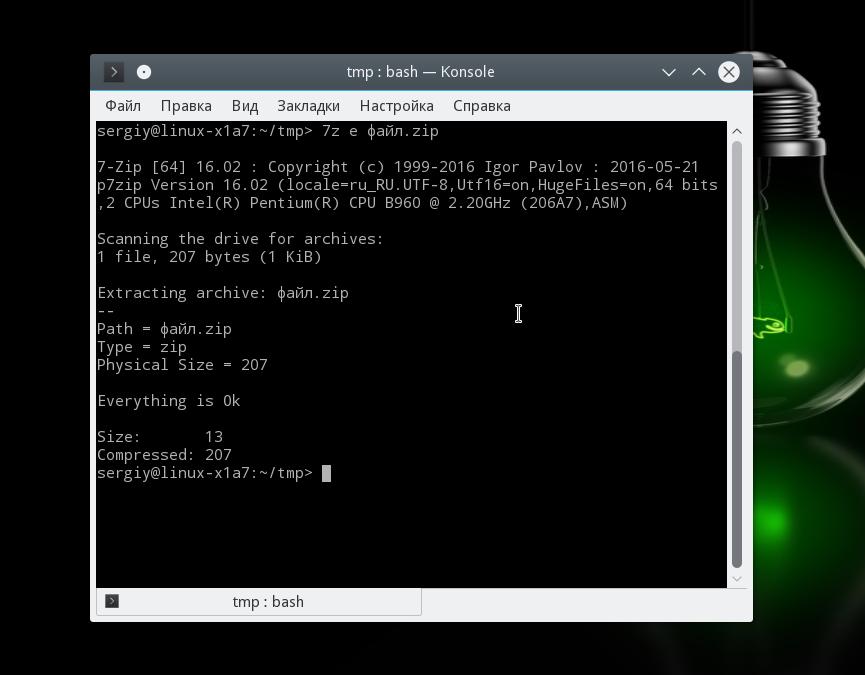
Или распаковываем все файлы в одну папку, игнорируя подкаталоги:
7z e файл.zip
Или вы можете указать папку, в которую нужно распаковать файлы с помощью опции -o :
7z x файл.zip -o /tmp/
Выводы
В этой статье была рассмотрена распаковка ZIP Linux, как видите, это ненамного сложнее, чем распаковка стандартных архивов TAR. Мы рассмотрели два способа,и теперь вы точно будете знать, что делать, когда столкнетесь с такой ситуацией. Если у вас остались вопросы, спрашивайте в комментариях!







