Как изменить шрифт на "Андроиде": пошаговая инструкция
Обратите внимание: это инструкция для неопытных пользователей
Подобно другим браузерам Chrome для Android обладает многими полезными опциями. Одна из них дает возможность увеличивать или уменьшать установленный по умолчанию размер шрифта на веб-страницах.
Конечно, чтобы увеличить размер шрифта, вы можете воспользоваться зумом или дважды нажать на +, одновременно удерживая клавишу CTRL. Но если вы всегда предпочитаете большой размер букв, почему бы не установить его сразу?
Чтобы поменять размер шрифта, установленный в Chrome для Android в первую очередь вам необходимо открыть данное приложение на вашем девайсе. Далее в открытом Chrome нажимаете на кнопку меню, которая находится в верхнем правом углу и жмете Настройки. В подменю Настроек вы увидите опцию Легкость просмотра. Нажав на нее, покажется бегунок, позволяющий легко поменять установленный в браузере размер шрифта, с мелкого (вы можете уменьшить до 50%) до крупного (увеличить до 200%). После установки желаемого кегля, вы можете вернуться к просмотру, и текст автоматически примет новый размер. Вы также можете нажать на масштабирование, которое весьма полезно на некоторых сайтах, где по каким-то причинам не происходит отклик на двойное нажатие на клавишу + или ее удержание при одновременном удерживании клавиши CTRL (но вы сможете регулировать размер шрифта, если включите эту опцию масштабирования)
1. Кнопка меню в Chrome всегда находится в верхнем правом углу.
2. Когда меню открыто, найдите Настройки.

3. В подменю Настроек мы увидим Специальные Возможности (Accessibility)

4. А теперь мы можем поиграть с размером текста…

5. … перетаскивая бегунок налево и уменьшая текст…
Любой браузер после установки на ПК или мобильное устройство работает с базовыми настройками, рассчитанными на среднестатистического пользователя. Не всем людям удобно работать в браузере с настройками «по умолчанию». Одной из таких настроек является увеличение или уменьшение шрифта. В этом посте пойдет речь о том, как увеличить шрифт в яндексе несколькими способами.
Поскольку интернетом пользуются различные люди, между ними есть различия, обусловленные их возрастными особенностями и имеющимися заболеваниями. Людям с патологией зрения бывает не всегда удобно пользоваться браузером со стандартными настройками. Единственная возможность для них полноценно пользоваться функционалом браузера и возможностями сети Интернет – это увеличение шрифта.
Для пользователя очень важен фактор удобочитаемости web-страниц. В задачу web-программиста входит не только создание работоспособного сайта, как того требует заказчик, но и адаптации ресурса под любого пользователя. Программист учитывает особенности экрана на различных устройствах, цвет фона, гарнитуру шрифта – это цвет, начертание и кегль (размер символа, определяемый его высотой).
В яндексе, как и во всех других браузерах, есть возможность несколькими способами изменить параметры просмотра страниц интернета. Можно, к примеру, нажать определенную комбинацию клавиш на клавиатуре или, воспользовавшись мышкой, вручную изменить некоторые настройки браузера. Ещё есть возможность настроить «под себя» систему ПК или использовать системную программу «Экранная лупа».
Горячие клавиши
Каждый из нас знает, что одна и та же страница может нормально смотреться на ноутбуке, но при просмотре её на телефоне возникают некоторые сложности. Если на современных мобильных устройствах и планшетах увеличить картинку экрана можно простым касанием пальца, то с ноутбуком и стационарным ПК такой номер не выйдет. Здесь в помощь пользователю могут послужить горячие клавиши:

- Зажмите на клавиатуре пальцем левой рукой кнопку Ctrl 1 и, не отпуская её, нажмите пальцем правой рукой кнопку с символом «+» 2 — это комбинация, увеличивающая шрифт на экране вашего ПК.
- Зажмите на клавиатуре пальцем левой рукой кнопку Ctrl 1 и, не отпуская её, нажмите пальцем правой рукой кнопку с символом «-» 3 — это комбинация, уменьшающая шрифт на экране вашего ПК.
Аналогичного эффекта можно добиться, если прокрутить колесико мыши зажав при этом клавишу Ctrl . движение вперед увеличит картинку, движение назад – уменьшит её размер. В меню настроек некоторых мышек можно установить эту опцию и указать необходимый «шаг» прокрутки. Если же вы работаете без мышки, то вам придется воспользоваться кнопками клавиатуры.
Настройки браузера
Чтобы увеличить размер картинки и текстовых символов в яндексе необходимо изменить его настройки или воспользоваться кнопками мгновенного увеличения масштаба страницы.
В первом случае мышью или с помощью клавиатуры запустите свой обозреватель, затем на панели инструментов браузера отыщите значок меню настроек (символ с рисунком трех горизонтальных черточек):

Кликните на этом символе мышью, в открывшемся окне нас интересуют следующие обозначения:

- Для увеличения масштаба страницы;
- Для уменьшения масштаба страницы;
- Пункт «Настройки» для изменения настроек обозревателя.
Для мгновенного увеличения масштаба изображения экрана в верхней части открывшегося меню кликните несколько раз мышью символ «+» (1), посмотрите, насколько крупнее станет размер символов на странице:

Нажатие на символе «-» (2) уменьшит масштаб изображения на экране:

Пункт меню «Настройки» (3) открывает возможность изменить установки браузера «по умолчанию». На главной странице, в самом низу окна, настроек найдите и кликните «Показать дополнительные настройки»:


Нажмите на картинку, чтобы ее увеличить.
В открывшемся окне «Шрифты и кодировка» также можно изменить тип и размер шрифта «по умолчанию»:

Воспользовавшись этим способом, вы «одним махом» решите вопрос удобного отображения своих любимых страниц. Независимо от того, на каком ресурсе вы находитесь – общаетесь ли вы с друзьями в вк или играете в онлайн игру, смотрите ли видео или работаете с текстом.
Изменение этих настроек доступно в любом браузере, как на ПК, так и на планшете, ноутбуке, разве что путь к ним будет несколько отличаться. Изменения в отображении размера содержимого загружаемых страниц также можно будет увидеть на вашей электронной почте, на новостных сайтах, кино и музыкальных порталах и т.д.
Увеличиваем шрифт в Яндекс.Браузере на android
Для увеличения масштаба шрифта в браузере от Яндекса на андроиде необходимо:
- Открыть браузер, и зайти в настройки. .
- Найти пункт «Масштаб и перенос текста». Зайти в этот раздел. .
- Настроить шрифт в браузере при помощи ползунка. .
Все очень просто. Главное найти эти настройки.
Заключение
Сегодня мы рассмотрели несколько способов увеличения шрифта в яндексе. Надеюсь я помог ответить на Ваш вопрос. Подписывайтесь, делитесь этим постом. Всем пока.
С уважением, Алексей Антропов.
Несколько мобильных приложений, которые помогут изменить текстовое оформление вашего гаджета, сделать его более индивидуальным и интересным.
Шрифты играют важную роль во внешнем оформлении системы. От них зависит, насколько удобно и приятно будет пользоваться мобильным устройством, читать и набирать текст. Из-за неудачного стиля текста интерфейс может потерять свою привлекательность и привести к быстрой усталости глаз.
Обычно мобильные производители хорошо справляются со своей задачей по подбору шрифта, но многим пользователям традиционное оформление может показаться немного скучным. Для тех, кто любит экспериментировать, есть несколько способов изменить шрифт на Android-смартфоне.
Системные настройки
В «чистой» версии Android, а также в таких прошивках, как CyanogenMod и AOKP, встроенная функция замены шрифтов не предусматривается. Повезло обладателям устройств от производителей Samsung, LG и HTC - они без лишних усилий могут поменять его прямо в настройках, в разделе «Дисплей». Хотя стандартный набор не может похвастаться широким ассортиментом, пользователь может скачать дополнительный варианты (платно или бесплатно, в зависимости от производителя).
Программы для изменение шрифта на Android
Если компания, выпустившая смартфон, не позаботилась о том, чтобы предоставить пользователю возможность изменять шрифт, есть способ заполучить эту функции - установить сторонний лаунчер. Часть из них работают без получения root-прав, другие требуют рутирования устройства.
GO Launcher EX
Один из самых популярных лаунчеров, который позволяет изменить шрифты на мобильном устройстве. Однако у него есть свой недостаток - изменения касаются не всей системы, а только определенной части лаунчера. Кроме того, вместе с возможностью заменить шрифт программа принесет свои анимацию, обои, темы, виджеты и другие фишки.
- Копируем TTF-файлы шрифтов на мобильное устройство в директорию../sdcard/GOLauncherEX/fonts.
- Запускаем GO Launcher EX.
- Чтобы зайти в меню, тянем экран вверх.
- Заходим в раздел «Лончер».
- Выбираем вкладку «Шрифт».
- Нажимаем «Выберите шрифт», а затем «Поиск», чтобы приложение нашло доступные шрифты, в том числе те, которые были скопированы в папку.
- Устанавливаем нужный шрифт.
Все изменения отображаются сразу, перезагрузка гаджета не требуется.


iFont
Еще одно бесплатное приложение - iFont . Как указывает разработчик, данная программа поддерживает работу с устройствами от Samsung, Xiaomi, Meizu, Huawei; на моделях от HTC, Sony, Motorola требуется доступ к root-правам.
- Запускаем iFont.
- Нажимаем на значок RU, чтобы отображались шрифты с поддержкой кириллицы.
- Выбираем понравившийся вариант, нажимаем на него - можно посмотреть, как шрифт будет смотреться в тексте.
- Если все нравится, нажимаем «Скачать», а затем «Установить».


Изменение шрифта с root-правами
Существует еще ряд приложений, позволяющие изменять шрифт, однако для их использования требуются . Обращаться к такому способу рекомендуется только продвинутым пользователям, в противном случае можно превратить гаджет в «кирпич».
FontFix
- Запускаем FontFix .
- Создаем резервную копию стандартного шрифта в меню (три точки в верхнем правом углу), разделе Backup.
- Выбираем понравившийся шрифт, больше вариантов можно скачать, зайдя в меню, раздел Settings, раздел Font websites.
- Во вкладке Preview можно посмотреть, как это будет выглядеть в разных размерах.
- Если выбранный вариант понравился, нажимаем на плюс в нижнем правом углу и во всплывшем окне подтверждаем свое желание установить шрифт, нажав на Install.
- Перезагружаем устройство.


Приложение содержит около 150 вариантов шрифтов и поддерживает работу в основном с устройствами Samsung и Nexus. Однако не все предложенные гарнитуры отображают кириллицу, поэтому необходимо проверять шрифт перед установкой. Преимуществом программы является широкая интеграция в систему - новый шрифт будет использоваться в интерфейсе, браузере, приложениях, виджете часов и клавиатуре.
- Запускаем Fontster.
- Делаем резервную копию стандартного шрифта в меню (три точки в верхнем правом углу), разделе Backup.
- Выбираем понравившийся шрифт и смотрим, как он будет выглядеть в различных вариантах начертания (Regular, Bold, Italic). Проверить поддержку кириллицы можно с помощью долгого нажатия в списке - попробовать что-нибудь написать во всплывающем окне.
- Если данный вариант подходит, нажимаем на значок установки в правом нижнем углу.
- Перезагружаем гаджет.


Мы описали несколько несложных способов изменения шрифта на Android-устройстве. Надеемся, что данный материал окажется полезным и поможет сделать интерфейс мобильного гаджета немного интереснее или удобнее.
По умолчанию на устройствах, работающих на операционной системе Android, выставлен наиболее оптимальный шрифт. Теоретически, каждый пользователь его может поменять, но, увы, касается это далеко не всех случаев. В общем, давайте разбираться.
Замена шрифта без рут-прав
Некоторые компании позволяют изменять шрифт на своих устройствах, не прибегая к различным действиям, включая получение рут-прав на устройстве. К примеру, сюда можно отнести компанию Samsung. Что бы поменять шрифт на телефоне, зайдите в настройки и выберите вкладку «Устройство». Здесь вы увидите пункт под названием «Шрифт». Открываем его.
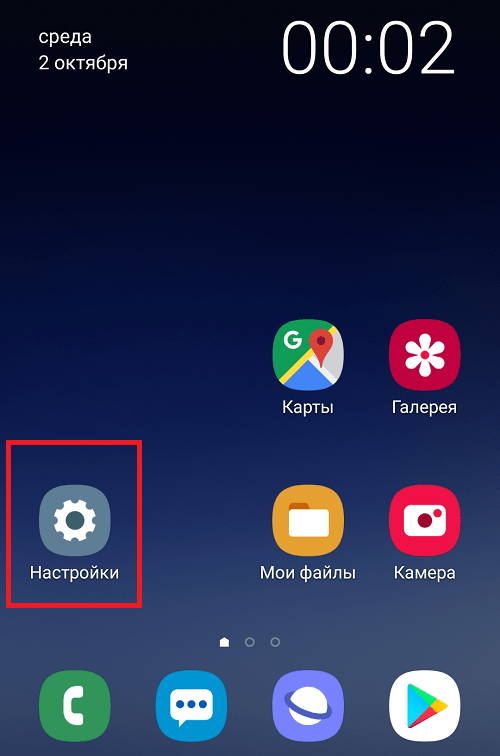
Здесь мы видим два пункта: «Стиль шрифта» и «Размер шрифта».

В первом случае мы можем поменять сам шрифт.

А во втором — его размер.

Все логично и очень просто. Увы, на «голой» прошивке Android такой возможности нет. Впрочем, здесь можно увеличить размер шрифта. Зайдите в настройки и выберите пункт «Специальные возможности».

Оказавшись на странице, поставьте галочку рядом с пунктом «Крупный текст». Шрифт увеличится.

Замена шрифта с использованием рут-прав
Если на вашем устройстве нет возможности изменять шрифт программным методом, тогда придется воспользоваться специальным приложением, которое позволит заменить шрифт. Минус заключается в том, что провести данную процедуру можно только в том случае, если на устройстве установлены рут-прав. Некоторые пользователи утверждают, что приложения, с помощью которых можно поменять шрифт, позволяют изменять его на некоторых устройствах даже без установки рут-прав. У нас не получилось, увы, возможно, у вас получится.
Итак, открываем Google Play, качаем приложение под названием iFont, устанавливаем его и запускаем. Далее выбираем шрифт, и нажимаем на его иконку.

На странице шрифта нажимаем на кнопку Download, что бы шрифт был скачан на устройство.

Шрифт скачан, нажимаем на кнопку Set.

Если у вас не установлены рут-права, то вы увидите, что ничего не получилось, как в нашем случае.

Если рут-права установлены, вы сможете изменять шрифт в свое удовольствие хоть каждые 5 минут.
Big Font это совершенно уникальная программа, которая окажется просто незаменимой для тех, у кого есть проблемы со зрением либо просто не устраивает размер шрифта, который может предоставить android девайс. Несомненно все знают, что размер шрифта можно менять в настройках смартфона. Но некоторым этого бывает недостаточно. И тут вам на помощь прибудет эта программа .
Ее уникальность заключается в том, что она может изменять размер шрифта в диапазоне 50% - 300% от номинального значения. И результат изменения отображается моментально прямо в окне предварительного просмотра самой программы! Это очень существенно обдегчит вам процесс подбора оптимального размера шрифта. Значок приложения отображает текущий установленный размер и позволяет его моментально отключить.
Big Font очень прост в использовании как современные кухонные комбайны и не требует каких либо особых знаний и навыков для использования.Все, что вам нужно сделать это скачать программу, установить ее, запустить и подобрать размер шрифта, который окажется для вас оптимальным. Все остальное программа сделает за вас. Буквально в пару кликов вы решите для себя проблему малого размера шрифта для вашего android девайса.
Единственный нюанс, который может вас поджидать это то, что на некоторых моделях смартфонов программа для изменения и сохранения размера шрифта может попросить наличие root прав. Для Galaxy Ace о рут правах я писал









