Как изменить логин и пароль в компе. Как сменить пароль на компьютере если забыл старый. Забыл пароль от компьютера – что делать
На любом компьютере с Windows можно установить пароль и тогда при загрузке будет появляться окошко, требующее его ввести. Если этого не сделать, то системе просто-напросто не запустится.
Пароль можно поменять или вообще убрать. Причем делается это практически одинаково на любой версии Windows (XP, 7, 8, 10).
Самый простой способ
Самый простой вариант — через комбинацию клавиш клавиатуры Ctrl + Alt + Delete .
Нажимаем сначала кнопку Ctrl, не отпуская ее, Alt и, не отпуская эти две кнопки, Del.
Откроется примерно такой экран.

Выбираем пункт «Сменить пароль…», вводим старый и печатаем два раза новый.

Смена пароля через Панель Управления
Windows 7
1 . Открываем Пуск и переходим в «Панель управления».

Если такого пункта у вас нет, щелкните правой кнопкой мыши по любому месту Пуска и выберите «Свойства».

В новом окне нажмите кнопку «Настроить…», в длинном списке найдите пункт «Панель управления» и выберите «Отображать как ссылку». Затем нажмите «ОК», «Применить» и снова «ОК».

2 . Открываем «Учетные записи пользователей».
Если в правом верхнем углу у вас будет слово «Категории», тогда в группе «Учетные записи пользователей и семейная безопасность» выбираем пункт «Добавление и удаление учетных записей пользователей».

Если окно «Панели управления» другого вида, тогда находим пункт «Учетные записи пользователей».

3 . Выбираем пользователя, под которым заходим в систему.

4 . Щелкаем по пункту «Изменение пароля».

Чтобы его поменять, сначала нужно ввести предыдущий, после этого два раза набрать новый.
А также можно добавить подсказку. Главное, чтобы она была полезной для вас, а не посторонних.

Windows 10
1 . Открываем Пуск, а в нем «Параметры».

2 . Переходим в «Учетные записи».

3 . Щелкаем по «Параметры входа».

4 . Внутри окошка в части «Пароль» нажимаем на кнопку «Изменить».

5 . Печатаем текущий пароль и нажимаем «Далее».

6 . Вводим два раза новый и, если нужно, подсказку для него. Его вы хотите вообще его убрать, оставьте все эти поля пустыми. Нажимаем «Далее».

Вот и всё! Данные изменены.
Изменение пароля через управление компьютером
Щелкаем правой кнопкой мышки по ярлыку «Компьютер» на Рабочем столе и выбираем пункт «Управление».

Если на экране такого значка нет, тогда аналогичную операцию делаем с помощью меню «Пуск».


Щелкаем правой кнопкой мыши по пользователю, которому нужно сменить пароль, и выбираем «Задать пароль».

Откроется окно с предупреждением, в котором будет сказано, что для безопасности придется заново авторизироваться во всех программах, таких как Skype, Яндекс.Диск и других. Жмем кнопку «Продолжить».

Затем перед нами откроется окно, где можно ввести новый пароль. Если он не нужен, просто оставляем поля пустыми и жмем ОК. После чего откроется еще одно окно, где нас уведомят, что пароль изменен.
Установка индивидуального ключа безопасности – один из самых простых и действенных способ защитить личную информацию от несанкционированного доступа. Но если в организациях подобная практика распространена повсеместно, то частные лица не особенно задумываются о том, чтобы хотя бы узнать, как установить пароль на компьютер. На самом деле самое сложное при установке пароля – придумать его. Все остальные действия выполняются достаточно просто и быстро.
Наиболее простой способ взломать систему – перебрать варианты паролей. Делают это с помощью специальных программ, которые достаточно быстро проверять, не использовали ли вы в ключе безопасности повторяющиеся или идущие по порядку символы, свои личные данные, популярные слова или их видоизмененную форму (2 вместо to, 4 вместо for и т.д.).
Идеально, если вы придумаете словосочетание, вставите между словами какой-нибудь символ, используете разный регистр или даже немного исказите написание. Правда, такой шифр нужно обязательно записать, иначе придется искать, как убрать пароль с компьютера.
Можно назвать еще минимум два способа, позволяющих придумать сложное кодовое слово. Первый – вставить внутрь одного слова другое. Второй – взять известную фразу и составить слово из первых букв слов, входящих в её состав. Отлично для этих целей подходят пословицы, поговори, крылатые выражения, ваши любимые цитаты и т.п. Для большей надежности разбавьте получившуюся аббревиатуру цифрами и используйте разный регистр.
Для проверки надежности ключа безопасности можно воспользоваться специальными сервисами, которые наглядно продемонстрируют, насколько трудно будет разгадать зашифрованное слово с помощью различных программ и ручного подбора.
Защита вашей учетной записи
В операционных системах Windows, начиная с XP, используются учетные записи, создаваемые пользователями для себя. Логично, что пароль устанавливается для входа в конкретную учетную запись – ведь именно здесь хранятся все файлы.
Чтобы поставить ключ безопасности для конкретного пользователя:
- Зайдите в «Панель управления»;
- Откройте меню «Учетные записи»;
- Нажмите пункт «Создание пароля»;
- Придумайте и введите дважды свой защитный код, который будет использоваться для входа в учетную запись;
- Укажите подсказку, чтобы в случае утери ключа безопасности вспомнить его.
Этот алгоритм действий подходит для создания пароля в Windows 7 и XP. Пользователям, на компьютерах которых установлена восьмая версия ОС от Windows, нужно пройти немного другой путь:
- Придумайте код, подтвердите его и укажите подсказку.
После выполнения всех действий перезагрузите систему. При следующем входе компьютер потребует ввести код безопасности.
Использование возможностей BIOS
Поставить пароль на компьютер можно и без использования панели управления. К тому же защитный код, установленный для учетной записи, не так уж и всесилен. Поэтому если вы хотите еще надежнее защитить свои файлы, используйте защитные возможности BIOS. Пароль будет запрашиваться не на вход в учетную запись конкретного пользователя, а на включение компьютера.
Зайдите в BIOS и найдите вкладку «Setting Password». В зависимости от модификации БИОСа размещение вкладок может быть различным, так что внимательно изучите основное окно.
Если вы хотите максимально защитить систему от несанкционированного проникновения третьих лиц, используйте защитные ключи двух уровней – для учетной записи и в BIOS. Тогда велика вероятность, что нежелательный пользователь не сможет получить доступ к вашим файлам.
Восстанавливаем доступ без пароля
Память может изменить, бумажка с защитным ключом потеряться, а доступ к компьютеру все равно необходим. Поэтому полезно знать, как взломать пароль на компьютере.
Что делать, если пароль утерян
Обойти пароль на компьютере, который установлен в BIOS, можно только механическим путем. Для этого придется разобрать системный блок, найти на материнской плате круглую батарейку, благодаря которой сохраняются все настройки BIOS, и аккуратно вытащить её. Затем необходимо установить её на место, собрать системный блок и запустить систему – никакой ключ безопасности компьютер запрашивать не будет.
В чем подвох? Просто вы сбили до заводских параметров настройки БИОСа, отключив батарейку CMOS. Способ этот подходит только для стационарных компьютеров, доступ к материнской плате которых можно осуществить достаточно легко. В случае с ноутбуком же придется его полностью разбирать – без помощи специалистов обойтись будет трудно. Поэтому лучше запишите пароль и храните его в безопасном месте.
Если защитный ключ был установлен для конкретной учетной записи, убрать его можно с помощью безопасного режима. Чтобы удалить пароль с компьютера, перезагрузите его, а затем при включении нажмите клавишу F8. Вы попадете в меню выбора режима загрузки.
- Выберите «Безопасный режим»;
- Загрузка ОС продолжится, и вы увидите список учетных записей;
- Зайдите во встроенную учетную запись «Администратор». При обычной загрузке вы её не видите, но в безопасном режиме она доступна для входа;
- Откройте в панели управления «Учетные записи»;
- Выберите пользователя, который вас интересует;
- Откройте его профиль и нажмите «Удаление или изменение пароля». Подтвердите свое намерение;
- Перезагрузите систему и вы получите доступ к нужной учетной записи. Вам только что удалось снять пароль с компьютера.
Как узнать ключ безопасности
Если вы хотите узнать пароль от компьютера, не торопитесь доверять советам различных хакерских форумов и уж тем более не скачивайте подозрительные программы сомнительного содержания от неизвестных разработчиков. Таким способом вы не только не узнаете код безопасности, но и можете серьезно навредить системе.
Однако есть все-таки приложения, которые проверены пользователями и не влияют на работу компьютера. Одна из таких программ называется Ophcrack. Эта бесплатная утилита может работать как обычное приложение и как LiveCD, если войти в систему невозможно. По заверению разработчиков с её помощью можно распознать 99% текстовых и цифровых кодов.
После запуска приложения вы увидите его главное окно, в котором необходимо выбрать режим отображения информации. Удобнее использовать текстовый режим, да и работает он корректнее, чем графический. Затем необходимо дождаться, пока утилита завершит свою работу. Занимает весь процесс 5-10 минут.
Тесты показывают, что сложные пароли, в которых использованы цифры, буквы и разные регистры, утилита обычно не угадывает. Однако с простыми зашифрованными словами она легко справляется.
Есть и более экзотичные способы, чтобы узнать и изменить пароль на компьютере. Например, воспользоваться различными кейлоггерами, устанавливаемыми на машину, код безопасности которой требуется узнать. Эти шпионские программы будут собирать сведения о том, какие клавиши нажимает пользователь в течение дня. Отчет приходит на электронную почту, которые вы самостоятельно указываете в настройках. Способ довольно опасный и не стопроцентно эффективный, но если не боитесь рискнуть работоспособностью системы, можете попробовать.
Как поменять пароль на компьютере, если у вас нет доступа ни к одной учетной записи? Доступен для входа только BIOS и стартовое окно выбора пользователей. Воспользоваться программами в таком случае не получится.
Изменение и восстановление пароля
Можно сменить пароль на компьютере, сбросив его. Для этого вам потребуется загрузочная флешка или LiveCD. После запуска главного окна установщика, выберите пункт «Восстановление системы».
После перезагрузки мы получим следующую ситуацию – пятикратное нажатие на Shift, которое как раз отвечает за активацию залипания клавиш, теперь запускает от имени Администратора командную строку.
Чтобы сбросить пароль и установить новый, наберите команду: net user Имя_пользователя Новый_пароль. Имя пользователя вы указываете по названию своей учетной записи, а пароль придумываете новый.
Восстановить пароль на компьютере можно и с помощью реестра. Зайдите через безопасный режим, откройте командную строку, напечатайте запрос «regedit» и нажмите Enter.
В появившемся редакторе реестра выберите HKEY_LOCAL_MACHINE, нажмите «Файл» в верхнем меню, а затем кликните пункт «Загрузить куст».
В открывшемся проводнике выберите папку Windows/system32/config и задайте новое имя куста.
Созданный пункт появится в реестре. Перейдите в меню «Setup», выберите «Setup Type». Кликните на него дважды, чтобы изменить; в строке «Значение» поставьте цифру 2. Здесь же найдите пункт «Cmdline» и поменяйте значение, установив «cmd.exe».
Снова откройте меню «Файл», нажмите строку «Выгрузить куст». После перезагрузки появится небольшое окно, в которое потребуется вписать уже знакомую вам команду net user Имя_пользователя Новый_пароль. Готово, вам удалось сменить пароль на компьютере.
Если на компьютере, то есть учетной записи пользователя установлен пароль, вы всегда можете удалить его его или поменять, например, если кто-то из домочадцев его узнал. Сегодня я расскажу о том, как сменить пароль для учетной записи. Инструкция подходит как для Windows 7, так и для Windows 8 — суть процесса остается неизменной. Я покажу пример на Windows 7.
Нажимаем на кнопку «Пуск» и выбираем пункт «Панель управления».

Оказавшись в панели управления, ищем подраздел «Учетные записи пользователей».

Здесь мы видим список пользователей. Их может быть несколько. Вам необходимо выбрать ту запись, для которой вы хотите поменять пароль. Поскольку в моем случае учетная запись одна, то и выбирать, собственно, не из чего. Нажмите на кнопку «Изменение своего пароля».

Вам предстоит ввести один раз текущий пароль в самое первое поле, а в два других поля — уже новый пароль. Чуть ниже необходимо добавить подсказку, которая поможет вам вспомнить пароль. Только имейте ввиду, что ее будут видеть все пользователи, которые используют данный компьютер. По окончании действия нажмите кнопку «Сменить пароль».

После смены пароля вы будете перенесены на страницу профиля.

Это означает, что вы все сделали верно и новый пароль сохранен. Больше от вас ничего не требуется. Ну, разве что не забывайте сам пароль.
Блокировка ПК паролем защитит его содержимое от доступа третьих лиц. Вы будете уверены, что ребенок бесконтрольно не запускает компьютерные игры, а любопытные коллеги не подсматривают ваши личные фото. Если компьютером пользуются несколько человек, создайте несколько запароленных – каждый пользователь получит индивидуальное пространство, а уровень аккаунта поможет оградить от доступа в системные настройки. Разберемся, как поставить пароль на компьютер, как его изменить или совсем убрать.
При установке 10 версии ОС система обычно запрашивает пароль, который затем используется для входа. Если вы пропустили этот шаг — вот как на компьютер с уже настроенной Windows 10:
- В меню «Пуск» запустите «Параметры».
- Зайдите в «Учетные записи», откройте подраздел «Параметры входа».
- Создайте комбинацию для входа по кнопке «Добавить».
- Дважды впишите придуманный код и подсказку – она будет отображаться на экране блокировки и видна всем пользователям, поэтому не подсказывайте данные входа в явном виде.
Система будет запрашивать основной пароль при запуске ПК, выходе из сна или блокировки. Вы можете дополнительно создать пин-код или использовать фотографию для запуска ОС. Еще одна опция – «Динамическая блокировка», которая блокирует компьютер при удалении от него привязанного телефона. Предварительно устройства соединяются по технологии Bluetooth, при выходе смартфона из зоны действия ПК автоматически заблокируется.
Изменить или убрать данные логина также несложно, как поставить код на компьютер. Откройте окно «Параметры входа», вместо кнопки «Добавить» появится «Изменить». По клику на ней введите новые символы или оставьте поля пустыми – чтобы удалить пароль полностью.
Windows 7
Как поставить пароль на компьютер Windows 7:
- Открывайте «Панель управления» в меню «Пуск».
- Запускайте «Учетные записи».
- Справа выделите нужный аккаунт и кликните «Создание пароля».
- Создавайте комбинацию для входа, ее надо ввести 2 раза. Придумайте подсказку.

Чтобы после поменять или удалить заданные символы, зайдите в этот же диалог «Учетные записи». Там появятся ссылки для редактирования параметра. Учтите, что 7 не получится – сначала система попросит ввести старую комбинацию, а потом уже даст создать новую.
Windows 8
Как поставить пароль на компьютер Windows 8:
- Откройте из правого верхнего угла панель, кликните «Параметры».
- Выберите «Изменение параметров…» и зайдите в пункт «Пользователи».
- Начните создание комбинации входа, в конце щелкните «Готово».
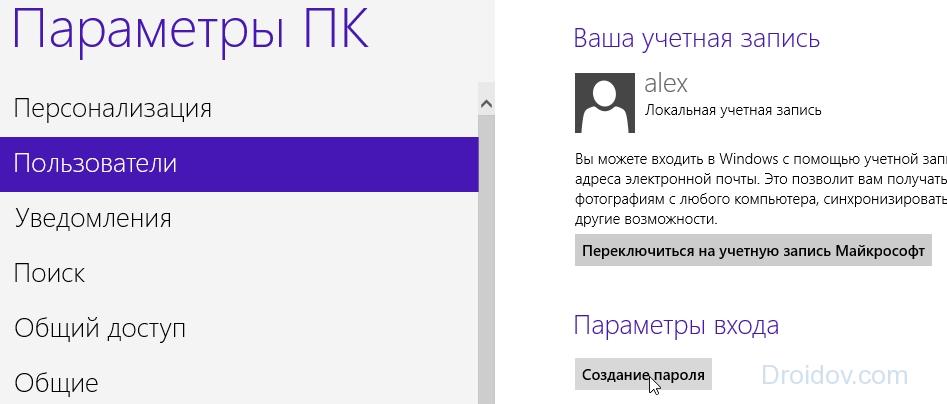
Как поменять пароль на ноутбуке с Виндоус 8: откройте раздел «Пользователи» и выберите «Параметры входа». Вы увидите кнопки изменения настроек.
Универсальные способы
Универсальный способ, как сменить пароль на компьютере на любой версии Windows – воспользоваться командной строкой:
- Из раздела «Служебные» запустите приложение «Командная строка» с правами администратора.
- Если вы не знаете имя своего пользователя, наберите команду net users . Появится список логинов учетных записей этого компа.
- Запустите команду net user логин_пользователя пароль .
Комбинация пропишется в настройках и будет запрашиваться при входе. Далее разберемся, как снять пароль с компьютера Windows 10 или 7, 8. Проще всего удалить его в параметрах учетных записей:
- Зажмите клавиши Win+R.
- Впишите команду control userpasswords2 или netplwiz – любая из них откроет нужный диалог.
- Кликните на нужный аккаунт и уберите галочку с подпункта «Требовать ввод имени пользователя…».
- Щелкните на «ОК» и подтвердите решение.
После это операционная система будет автоматически загружаться после включения или пробуждения.

В этом же окне можно поменять комбинацию входа – зажмите кнопки Ctrl+Del+Alt, станет доступна функция «Сменить…». На вкладке «Дополнительно» вы найдете все связки логин-пароль, хранимые на компьютере, и сможете их редактировать.
Иногда убрать пароль полностью при входе Windows 10 или 7 с ноутбука предыдущим способом не получается, система все равно просит ввести данные при выходе из сна. В этом случае отключите функцию повторного входа в параметрах электропитания:
- В параметрах Виндовс 10 запустите «Система».
- В подразделе «Питание и спящий режим».
- Откройте дополнительные параметры и кликните на «Настройка схемы электропитания».
- Выберите «Изменить дополнительные…» и задайте беспарольный вход после пробуждения.

Для ноутбука при включении можно разделить настройки входа при питании от сети и аккумулятора.
Заключение
Мы разобрались, как установить пароль на компьютере с ОС Windows 7-10 при входе. В нашей инструкции собраны как инструкции для конкретных версий системы, так и универсальные способы. Последние выполнить чуть сложнее – понадобится знать определенные команды или залезть в дебри меню, зато выполнить их вы сможете на любом компьютере, независимо от версии Виндоус.







