Если принтер не печатает. Что делать, если принтер не печатает и ставит документ в очередь
Важность и полезность принтера трудно переоценить. Это необходимое устройство, которое часто используется как дома, так и в офисе. В этой статье мы рассмотрим проблему, когда принтер отказывается печатать документы, но при этом вы полностью уверены в его исправности.
Итак, ваш принтер включен, заправлен и правильно подключен к компьютеру, но при этом . В чем заключается проблема?
Способ 1.
Во-первых, необходимо проверить активность нескольких параметров. Для этого откройте меню «Панель управления» – «Устройства и принтеры» и двойным щелчком мыши кликните по названию принтера.
Далее, откроется новое окно, в котором откройте вкладку «Принтер» и убедитесь, что около пунктов «Работать автономно» , «Приостановить печать» и «Остановить очередь печати» отсутствуют галочки. Если таковые имеются, их необходимо снять.

Попробуйте возобновить печать. Если данный способ не помог устранить проблему, переходим к следующему способу.
Способ 2.
Попробуйте перезагрузить компьютер. Как это ни странно, но обычная перезагрузка способна устранить массу проблем, в том числе и работоспособность принтера.
Способ 3.
Если все вышеперечисленные меры не помогли устранить проблему, необходимо перейти к более радикальному методу, который подразумевает переустановку драйверов принтера.
По ряду причин на компьютере мог произойти системный сбой, в результате которого драйвера принтера стали работать некорректно.
Перед проведением удаления драйверов, выключите принтер и отключите USB-кабель от компьютера.
Для удаления старых драйверов перейдите в меню «Пуск» – «Панель управления» – «Устройства и принтеры»
, кликните правой кнопкой мыши по принтеру и выберите пункт

Теперь нажмите на компьютере сочетание клавиш Win+R, чтобы запустить окно «Выполнить » , и пропишите в нем следующую команду без кавычек «Services.msc». Нажмите кнопку «ОК» .

Откроется окно «Службы» , котором необходимо найти пункт «Диспетчер печати» , кликнуть один раз левой кнопкой мыши и выбрать «Перезапустить службу» .

Теперь снова вызовите окно «Выполнить» кнопками Win+R и введите следующую команду без кавычек: «printui /s /t2».

Откроется новое окно «Свойства: сервер печати» , в котором необходимо перейти во вкладку «Драйверы» , выделить название принтера и выбрать пункт «Удалить» .

Заключительным этапом удаления снова вызовите окно «Выполнить» (Win+R) и введите следующую команду без кавычек: «printmanagement.msc».

Запустится окно «Управление печатью» , в левой части которого разверните папку «Настраиваемые фильтры» , а затем «Все драйверы» . Кликните по названию принтера сначала левой кнопкой мыши, чтобы выделить устройство, а затем правой и выберите пункт «Удалить пакет драйвера» . Если выпадет ошибка, значит, драйвера уже удалены.

Точно таким же образом в левой части окна перейдите ко вкладке «Серверы печати» , разверните «Принтеры» и удалите драйвера принтера.
![]()
На этом процесс удаления драйверов практически завершен. Финальным штрихом послужит .
Теперь подключите принтер к компьютеру и дождитесь, когда система автоматически установит необходимые драйвера. Если система самостоятельно не предложит установить драйвера, их всегда можно бесплатно скачать на официальном сайте производителя принтера для конкретно вашей модели. Готово!
Если не печатает принтер, то первое, что можно сделать это перезагрузить его вместе с компьютером. Затем, проверить шнур питания и интерфейсный — USB:
- отключить шнур питания и подключить его заново;
- переподключить кабель USB.
Если шнур-USB подключен в разъем на передней панели системного блока, то подключил бы его к задней панели. Если у вас ноутбук , или шнур USB и так подключен к задней панели, то можно подключить его в другой разъем.
Настройки
Нужно проверить, установлен ли принтер по умолчанию , не стоит ли печать на паузе и не включен ли автономный режим .
Открываем
Пуск > Панель управления > Оборудование и звук > Устройства и принтеры
Дважды кликаем по значку принтера. В открывшемся окошке раскрываем меню «Принтер».
Устанавливаем если не стоит галочка:
- Использовать по умолчанию (Set As Default Printer).
Снимаем галочки (если такие установлены):
- Приостановить печать (Pause Printing);
- Работать автономно (Use Printer Offline).

Заходим в свойства (жмем по значку правой кнопкой мышки, вызывая контекстное меню и выбираем «Свойства принтера»).

На вкладке «Основные» (General) жмем «Печать пробной страницы» (Print Test Page).

Если пробная страница прошла — печатаем свои документы. Если нет — читаем дальше.
Очистка очереди печати
Подробно в . Дважды кликаем по значку принтера, раскрываем меню «Принтер» (Printer) и выбираем «Очистить очередь печати» (Cancel All Documents).

Пробуем печатать. Если не помогает, читайте дальше.
Служба
Необходимо проверить работоспособность службы «Диспетчер печати» и при необходимости запустить ее. Открываем Панель управления. В окошке поиска (вверху справа) пишем «служб» и выбриаем «Просмотр локальных служб».

Поиск службы в панели управления (нажмите для увеличения)
В открывшемся окошке находим службу «Диспетчер печати» (Print Spooler).
Дважды кликаем по ней.
В открывшемся окошке «Свойства диспетчера печати» (Print Spooler Properties) на вкладке «Общие» (General) из выпадающего меню «Тип запуска» (Startup type) выбираем «Автоматически» (Automatic).

Любой из нас, кто хоть раз сталкивался с неработающим принтером, наверняка знает, как сложно бывает определить причину поломки. Иногда приходится часами сидеть на древних форумах в надежде отыскать решение проблемы, которое может лежать на поверхности.
В этой статье мы рассмотрим самые распространенные причины того, что принтер не печатает с компьютера. Разбираться будем на примере операционной системы Windows 10.
Проблема № 1: отсутствует подключение к сети или к компьютеру
Принтер, как сложное техническое устройство, обязательно должен иметь питание от сети и быть подключенным к системному блоку для корректной работы. Поэтому, если вы уверены, что в принтере краска есть, а он не реагирует на ваши действия, сделайте по порядку следующее:
- проверьте кабель питания, прочно ли он вставлен;

- убедитесь, что выключатель находится в положении «включено»;

- проверьте, что вставлен кабель, соединяющий с компьютером;
- при наличии экрана на принтере убедитесь, что он функционирует и на нем отображается информация.
Если же принтер подключен, но не отвечает, то проблема в чем-то другом, либо в драйвере, либо в службе печати.
Проблема № 2: не установлены драйверы
Для правильной работы принтера на него необходимо установить драйвер, который позволит корректно определить модель устройства и «включит» все функции, необходимые для печати, настройки и профилактики проблем. Как определить, что нет драйвера? Заходите в «Параметры»,

вводите в строку поиска «Диспетчер устройств» и открываете.

Как видите, система не смогла самостоятельно установить принтер и отметила его желтым треугольником с восклицательным знаком.
Желательно, чтобы драйвер был установлен с диска, обычно идущего вместе с устройством. Если же диска нет, нас выручит «Интернет». Рассмотрим на примере МФУ Canon i-sensys MF4450, как правильно устанавливать драйвер:
- открываете поисковую систему (например, Google или Yandex) и пишите в строке поиска «скачать драйвер с официального сайта на (модель)». Вместо многоточия указываете нужную модель, ее можно найти на передней панели устройства. Например, Epson L 1300 или Samsung SL-M2070;
- скачиваете с официального сайта нужную вам версию драйвера, лучше выбирайте самую последнюю;
Важно! Драйверы бывают двух типов: x-32 (x-86) и x-64, для операционных систем разной разрядности. Устанавливайте только те драйверы, которые подходят вашей ОС! Щелкните правой кнопкой по иконке «Этот компьютер» и нажмите «Свойства». Обратите внимание на пункт «Тип системы».Как видите, здесь написано x-64, значит, нужный вам драйвер будет называться «драйвер для Canon i-sensys MF4450 x-64»;


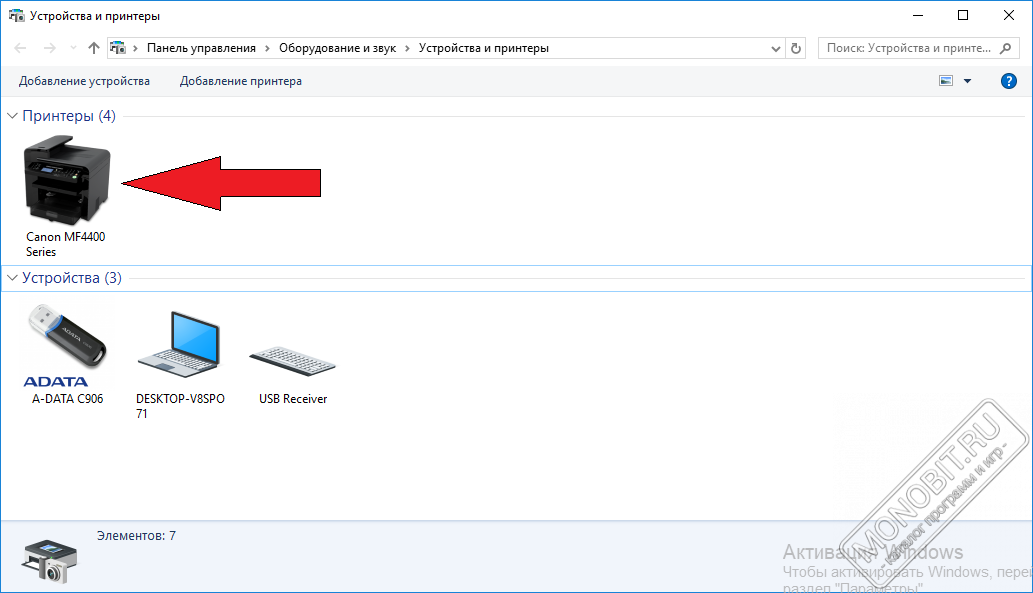
Проблема № 3: принтер не выбран в качестве основного
Обычная неприятность – принтер не печатает документы Word. Наиболее вероятно, что в данной ситуации выбрано неправильное устройство и задания на печать уходят «в пустоту». Откройте Microsoft Word и нажмите на круглое окно параметров (или надпись «Файл», в зависимости от версии Microsoft Office).


Чтобы избежать проблемы неправильного выбора в дальнейшем, зайдите в «Устройства и принтеры» и щелкните по иконке правой кнопкой. Выберите «Использовать по умолчанию». Теперь все задания на печать будут отправляться по адресу.
Проблема № 4: не получается виртуально напечатать файл формата PDF
Иногда бывает нужно быстро перевести документы Word из формата doc или docx в PDF файлы. В Windows 10 уже установлен виртуальный принтер, позволяющий сделать это очень просто. В пункте «Принтер» выберите Microsoft Print to PDF и нажмите «Печать».

Если этот пункт отсутствует, то поможет программа FoxitReader. Она полностью бесплатна, скачать ее можно с официального сайта https://www.foxitsoftware.com/ru/. После установки она автоматически добавит виртуальный принтер, с которым точно не возникнет никаких проблем.
Проблема № 5: остановлена служба печати
Остановка этой службы может привести сразу к нескольким ошибкам: принтер перестал печатать или появляется окно ошибка печати. Для того, чтобы это исправить, зайдите в «Параметры» и наберите «Просмотр локальных служб».

Нужная нам называется «Диспетчер печати». Справа обязательно должна быть надпись «Выполняется». Если она отсутствует, нажмите правой кнопкой мыши на службу и выберите «Запустить». Теперь перезагрузите компьютер и все ошибки должны исчезнуть.

Если показывается сообщение, что работа принтера приостановлена, нужно зайти в «Параметры» — «Устройства» — «Принтеры и сканеры» — «Управление».

Выберите пункт «Устранение неполадок». Статус «Отключен» убирается здесь же, тем же методом. Windows 10 достаточно умна и способна самостоятельно исправить такие проблемы.
Проблема № 6: проблемы с черным цветом у лазерных принтеров
Принтер может работать корректно не со всей бумагой, а только лишь с той, которую поддерживает. Если у вас лазерный принтер и он стал печатать черные листы, проверьте, не вставили ли вы случайно бумагу для факсов. Из-за нагрева она чернеет и становится непригодной для печати. Выглядит она при этом, как простая бумага.
Если бумага правильная, откройте принтер и посмотрите внутрь. Лист может намотаться на печатный барабан, и устройство будет выдавать черные листы. Аккуратно вытащите лист и все станет в порядке.
Если вы недавно отдавали принтер в ремонт или на заправку, то, возможно, неопытные специалисты могли засветить фотобарабан. Подождите несколько часов и попробуйте запустить печать заново. Светочувствительный слой должен восстановиться. Если этого не произошло, то фотобарабан нужно менять.
Причина № 7: принтер печатает без цвета
Очень известная проблема струйных принтеров, особенно тех, которые оборудованы СНПЧ (системой непрерывной подачи чернил). Если принтер печатает белые листы, то у него забиты дюзы, через которые проходит краска. В настройках принтера необходимо выбрать «Прочистка дюз» и цвет появится. Иногда такую операцию необходимо повторить несколько раз, при сильной забитости дюз.

Если у вас есть СНПЧ и принтер все равно выдает пустые листы при печати, то сделайте следующее:
- отсоедините СНПЧ от принтера;
- проверьте исправность всех шлангов, на них не должно быть отверстий и перегибов;
- проверьте, что нижние заглушки картриджей обеспечивают выход чернил;
- при наличии в шлангах воздуха удалите его при помощи шприца;
- заправьте СНПЧ чернилами, закройте заправочные отверстия, затем, чтобы создать нужное давление, откройте воздушные заглушки.
Все работы лучше производить в перчатках, потому что чернила очень плохо отмываются с рук.
Причина № 8: закончился картридж
Когда заканчиваются чернила или тонер в картридже, вместо покупки нового гораздо выгоднее отдать его на заправку. Если после заправки картриджа принтер не печатает, есть несколько возможных причин:
- принтер долго не работал после заправки и сопла забились засохшей краской. В этом случае просто запустите «Прочистку дюз» несколько раз. Другой вариант – приобретение специальной очищающей жидкости. Положите принтер в емкость, на дне которой находится ткань, пропитанная очищающим средством. Оставьте картридж отмачиваться на ночь (не менее 8 часов). После этого аккуратно протрите печатающую головку чистой тканью;
- если у вас лазерный принтер, убедитесь, что устройство не выдает сообщения об ошибке. Обычно оно выглядит в виде всплывающего окна или мигающего красного сигнала на самом принтере. Если ошибка есть, проверьте, что картридж вставлен правильно, до характерного щелчка;
- самая маловероятная причина – заправка неправильным типом чернил. Если вы заправлялись самостоятельно, убедитесь, что тип чернил совпадает с маркировкой на самом картридже. В противном случае, картридж проще выбросить, чем пытаться восстановить. Уверяю, потраченные нервы и время этого не стоят.
Причина № 9: не определяется бумага
Достаточно редкий случай, обычно он связан с неправильной настройкой документов Microsoft Office или неверно выставленными параметрами печати. Если принтер не видит бумагу при печати из Word, нажмите «Печать», далее «Свойства».

Убедитесь, что формат вывода, указанный в настройках, совпадает с тем, что вам нужен (например, А4). Иногда документ содержит поврежденные элементы, попробуйте создать новый и распечатать его. Если печать пошла, то поврежденный файл лучше набрать заново, не используя копирование, так как неизвестно, какая часть документа повреждена.
Как и любой другой технике, принтерам свойственно рано или поздно выходить из строя. Последующие действия владельца при этом определяются причиной поломки.
А ваш принтер действительно поломался?
Прежде всего, пользователям печатающих устройств необходимо отделить настоящие неполадки от «принтер шумит/ медленно печатает/ «полосит» и т.д.». Качественные характеристики любой техники со временем ухудшаются. Если принтер работает, пусть и плохо, - в большинстве случаев это связано с износом деталей, и не обязательно с его поломкой.
Не стоит бить тревогу в случаях, когда «прожорливый» аппарат «жует» или портит бумагу. Стоит купить более качественную - и проблема, скорее всего, уйдет сама по себе.
Если принтер работает, но не печатает: ищем драйвер
Если устройство издает какие-либо звуки, а лампочки индикации - добросовестно светятся, проверьте наличие соответствующего для своей ОС. Для этого нужно зайти в меню «Пуск», потом в «Панель управления» -> «Оборудование и Звук», и откройте папку «Устройства и принтеры». Если с драйвером все в порядке, нужный (физический) принтер будет установлен по умолчанию и дополнен надписью «Готов к печати».
Наведите на значок принтера курсор мышки, и проверьте - появляется ли надпись «Статус: Готов»? А может, этого самого значка и вовсе нет? Попытайтесь выключить и снова включить устройство. Если ничего не изменилось, необходимо самостоятельно установить драйвер. Найти его можно или на прилагающемся к принтеру диске, или на на нашем сайте , в соответствующем разделе - .
Принтер не работает: проверяем печатающую головку

Износ печатающей головки или ее неправильная заправка способны стать причиной неработоспособности принтера. «Обновляли» чернила в картридже самостоятельно? Вероятно, контактная группа на головке испачкана тонером.
Чтобы устранить неполадки, вам не останется ничего больше, как нести принтер в сервисный центр или ремонтную мастерскую. Здесь механизмы, «виновные» в простое устройства, оперативно заменят. Делать это собственноручно не рекомендуется: вы можете только усугубить ситуацию.
Принтер трудится «рывками»: причина в USB?
Некоторые устройства то видят, то напрочь «игнорируют» документы для печати. Корень зла при этом может таиться как в неподходящем ПО, так и в поврежденном кабеле USB.
Чтобы обеспечить стабильную работу принтера, нужно:
- обзавестись качественным USB шнуром;
- проверить разъемы;
- переустановить программное обеспечение, способное повлиять на обмен данными между ПК и периферийными устройствами.
Проверьте, возможно, работу принтера «блочит» коварный антивирус с фаерволом. Его можно поменять на защитную программу без последнего.
Принтер резко перестал работать: дело в бумаге
Если принтер резко «замолчал» во время печати, скорее всего, возникла проблема с прохождением бумаги. Причиной этого может стать как посторонний предмет, так и замятие листа. В большинстве современных моделей о такой ситуации оповещает мигание соответствующего индикатора или сообщение на дисплее. Достаточно достать застрявшую бумагу или предмет - и устройство возобновит работу.
Рассмотрим возможные причины, когда принтер исправный , но с компьютера документ не печатается, и что делать в таких случаях. Проблемы с принтером мы здесь рассматривать не будем.
Итак, Ваш принтер исправен и подключен к компьютеру. Вы отправляете документ на печать, но принтер не реагирует. Что делать?
Первое, что нужно сделать – проверить, не включен ли параметр «Работать автономно» . Для этого, нужно открыть окно «Просмотра очереди печати». Сделать это можно как с Панели управления → Устройства и принтеры, так и дважды кликнув на значке принтера в области уведомлений.

После этого принтер должен начать печатать. Если этого не произошло - переходим к следующему пункту.
Нужно перезагрузить компьютер. Как ни странно, но перезагрузка помогает чаще всего, по крайней мере в моих случаях.
Запомните, если принтер не напечатал документ с первого раза, то не пытайтесь несколько раз отправлять документ на печать, это не поможет, по-скольку первым в очереди будет предыдущий документ. И если отправить документ на печать еще несколько раз, то после решения проблемы документ напечатается несколько раз.







