Не могу повернуть на 90 градусов
Недавно я столкнулся с проблемой. Некоторые нужные видеозаписи для монтажа моего ролика оказались перевернутыми и лежали на боку.
Возникла необходимость развернуть их на 90 градусов.
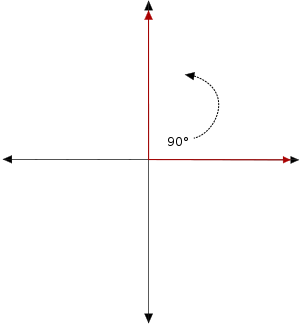
О том, как можно это выполнить, говорим в этой статье. ⇓
Все методы:
В общем, существует три основных способа перевернуть видеоматериал: ↓↓↓
- Если его не нужно сохранять, и вы хотите развернуть его лишь для просмотра, сделать это можно
- Если вам надо сохранить перевернутую видеозапись, используйте онлайн-сервисы либо
- Отдельным способом можно выделить онлайн-редактор Ютуба , о котором речь пойдет ниже
Отдельным вопросом мы рассмотрим разворот видеороликов стандартными средствами Windows, а также разворот роликов ВКонтакте, на Android и iOS.
В Ютуб редакторе
Youtube имеет собственный редактор видео. Об этом знают те, кто ведет свои каналы. Однако воспользоваться им могут и те, кто не собирается публиковать свои ролики!!! Для этого нужно лишь иметь аккаунт на Ютубе.
Редактор предлагает достаточно неплохой набор средств для монтажа и обработки клипов. В том числе, с его помощью можно переворачивать их……
Делается это так: ↓
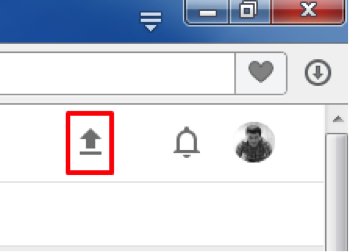
Видеоплееры
Как разворачивать изображение в видеопроигрывателях?
→ С помощью команд меню и сочетаний клавиш. Давайте рассмотрим самые популярные плееры и то, как эта операция выполняется в них.
1.Media Player Classic
Наш первый плеер — Media Player Classic. В нем предусмотрены несколько интересных комбинаций, которые позволяют буквально вращать видео в 3D-проекции.
Вот они: ↓↓↓
- Alt+8/Alt+4 – комбинации для вращения изображения вокруг своей оси
- Alt+1 — наклоняет видеоматериал на два градуса против часовой стрелки
- Alt+3 – наклоняет картинку на 90 градусов по часовой стрелке
- Alt+2/Alt+6 – комбинации для вертикального и горизонтального отражения
2.VLC media player
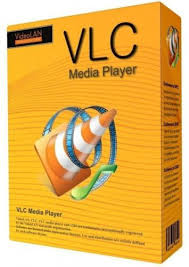
Еще один популярный проигрыватель, в котором для разворота изображения предусмотрены команды меню: ↓ ↓ ↓
- Инструменты->пункт Эффекты и фильтры
- Дальше: раздел Видеоэффекты, вкладка Геометрия. Ставьте галочку у опции Поворот и определите угол наклона.
3. KMPlayer

В этом медиаплеере изображение переворачивается через контекстное меню: ↓ ↓ ↓
- Клик правой кнопкой мыши по видео
- Пункт Видео (Основное)->Поворот экрана CCW->Поворот на 90 градусов.
Резюме
Единственный недостаток медиаплееров – невозможность сохранить развернутое видео. Однако это не является их задачей, поскольку они не предназначены для монтажа !
Онлайн-сервисы
Онлайн-сервисы разворота видео – это аналоги видеоредакторов, только с ограниченным функционалом. Как правило, он включает опции поворота, конвертирования и сохранения.
Чем удобен это способ, спросите вы? — Тем, что вы освобождаетесь от необходимости устанавливать на компьютер тяжеловесные редакторы и осваивать их.
С помощью этих сайтов можно легко перевернуть ролики. И если это все, что вам нужно, данный способ будет очень полезным.
Вот три популярных сервиса для поворота видео онлайн на 90 градусов: ↓↓↓
Поворот видео выполняется так: ↓
1) Нажмите Upload your movie для загрузки файла на сервер;
2) Кнопки Rotate left и Rotate right предназначены для разворота влево и вправо соответственно. Нажмите какую-либо из них;
3) Нажатие Transform Video применяет выбранное действие;
4) Жмите Download result для загрузки результата.
- video.online-convert.com/ru/convert-to-mp4 . Конвертер с функцией поворота и скачивания клипов на компьютер. Интерфейс на русском языке !!!
- www.videorotate.com . Англоязычный аналог предыдущего сервиса
Видеоредакторы:
Программы видеомонтажа предлагают наибольший набор инструментов для редактирования и обработки. Одни из них достаточно сложны и ориентированы на продвинутых пользователе, другие проще и доступнее……..
→ Мы рассмотрим один из таких редакторов — Movavi Video Editor .
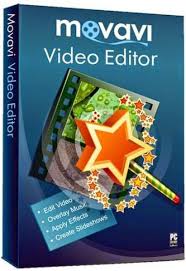
Почему именно он?
Он является популярным представителем видеоредакторов среднего уровня, в которых смогут быстро освоиться новички. Поняв принципы работы в нем, вы сможете работать в других подобных программах.
Итак, чтобы в Movavi Video Editor выполнить разворот видео на 90 градусов, следуйте инструкции: ↓ ↓ ↓
- После запуска выберите Создать проект в расширенном режиме
- Нажмите Добавить файлы , чтобы открыть необходимый ролик. Он появится на Шкале времени в основном окне программы
- Вы можете переворачивать его двумя способами:
- Нажатие кнопки Поворот развернет его на 90 градусов
- Кнопка Поворот и кадрирование позволяет разворачивать видео на произвольный угол. Нажмите ее и укажите угол поворота ползунком Угол или наберите с клавиатуры
В обоих случаях видео сначала нужно выделить на Шкале времени, щелкнув по нему мышью!
Кстати, в программе можно поворачивать не только все видео целиком, но и отдельные его части. Вот, как это сделать: ↓ ↓ ↓
- Вырежьте требуемый фрагмент на Шкале времени: отметьте маркером начало отрезка, кликните на видео правой кнопкой мыши и выберите Разрезать. Затем проделайте то же в конце отрезка.
- Вырезанную часть можно поворачивать так, как описано выше, независимо от остальной части клипа
Android и iOS
Пользователи мобильных устройств интересуются, как разворачивать видео на 90 градусов в Андроиде и iOS.
Используйте для этого приложения: ⇓⇓⇓
Для Андроида: ↓
- Поскольку владельцем Ютуба и Андроида является Google, мобильное приложение также поддерживает работу с онлайн-видеоредактором
- Google Photos. В этом бесплатном приложении также можно поворачивать, а также смотреть и сохранять видеоклипы
Для iOS: ↓
- Video Rotate and Flip
- Clip Rotate
- Video Rotate
Штатные средства Windows
В стандартных программах Windows Media и “Кино и ТВ” для разворота изображения предусмотрены сочетания клавиш: ↓ ↓ ↓
- Ctrl+Alt + “Вправо” и “Влево” второй рукой. Экран будет переворачиваться в соответствующую сторону
- Ctrl+Alt + “Вверх”. Эта комбинация возвратит экран в обычное положение
Как развернуть видео ВКонтакте?

После обновления интерфейса функция разворота видео в родном плеере соцсети исчезла .
→ Поэтому сейчас развернуть клипы ВКонтакте не получится !!!
Это нужно делать до загрузки видеофайлов.
Вывод
Итак, теперь вы знаете несколько способов для разворота видео на 90 градусов. Используйте их и редактируйте ваши ролики!
Вопрос о том, как повернуть видео на 90 градусов задается пользователями в двух основных контекстах: как повернуть его при проигрывании в Windows Media Player, Media Player Classic (включая Home Cinema) или VLC и как повернуть видео онлайн или в программе для редактирования видеозаписей и сохранить его после этого в перевернутом виде.
В этой инструкции подробно покажу как осуществить поворот видео на 90 градусов в основных медиа проигрывателях (при этом, само видео не меняется) или же изменить поворот с помощью видеоредакторов или онлайн сервисов и сохранить видео, чтобы в дальнейшем оно проигрывалось в нормальном виде во всех проигрывателях и на всех компьютерах. Впрочем, прямым углом поворот не ограничен, это может быть и 180 градусов, просто необходимость поворота именно на 90 по часовой или против часовой стрелки встречается чаще всего.
Как повернуть видео в медиа проигрывателях
Для начала о том, как выполнить поворот видео во всех популярных медиа плеерах - Media Player Classic Home Cinema (MPC), VLC и в Windows Media Player.
При таком повороте вы только видите видео под другим углом, этот вариант подойдет для однократного просмотра неправильно снятого или закодированного фильма или записи, сам файл видео изменен и сохранен не будет.
Media Player Classic
Чтобы повернуть видео на 90 градусов или на любой другой угол в Media Player Classic и MPC Home Cinema, в проигрывателе должен использоваться кодек, который поддерживает поворот, а также назначены горячие клавиши для этого действия. По умолчанию так и есть, но на всякий случай о том, как это проверить.
Вот и все, теперь вы знаете, как и можете вращать видео в Media Player Classic при воспроизведении. При этом поворот осуществляется не сразу на 90 градусов, а по одному градусу, плавно, пока вы удерживаете клавиши.
Проигрыватель VLC
Для поворота видео при просмотре в медиа проигрывателе VLC, в главном меню программы зайдите в «Инструменты» - «Эффекты и фильтры».
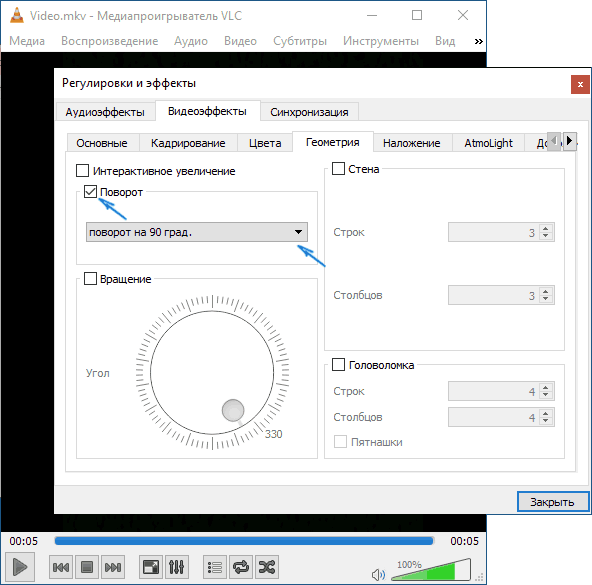
После этого, на вкладке «Видеоэффекты» - «Геометрия» отметьте пункт «Поворот» и укажите, как именно нужно повернуть видео, например, выберите «Поворот на 90 град.». Закройте настройки - при проигрывании видео будет повернуто нужным вам образом (также можно задать произвольный угол поворота в пункте «Вращение».
Windows Media Player
В стандартном проигрывателе Windows Media Player в Windows 10, 8 и Windows 7 отсутствует функция поворота видео при просмотре и обычно рекомендуется повернуть его на 90 или 180 градусов с помощью видеоредактора, а уже потом смотреть (такой вариант будет рассмотрен далее).
Однако, я могу предложить способ, который мне кажется более простым (но тоже не очень удобным): вы можете просто изменить поворот экрана на то время, пока смотрите это видео. Как это сделать (пишу долгий путь к нужным параметрам, чтобы в равной степени подходил для всех последних версий ОС Windows):
Также функции поворота экрана присутствуют в утилитах видеокарт NVidia GeForce и AMD Radeon. Кроме этого, на некоторых ноутбуках и компьютерах с интегрированным видео Intel HD Graphics для быстрого поворота экрана можно использовать клавиши Ctrl + Alt + одна из стрелок .
Как повернуть видео на 90 градусов онлайн или в редакторе и сохранить его
А теперь в втором варианте поворота - изменение самого файла видеозаписи и сохранение его в нужной ориентации. Сделать это можно с помощью почти любого видеоредактора, в том числе бесплатного или же на специальных онлайн-сервисах.
Поворачиваем видео онлайн
В Интернете есть не один десяток сервисов, которые могут повернуть видео на 90 или 180 градусов, а также отразить его по вертикали или горизонтали. При написании статьи я попробовал несколько из них и могу рекомендовать два.
Если вы не знаете, как перевернуть видео на компьютере – не беда. Технологии шагнули вперед, ежегодно в интернете появляется с десяток бесплатных и платных софтов, которые выполняют разные задачи. Среди них найдется и такой, который поможет справиться с этой проблемой.
Прежде чем рассмотреть возможные способы решения того, как перевернуть видео, нужно определиться с существующими вариантами. Пользователь может сделать это двумя способами:
- С помощью сторонних программ;
- Через онлайн-сервисы.
Если вы снимали ролик на смартфон, поищите выход из ситуации внутри гаджета. Некоторые модели поддерживают эту функцию и помогают перевернуть видео на 180 градусов с помощью фирменных программ. Но этот способ индивидуальный для каждого. Поэтому если поиск увенчался неудачей, то следующие варианты для вас.
Win Movie Maker
Если ПК работает на операционной системе Windows 7, 8 или 10, то используем встроенный программный софт Win Movie Maker. Кроме переворота ролика, программа помогает вырезать ненужные кадры, добавлять к ним спецэффекты, работать со звуком и т.д. Если не нашли на компьютере этот софт, можно бесплатно загрузить с официального ресурса компании. Для этого переходим в раздел «Программное обеспечение» и там находим Win Movie Maker.
Теперь, когда вы загрузили и установили программу, с её помощью открывайте видео. С этим никаких проблем не возникнет, если ролик не в редком формате. В противном случае придется искать дополнительную программу и конвертировать клип в один из распространенных форматов. Если же ваш ролик с расширением MP4 или AVI – ничего искать не придется.
Работать с Win Movie Maker просто. Программа получила похожий фирменный интерфейс с другими известными фирменными софтами. Повернуть видео на 90 градусов и сохранить можно за два клика. Ищем на панели инструментов «Правка» (Edit), нажимаем «Поворот влево/вправо на 90 градусов» (Rotate left/right 90). В главном меню находим «Сохранить фильм» (Save movie). Можно выбирать требуемый формат и путь отправки редактированного файла в систему компьютера.
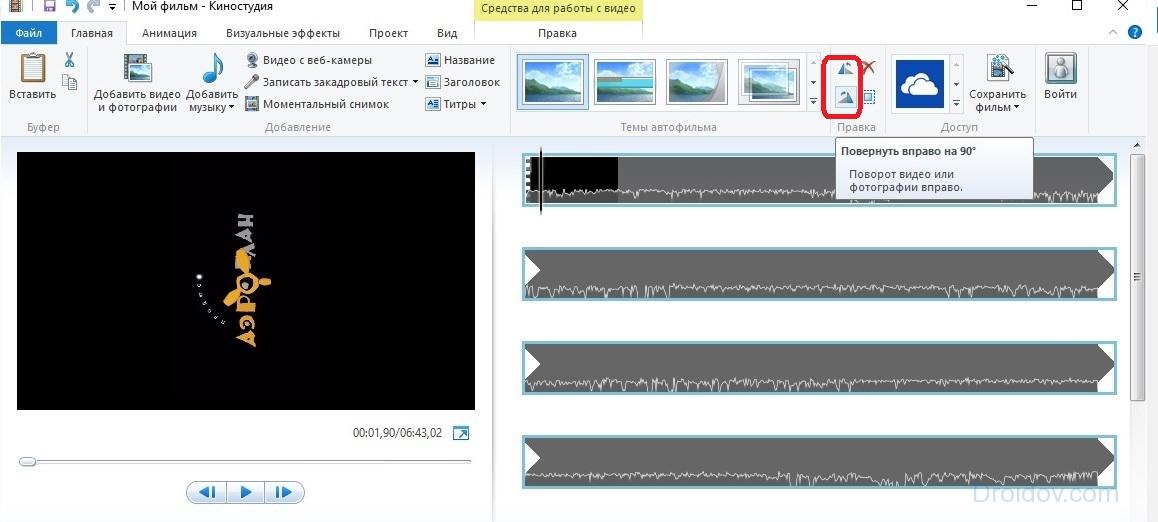
Еще один способ для тех, у кого ролики автоматически запускаются в проигрывателе Windows. Многие тут же хотят узнать, как повернуть видео в Windows Media Player. Специальных инструментов для этого нет. Поэтому переворачиваем экран всей системы. Три способа, как это сделать:
- Нажать клавиши Alt+Ctrl+ стрелки вверх, влево и вправо;
- Изменить направление в «Разрешении экрана»;
- Отрегулировать через драйвера видеокарты.
Но будьте готовы к тому, что перевернется и рабочий стол.

Media Player Classic
Известный медиа-проигрыватель, который уже утерял популярность. Но раньше пользователи знали, как повернуть видео в Media Player Classic и использовали определенные комбинации. Не всегда они были одинаковые, поэтому следовало проверять их в настройках.
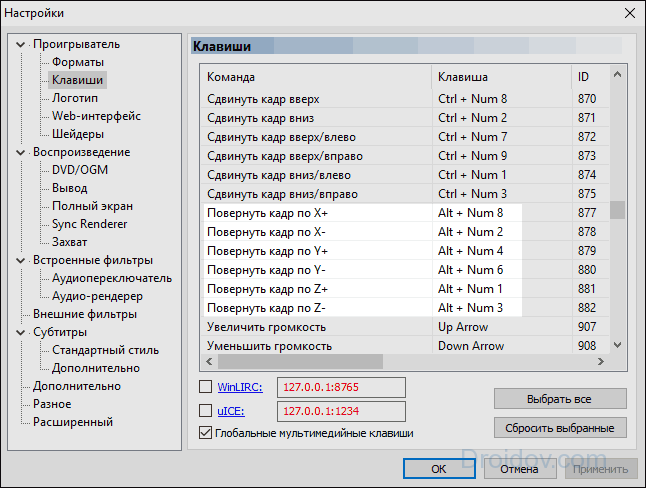
В строке «Проигрыватель» есть подпункт «Клавиши». Здесь указаны комбинации для «Медиа Плеер Классик». Находим «Повернуть кадр по …» и запоминаем нужные клавиши. Оказывается, что перевернуть видео в Media Player Classic просто. Единственное, поворот видео на 90 градусов сразу не происходит. Изображение переворачивается постепенно, по градусу, если вы зажимаете соответствующие кнопки.
VLC
Этим софтом раньше пользовалось большое количество людей. Популярность программе пришла благодаря поддержке редких форматов видео. Если установлен плеер VLC, вы снова сможете обойтись без программ.

Чтобы тут перевернуть видео снятое на телефон, ищем в инструментах пункт «Эффекты и фильтры». В окне находим строку «Видеоэффекты», ниже «Геометрия». Ставим галочку напротив параметра «Поворот», выбираем ориентацию. Так легко можно повернуть видео на 90 градусов в программе VLC.
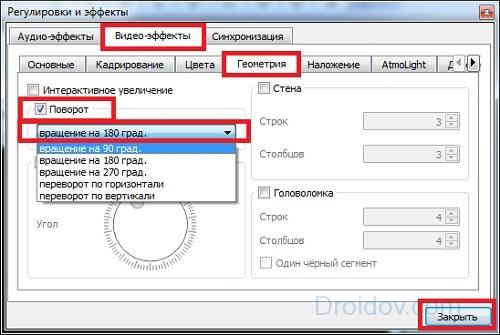
IMovie
Если вы записали ролик на iPhone с вертикальной ориентацией и хотите перевернуть, на помощь придет IMovie. Программа рассчитана на пользователей операционной системы iOS. Её устанавливают с фирменного магазина приложений. Легко загружать софт как на ПК, так и работать с ним на телефоне. Чтобы развернуть ролик нужно дополнительно установить плагин.
Чтобы изменить клип, нужно его импортировать в IMovie. Для этого кликаем «Файл», находим «Импорт». Необходимый ролик будет доступен для переворачивания. Находим вкладку Crop, затем Rotate. Для разворота влево или вправо можно указывать нужное значение. Чтобы клип не исказился, изображение не обрезалось, выбирайте функцию Fit. Теперь сохраняйте изменение и можете смело делиться с друзьями способом, как перевернуть видео на Айфоне.
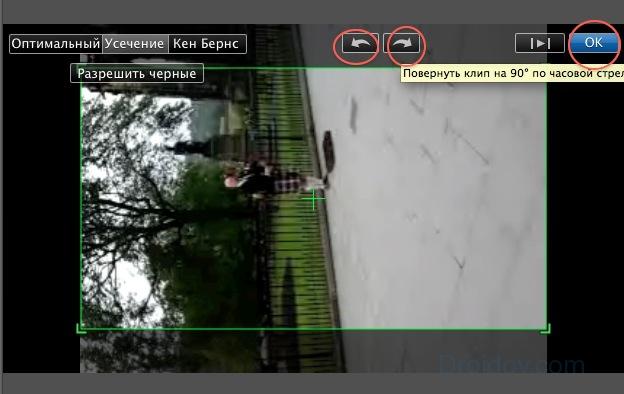
Это еще одна программа, в которой перевернуть видео проще простого. Интересно, что вариант подходит для владельцев популярной операционной системы Windows 7, можно использовать софт и на Андроиде. Последний вариант будет полезен тем, кто хочет перевернуть видео с телефона. «КМП» легко использовать и на «яблочных» гаджетах.
![]()
Чтобы повернуть видео в KMPlayer, кликаем по экрану проигрывателя, выбираем строчку «Видео (Основные)». Здесь ищем «Поворот экрана CCW». Можно повернуть ролик на 90 и 270 градусов.
Это еще одна программа для поворота видео, куда можно загрузить клип, который сняли на мобильник. Софт работает с ОС Windows 7 и 8, со старыми версиями операционной системы Vista и XP.
Интерфейс приложения простой. Здесь сразу видно нужные функции, среди которых для переворота используются 7 опций. Поворачивая видео, можно выбирать изменение ориентации и отражение картинки. Разворот на 90 или 180 градусов приведет в порядок клип. Программа удобная тем, что на ноутбуке или компьютере сразу отображается два варианта ролика: первоначальный и отредактированный.
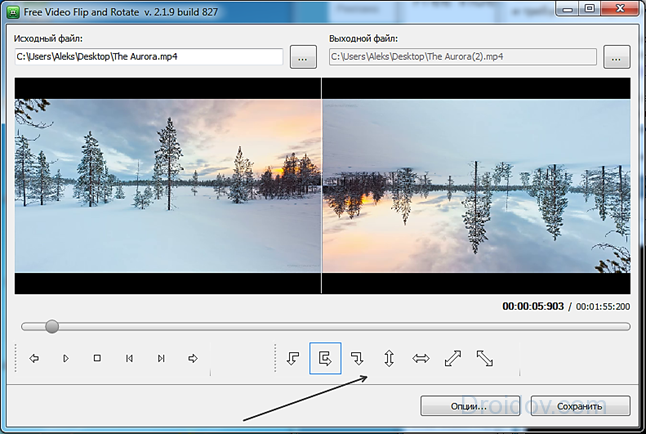
Если вы часто используете комбинации, посмотрите в «горячих клавишах» команды. После редактирования конвертируем клип в нужном формате, если это необходимо. Указываем параметры и сохраняем ролик.
Онлайн-сервисы
Перевернуть видео онлайн так же легко, как и с помощью сторонних программ. Таких сервисов в интернете больше десятка, используют их как на «Виндовс», так и на «Айос». Для этого заходим в браузер и находим необходимое приложение.
Video Rotate популярен выбором распространенных форматов. Чтобы сделать ролик перевернутым, загружаем его на сайт. Для этого перетягиваем его в окно браузера, либо через кнопку Upload your movie. В последнем случае указываем путь на нужный файл. Пользователю доступен предпросмотр загруженного видео, поворот влево или вправо, либо отражение изображения. После завершения процесса скачиваем конечный результат.
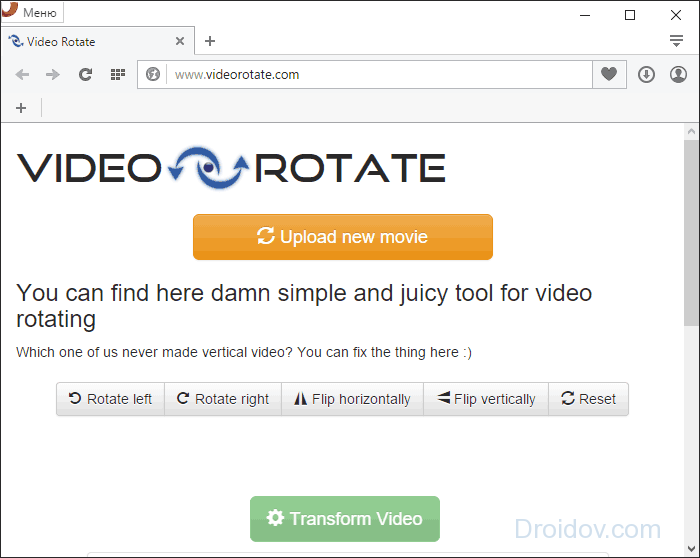
Online Video Rotator похожий на предыдущий сервис. Позволяет повернуть видео на 90 градусов онлайн. Единственное, на сайте нет предпросмотра и некоторых поддерживаемых форматов. Можно загружать ролик или указывать адрес на какой-то клип с интернета.
Online-Convert тоже помогает сделать видео повернутым на 90, 180 и 270 градусов. Удобно, что ролики можно загружать с ПК, из облачных хранилищ и по ссылке с интернета.
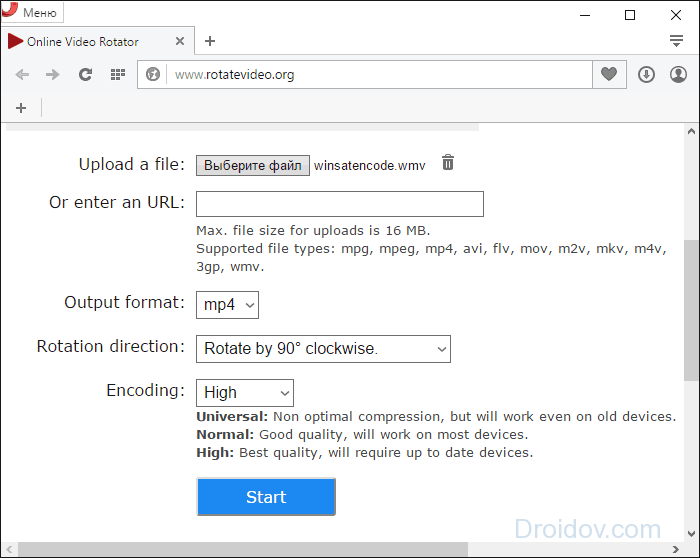
Заключение
В сети огромное количество ресурсов, которые помогают перевернуть видео на 90, 180 или 270 градусов. Они простые в использовании, а их интерфейс интуитивно понятен. Большей популярностью, чем онлайн-сервисы, пользуются программы. Среди них есть софт, который поможет изменить ориентацию ролика, обрезать его, отразить или конвертировать в другой формат. В таких программах клип можно сохранить на компьютер.
Изменять направление видео можно и в популярных проигрывателях. Единственный их недостаток – это отсутствие функции «Сохранить». То есть при каждом запуске плеера, видео нужно поворачивать снова. Возможно, вам придется попробовать несколько приложений, чтобы подобрать себе наиболее удобное, простое и полезное.
Вконтакте
Достаточно часто многие пользователи сталкиваются с тем, что загруженное из Интернета видео выглядит несколько неудобным для просмотра только по причине того, что оно повернуто на определенный угол. Ниже предлагается рассмотреть основные способы, которые позволяют решить проблему того, как перевернуть видео на 90 или 180 градусов. В принципе, сделать это в любой Windows-системе совершенно элементарно, однако можно предложить и несколько альтернативных вариантов, которые позволяют производить поворот на отличные от стандартных значений углы. Это касается не только стационарных, но и мобильных систем, в которых, правда, разрешение такой проблемы существенно упрощается (далее об этом будет сказано отдельно).
Как повернуть видео на 90 градусов? Windows 7: разные способы
Вопросы редактирования кадра неразрывно связаны с несколькими типами программ. В самом простом случае повернуть видео на 90 градусов в Windows 7 или любой другой системе можно непосредственно при воспроизведении файла любым известным проигрывателем.
Однако далеко не все приложения такого типа способны сохранять повернутое изображение, чтобы впоследствии оно воспроизводилось в нужном режиме. В таких случаях придется обратиться хотя бы к простейшим утилитам редактирования видео с последующим сохранением. Кроме того, настройки некоторых видеокарт или установка параметров экрана в самой системе также способны решить данную задачу. Рассмотрим все варианты.
Как повернуть видео на 90 градусов при просмотре?
Как известно, в любой системе Windows имеется установленный по умолчанию проигрыватель (Media Player). В современных системах классический плеер отсутствует, а вместо него используется обновленная разработка.
Как перевернуть видео на компьютере с Windows 7? Проще простого. После открытия файла и начала воспроизведения можно использовать самое обычное контекстное меню, вызываемое через ПКМ на изображении, где выбирается требуемый поворот. Но не стоит сбрасывать со счетов и специальные настройки горячих клавиш, которые позволяют отказаться от вызова разного рода меню и настроек. Так, например, перевернуть воспроизводимые кадр на 180 градусов можно через сочетания Ctrl + Alt с одновременным нажатием стрелки вверх. На 90 градусов вправо или влево производится с той же начальной комбинацией, но дополнительно используются соответствующие стрелки.
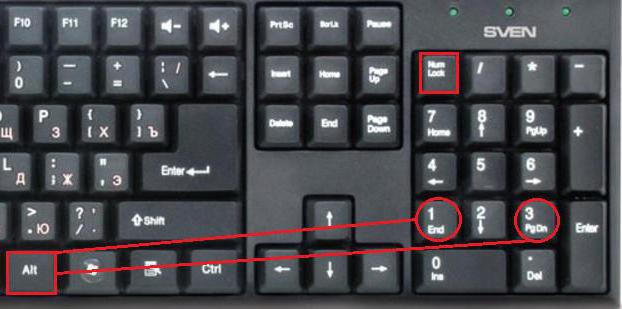
Аналогичным вариантом является использование клавиши Alt в сочетании с цифровой клавиатурой (если она есть). Но использование этого плеера, как и классического проигрывателя, описанного ниже, нецелесообразно даже не потому, что он не сохраняет вид изображения, а только по причине того, что крайне ограничен в распознаваемых и воспроизводимых форматах.
Проигрыватель Windows Media Classic
Классический плеер в последних версиях Windows отсутствует. Скачать его можно непосредственно на официальном ресурсе Microsoft. Если хотите, можно загрузить и целый медийный комплекс, называемый Media Center. Действия, позволяющие повернуть видео на 90 градусов в Windows 7 или любой другой модификации системы при использовании этих средств особо отличаться не будут.
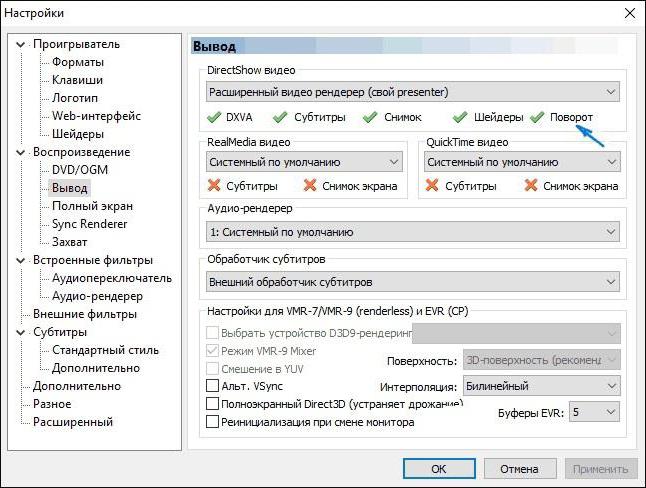
Кроме вышеуказанных сочетаний, можно воспользоваться специальными настройками, где предполагается установка собственных сочетаний клавиш для осуществления быстрого поворота, изменения размера изображения и т. д.
Ориентация экрана
Далеко не все пользователи знают о том, что повернуть видео на 90 градусов в Windows 7 и других системах можно совершенно просто, установив соответствующие настройки экрана.
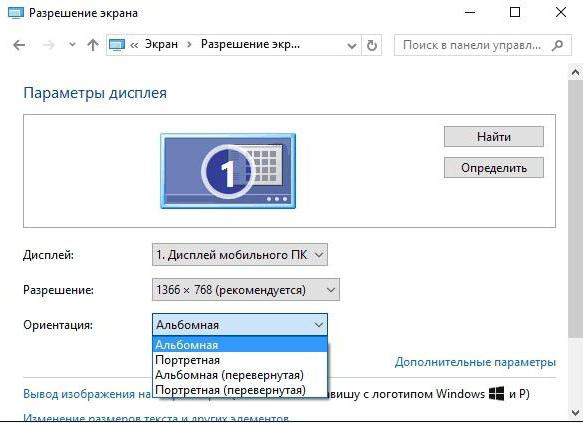
Сделать это можно через меню персонализации или выбора параметров разрешения экрана (монитора), где просто необходимо задать альбомную или портретную ориентацию (или перевернутые схемы). Способ достаточно неудобный, поскольку требуемое видео будет воспроизводиться как положено, а вот файлы со стандартной ориентацией окажутся перевернутыми. Для таких случаев лучше использовать другие методы.
Настройки графического адаптера
Многие видеокарты тоже могут повернуть видео на 90 градусов. Windows 7 используется или любая другая ОС, особой роли тут не играет.
Важно понимать только тот момент, что установка соответствующих параметров в основном относится к опциям экрана в самой операционной системе и дублируется приложением для управления графическим адаптером (хотя при наличии дополнительных программ управления могут открываться расширенные параметры, которые в стандартных опциях ОС оказываются недоступными). В основном тут речь идет не об интегрированных чипах, а о видеокартах NVIDIA и Radeon. Встроенные видеокарты таких настроек не имеют даже в опциях DirectX.
Плеер VLC
Что касается проигрывателей, отдельно стоит отметить плеер VLC. Мало того что он способен воспроизводить практически все известные форматы аудио и видео, поворот изображения в нем осуществляется очень просто.
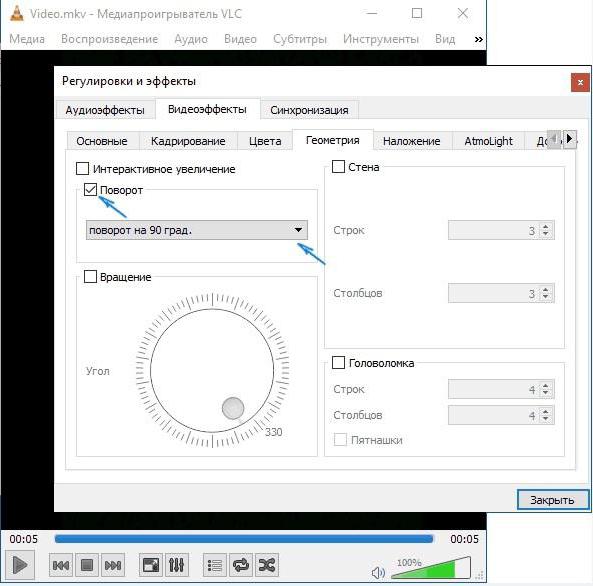
Для осуществления таких действий необходимо открыть регулировку фильтров и эффектов в меню инструментов, после чего поставить галочку напротив пункта поворота. Чтобы получить быстрый доступ к такой опции, можно задать собственную комбинацию клавиш по типу того, как это делается в классическом плеере Windows.
Кстати сказать, вопрос того, как быстро перевернуть видео на компьютере и телефоне с использованием проигрывателя любого типа, разнится достаточно сильно. Если на мобильном устройстве включен датчик поворота, достаточно просто поставить устройство в соответствующую позицию, а поворот произойдет автоматически. А вот с компьютерами или ноутбуками такие действия не проходят.
Поворот видео и сохранение в стандартных программах системы
Но давайте рассмотрим, как повернуть видео на 90 градусов и сохранить. Поскольку стандартные плееры такой возможности не имеют, лучше, перед тем как открыть файл, воспользоваться программами для редактирования видео.

В качестве самого простого инструмента подойдет тот же Movie Maker или «Киностудия». После открытия файла можно использовать две кнопки, обозначенные стрелками вправо и влево, последовательное нажатие на которые переворачивает изображение в заданном направлении на угол, кратный 90 градусам. Собственно, после этого необходимо просто сохранить открытый объект под новым именем или использовать быстрое сохранение (Ctrl + S). Недостаток такого приложения состоит только в том, что у него есть ограничения по воспринимаемым форматам, и некоторые файлы открыть просто не получится. Особенно сильно это касается новоявленных форматов вроде FLV. К великому сожалению, «родные» программы Windows могут распознавать только самые распространенные несжатые форматы, а ориентирование в основном производится на стандартные файлы Windows-систем. Можно, конечно, изначально использовать какой-нибудь конвертор и преобразовать исходное видео в понимаемый Windows формат. Но стоит ли заниматься такими действиями, если есть и более простое решение проблемы?
Использование сторонних разработок
И наиболее действенными являются профессиональные программные пакеты для обработки видеоматериала.
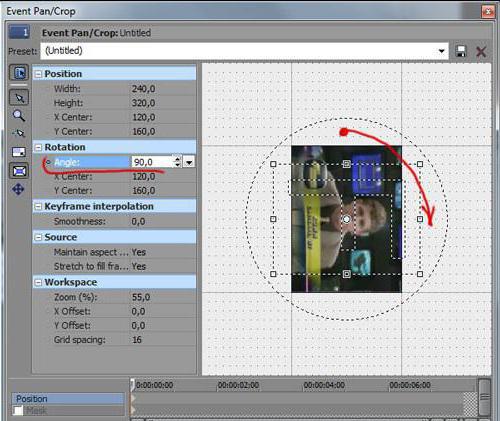
Их сегодня можно найти очень много. Если пользователь имеет хотя бы первичные навыки работы с подобными инструментами, можно посоветовать мощнейшую программу Sony Vegas Pro. Утилиты такого плана, в отличие от всех остальных инструментов, позволяют выбрать произвольный угол поворота, а не только переходить по кратным 90 градусам значениям. Преимущество еще и в том, что попутно можно задать применение различных эффектов или использовать сглаживание, которое может проявиться при задании поворота.
Даже некоторые аудиоредакторы наподобие Sound Forge могут редактировать импортируемое видео. При этом применяемые настройки выглядят весьма разнообразно. Можно поменять не только положение картинки относительно экрана, но и изменить частоту кадров (fps). И это уже речь не идет о том, что оригинальный звук меняется по всем параметрам.
Заключение
В качестве некоего итога остается добавить, что любой человек должен четко понимать поставленную задачу. В зависимости от того, хочет ли он повернуть изображение при просмотре, или сохранить его после произведения таких действий, применяемые методы будут совершенно разными. Но что из всего описанного является наиболее практичным вариантом? Думается, одноразовые операции при просмотре видео можно применять только в том случае, если дальнейшее сохранение не предусмотрено. Изменять настройки экрана тоже не рекомендуется, поскольку потом даже интерфейс операционной системы будет выглядеть иначе. Тут остается только использование редакторов с дальнейшим открытием сохраненных файлов в плеерах. Если с профессиональными утилитами работать не умеете, нет ничего страшного в использовании простейших программ самой системы. Если научиться их использованию, потом можно переходить к более сложным пакетам и тонким настройкам. Стоит ли говорить, что именно им в большинстве случаев и отдается предпочтение?
Порой возникает необходимость перевернуть видео, чтобы его было удобнее смотреть. Как это сделать и сохранить видео-файл в таком положении навсегда, читайте в этой инструкции.
Проще всего механизм разворота видео реализован в программе VLC media player. Скачать ее без вирусов можете . При скачивании запустится мастер установки, следуйте его инструкциям, сохраняя настройки по умолчанию. Найдите в компьютере тот видео-файл, который вы хотите развернуть на 90°, выделите его. Теперь кликните по нему правой кнопкой мышки и выберите из списка пункт «Открыть с помощью…», затем «VLC media player».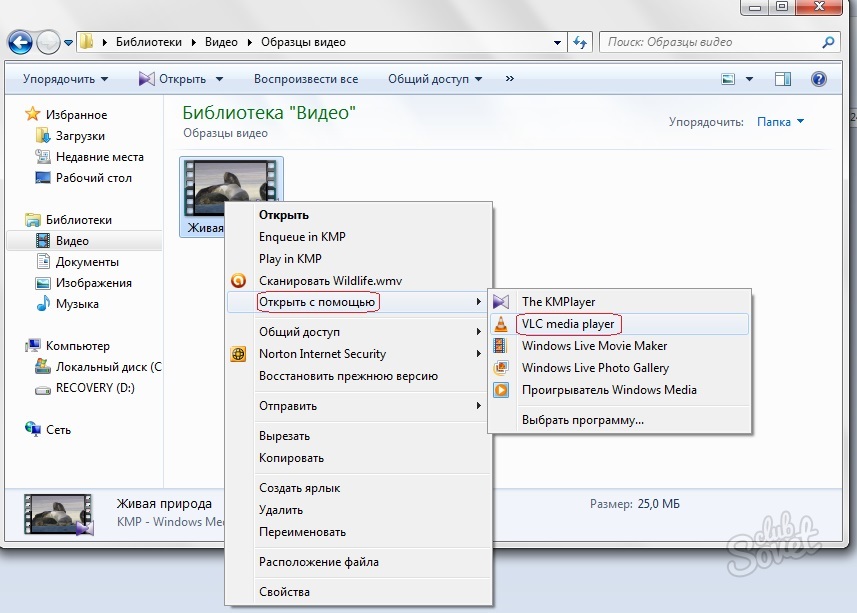
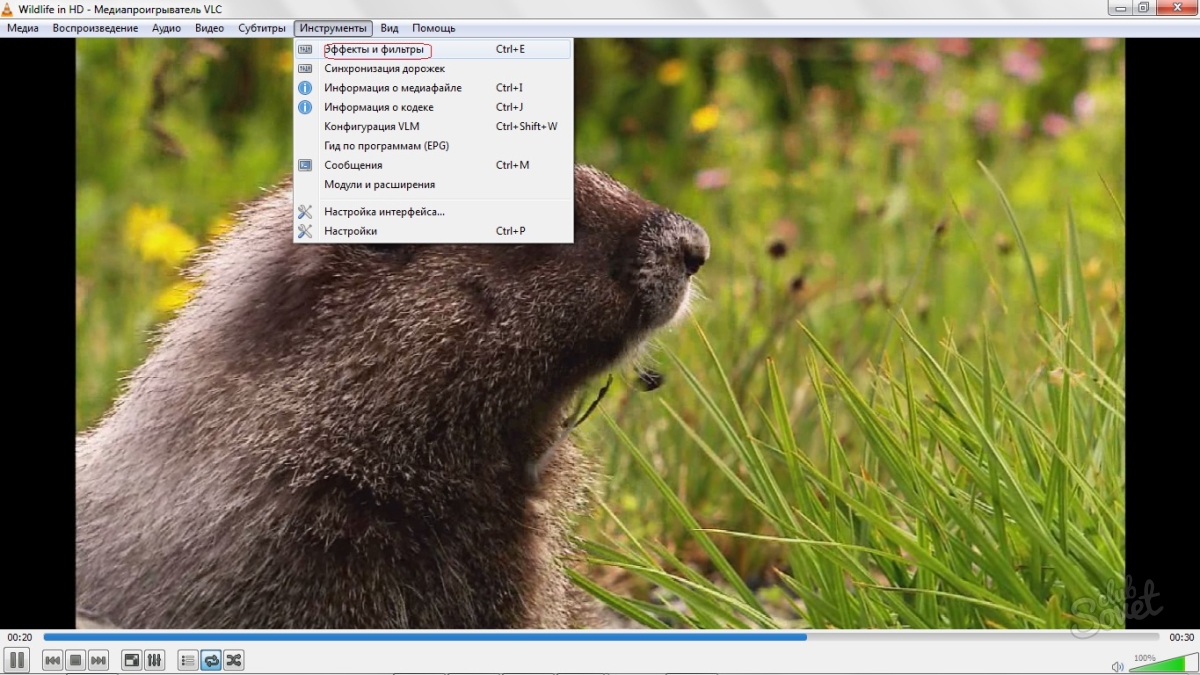
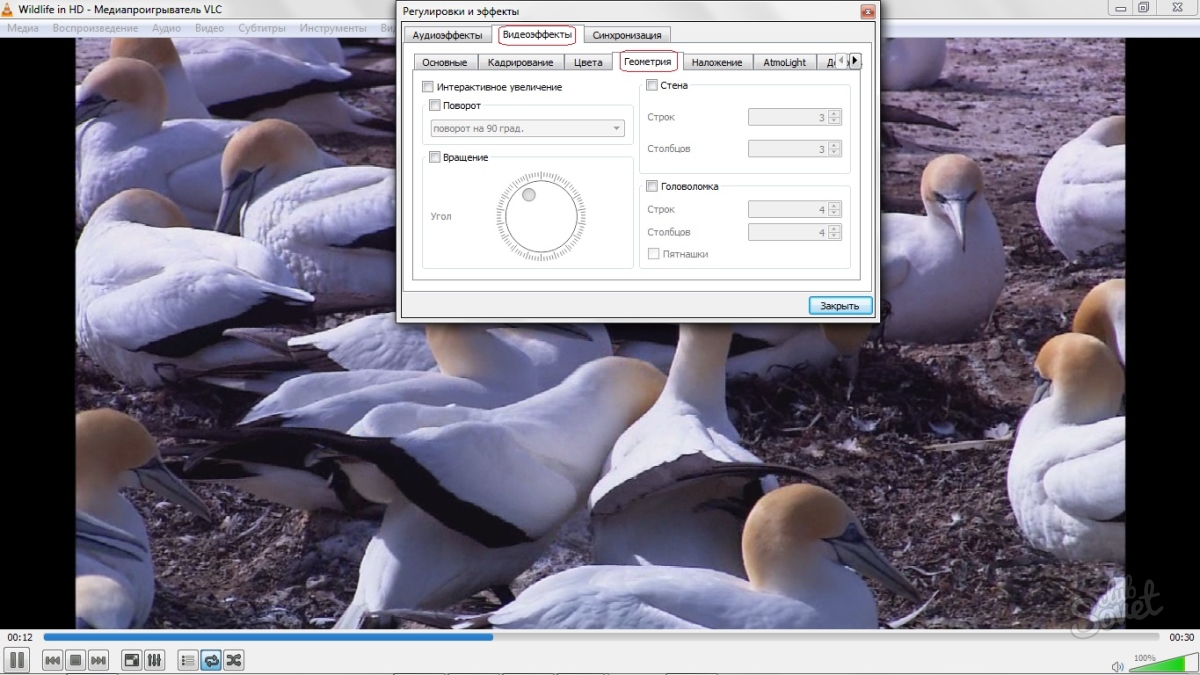
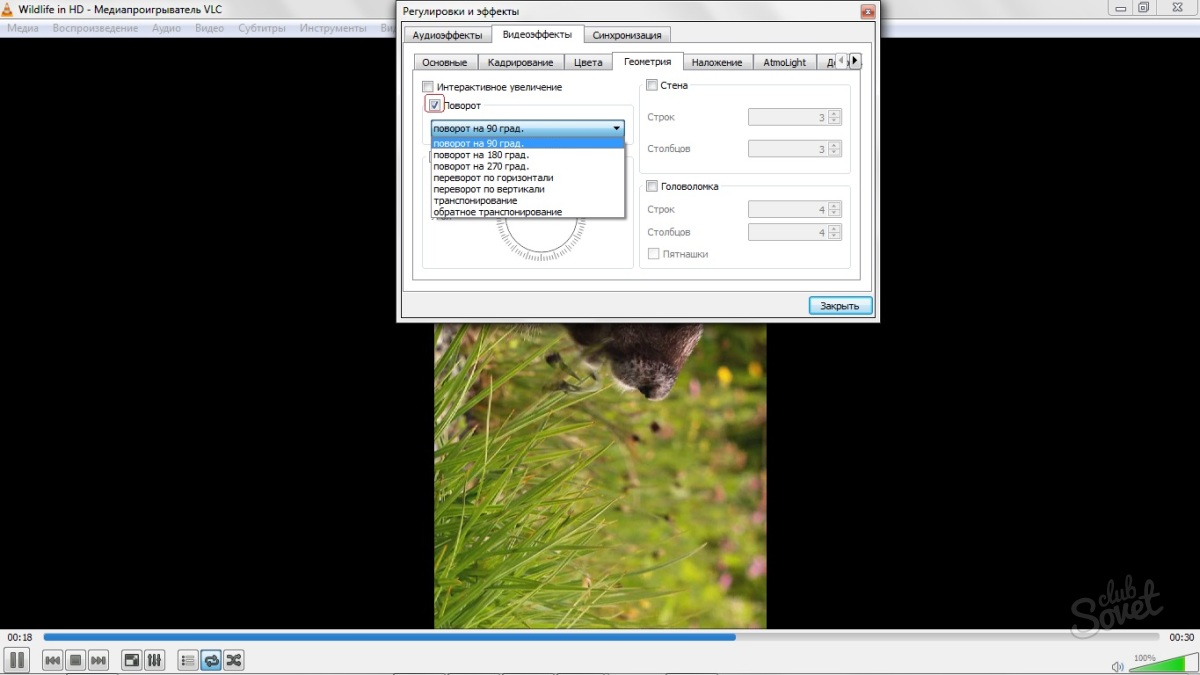
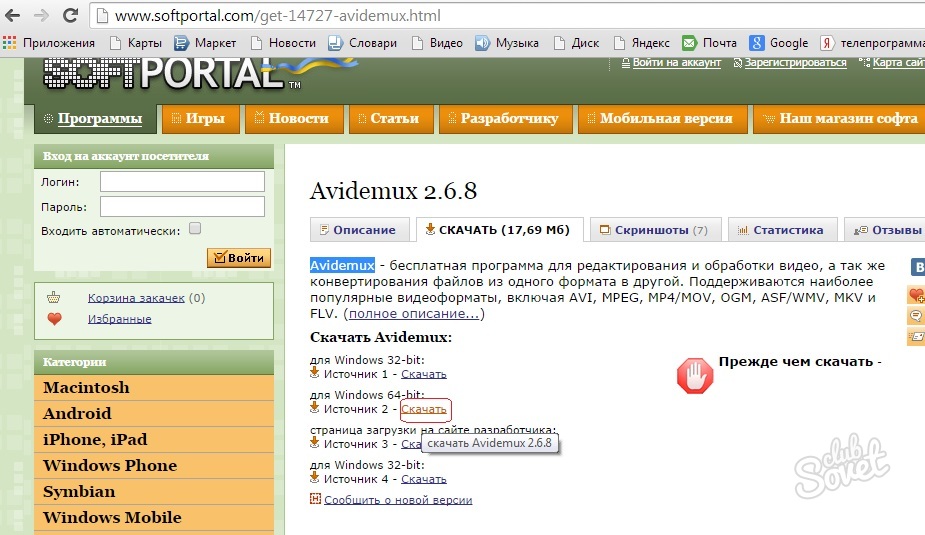
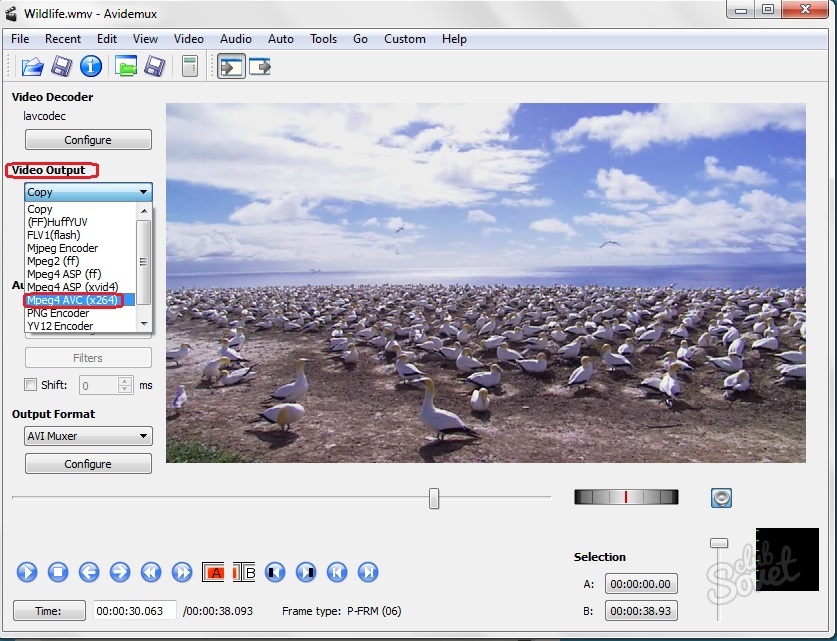
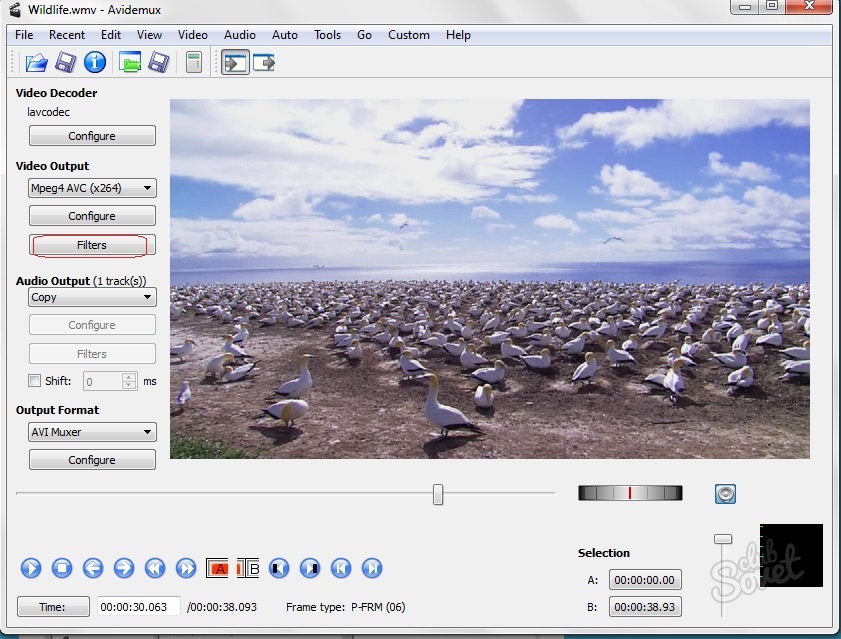
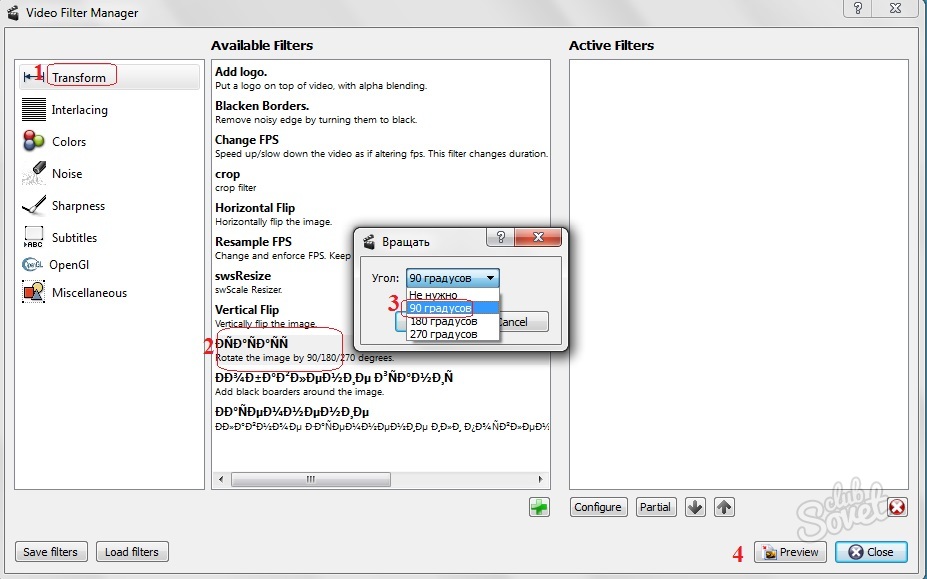
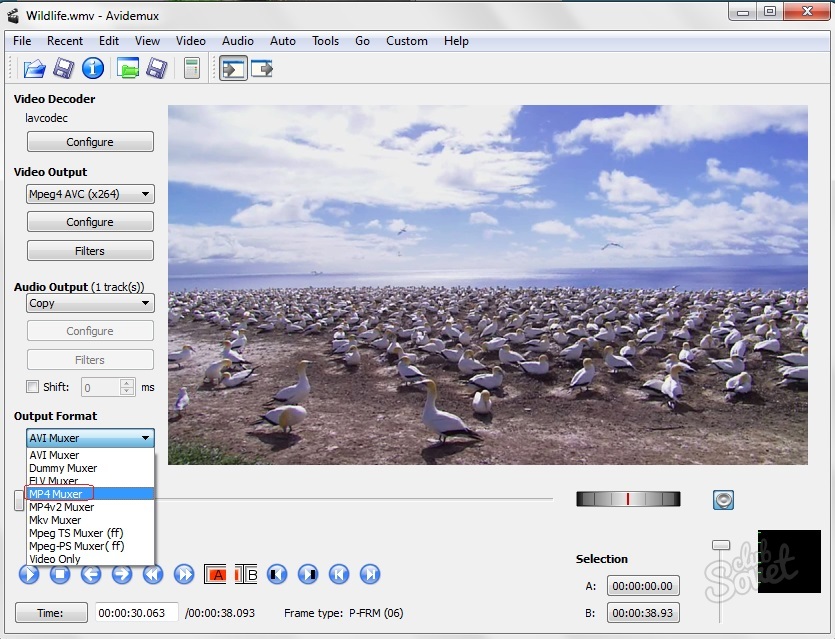
Конечно, это не единственные видеоредакторы, позволяющие развернуть видео, однако принцип действий во всех остальных подобен тому, что описан в статье.







