Как обновить все драйвера на windows xp
Обновление драйверов часто необходимо, если Windows не может корректно определить устройство автоматически или возникают неполадки. Такое обычно случается после переустановки ОС, когда стоят старые драйвера или они просто отсутствуют. Если драйвера отсутствуют совсем, то статья поможет разобраться с проблемой.
А о том, как обновить драйвера видеокарты, звуковой драйвер и другие виды драйверов на Windows XP, вы можете прочесть далее.
Как обновить драйвера Windows XP
Существует четыре способа обновить драйвера:
- Скачать их автоматически с помощью Центра обновления Windows.
- Установить с диска производителя.
- Скачать с официального сайта производителя или другого сайта в интернете.
- Использовать специальную программу.
Рассмотрим все методы по порядку.
Автоматическое обновление драйверов через Центр обновления Windows
Этот метод простой, но имеет минусы: нужных драйверов может и не быть. Зайдите в Центр обновления Windows, нажмите пункт «Поиск новых обновлений» и подождите, пока завершится процесс. После этого высветятся все доступные обновления для программ и драйверов.
Установка обновления с диска производителя
Если вы имеете диск от видеокарты, звукового устройства и так далее, можно воспользоваться им для установки обновлений. Просто вставляете диск в дисковод и запускаете программу обновления.
Порой для установки программа требует удалить более старый драйвер. Более подробно об этом можно прочесть на примере видеокарты в нашей статье .
Но есть вероятность, что драйвера на диске уже устарели, тогда на помощь придет следующий способ.
Скачка обновления с интернета
Все самые последние актуальные обновления драйверов можно скачать с официального сайта производителя. Например, для видеокарты NVIDIA обновления можно скачать
Но для того, чтобы качать обновления, необходимо знать данные о ваших комплектующих. Бывает так, что чтобы узнать информацию, необходимо сначала установить драйвера. Например, о том, как поставить драйвера на звуковую карту, можно прочесть в нашей статье .
Обновить драйвера с помощью специальной программы
В интернете уже давно есть такие программы, которые автоматически определяют все недостающие обновления для драйверов и устанавливают их. Хорошим примером может служить программа Driver Genius.
Все эти программы необходимо покупать или оформлять на них месячную подписку. Но зато они легки в использовании и сделают всю работу по обновлению без особых проблем.
Драйвер любого устройства будет являться утилитой, которая дает возможность правильно его определить в компьютерной системе.
Если инсталлируется драйвер свежей версии, это помогает оградить себя от многочисленных аппаратных ошибок и прочих затруднений. В ОС Windows 7, Windows Vista и Windows XP, драйверы возможно обновлять в автоматическом режиме, через функцию «Windows Update» («Automatic Update» в XP) или вручную, посредством меню «Диспетчера устройств» («Device Manager»). Ниже сайт представит инструкции, как выполнять такие операции в различных версиях операционной системы Windows.
Инструкция
Автоматическое обновление драйвера в Windows 7 и Vista
1. Входим в стартовое меню. Выбераем пункт «Все программы»
2. Жмем на разделе обновления операционной системы «Windows Update». Помимо того, этот раздел легко находится через аналогичный запрос в строке поиска стартового меню.
3. В появившемся окошке выбираем опцию «Изменение настроек» («Change Settings»). Она располагается в левой панели.
4. Потом выбираем опцию «Автоматическая установка обновлений» («Install updates automatically»). В Windows Vista этот режим располагается в закладке «Important Updates».
5. Меняем опцию включения рекомендуемых обновлений. В Windows 7 этой опции будет соответствовать пункт «Include recommended updates when downloading, installing, or notifying me about updates», а в Vista пункт « Give me recommended updates the same way I receive important updates».
6. Жмем «ОК» для окончания инсталляции обновлений.
Автоматическое обновление драйвера в Windows XP
1. Входим в стартовое меню. Выбераем пункт «Панель управления» («Control Panel»). Жмем дважды на разделе «Центр обеспечения безопасности» («Security Center»).
2. Выбираемым секцию «Автоматическое обновление» («Automatic Updates»). В появившемся диалоговом окошке выбераем опцию автоматической закачке рекомендованных обновлений. Жмем «ОК».
Ручное обновление драйвера в Windows 7 и Vista
1. Открываем стартовое меню «Пуск». Входим в пункт «Панель управления».
2. В панели управления выбираем раздел «Система и безопасность» («System and Security») для Windows Vista, или раздел «Система и обслуживание» («System and Maintenance») – в Windows 7.
4. Выбераем требуемое устройство из появившегося списка и дважды жмем на строке с его названием.
5. Выбераем закладку «Драйвер» («Driver»), а а потом опцию «Обновить драйвер …» («Update Driver»). После этого система предложит вам выполнить автоматический поиск и обновление драйвера.
Часто бывают случаи, когда компьютер не «видит» установленную видео- или аудио-карту, сетевой контроллер для Интернета, подключенные USB-устройства и т.д. Дело в том, что на ПК не установлены соответствующие драйвера – файлы, управляющие всем «железом». Либо же они есть, но они устаревшие и их нужно обновить. Но как сделать это? Можно воспользоваться стандартной утилитой Windows: перейти во вкладку «Диспетчер устройств», а оттуда вручную обновить все драйвера, ибо эта ОС не сможет сама сообщить об устаревших драйверах.
Можно вручную вбивать в Yandex или Google название того или иного компонента ПК, чтобы под него потом скачать и установить драйвера. Но это займет едва ли не больше времени, чем обновление через «Диспетчер устройств». К тому же иногда драйвера выкладываются в виде dll-библиотек, которые надо поместить в правильную папку на системном диске… Лучше воспользоваться специальными утилитами, которые сами найдут и накатят все необходимое ПО.
Как искать и обновлять драйвера в Windows (с помощью специальных программ)
Без сомнения, именно эта программа – самая популярная среди всех «driver-searchers» в Рунете. Во-первых, в ней есть русский язык. Во-вторых, есть бесплатная версия Driver Booster, которая, правда, может обновить ограниченное количество драйверов. Но, как правило, этого достаточно, чтобы накатить ПО для видеокарты и сетевого контроллера – самых требовательных компонентов ПК. Программа легкая: ее установщик весит порядка 50 МБ. Среди ее основных преимуществ – красивый и понятный интерфейс и поддержка обновления «дров» в фоновом режиме. Также Driver Booster всегда перед обновлением создает контрольную точку восстановления.
Скачать Driver Booster — http://ru.iobit.com/download/
Пожалуй, лучшая программа для обновления драйверов. Да, она весит порядка 10 гигабайт (скачивается через UTorrent). Но в ней есть почти ВСЕ имеющиеся «дрова»! Благодаря этому DriverPack Solution не требует Интернета. Единственный ее недостаток – для функционирования этой программы нужен Daemon Tools или же любой другой инструмент для работы с ISO-файлами. После первого запуска DPS автоматически просканирует ПК на наличие устаревших драйверов и предложит выбрать те, которые нужно обновить. Есть, естественно, кнопка «Обновить все». Так как Интернет не нужен, DPS накатывает «дрова» за 10-15 минут.
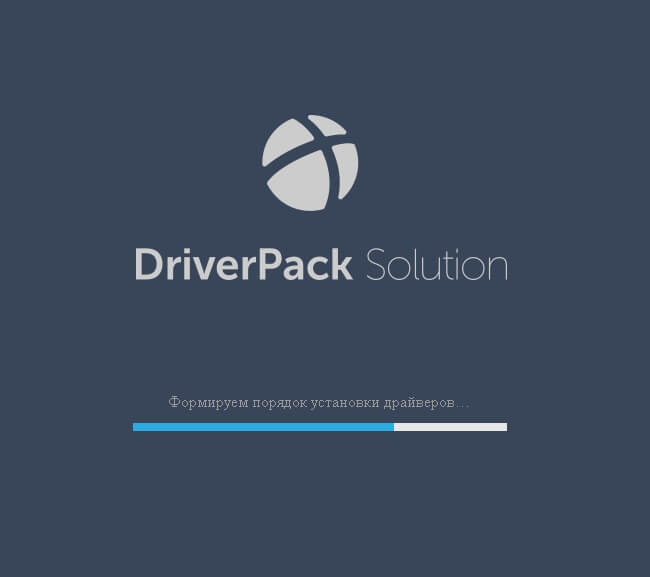
Скачать DriverPack Solution — https://drp.su/ru
Главная дилемма пользователя ПК: чтобы обновить/скачать «дрова» под сетевой контроллер, их сначала нужно найти в Интернете. А ведь Интернета нет! Для такого случая существует приложение 3DP Net. Его можно скачать даже на телефон, а уже потом установить на ПК. Программа в своей базе данных имеет почти все сетевые карты. Если же 3DP Net ничего не обнаружит, она установит универсальный драйвер, который заставит работать любой сетевой адаптер. Учитывая легковесность программы, 3DP Net просто незаменима.

Скачать 3DP — Net http://soft.mydiv.net/win/files-3DP-Net.html
Как сделать так, чтобы при каждой переустановке Windows не обновлять все «дрова» заново? Сделать их бэкап! Driver Booster полезна тем, что после обновления ПО предлагает создать его резервную копию, с которой можно потом накатить все «дрова», даже если нет Интернета. Эта функция превращает Driver Checker в Lite-вариант DriverPack Solution.
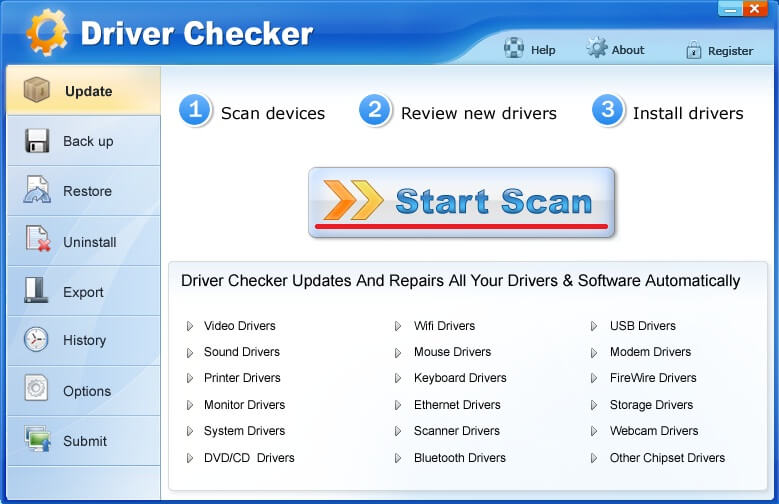
Скачать Driver Checker — http://www.driverchecker.com/
Заключение
Пользователям, которым достаточно обновить пару-тройку компонентов, лучше использовать легковесный и безопасный Driver Booster. Компьютерным мастерам и просто опытным «юзерам» рекомендуется DriverPack Solution – программа, с которой можно быстро обновить практически все драйвера.
Многие начинающие пользователи, которые только-только знакомятся с компьютером, часто слышали такое слово, как драйверы или дрова, как их ещё называют более осведомлённые юзеры. Но не совсем понимают, что это такое и для чего они нужны в компьютере. Чтобы внести ясность максимально простым языком, драйверы устройств - это специальное программное обеспечение, помогающее операционной системе взаимодействовать с различными компонентами компьютера. Так, для воспроизведения звука на компьютере недостаточно, чтобы материнская плата содержала в себе аудиоадаптер. Нужно ещё в Виндовс установить специальное программное обеспечение для этого взаимодействия. Это и есть драйверы. В большинстве случаев Windows в своей библиотеке уже содержит набор необходимых драйверов и после переустановки системы требуется добавить лишь некоторые из них. Это могут быть драйверы видеоадаптера, если видеокарта дискретная (то есть съёмная, не интегрированная в материнскую плату).
С развитием интернета и его доступности, такая задача, как установка или обновление драйверов и утилит не является проблемой. Сейчас на просторах интернета имеется великое множество специального софта, помогающего решить эту задачу в несколько кликов.
Как обновить драйвера на Виндовс XP с помощью программ
Одна из таких утилит, хорошо зарекомендовавших себя на просторах интернета - это программа для обновления драйверов Windows XP - DriverPack Solution . Основное отличие её, это то что она бесплатная, и может работать даже при отсутствии интернета.
Это может быть полезным, когда после обнаруживается, что система не содержит необходимого сетевого драйвера. И доступ к интернету невозможен для установки необходимого софта. И диска с нужным ПО под рукой нет. В этом случае на другом компьютере можно скачать программу DriverPack Solution Offline на флешку и уже на том компьютере где отсутствуют необходимые драйверы производить установку всех программ и утилит. Правда, сама программа весит немало примерно 12 Гб, поэтому флешка понадобится соответствующего размера.
После подключения флешки с программой и запуска драйвер пака, утилита автоматически произведёт установку всех драйверов и рекомендованных программ. Онлайн-версия требует подключения к интернету, но принцип тот же. Скачать небольшой инсталляционный файл, после чего программа автоматически настроит компьютер и установит все необходимые программы. А также предложит удалить нежелательное ПО (согласно статистике пользователей) если таковое на компьютере имеется.
Обновление драйверов с помощью Driver Booster
Очень неплохая программа, которая отвечает за обновление драйверов Windows XP- это Driver Booster . Программа имеет современный интерфейс по умолчанию в чёрном оформлении. Для её работы требуется постоянное интернет-подключение. Так как драйверы качаются непосредственно из сети. Driver Booster автоматически сканирует систему на предмет устаревшего ПО и после скачивания производит их автоматическую установку. Сама программа считается условно бесплатной, так как имеется возможность с ней работать, не внося никакой платы, то есть, не активируя лицензию. Но в этом случае скорость скачивания и установки драйверов будет очень низкой, в отличие от оплаченной лицензии, где всё ПО будет загружаться очень быстро.
К тому же Driver Booster автоматически прописывается в трей, то есть, в автозагрузку. И потом, при каждом включении, работает в фоновом режиме постоянно сканируя систему, нагружая при этом процессор, и занимая некоторый объём памяти. Многие полезные функции в этой программе, в бесплатной версии, недоступны. Но в целом для единоразового обновления драйверов, утилита очень даже неплохая. После выполнения ею основной задачи её можно удалить и установить снова, когда она будет нужна.







