Как уменьшить ярлыки рабочего стола?
Рабочий стол Windows XP предстает перед нами после включения компьютера и загрузки операционной системы. И как на любом рабочем месте хочется навести свой порядок, так и рабочий стол своего компьютера мы можем настроить «под себя».
Расположенные на рабочем столе значки – это своего рода кнопки, которые предоставляют нам доступ к папкам, файлам, программам или выполняем иные действия. Каждую из них можно настроить индивидуально для себя.
Стандартные значки рабочего стола
Изначально в Windows XP (после установки системы) на рабочем столе мы увидим несколько значков:
- вначале «Мой компьютер»;
- ниже «Мои документы»;
- затем «Корзина»;
- и «Сетевое окружение».

Для их добавления/удаления или настройки кликаем правой кнопкой мыши (далее ПКМ) на пустом месте рабочего стола.

Кликаем на нижнем пункте контекстного меню «Свойства».
В открывшемся окне «Свойства: Экран» кликаем по вкладке «Рабочий стол».


В этом окне можно выбрать режим отображения основных значков, названных немного выше. А при необходимости изменить иконку одного из четырех основных значков Рабочего стола необходимо выделить один из них. Нажмем «Мой компьютер»…

Затем кнопку кликаем «Сменить значок…»
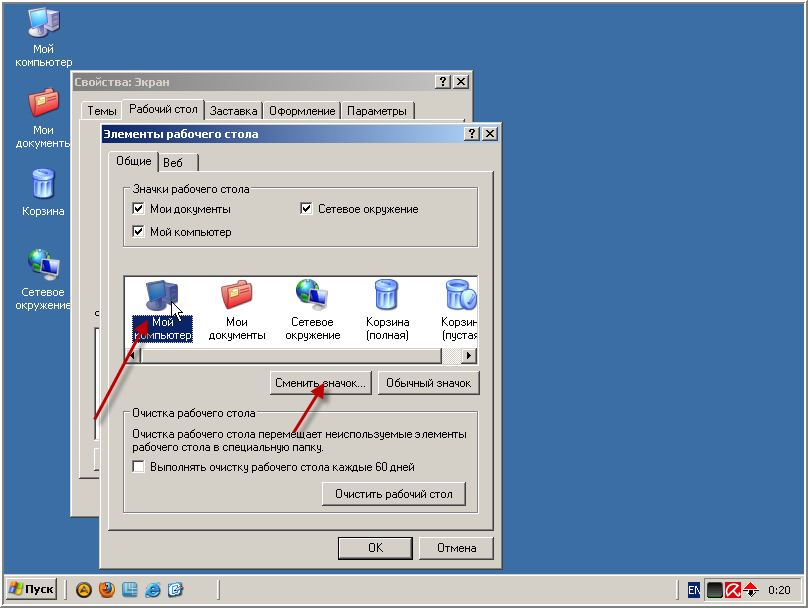
Выбираем из открывшихся вариантов подходящую иконку и утверждаем выбор — «Ок».

Жмем на «Ок» в предыдущем окне и «Применить».

Иконка значка «Мой компьютер» должна измениться на выбранный вариант. В случае удовлетворительного выбора жмем на кнопку «Ок», закрывая окно «Свойства: Экран».

Вместо кнопки «Применить» можно было нажать «Ок» — просто бы сразу закрылось окно «Свойства:Экран».
Изменяем размер значка на рабочем столе
Изменение размера значков на рабочем столе выполняется в несколько кликов мышки. Необходимость такого действия может быть продиктована недостаточным зрением пользователя или просто его желанием сделать не так, как это обычно выглядит у других…
Кликаем ПКМ на пустом месте рабочего стола.
Выбираем «Свойства». Нам понадобится вкладка «Оформление.

Кликаем по кнопочке «Дополнительно»….

Меню дополнительного оформления.
Из выпадающего списка «Элемент» выбираем «Значок».

Устанавливаем параметр «Размер». Для размера значка он может быть от 16 до 72 пикселей.

Выбираем значение «48». Ниже можно по желанию изменить размер текста подписей под иконками. Мы выбираем «10».

Кликаем по кнопкам «Ок» и «Применить» в окнах свойств.


Смотрим на результат… Иконки и текст значков великоваты.
Поэтому вновь самостоятельно заходим в «Свойства…» и подбираем оптимальный вариант отображения значков.
Изменяем значок папки
В Windows XP все папки выглядят одинаково по умолчанию, то есть изначально. Но их иконки также можно видоизменить. Разберемся, как это сделать на примере.

Создаем новую папку на «Рабочем столе».

Наведя на нее курсор, кликаем ПКМ. Нам необходим пункт меню «Свойства».

Переходим к вкладке «Настройка»

Жмем на нижнюю кнопку «Сменить значок».

Выбираем тот, который понравился из стандартной библиотеки. Если подходящего значка не нашли, его можно поискать в других файлах библиотеках. Но об этом чуть ниже…
Нажимаем «Ок».

Еще раз «наступаем» на кнопочку «Применить». Смотрим на результат – значок папки изменил свой внешний вид. Понравилось — тогда «Ок». Не понравилось – «Сменить значок».
Изменяем иконку ярлыка
Процесс изменения иконки ярлыка аналогичен последовательности изменения иконки папки:
- Клик ПКМ на ярлыке. Пункт «Свойства»;

- Далее черед кнопки «Сменить значок» и остальные, уже знакомые действия.

- Выбрать необходимый значок и утвердить его нажатиями на кнопку «Ок».
Где искать иконки для значков?
В системных файлах-библиотеках
Не всегда иконки, которые находятся в стандартной библиотеке shell32.dll (показывается по умолчанию), удовлетворяют потребности «требовательных» пользователей. Большое количество пиктограмм (иконок) для значков находятся еще во многих файлах системной папки.

Чтобы их найти, в окне «Сменить значок…» кликаем на кнопке Обзор. Обычно открывается окно в котором отображается содержимое системного каталога Windows XP. Далее ищем такие файлы:
- Cryptui.dll , или comres.dll , или dsuiext.dl l – коллекции разнообразнейших значков;
- Файлы main.cpl и printui.dll позволят воспользоваться пиктограммами «Панели управления»;
- Библиотека user32.dll – обеспечит доступ информационным значкам системы Windows;
- Cryptui.dll или certmgr.dll – хранят в себе значки цифровых подписей.
- Еще множество библиотек-файлов хранят в себе системные иконки для значков: mshtml.dll, hticons.dll, shdocvw.dll, syncui.dll pifmgr.dll, wininet.dll, shdoclc.dll, moreicons.dll, stobject.dll, inetcplc.dll .
В Интернете…
Сайт http://winzoro.com/icons/ (как вариант) предлагает множество готовых комплектов пиктограмм для значков. Вы можете скачать понравившийся вариант в виде заархивированного файла. Распаковав его Вы получите целую папку различных файлов-иконок. Такие файлы имеют расширение *.ico .
Создать свою иконку
Он-лайн сервис
Из всего множества существующих сервисов мы остановимся на одном: converticon.com.
Переходим по указанному адресу на страницу сервиса.
Жмем кнопку «Get Started»
![]()
Открываем папку с изображениями и выбираем подходящий файл.


Выбранное изображение должно появиться в окне.
Нажимаем кнопку «Export»

Выбираем размер значка «32х32» или иной… Можно выбрать несколько вариантов одновременно.


Выбираем место сохранения и имя файла. Нажимаем «Сохранить»…
Программа «Easy Picture2Icon»
Несколько секунд могут отделять Вас от запуска программы «EasyPicture2Icon» до получения готового файла иконки. Скачать бесплатную версию этой программы и установив, Вы получаете удобный инструмент создания иконок для значков.
Для создания значка из своего изображения:
Запускаем программу

Жмем «Open Picture» и выбираем файл изображения для будущего значка. При выборе стоит учитывать, что изображение должно быть «крупноплановым» и контрастным. При размере значка даже 48х48 пикселей деталей рассмотреть не удастся.

Воспользуйтесь функцией «Cut Edges» для обрезки прямоугольного изображения. Иначе оно просто сожмется (исказится). Также может быть полезна функция этой программы «Transparent Color», которая позволяет участки изображения одного цвета сделать прозрачными.

Кликаем на кнопке «Save Icon» и сохраняем иконку в выбранное место под указанным Вами именем.

Файл иконки для значка готов. Теперь при настройке значка просто необходимо указать путь к этому файлу.
Ваш «Рабочий стол» может быть настроен под Вас!
Изменение размера значков на рабочем столе XP,7,8
Настройка интерфейса операционной системы Windows очень разнообразна и каждый может сделать вид окон или размер текста так, как ему покажется удобным. Некоторые люди предпочитают пиктограммы больших размеров, другие наоборот, для того чтоб вместить большее количество значков делают их маленькими. Сегодня мы покажем, как настроить интерфейс операционных систем Windows и сделать размер ярлыков рабочего стола такими, как нам будет удобно.
Изменение размера значков в операционной системе Windows XP
Для того чтоб изменить размер значков в Windows XP, сделайте следующие действия. Нажмите правой клавишей мыши на пустом месте рабочего стола Windows. В открывшемся меню выберете вкладку свойства, которая позволит изменить параметры отображения элементов операционной системы.
В открывшемся окне выберете вкладку «Оформление». Данная вкладка существует для настройки вида окон и элементов в Windows XP. Нажмите кнопку «Дополнительно » для изменения стиля оформления операционной системы.

Открывшееся окно позволяет выбрать параметры для большинства элементов, которые используются в роботе. Выберет нужный элемент из выпадающего списка.

Выбрав «Значок», вы сможете изменить его вид так, как захотите. Для того чтоб изменить пиктограмму в большую или меньшую сторону, укажите его в поле «Размер» напротив меню. Чтобы изменить размер и шрифт надписей укажите его в поле «Шрифт» и «Размер», для этого элемента.

Изменение размера значков в операционной системе Windows 7
В операционной системе Windows 7 разработчики намного упростили изменение размера значков и элементов рабочего стола. Для того что б это сделать нажмите правой клавишей мыши на рабочем столе и в открывшемся меню выберете пункт «Вид». Данное меню позволяет изменить размер значков рабочего стола на «Крупные значки», «Обычные значки» и «Мелкие значки», а также изменить сортировку и выравнивание.

Для того чтоб изменить другие элементы операционной системы Windows 7, выберете в меню пункт «Персонализация».

Данное меню позволяет изменить параметры экрана, темы Windows, заставки и звуки. Нажмите пункт Экран для изменения размеров элементов системы.

В меню «Экран» можно изменить масштаб текста и элементов экрана на 100%, 125 %, 150%.
Для изменения размера значков в панели задач кликните по ней правой клавишей мыши и выберете пункт «Свойства». В открывшихся свойствах панели задач поставьте галочку напротив пункта «Использовать маленькие значки».

В этой статье я расскажу вам о том, как увеличить значки рабочего стола на Windows XP. Данная инструкция будет актуальна тем, кто страдает нарушением зрения, пожилым людям (уже даже бабушки и дедушки научились пользоваться компьютером), а также пригодится тем, кому необходимо каждый раз что-то менять в интерфейсе.
Раньше, когда за норму считался монитор с диагональю в 14 дюймов, нужды что-то увеличивать не было. Если даже попытаться сделать что-то побольше, то оно занимало пол экрана. Теперь же таких мониторов даже не выпускают. Экраны компьютеров становятся всё больше и шире, полезная площадь их увеличивается и можно некоторые элементы сделать больше. В этой статье речь пойдёт о двух способах, которые помогут увеличить значки рабочего стола Windows XP.
Метод первый
Чтобы увеличить значки рабочего стола Windows XP таким методом, нажимаем правой кнопкой мышки на пустое место рабочего стола и выбираем «Свойства», а затем вкладку «Оформление».
Затем нажимаем кнопку «Дополнительно» и в новом открывшемся окне настроек в списке выбираем пункт «Значок». Чтобы увеличить значки рабочего стола Windows XP, необходимо ввести нужную цифру в поле «Размер», например, 64. Кстати, тут же в полях ниже можно определить тип и размер шрифта, что тоже может быть полезно для слабовидящих.

Увеличение значков рабочего стола

Увеличенные значки
При необходимости можно более точно подрегулировать размер иконок, оперируя полем «Размер». С помощью этого параметра можно не только увеличить, но и уменьшить ярлыки.
Метод второй
Второй способ увеличить размер ярлыков Windows XP намного проще – не нужно самому писать цифры – всё дело сводится к установке одной галочки. Этот способ более простой, и подходит начинающим пользователям компьютера. С его помощью можно только увеличить значки рабочего стола Windows XP, нельзя уменьшить. Причём увеличение будет только в одном размере, а более тонко настроить, как в первом методе, не получится.
Чтобы сделать это, следует опять же кликнуть правой кнопкой мышки на сводное место рабочего стола, выбрать «Свойства», вкладку «Оформление». Затем нужно нажать на кнопку «Эффекты» и поставить галочку на «Применить крупные значки».
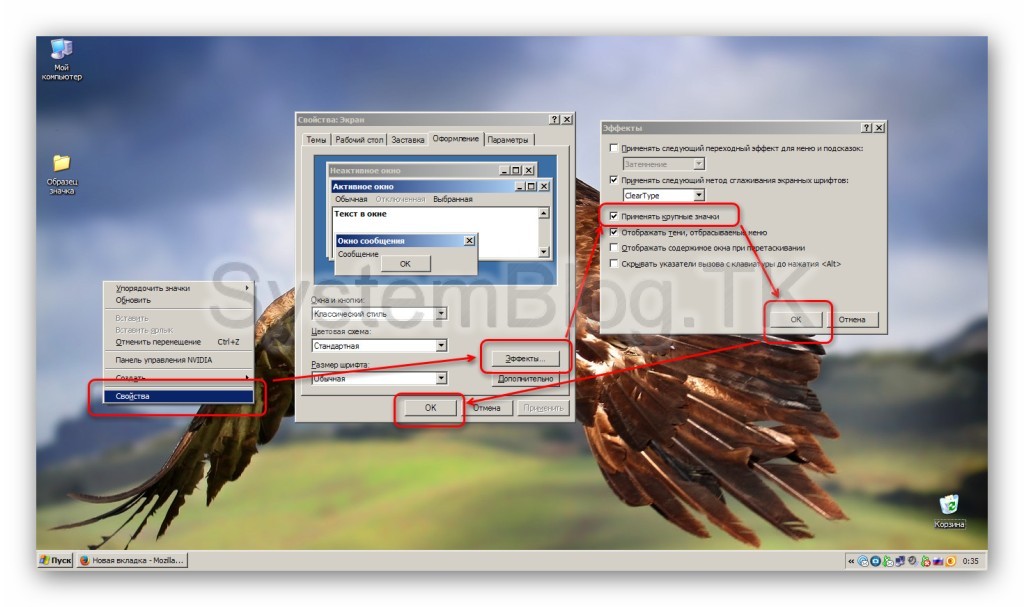
Всем доброго времени суток. К великому сожалению не все могут похвастаться стопроцентным зрением, а очки имеют свойство забываться, да и может без них Вам просто удобнее. Это основная причина вопроса: как изменить размер значков на рабочем столе?
Именно такой вопрос я часто слышу в бухгалтериях, где в основном сидят бабульки в толстых очках. Но некоторым нравятся значки поменьше… собственно об изменении размера иконок мы с Вами сегодня и поговорим.
В Windows XP была замечательная функция по изменению размера иконок на рабочем столе, но в Windows 7 ее в том же месте нет, однако это не значит что ее убрали совсем — просто ее упростили до безобразия.
Итак, готовы удивится насколько все просто?! — Выделяйте любой значок на рабочем столе.

Нажмите и не отпускайте клавишу Control на клавиатуре (обычно слева снизу). Кстати с этой клавишей много сочетаний (например CTRL-C копирует выделенное содержимое в буфер обмена)

И крутите колесик у мышки до тех пор, пока иконки на рабочем столе не станут нужного Вам размера. (крутите в одну сторону — увеличивается, крутите в другую — уменьшается)

Как видите — все очень просто. Кстати этот способ масштабирования работает во многих программах, особенно часто я пользуюсь этим в браузере, попробуйте сами 😉
К сожалению увеличить или уменьшить размер значков можно по неосторожности. У меня например кот любит спать на клавиатуре. Иногда лень его сгонять и он может лежать именно на этой кнопке… неудивительно что вместо прокрутки я могу что-нибудь увеличить! Но теперь то мы знаем как это работает 😉
Как поменять размер иконок на рабочем столе изменив разрешение экрана
Предыдущий способ меняет лишь размер иконок. Если Вы хотите чтобы все элементы на экране стали крупнее — нужно всего лишь уменьшить разрешение. Все верно, чтобы увеличить размер иконок на экране, то нужно УМЕНЬШИТЬ разрешение монитора. Как это сделать я писал .
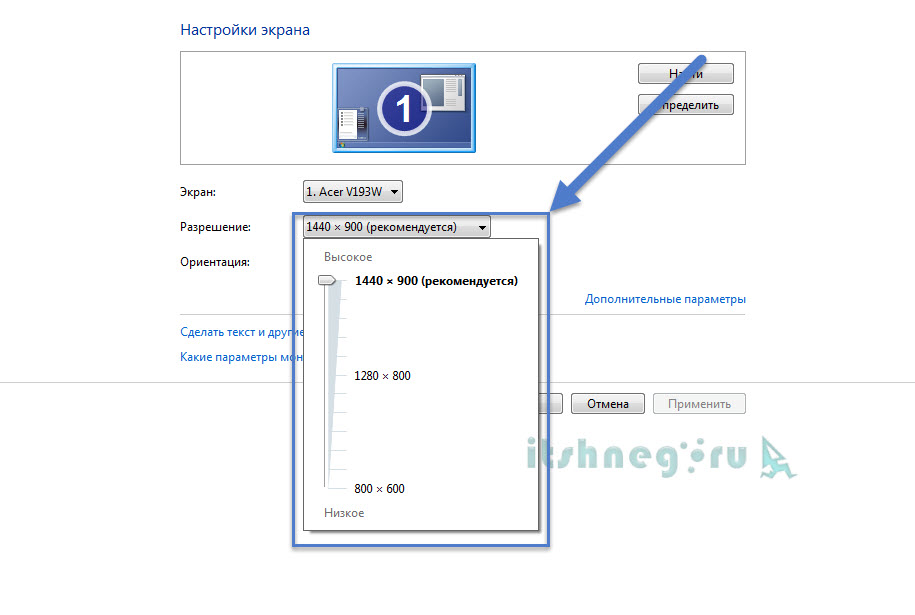
Чем меньше разрешение экрана — тем крупнее иконки и все остальное на рабочем столе, да и не только на нем. Просто все что вы видите на экране будет больше. Конечно я такой способ не рекомендую, но порой это единственное решение. Ну вот вы и знаете 2 способа: как изменить размер значков на рабочем столе!
Вконтакте
Обновлено — 2017-01-25
Как изменить размер значков Рабочего стола? Изменить размер значков Рабочего стола не проблема, главное знать как это сделать. Не у всех людей хорошее зрение, поэтому если ваш монитор автоматически настроил Рабочий стол, это еще не значит, что эти настройки подойдут вам. Чаще всего значки на рабочем столе очень маленькие. Если монитор маленький, то маленькие значки на рабочем столе вполне приемлемы, для того, чтобы на нем разместились все ваши папки и иконки программ. Лично я предпочитаю значки на рабочем столе среднего размера (ни маленькие и не большие).
- Щелкните правой кнопкой мышки на свободном месте своего Рабочего стола;
- В появившемся меню выберите пункт Свойства ;

- В открывшемся окне Свойства: Экран перейдите на вкладку Параметры , и переместите ползунок Разрешение экрана в положение Меньше (значки станут больше) или Больше (значки станут Меньше);

- На вопрос «Сохранить эти изменения? » – отвечайте «Да », если вас устраивают изменения;

- По окончании настройки нажмите кнопки Применить и ОК .
Совет
- В Windows 7 все делается точно также, только после щелчка правой кнопкой мыши на Рабочем столе выбираете не Свойства , а Разрешение экрана .
В Windows 7, можно просто нажать клавишу Ctrl и прокрутить колесико мышки, и значки меняют свой размер, не изменяя разрешения экрана. Очень удобно!
- Может случиться так, что после изменений разрешения экрана ваш монитор станет черным, и ничего на нем не будет отображаться. Не пугайтесь! Это значит, что ваш монитор не поддерживает такой режим разрешения экрана. Тогда вам необходимо войти в систему в и вернуть настройки.
- Если у вас не настраивается режим разрешения экрана, то это значит, что у вас поврежден или не установлен драйвер видеокарты. Возьмите диск с драйверами (вам должны были дать его при покупке компьютера) и установите его.
Вот таким образом можно изменить размер значков рабочего стола, или изменить разрешение экрана в игре.







