Как поставить новые драйверы на windows xp. Приступим к установке. Просмотр установленных драйверов
После подключения нового оборудования или переустановки Windows XP неизбежно возникает проблема установки драйверов. На самом деле, это не так сложно, как может показаться.
Если у нас есть под рукой диск с фирменным программным обеспечением к необходимому устройству или сборка с драйверами для всех комплектующих данного компьютера (обычно идет в комплекте к ноутбукам), то можно сразу приступать к установке. В противном случае ищем драйвера в интернете по производителю и названию модели устройства. Обязательно проверяем совместимость скачиваемых драйверов с установленной у нас операционной системой. Сам же процесс установки драйвера в автоматическом режиме практически ничем не отличается от установки любого другого ПО. На диске или в скачанной папке с драйверами запускаем установщик и следуем простым инструкциям.
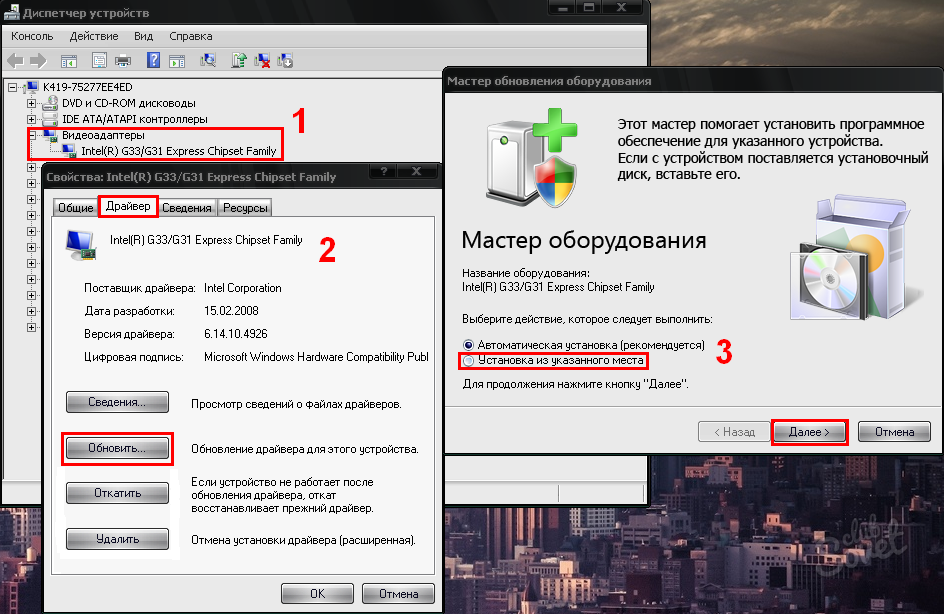
В результате успешной установки драйверов новое оборудование будет полностью готово к использованию. Рекомендуем после обновления конфигурации системы перезагрузить компьютер, даже если он сам этого не потребует.
Установив операционную систему — это только пол пути к полноценной работе компьютера. Вторая же половина — это и установка драйверов . Чистую систему конечно же нужно оптимизировать и настроить для быстродействия компьютера и удобства работы.
Часто встречаются такие случаи, что переустановив систему пользователи ставили свой предпочтительный набор программ и спокойно работали не подозревая что какой-то драйвер не установлен.
Драйвер – это программное обеспечение которое помогает понять нашим устройствам друг друга и улучшают их качество работы.
Как правило Windows XP всегда ставится в основном без 2-4 драйверов. Самые популярные это на Видеокарту (VGA) и Ethernet (LAN), иногда попадаются что еще нужно на SM – контролер и т.п. Не установив к примеру драйвер на видеокарту у Вас будет выскакивать ошибка Direct3D, при запуске какого либо графического приложения. Или если это звуковая карта, тогда на компьютере звук будет отсутствовать до тех пор, пока не будут установлены все нужные компоненты.
Установка драйверов для Windows XP
После установки Windows, в первую очередь конечно нужно установить все не достающие драйвера. И для того, что бы узнать, чего именно не хватает нашей системе, надо зайти в «Диспетчер устройств». Правой кнопкой мишки жмем на «Мой компьютер »–>«Свойства »-> и в открывшемся окне выбираем «». Перед вами появится список устройств которые установлены на компьютере, а те строки, которые обозначенные желтым знаком вопроса – это то что нам нужно установить.
Обновить драйвер можно несколькими способами, самый простой и удобный это установка с диска который шел в комплекте с компьютером или с каким-нибудь устройством (Пример: материнская плата, видеокарта, принтер ). Второй вариант — это скачать нужный драйвер на сайте производителя. Драйвер скачивается в виде.exe – файла или архива, в первом случае нужно просто запустить Setup.exe и нажав несколько раз кнопку “Далее”, дождаться окончания установки. Установку в архивном виде рассмотрим более подробно.
Установка драйвера с архива через Диспетчер устройств
Первое, что нужно сделать — это извлечь содержимое архива в простую папку. Для обновление драйвера вызываем мишкой свойства выбранного устройства и нажимаем «Обновить драйвер ».

Откроется Мастер обновления оборудования, на первом шаге отмечаем «Нет, не в этот раз» . Далее указываем, что мы хотим установить драйвер с нужного нам места, а не в автоматическом режиме. В следующем окне если у Вас не стоит галочка «Включить следующее место поиска» то поставьте, а в поле, укажите путь к Вашей папке с драйвером, как это выгляди можете посмотреть ниже.



Для того, что бы не переписывать все в ручную, Вы можете просто зайти в папку с разархивированными файлами драйвера и в строке «Адрес» выделив полный путь скопировать его, после чего вставить в поле для места поиска или воспользоваться кнопкой «Обзор», где нужно найти Вашу папку вручную.

Скачав подходящий драйвер и указав правильный путь начнется копирование файлов в систему, после чего появится уведомление о том что мастер завершил установку программного обеспечения для Вашего устройства.
Примечание !!! Если начнется поиск драйвера и сразу же выскочит окно с уведомление что мастер нового оборудования не нашел нужного программного обеспечения, возможно Вы скачали драйвер похожего или совсем другого устройства.
Нажимаем «Готово » на этом установка драйвера заканчивается.

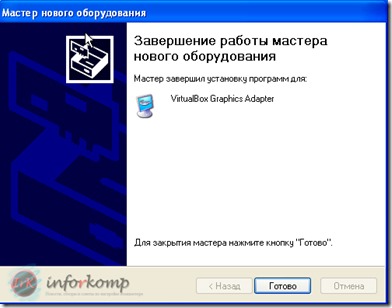
На сегодняшний день существует очень много сервисов для поиска и скачки нужного драйвера, но качество этого программного обеспечения бывает разное. К примеру, скачав не с официального сайта, при установке звука на последнем этапе установки драйвера вылетал синий экран. Во избежание таких ошибок рекомендую использовать диск который шёл в комплекте или скачать свежий драйвер в разделе «Поддержка», на сайте производителя.
На компьютере уже установлен Windows XP. Но это еще не все. Возможно, установлены не все драйвера. Как установить драйвера Windows XP?
Этапы установки драйверов
- Определение моделей устройств, для которых нужны драйвера, и их производителей.
- Поиск драйверов для компьютера или ноутбука.
- Установка драйверов.
Для определения того, какие устройства установлены в компьютере или ноутбуке, нужно воспользоваться специальной утилитой Everest. Вполне может подойти демо-версия. Можно использовать и AIDA 64.
- Скачать утилиту и запустить ее.
- Узнать, какие устройства требуют установки драйверов. Для этого нужно перейти на вкладку "Устройства", а затем "Устройства Windows".
- В окне справа выводится весь список драйверов в системе. Желтым вопросительным знаком помечены устройства, на которые драйвера не найдены.
- Необходимо определить, какие это устройства, модель и производитель. Для этого нажимаем на само устройство. Внизу окна появляется информация об устройстве. Интересует строка "Аппаратный IDс VEN и DEV". Номер VEN или VID – это код производителя. Номер DEV или PID определяет саму модель устройства. Если утилите знакомо это устройство, то по этим номерам она его определит и напишет название. Это проделывается для всех неизвестных устройств.
- Записать все это в виде списка.
Можно приступать к поиску драйверов. Скачать драйвера для WindowsXP можно либо на сайтах производителей, либо на сайтах, на которых есть подборка различных драйверов, можно также обратиться за помощью на специализированные форумы. После того, как будут найдены нужные драйвера, можно приступать к их установке.
- Начинать установку драйверов следует с драйвера видеокарты и чипсета. Чипсет для одной модели ноутбука обычно один и тот же, а вот видеокарты могут отличаться, в зависимости от конфигурации. С помощью Everest можно определить, какая видеокарта установлена.
- Далее устанавливаются драйвера для Wi-Fi адаптера, звуковой карты, сетевые драйвера для Windows XP, Bluetooth адаптера, Web-камеры и других устройств.
Если есть модем, то драйвера на него ставятся после драйверов на звуковую карту. Драйвера для TV-тюнеров, Web-камер, сканеров отпечатков пальцев, Bluetooth-адаптеров обычно ставятся в два этапа: первоначально устанавливается драйвер на это устройство, а потом уже ставится программа для работы с ним.
- Ставятся драйвера на тачпад. Вместе с ним должны устанавливаться драйвера для функционирования отдельных кнопок.
- Также нужно ставить драйвера на картридер. В Windows их зачастую нет.
- Иногда требуется, кроме драйверов, установка утилиты для дополнительных кнопок. У каждого производителя такая утилита своя. Без этих утилит могут не работать регулировка яркости, звука и другие кнопки.
Из материалов этой статьи стало понятно, как установить драйвера Windows XP. Рассказано в ней, как определять какие устройства требуют их установки. На различных Интернет-сервисах можно найти и скачать нужные драйвера для Windows XP SP3 и других версий Windows XP. Об установке драйверов на звуковую карту вы, так же можете прочитать на нашем сайте: «
Что необходимо сделать в первую очередь, сразу после установки Windows XP? Варианты возможны, однако некоторые действия следует выполнить в любом случае, причем не важно, в каком порядке. К таким действиям относятся установка драйверов устройств, настройка рабочего стола, установка необходимых программ и настройка системных конфигурационных параметров Windows.
Драйвер - это специальная программа, благодаря которой операционная система может взаимодействовать с устройствами компьютера. Архитектура современных операционных систем такова, что прямое взаимодействие с устройствами, например видеокартами или жесткими дисками, возможно только через «посредника» в виде драйвера. Поэтому драйвер - обязательный программный элемент Windows.
Драйверы загружаются вместе с Windows XP и в дальнейшем выполняют свои функции незаметно для пользователя компьютера. В Windows XP изначально содержится огромное количество драйверов для самого разнообразного оборудования. И этот список расширяется с выходом каждого нового пакета обновлений (Service Pack). Сразу после инсталляции Windows будет готова к работе, поскольку для всего установленного в компьютере оборудования будет подобран соответствующий драйвер Windows.
Безусловно, бывают и исключения из правила, в таком случае драйвер нужно установить отдельно. Кроме того, следует понимать, что драйверы Windows обеспечивают лишь базовые функциональные возможности устройств компьютера. Поэтому драйверы для таких устройств, как видеокарта, системная плата, аудиокарта и некоторых других, придется установить отдельно. В результате после установки у пользователя появится возможность настроить самые различные функции этих устройств.
В то время как базовые драйверы поставляются вместе с Windows, драйверы для перечисленных выше устройств обычно прилагаются на компакт-диске самого устройства. Кроме того, практически у всех производителей можно найти на Web-сайте самые новые версии выпущенных ими драйверов, драйвер же, прилагаемый к устройству, обычно является устаревшим. Поэтому желательно перед тем, как устанавливать драйверы, посетить Web-сайты производителей нужных вам устройств и загрузить все необходимое.
Рассмотрим процесс установки полученного драйвера. Самый простой способ - автоматический. Каждый драйвер содержит несколько файлов, один из которых обычно называется setup.exe. Щелкните на этом файле, чтобы запустить собственную программную оболочку драйвера. Затем выберите нужный драйвер, после чего он будет установлен в системе. На одном компакт-диске может быть несколько версий одного драйвера, предназначенных для различных операционных систем, например для Windows XP, Windows 2000 и Windows 98, а также для 64-разрядной версии Windows x64.
Вот так выглядит программа установки драйвера для встроенного в материнскую плату звукового кодека Realtek.
Чтобы выяснить, для каких именно устройств необходимо установить драйвер, понадобится программа Диспетчер устройств, рассматриваемая в следующем разделе.
Диспетчер устройств - специальная программа Windows XP, с помощью которой можно получить подробную информацию обо всех без исключения устройствах, установленных в компьютере. Кроме того, одна из функций этой программы заключается в установке, удалении и обновлении драйверов устройств.
Чтобы запустить программу Диспетчер устройств, выберите команду Пуск>Панель управления . Затем щелкните на значке Производительность и обслуживание , после чего - на значке Система . В открывшемся окне Свойства системы перейдите на вкладку Оборудование и щелкните на кнопке . Альтернативный способ открытия окна Свойства системы - щелкнуть на кнопке Пуск , затем щелкнуть правой кнопкой мыши на значке Мой компьютер и выбрать команду Свойства .

Все устройства в рабочем окне разбиты по категориям. Для того чтобы просмотреть все устройства, относящиеся к той или иной категории, следует щелкнуть на значке «+», расположенном рядом с названием выбранной категории. Чтобы просмотреть параметры устройства, щелкните на нем правой кнопкой мыши и выберите команду Свойства .
Как уже было сказано, позволяет выполнять с драйверами различные операции. Например, часто возникает необходимость в обновлении установленного драйвера, поскольку новые версии драйверов выходят постоянно. Выберите в окне название нужного вам устройство, щелкните на нем правой кнопкой мыши и выберите команду Обновить драйвер .
В результате будет запущена программа Мастер обновления оборудования . В первом окне этой программы необходимо указать, следует ли подключиться к узлу Windows Update для поиска обновлений для операционной системы. Поскольку обновить Windows лучше после установки драйвера, выберите переключатель Нет, не в этот раз и щелкните на кнопке Далее .
В новом окне вам будет предложено вставить в оптический накопитель компакт-диск с драйверами устройства. Там также имеется два переключателя, Автоматическая установка и . Как правило, следует выбрать первый переключатель, после чего мастер установки проведет поиск нужного драйвера. Если драйвер не будет найден, придется указать его вручную.
Указать вручную драйвер можно также, выбрав переключатель Установка из указанного места . В новом окне нужно указать, где именно находится папка с драйвером. Это может быть сменный носитель (например, компакт-диск) или папка на жестком диске компьютера. Кроме того, можно выбрать драйвер из базы данных драйверов Windows. Последний вариант следует использовать только в крайнем случае – если ничего не помогло, и осталась последняя надежда на то, что базовый драйвер Windows подойдет для нужного устройства. При этом нет никакой гарантии, что драйвер окажется действительно работоспособным.

Иногда бывает, что после установки нужного драйвера в работе Windows начинают возникать различные сбои. Если проблемы появятся сразу после установки драйвера, то от него нужно как можно быстрее избавиться. Сделать это можно таким образом.
Щелкните правой кнопкой на имени устройства, для которого устанавливался драйвер, в окне и выберите опцию Свойства . В открывшемся окне перейдите на вкладку Драйвер. В этой вкладке будет расположено четыре следующие кнопки.
- Сведения. Щелкните на этой кнопке, чтобы получить подробную информацию о файлах драйвера, включая имя его разработчика, версию входящих в драйвер файлов, наличие цифровой подписи.
- Обновить. После щелчка на этой кнопке будет запущена программа Мастер обновления оборудования, с помощью которой можно провести обновление драйвера.
- Откатить. Именно благодаря этой кнопке можно вернуть (т.е. откатить) драйвер к его предыдущей версии.
- Удалить. Щелкните на данной кнопке, чтобы удалить как драйвер со всеми файлами, так и относящиеся к нему ключи системного реестра.

Как уже было сказано, если после установки нового драйвера система стала работать нестабильно и в работе компьютера начали наблюдаться различные сбои, то в Windows XP можно восстановить предыдущий, стабильный драйвер. Этот процесс и называется откатом драйвера. Провести откат драйвера может только пользователь с правами администратора.
Следует учесть, что провести откат драйвера принтера нельзя.
В том случае если вы щелкнули на кнопке Откатить для драйвера, который не обновлялся, на экране появится специальное сообщение с предложением запустить программу Мастер диагностики оборудования.
Кроме обновления может потребоваться полное удаление драйвера. Как правило, драйвер удаляют в следующих случаях.
- Устройство отключено или не используется.
- Установка драйвера приводит к нестабильной работе операционной системы, причем альтернативного драйвера у вас нет. В такой ситуации лучше удалить драйвер и попробовать поставить базовый системный драйвер Windows.
- Для переустановки драйвера желательно (а иногда и необходимо) сначала его удалить.
- Для определенного устройства будет проводиться переустановка драйверов.
Вместо удаления драйвера можно непосредственно удалить поддержку устройства в окне программы – нужно щелкнуть правой кнопкой мыши на имени устройства и выбрать команду Отключить . При этом драйверы для отключенного устройства останутся на компьютере, но не будут загружены при запуске Windows, и при повторном включении устройства заново устанавливать драйверы не потребуется.
В этом материале будет рассмотрен процесс установки всех драйверов на примере Windows XP. На Windows Vista и Windows 7 он происходит абсолютно аналогично.
Прежде чем начать
Прежде всего нужно достать сами драйвера на ноутбук.
Драйвера на ваш ноутбук вы можете найти с помощью . Находим в списке свой ноутбук, открываем соответствующую статью и скачиваем к вашему ноутбуку драйвера. Буквы в конце названия модели роли не играют. Например, если у вас Acer Aspire 5930G , то скачиваем драйвера для Acer Aspire 5930
Имена архивов с драйверами на этом сайте имеют четкую структуру: [тип устройства]_[производитель]_[версия драйвера]_[другие заметки] . При запуске архива он автоматически распаковывается в папку с названием архива.
Если вы не знаете какой именно драйвер вам нужен, то читаем эти материалы: , и ?. Это очень важный шаг. По VEN (или VID) - кодам вы определяете производителя, а по DEV (или PID) - конкретное устройство.
Вопросы, которые связаны с поиском и установкой драйверов настоятельно прошу излагать в данной теме форума:
Если у вас нет времени или желания разбираться, что у вас в ноутбуке установлено, то скачиваем все драйвера, а потом по очереди устанавливаем. Нужный драйвер заработает. Далеко не самый лучший вариант, но работает.
Приступим к установке
1. Установка драйверов на чипсет
Как определить какой чипсет установлен: если у вас ноутбук на процессоре Intel (Core Duo, Pentium, Celeron...) то скорей-всего у вас чипсет от Intel . Если же у вас ноутбук на процессоре от AMD (Turion, Athlon, Sempron...), то у вас чипсет от AMD или от nVidia . Определить можно по наклейкам на ноутбуке. Более точно чипсет можно определить по VEN кодам различных системных устройств. Их вы можете узнать по данному руководству: . Для чипсетов Intel VEN-код равен 8086 , для чипсетов AMD - 1002 , а для nVidia - 10DE .
Чипсеты Intel
Драйвер на чипсет для ноутбуков на основе процессоров Intel : /
Установка: скачиваем и распаковываем архив. Запускаем файл setup.exe . После установки перезагружаем ноутбук.
Если вы ставили Windows с включенным в BIOS режимом AHCI, то запускаем файл IRST.exe в той же папке. Подробней об этом режиме сказано в этом материале: ?
Также нужно отметить, что если у вас ноутбук на процессорах семейства Intel Core , то нужно установить также Intel MEI ( / для Intel Core первого поколения, / для Intel Core второго поколения). Если у вас процессор относится к Intel Core i5 и i7, то нужно дополнительно установить Intel Turbo Boost ( / для Intel Core первого поколения и / для Intel Core второго поколения)
Чипсеты AMD
Драйвер для чипсетов AMD : / (старые модели) / (новые модели 7хх и выше серии)
Установка: Chipset_AMD_XP_VISTA есть несколько подпапок. Заходим в подпапку ХР32 и запускаем Setup.exe . Для Windows Vista и Windows 7 драйвера размещены в подпапках VISTA32 и VISTA64 . После установки перезагружаем ноутбук. Здесь содержатся драйвера для различных системных устройств вроде того же SMBus . Нужная штука, в общем.
Чипсеты nVidia
Драйвер для чипсетов nVidia : /
Установка: скачиваем и распаковываем архив. Распаковываем архив, переходим сначала в папку Windows XP , а потом в папку 32-bit и запускаем Setup.exe
Примечание: эти драйвера включают также драйвера на сетевую карту (Ethernet-контроллер) и на многие другие системные устройства.
Драйвер для процессора
Для ноутбуков на процессорах AMD для Windows XP нужно скачать и установить драйвер процессора: /
Установка: скачиваем и распаковываем архив. В папке CPU_AMD_1.3.2 запускаем Setup.exe
Примечание: после установки драйвера чипсета необходимо перезагрузить ноутбук. Для Windows Vista и старше драйвер для процессора не нужен
2. Установка драйверов для видеокарты
Встроенное в чипсет или процессор видеоядро от Intel
Установка: скачиваем и распаковываем архив и запускаем Setup.exe .
Видеокарты от nVidia
Драйвера для видеокарты nVidia : / (32-bit), / (64-bit)
Установка: Setup.exe . Если у вас возникнут проблемы с установкой, то вам стоит обратиться в эту тему форума: . В первом сообщении темы вы найдете ссылки на более старые версии видеодрайверов.
Видеокарты от ATI
Драйвера для видеокарты ATI : /
Установка: скачиваем, распаковываем архив и запускаем Setup.exe
Примечание: после установки драйвера для видеокарты необходимо перезагрузить ноутбук. Также нужно отметить, что драйвер для видеокарт ATI очень часто конфликтует с различными сборками Windows XP типа Zver, Back, Game Edition и прочими. Драйвер гарантированно устанавливается и работает на Windows XP SP3 MSDN .
3. Установка драйверов для звуковой карты
В подавляющем большинстве ноутбуков Acer , eMachines и Packard Bell используются звуковые чипы от Realtek , хотя в некоторых ноутбуках используются решения от Conexant .
Драйвера к звуковой карте от Realtek : /
Установка: скачиваем, распаковываем архив и запускаем Setup.exe . Тут ничего сложного нет. С драйверами для Conexant ситуация более интересная. Как устанавливать их описано в первом сообщении темы форума по драйверам на звук. Там же вы сможете найти другие версии драйверов.
Примечание: после установки драйвера для звуковой карты необходимо перезагрузить ноутбук. Если у вас не заработают драйвера по ссылкам выше, то пробуем оригинальный драйвер: /
4. Установка драйвера на тачпад
Как определить какой тачпад установлен: в большинстве случаев в ноутбуки ставятся тачпады от Synaptics. Если не подойдет драйвер от Synaptics, то ставим от ALPS и ElanTech. Более точно можно определить с помощью все того же руководства: Поиск и установка драйверов на Windows .
Тачпады Synaptics
Тачпады ALPS
Тачпады ElanTech
Установка: скачиваем и распаковываем архив. В папке запускаем Setup.exe .
Примечание: эти драйвера также отвечают за работу дополнительных сенсорных кнопок (если есть, конечно). Тачпады обсуждаются в данной теме форума: .
5. Установка драйвера на Ethernet-контроллер (сетевую карту)
Как определить какая сетевая карта установлена: детальные инструкции указаны в первом сообщении этой темы: .
Broadcom : /
Atheros AR8121, AR8113, AR8114 (используется в Aspire 6920, 6935, 8920, 8930 и др.): /
Драйвер на Ethernet-контроллер Atheros AR8131, AR8132 и AR8151 (используется в новых моделях Acer Aspire, Acer Aspire One, Packard Bell и eMachines): /
Драйвер на Ethernet-контроллер от Marvell : /
Драйвер на Ethernet-контроллер от Realtek : /
Установка: скачиваем, распаковываем архив и запускаем Setup.exe. Если не получится, то можно воспользоваться ручной установкой драйвера: .
Примечание: на ноутбуках на базе чипсетов nVidia драйвер Ethernet-контроллера часто ставится вместе с драйверами чипсета. Вопросы по настройке сети обсуждаются в этой теме форума: .
6. Установка драйверов на Wi-Fi-адаптер
Как определить какой Wi-Fi адаптер установлен в ноутбуке: как и в случае с сетевой картой детальные инструкции по определению Wi-Fi адаптера указаны в первом сообщении этой темы: Решение проблем с драйверами для сетевой карты и Wi-Fi .
Драйвер для адаптеров Intel : /
Драйвер для адаптеров Broadcom : /
Драйвер для адаптеров Atheros : /
Драйвер для адаптеров Ralink : /
Установка: скачиваем и распаковываем архив. Запускаем setup.exe для начала установки.
Примечание: вопросы по установке драйверов на Wi-Fi адаптеры обсуждаются в этой теме форума: .
7. Установка драйверов для картридера
Как определить какой картридер установлен в ноутбуке: это можно сделать по . Картридеры обычно выступают как системные устройства, контроллеры памяти или что-то в этом роде.
Драйвер для картридеров Ricoh : /
Драйвер для картридеров O2 : /
Драйвер для картридеров JMicron : /
Драйвер для картридеров Realtek : /
Драйвер для картридеров TI : /
Установка: скачиваем и распаковываем архив. В соответствующей папке запускаем setup.exe . После установки крайне рекомендуется перезагрузить ноутбук.
Примечание: вопросы по работе картридеров обсуждаются в этой теме форума:
8. Установка драйверов для ИК-порта
В некоторых моделях ИК-порт может работать только на прием сигналов с пульта (как правило, это модельки Acer Aspire), так и на прием и передачу.
Драйвер для ИК-порта Winbond : /
Драйвер для ИК-порта ENE : /
Драйвер для ИК-порта ITE : /
Установка: запускаем скачанный файл, указываем папку, куда распаковать архив и запускаем Setup.exe . Хотя я рекомендую производить установку вручную. Как это делается описано в этом материале: .
Примечание: вопросы по работе ИК-портов, пультов и т.д. обсуждаются в этой теме форума:
9. Установка драйвера для TV-тюнеров
10. Драйвера для Web-камеры
Драйвера и программы для работы с WEB-камерами: /
Установка: скачиваем и распаковываем архив. В архиве есть драйвера и программки для работы с Web-камерами Suyin, Chicony, Bison и Liteon. Они размещены в соответствующих подпапках. Сначала устанавливаем драйвер (в папке Driver), а потом программу для работы с Web-камерой. Если драйвер и программа не подошли, то перед установкой драйвера и программы от другого производителя, необходимо удалить старые через Установку и удаление программ в Панели управления и перезагрузить ноутбук
Примечание: иногда при установке драйверов на Web-камеру ноутбук перестает отключатся. Чтобы это исправить нужно удалить драйвера, установить это обновление: / и переставить драйвера.
Вопросы, которые касаются Web-камер, обсуждаются в этой теме форума: . В первом сообщении темы вы найдете подробнейшие инструкции как определить какая камера стоит и как вообще на нее драйвер поставить.
11. Драйвера к модему
Как определить какой модем установлен: это можно сделать или , или методом тыка. Сначала пробуем Conexant, а потом Agere.
Драйвера для модемов Conexant и Agere: /
Установка:
запускаем скачанный файл, указываем папку, куда распаковать архив, переходим в соответствующую папку и запускаем Setup.exe
.
Если не получится установить модем таким образом, то прийдеться производить установку вручную. Как это делается описано в этом материале: .
12. Установка Launch Manager
Эта утилита чрезвычайно важна для работы ноутбука Acer. Она отвечает за работу дополнительных клавиш, регуляторов громкости, сочетаний клавиш и тд. Ставить ее нужно ОБЯЗАТЕЛЬНО
Скачать эту утилиту можно в материалах по драйверам. Для каждой модели ноутбука своя версия Launch Manager
Установка: скачиваем, распаковываем архив и запускаем Setup.exe
Примечание: вопросы по Launch Manager обсуждаются в этой теме форума: . В той же теме обсуждаются вопросы по переназначению дополнительных кнопок ноутбука.
13. Установка драйверов Bluetooth
Прежде чем пытаться ставить драйвер на устройство, нужно убедится, что в конкретно вашей модели ноутбука есть Bluetooth-адаптер. Кнопка на ноутбуке для включения/отключения Bluetooth-адаптера еще не гарантирует его наличия. Самый простой способ определить есть ли он - посмотреть на наличие наклейки на днище ноутбука. Как та наклейка примерно выглядит смотрим в теме форума по Bluetooth-адаптерам: . Особое внимание на первое сообщение.
Установка Bluetooth-адаптера примечательна тем, что ее условно можно разбить на два этапа:
- установка драйвера на само устройство
- установка приложения, для работы с Bluetooth
Установка: скачиваем архив, распаковываем его в папку. Включаем кнопкой или ползунком на ноутбуке Bluetooth-адаптер. Заходим в папочку brcm в папке с драйвером и запускаем файл DPInst.exe чтобы установить сам драйвер. Можно его установить и вручную. Как это делается описано в этом материале: . Только после этого запускаем Setup.exe из папки с драйверами иначе при установке программа просто не "увидит" Ваш Bluetooth-адаптер
Примечание: более подробно установка Bluetooth расписана в этом материале:
Все, что касается Bluetooth-адаптеров, обсуждается в этой теме форума: . Установка такого адаптера в ноутбук обсуждается отдельно: . В этой публикации вкратце описано как этим самым софтом пользоваться.
Вот, пожалуй, и все.
Все вопросы, которые связаны с драйверами, задаем в этой теме форума:
Отредактировано:
FuzzyL
- 3 марта 2011
Причина:
Версия материала 5.0







