Как войти в безопасный режим асус. Три основных способа загрузки ноутбука Samsung в безопасном режиме
У любой операционной системы Windows есть свой безопасный режим. Нужен он для отладки и исправления ошибок, а также для удаления вирусов, или если ваш и вы хотите Windows.
Безопасный режим бывает полезен, если система не загружается и нужно ее восстановить. Как зайти в безопасный режим? Очень просто, в данной статье мы опишем, как можно войти в safe mode трех самых популярных операционных систем: Windows XP, Windows 7 и Windows 8. Данная публикация, также будет полезна тем, у кого не запускается безопасный режим. Начнем со старушки Windows XP.
Как войти в безопасный режим Windows XP
Загрузка в безопасном режиме XP осуществляется очень просто. Для этого при загрузке компьютера или ноутбука нужно периодически нажимать клавишу F8 . После этого, появится экран с меню, где нужно выбрать вход в безопасный режим.
После того, как система загрузится, появится следующее сообщение:

Нажимаем «ДА» и оказываемся в самой операционной системе Windows XP. Будем считать, что с данной ОС разобрались. Теперь давайте разберемся, как загрузить безопасный режим в Windows 7.
Как запустить безопасный режим Windows 7
Запустить безопасный режим в Windows 7 можно аналогично XP. Запускаем или перезагружаем компьютер, нажимаем F8 и видим следующее окно выбора:

Выбираем пункт «Безопасный режим» и ждем загрузки системы. Снова появится окошко, которое проинформирует, что Windows 7 работает в безопасном режиме. Жмем «Да» для продолжения работы. Все, вам удалось запустить компьютер в безопасном режиме. Стоит заметить, что в Windows Vista запуск компьютера в безопасном режиме осуществляется подобным образом, поэтому мы пропустим описание входа в safe mode в Виста, и перейдем к Виндовс 8.
Загрузка в безопасном режиме Windows 8
Первый способ входа в безопасный режим Windows 8 пригодиться тем, у кого уже серьёзные проблемы с системой. Давайте разберемся, как перейти в безопасный режим Windows 8, если операционная система не загружается. Делается это почти также, как и в предыдущих случаях, но для того, чтобы зайти в безопасный режим «Safe Mode» Windows 8 нужно нажимать клавишу клавиатуры F8 при зажатой клавише Shift . После непродолжительной загрузки, появятся расширенное меню восстановления системы. Чтобы осуществить загрузку в безопасном режиме, необходимо его включить.
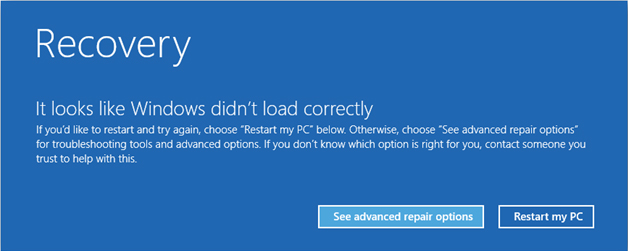
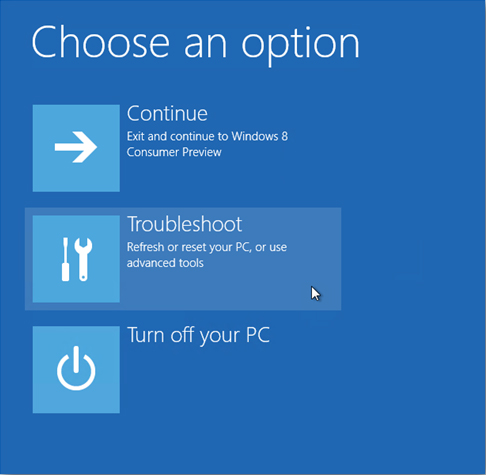
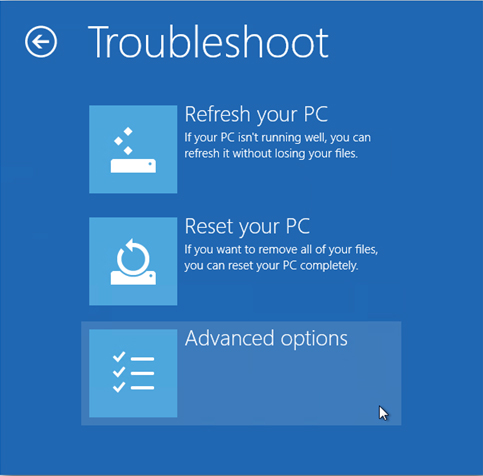
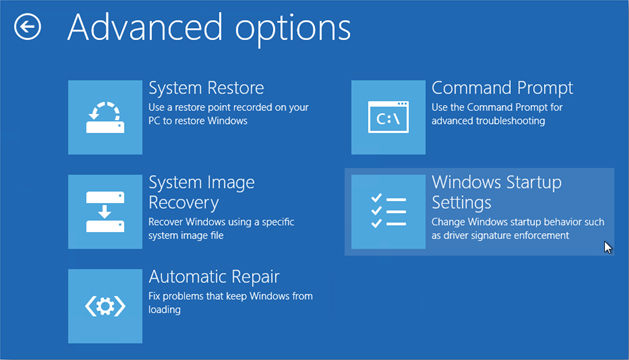
Нас интересуют «Advanced options» («Дополнительные параметры»), в которых есть несколько опций. Выбираем «Windows Startup Settings» («Настройка автозагрузки Windows») и переходим туда.
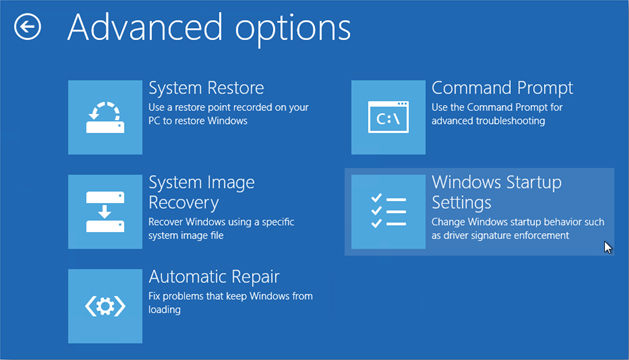
Нажимает кнопку «Restart», после этого начнется перезагрузка в безопасном режиме и появится уже знакомое меню выбора.
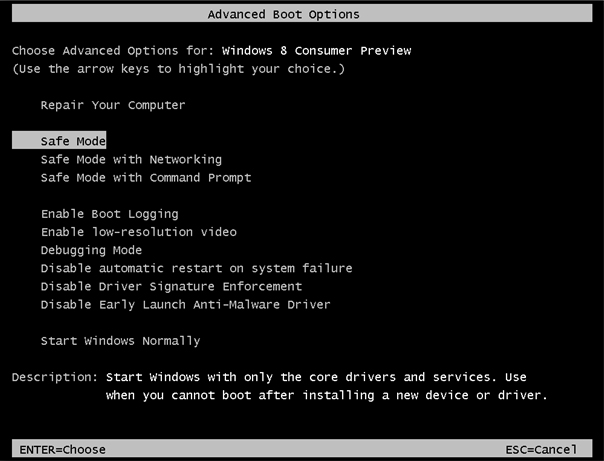
Описанный способ работает не на всех версиях Windows 8, поэтому есть ещё один, более простой метод, как зайти в безопасный режим Windows 8. Единственное условие, Windows 8 должна быть работоспособной. В строке «Выполнить» набираем msconfig и попадаем в конфигурацию системы. Нас интересует вкладка «Загрузка». Там можно установить галочку «безопасный режим» и выбрать параметры его загрузки.

Как видите, запуск Windows в безопасном режиме, несложная процедура. Некоторые читатели, наверняка зададут вопрос. Как выйти из безопасного режима? Все очень просто, — отключить безопасный режим можно простой перезагрузкой компьютера, через «Пуск». Надеемся, наша статья оказалась полезной и вы разобрались, как запустить safe mode на компьютере или ноутбуке, под управлением ОС Windows.
Загрузки устройств, нажимаем клавишу F8. На некоторых компьютера х не всегда удается точно подгадать момент нажатия клавиши. Поэтому, как и в ситуации включения BIOSа, при загрузке компьютера нажимаем клавишу F8 до появления меню выбора.
В появившемся меню можно выбрать несколько вариантов. Нас интересует загрузка безопасного режима. Также существует безопасный режим с загрузкой сетевых драйверов . При таком режиме будут активны многие службы, но тогда тяжелее определить источник неполадки. Выбираем загрузку безопасного режима. После этого появляется строка, которая подгружает устройства и драйверы, необходимые для работы системы.
Спустя некоторое время загружается рабочий стол. Обычно на нем стоит черный фон и необходимые для работы ярлыки. Расширение экрана сбрасывается по умолчанию. В связи с тем, что многие ресурсы отключены, можно приступать к работе над ними. Например, отключить автозагрузку вируса , который вам мешает.
Проблема, когда не загружается Windows на ноутбуке, знакома многим. Обычно проблема решается с помощью переустановки проблемной операционной системы. Хотя в этой ситуации можно найти и более гуманное решение. Можно просто загрузить Windows в безопасном режиме и устранить проблему. К тому же это поможет избежать потери информации.
Вам понадобится
- Ноутбук под управлением операционной системы Windows
Инструкция
Включите ноутбук и дождитесь полной загрузки операционной системы. Выключите все активные работающие программы, которые загрузились вместе с включением ноутбука. Это, к примеру, антивирусы или программы, которые ведут мониторинг работы операционной системы. Уведомление о запущенных в данный момент программах отображается в правом нижнем углу монитора в виде значков. Щелкните правой клавишей мыши по значку работающей программы и из появившегося контекстного меню выберите команду «выйти». Таким способом закройте все активные работающие программы. Не следует опасаться, что выключите приложение, которое необходимо для правильной работы Windows. Среди работающих программ, которые запускаются вместе с ноутбуком, вы можете выключить только те, что расширяют возможности операционной системы Windows.
Необходимость запустить безопасный режим может возникнуть у абсолютно любого пользователя, ведь в таком случае можно обойтись без потери сохранённых данных, однако далеко не все пользователи умеют это делать. Что же предпринять в таком случае? Следует заметить, что вход в безопасный режим осуществляется практически на всех операционных системах одинаково, отличия могут возникнуть только в способе запуска. Как правило, безопасный режим включают для удаления антивирусных приложений и программ, которые не удаляются стандартным способом.
!!!Внимание!!! Если вашему портативному компьютеру требуется профессиональная помощь, обращайтесь к грамотным специалистам по ремонту ноутбуков Samsung .
Три основных способа загрузки ноутбука Samsung в безопасном режиме
Первый способ загрузки безопасного режима на ноутбуке Samsung
Итак, чтобы попасть в безопасный режим, нам нужно нажать функцию перезагрузки ноутбука и сразу же после появления на мониторе дисплея логотипа Windows нажать клавишу F8.

Иногда может возникнуть случай, когда данный способ не сработает, тогда нужно будет экспериментальным методом нажимать клавиши от F1 до F12. Одна из этих кнопок может спровоцировать запуск безопасного режима на вашем ноутбуке Samsung. Однако необходимо сказать, что такой способ не всегда действует, и если у вас возникли трудности при запуске данного режима этим способом, то лучше сразу перейдите ко второму методу.
Второй метод загрузки безопасного режима
Заходим в раздел «Панель управления» на своем ноутбуке», дальше нажимаем «администрирование», кликнув по конфигурации системы. Что мы делаем дальше, а дальше мы перемещаемся во вкладку «загрузка». В этой вкладке мы всего лишь ставим символическую галочку напротив соответствующего параметра.

Если и этот способ вам не по душе, то существует еще один способ.
Загрузка безопасного режима на ноутбуке Samsung: способ третий
Этот быстрый метод придуман для тех, кто совсем не хочет тратить время. Как им воспользоваться? Очень просто, всего лишь прервите работу своего ноутбука или выключите его принудительно и некорректно, например, отсоедините от сети или вытяните источник питания, вот и все. Можно пойти еще более простым путем - нажмите и долго удерживайте кнопку выключения. После этих действий перед вами возникнет временное меню, из которого вам нужно будет выбрать нужный вам способ загрузки ноутбука. Вы, естественно, выбираете безопасный режим и все, дело сделано.

В этой статье мы описали три метода включения ноутбука в безопасном режиме, выбирайте тот, что наиболее показался удобным.
Как зайти в безопасный режим Windows 8!?
Безопасный режим загрузки операционной системы представляет собой вариант загрузки минимально необходимого количества функций и ПО. Когда вход в систему, выполняемый в безопасном режиме, по углам экрана отображается соответствующая маркировка.
Используется это для диагностики неполадок системы. Отсутствие неполадки при работе в безопасном режиме позволяет исключить основные службы из предполагаемых причин. Также большое количество неполадок можно устранить только из .
Чтобы инициировать запуск системы в в таком формате предусмотрено несколько возможностей. Для этого используется как простое сочетание клавиш, так и загрузочный оптический/флеш-диск. Далее рассмотрим несколько способов более подробно.
Способ №1: Сочетание клавиш во время загрузки
Этот вариант известен большинству уверенных пользователей ранних версий ОС, знающих как зайти в безопасный режим windows 8 при загрузке. Состоит он в нескольких быстрых нажатиях «F8» до того, как система загрузится.
В некоторых случаях понадобится использовать «Shift + F8». В итоге должен появится экран с перечнем вариантов загрузки.
При помощи кнопок со стрелками необходимо выбрать пункт «Безопасный режим» и подтвердить выбор клавишей «Enter». В свежей версии операционной системы этот вариант, возможно, не будет совместим на всех ПК.
Если не получается использовать упомянутое выше сочетание кнопок, то следует предпринять такие действия:
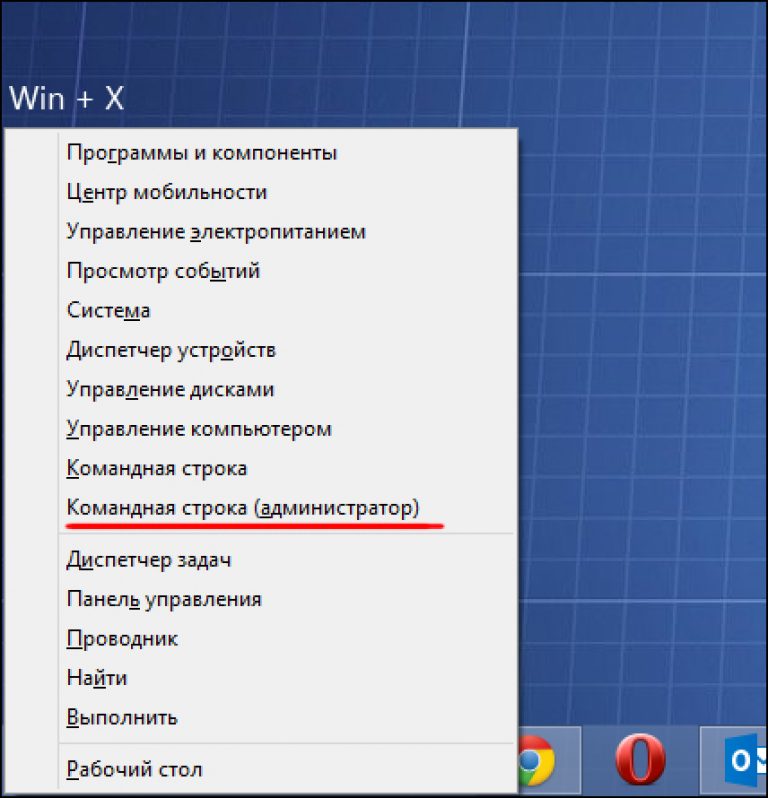
После этих манипуляций загрузку можно производить при помощи горячих клавиш. Описанный способ поможет ответить на такой вопрос, как зайти в безопасный режим windows 8 на ноутбуке hp.
Способ №2: Средство конфигурации ОС
Чтобы вызвать утилиту для настройки параметров операционной системы понадобится нажать «Win + R». Это действие откроет строку выполнения, в которой понадобится прописать «msconfig».
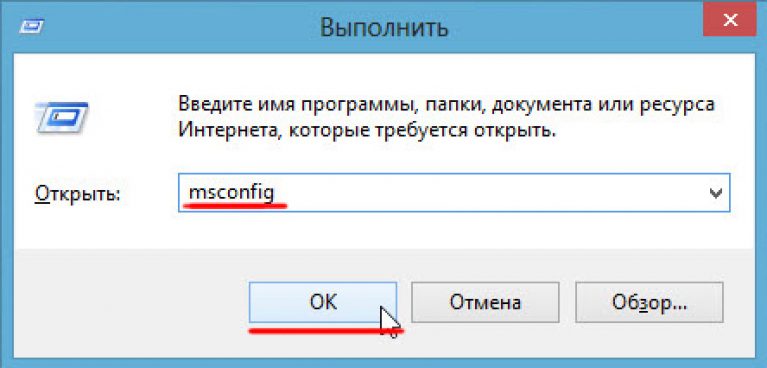
После нажатия «Enter» или «ОК» появится непосредственно окно настроек. В нем нужно открыть вкладку «Загрузка». В нижней части окна, в поле «Параметры загрузки», необходимо выбрать пункты «Безопасная загрузка» и «минимальная».
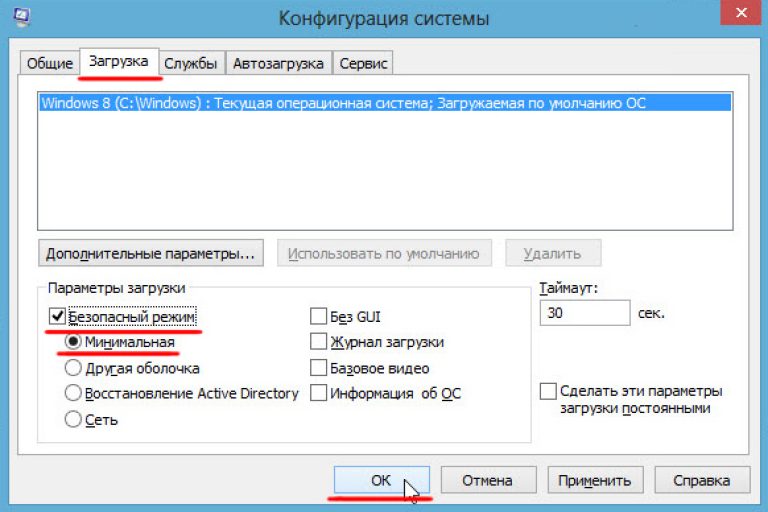
После соглашения со всеми вышеуказанными настройками, вам будет предложена перезагрузка. Ее можно подтвердить, а можно отложить. Это позволит компьютеру применить настройки после первого перезапуска ОС.

Обратите внимание! Система будет всегда загружаться в безопасном режиме, пока пользователь не снимет выбор в параметрах загрузки. После исправления неполадок важно не забыть вернуть настройки в норму.
Способ №3: Диагностические средства
Если необходимо активировать буферный формат работающей ОС, то лучше применять следующий способ. Для этого понадобится кнопка «Параметры», что на боковой панели.
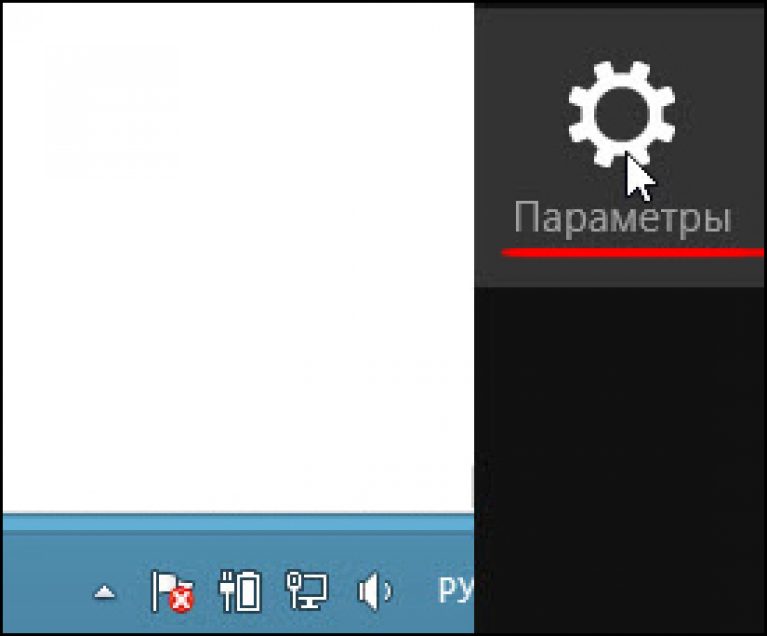
Затем понадобится выбрать «Выключение» и, с зажатой кнопкой «Shift», кликнуть по пункту «Перезагрузка».

Эти действия запустят диагностический экран. На экране «Выбор действия» необходимо кликнуть по «Диагностика».

В окне «Диагностика» понадобится открыть «Дополнительные параметры».
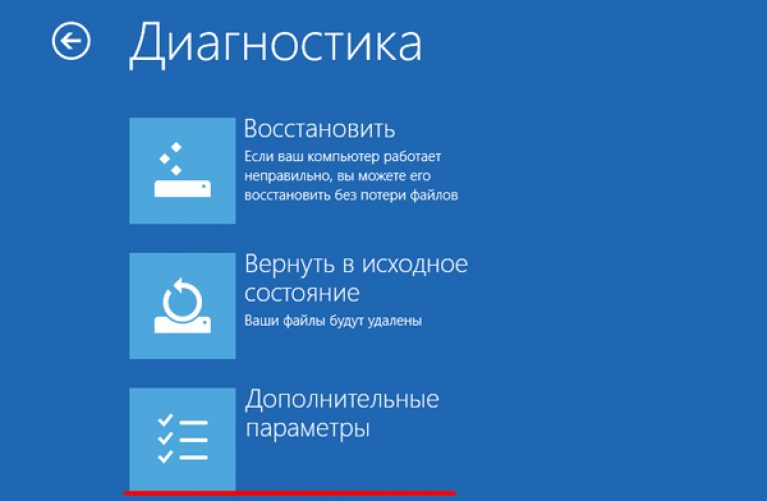
На этом экране необходимо выбрать пункт «Параметры загрузки».
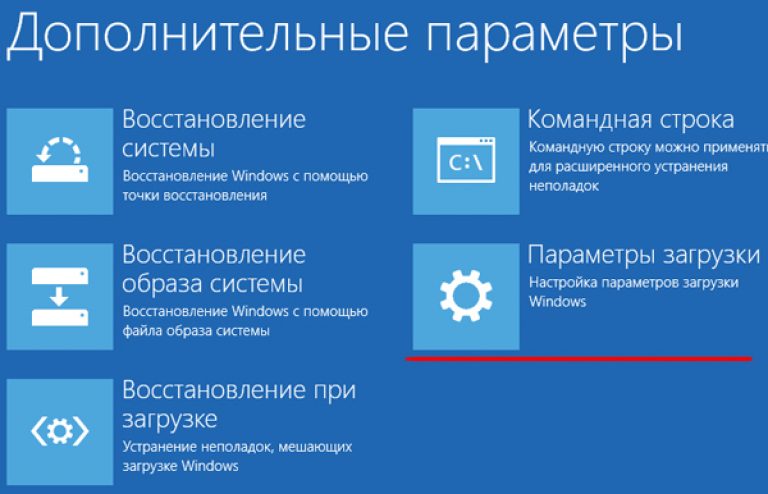
Здесь будет показан перечень условий, в которых будет загружаться ОС. После ознакомления с параметрами нужно нажать кнопку «Перезагрузить».

На следующем шаге диагностическая программа предоставит несколько вариантов загрузки. Выбор осуществляется при помощи клавиш «F1-F9». В списке необходим четвертый пункт, то есть нажать понадобится F4.
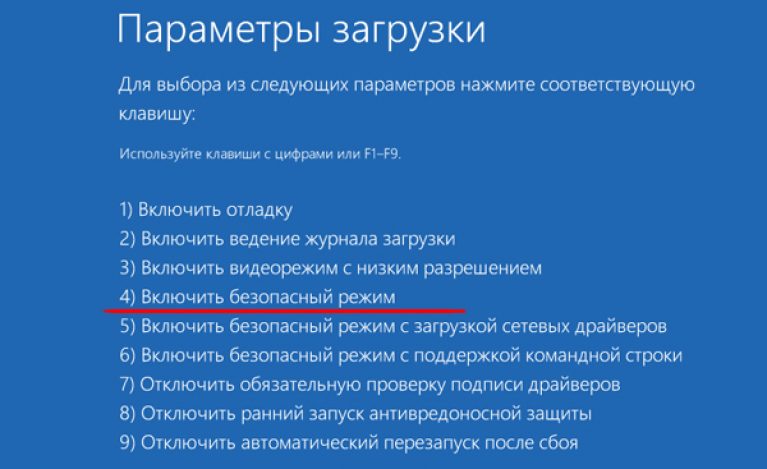
После этих манипуляций компьютер загрузится в безопасном режиме и можно будет производить необходимые действия. Некоторые пользователи думают: «как зайти в безопасный режим windows 8 через биос ?».
Так вот сделать это невозможно, потому как BIOS – не связан с ОС.
Иногда возникает необходимость загрузки ноутбука в безопасном режиме, к примеру, при проблематичной работе Windows. И сделать это довольно не сложно, хотя некоторые модели ноутов требуют особого подхода. Учитывая это, предлагаем вам несколько способов запуска ноутбука в безопасном режиме.
Включите или перезагрузите устройство и сразу нажмите кнопку F8 (на некоторых моделях – F5, F12 или комбинация «Shift» и «F8»). В результате на экране вы увидите все режимы, которые предлагает компьютер для загрузки операционной системы. Соответственно, выбираем кнопками «вверх-вниз» нужный нам безопасный режим, подтверждаем свой выбор нажатием «Enter» и ждем, пока ноутбук загрузится.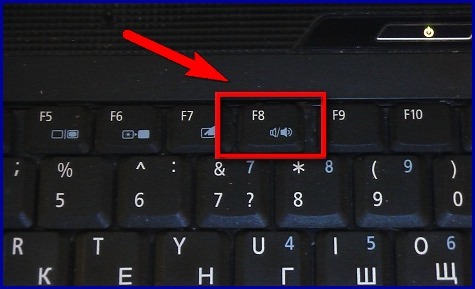

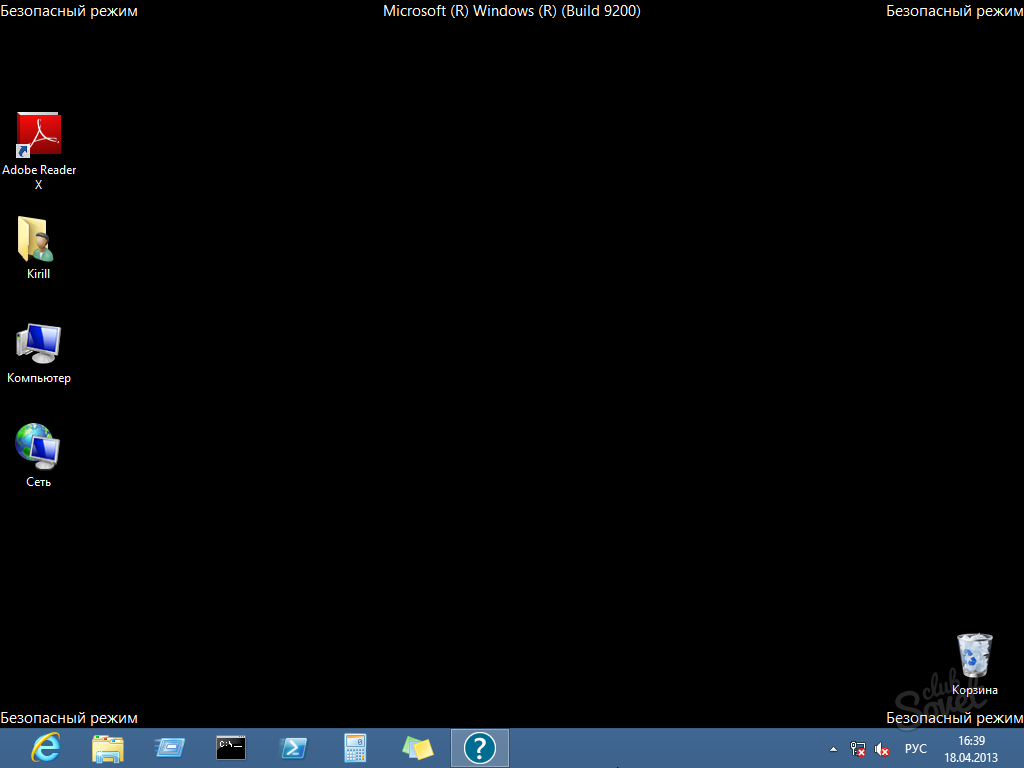
Учтите, что процесс загрузки ноутбука в безопасном режиме может несколько затянуться (от 1 до 5 минут). Поэтому данный период нужно терпеливо выждать, даже если кажется, что устройство зависло.







