Как отключить и удалить обновления windows 7
Можно ли удалять обновления? По многим причина возникает необходимость в удалении обновлений Windows 7. Часто бывает так, что после автоматической установки обновления, перестаёт работать какая либо из программ, оборудование стало работать хуже из-за перегруза или стали появляться ошибки.
Причины могут быть разнообразными: бывают такие обновления которые вносят непосредственно изменения в ядро самой операционной системы Windows 7, что влечёт за собой сбой работы драйверов. Причин и вариантов может быть масса. Конечно, лучше не трогать обновления которые устанавливаются на ваш компьютер, они как правило полезные для операционной системы, но всё же для предотвращения негативных последствий мы рассмотрим основные способы их удаления.
Как удалить обновления
Удаление обновления через панель управления
Если вам необходимо удалить обновления в последних версиях Windows 7, вы можете это сделать в соответсвуещем пункте в Панели управления:
1. Вам необходимо зайти в панель управления и найти пункт «Центр обновления Windows ».
2. Вторым вашим шагом станет необходимость найти ссылку «Установленные обновления».
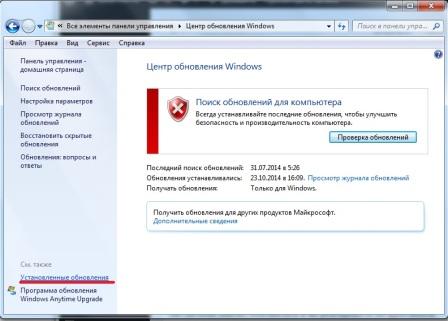

4. Вам необходимо выбрать обновления Windows 7, и нажимаете удалить, после вы подтверждаете удаление обновления.

После завершения удаления система вам предложит перезагрузить компьютер. Это необходимо сделать для того что бы система заново обновилась и не реагировала на фрагменты из удалённого обновления.
Удалить обновление через командную строку
В системе Windows имеется специальный инструмент «Автономный установщик обновлений». Если вы его вызовите через командную строку (пуск, выполнить, cmd, Enter)

вы так же сможете удалить обновление из Windows 7. Для этого вам необходимо использовать команду следующего типа: wusa.exe /uninstall /kb:2222222. В данной команде kb:2222222 – это идентификационный номер обновления которые вам необходимо удалить.

В заключении я скажу — что мы рассмотрели основные принципы и этапы удаления обновления на вашей ОС, но если вы не хотите заморачиваться, а обновления для вас не столь важны — вы можете попытаться полностью отключить автоматическое обновления Windows 7.
Довольно часто бывает так, что после какого-то обновления перестает работать видеокарта, или пропадает звук, или еще какие-нибудь сюрпризы. С компьютером никогда не соскучишься, разве что не включать его вовсе. Если вы привыкли только работать на компьютере, а не искать приключения на свою пятую точку, такие сюрпризы вряд ли вас порадуют. В таком случае вам необходимо либо все обновления, либо научиться удалять проблемные.
Отключать обновления я вам не советую, если конечно у вас лицензионная версия Windows, т.к. бывают очень нужные и полезные, особенно обновления по безопасности. Разработчики не сидят на месте, и постоянно делают так называемые «заплатки» для «дырявых» приложений. Иногда такие «заплатки» лучше всяких антивирусов, поэтому пренебрегать ими не стоит.
Но если после очередного обновления что-то пошло не так, то это всегда можно исправить. Достаточно просто удалить то обновление, после которого пошли сбои в работе вашей системы. Тем более, что делается это легко и быстро.
Как удалить обновления в Windows 7
Для этого необходимо перейти в меню Пуск , кликнуть по ссылке Панель управления .

В открывшемся окне Панели управления находим ссылку Система и безопасность , и кликаем по ней левой кнопкой мыши.

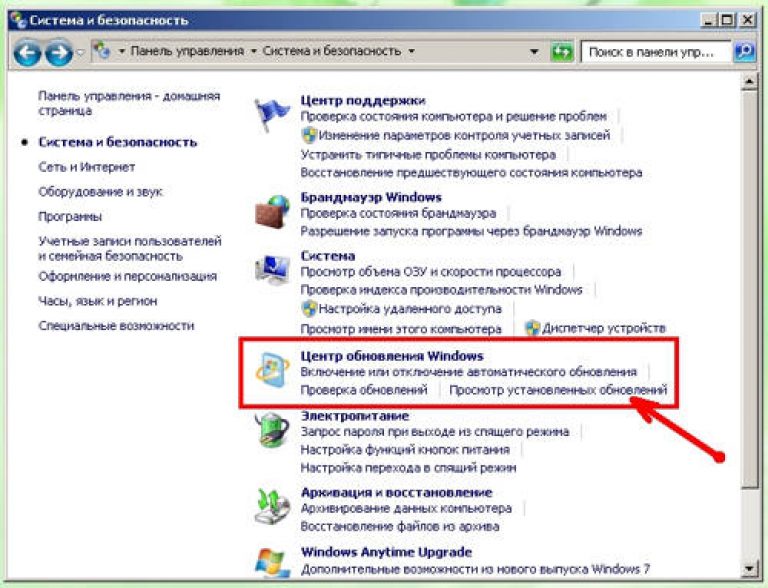
Откроется список обновлений с их описанием и датой установки. Находим то обновление, после которого у наша система заартачилась (обычно это последнее обновление), выделяем мышкой эту запись, и нажимаем выше (на сером фоне) на кнопку Удалить .

Пока не выделите строку с обновлением, у вас эта кнопка Удалить не будет видна.
Если что-то не понятно, то посмотрите видеоролик Как удалить обновление в Windows 7:
Как видите, все действительно легко и просто. Так что, если вас «достало» какое-то из обновлений, то можете смело перейти в Панель управления и удалить его.
Если есть необходимость, то можете удалить все обновления. От этого ваша система не пострадает, работала же она без обновлений. Но лучше этого не делать. Возможно, что на этих обновлениях уже установлена какая-то ваша игра или программа, и после удаления всех обновлений, опять же, что-то может пойти не так.
Вообще старайтесь делать только то, в чем вы уверены, и что точно знаете, что вам это надо. И перед каждым своим шагом, не забывайте создавать , чтобы потом не кусать локти и не обвинять кого-то в своих неудачах.
Инструкция
Прежде всего, нажав кнопку «Пуск», пройдите последовательно в пункт «Панель управления», затем в пункт «Программы». Далее в разделе «Программы и компоненты» дайте команду «Просмотр установленных обновлений». В этом окне вы увидите все обновления, которые вами были установлены ранее.
Просмотрев перечень обновлений, выберите то, которое вы собираетесь удалить и нажмите копку «Удалить». Зачастую при проведении этой нехитрой операции приходит запрос, требующий ввода определенного пароля или его подтверждение. В таком случае, либо подтвердите пароль, либо укажите его. После указания или подтверждения пароля обновление удалится. Проверить удаление совсем не сложно, достаточно открыть раздел «Установленные обновления» и, щелкнув команду «Просмотр удаленных обновлений», убедиться, что оно исчезло из его списка.
Если вдруг обновление не удалилось, проверьте подключение компьютера к сети. Общие параметры могут просто не позволить компьютеру произвести удаление. Не стоит забывать, что некоторые обновления удалить невозможно, так как они непосредственно связаны с безопасностью операционной системы компьютера. Тогда, когда Windows будет переустанавливать обновления автоматически, вы должны просто отключить службу Windows Update (служба обновления Windows). Но для того чтобы отключить эту службу полностью, вам необходимо отключить процесс wuauclt.exe.
Зачастую обновления операционной системы положительно сказывается на работе компьютера. Однако в некоторых случаях требуется откат изменений по тем или иным причинам. Если вы точно уверены в том, что неблагоприятные изменения в работе компьютера произошли из-за установки файлов обновлений, удалите их.
Инструкция
Если до установки обновлений была создана контрольная точка восстановления системы, откройте через меню «Пуск» список стандартных служебных программ. Выберите утилиту восстановления.
Далее, действуя согласно указаниям пунктов меню, выберите дату последних изменений перед обновление м, перед этим предварительно завершив работу в других приложениях и сохранив данные.
Выполните восстановление системы. Имейте в виду, что ваши данные в виде файлов и папок сохранятся, однако установленные программы будут деинсталлированы. Это единственное неудобство такого метода.
После того, как компьютер выполнит перезагрузку, зайдите в панель управления и выберите пункт меню «Центр обеспечения безопасности». Отключите автоматическое обновление системы. Также вы можете зайти в эту настройку, нажав дважды на значок безопасности в списке программ, работающих в фоновом режиме на панели задач. Если вы этого не сделаете, тогда не нужные вам обновления заново установятся в автоматическом порядке.
Если вам не походит этот вариант, зайдите в меню установки и удаления программ в панели управления вашим компьютером. У вас откроется окно со списком всех установленных программ. Отметьте в самом верху галочкой пункт «Показать обновления». По умолчанию они скрываются, однако все зависит от вашей операционной системы.
Прокрутите список до пункта Windows – Обновления программного обеспечения. Далее будет располагаться список скачанных и установленных обновлений операционной системы, а справа от названия будет дата. Найдите из них те, которые нужно удалить и выберите деинсталляцию обновлений. В некоторых случаях после удаления требуется перезагрузка компьютера, поэтому на всякий случай завершите работу программ и сохраните все данные.
Скачанные, зависшие и установленные обновления хранятся в памяти компьютера. Со временем они занимают большое количество памяти и дают сбои в работе системы. Одну часть обновлений Windows удаляет автоматически, а вторую половину придётся очищать вручную.
Чистим компьютер: пути и способы
Удаление установленных обновлений
Уже установленные обновления можно удалить, тем самым откатив версию операционной системы до того момента, когда эти обновления ещё не были получены. Для полного удаления определённого обновления, как и для установки, в конце процесса компьютер нужно перезагрузить. Удаление некоторых обновлений приведёт к тому, что система установит предыдущую версию обновления, ту, которая использовалась до установки удаляемого обновления.
Существует несколько встроенных способов, позволяющих избавиться от установленных версий. Варианты удаления через дополнительные программы будут рассмотрены в отдельном пункте, поэтому, если стандартные методы вам не подойдут, можете воспользоваться сторонним приложением. Итак, рассматриваем внутренние средства удаления.
При помощи центра обновлений
Видео: удаление обновлений с помощью центра обновлений
При помощи панели управления
В предыдущем пункте мы попадали в нужный раздел панели управления через параметры компьютера, теперь рассмотрим способ, как это сделать напрямую:

Видео: удаление обновлений с помощью панели управления
При помощи командной строки
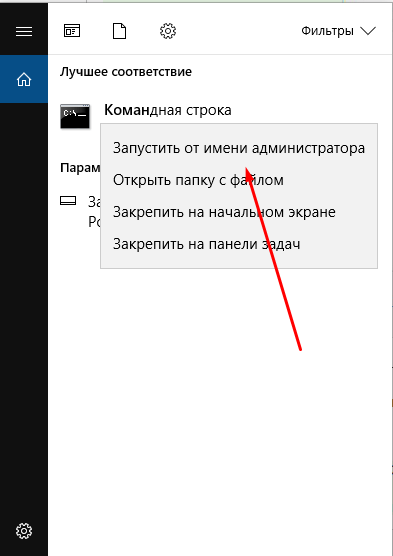
Очищение папки со старыми обновлениями и копиями
Точки восстановления и версии предыдущих обновлений хранятся в памяти компьютера, чтобы в случае, когда новое обновление вызывает ошибку или любую другую проблему, систему можно было откатить. Удалять папку WinSxS ни в коем случае нельзя, так как это может привести к тому, что Windows перестанет запускаться, а откатить или восстановить её без этой папки возможности не будет. Очищать папку рекомендуется только тогда, когда её вес превысит 8 ГБ.

Очищение скачанных обновлений и кэша
Скачанные, но ещё по каким-либо причинам не установленные или установленные недавно обновления также хранятся в памяти компьютера. Некоторые скачанные обновления зависают, из-за этого не могут установиться. Все такие обновления находятся в папке Основного_диска:\Windows\SoftwareDistribution\Download. Перейдя в эту папку, вы найдёте подпапки с длинными именами, можете удалить их все или только определённые, ориентируясь на код в названии и дату создания. Удаление осуществляется обычным перемещением в корзину, то есть кликните по ним правой клавишей мыши и примените функцию «Удалить».
 Удаляем содержимое папки в Основном_диске:\Windows\SoftwareDistribution\Download
Удаляем содержимое папки в Основном_диске:\Windows\SoftwareDistribution\Download
Стоит очистить подпапку DeliveryOptimization, находящуюся в той же папке SoftwareDistribution, в ней хранится кэш обновлений. Удалять саму папку нельзя, только её содержимое.
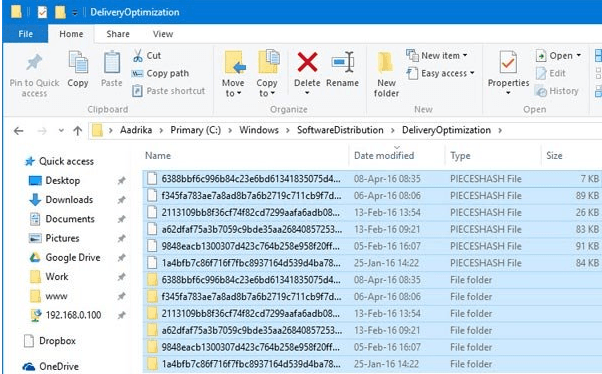 Очищаем папку в Основном_диске:\Windows\SoftwareDistribution\DeliveryOptimization
Очищаем папку в Основном_диске:\Windows\SoftwareDistribution\DeliveryOptimization
Очищение от предыдущей сборки
После установки юбилейного обновления версия сборки системы меняется. Чтобы у пользователя была возможность отменить переход на новую глобальную версию операционной системы, создаётся папка Windows.old, содержащая в себе все нужные файлы в течение 30 дней. После окончания этого срока папка самоуничтожится, но если вам не хочется ждать, выполните следующие действия:

Отмена автоматического обновления
По умолчанию все доступные обновления скачиваются и устанавливаются автоматически, уведомляя вас лишь о том, что система обновлена. Отрицательные стороны этого действия заключаются в том, что в любой момент может появиться нагрузка на интернет. Трафик, потраченный на загрузку обновлений, при этом не контролируется. Есть несколько способов деактивировать автоматическое обновление системы, самый простой и быстрый - завершить работу центра обновлений:

Сторонние программы для управления обновлениями
Существует несколько сторонних программ, помогающих управлять обновлениями, одна из них - Windows Update MiniTool. В ней можно выбрать обновления для скачивания и установки, удаление установленных и скачанных версий, блокирование определённых обновлений. В приложении установлен русский язык, практически все действия выполняются в главном меню с помощью списка и иконок действий в левой части окошка. Скачивать программу, распространяемую бесплатно, рекомендуется с официального сайта разработчика.
 Управляем обновлениями через Windows Update MiniTool
Управляем обновлениями через Windows Update MiniTool
Ещё одна программа - IObit Uninstaller, предназначена для удаления различных компонентов Windows, в том числе и обновлений. В приложении встроена поддержка русского языка. Ознакомительную версию можно скачать бесплатно с официального сайта разработчика. В разделе «Обновления Windows» вы можете удалять каждое обновление отдельно или стирать их по несколько сразу. Приложение позволяет создавать точки восстановления, которые помогут вам настроить систему, если после удаления очередного обновления произойдут сбои.
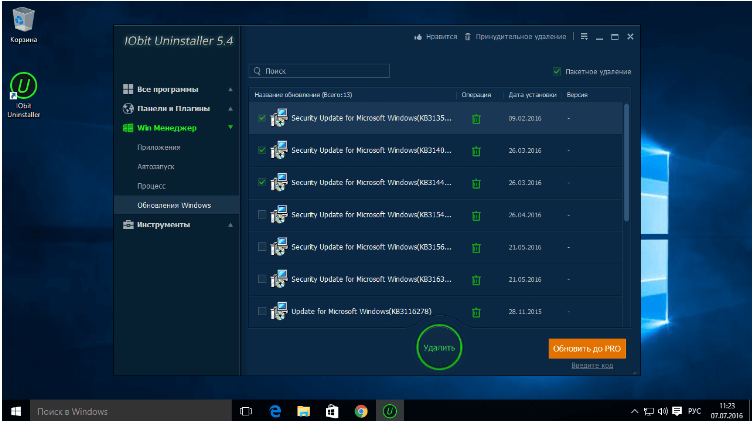 Удаляем обновления через IObit Uninstaller
Удаляем обновления через IObit Uninstaller
Ошибка удаления обновлений
Обновления могут не удаляться по следующим причинам:
- в настоящий момент они находятся на стадии загрузки или установки;
- удаляемое обновление задействовано каким-либо процессом или приложением;
- обновление зависло.
Первым делом отключите все лишние процессы, программы и разорвите соединение с интернетом. Если это не поможет, то загрузитесь в безопасном режиме и попробуйте удалить обновление через него. Попробуйте удалять обновления разными способами, описанными выше в статье: через панель управления, командную строку, сторонние приложения и очищение папок.
Чтобы войти в безопасный режим, выполните следующие шаги:
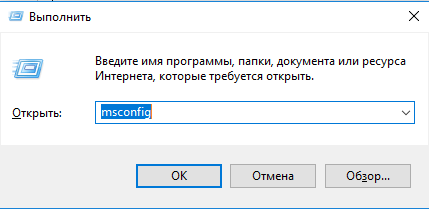
Если ничего не помогло, то остаётся два выхода: выполнить откат системы до того момента, когда обновление ещё не было установлено, или переустановить систему, используя образ нужной версии. Когда вам удастся удалить обновление, не забудьте деактивировать его автоматическую установку, иначе при первом же подключении к интернету обновление встанет снова.
Если обновления Windows или недостаток памяти приводят к дискомфортной работе, то стоит удалить вредные обновления. Для этого в Windows 10 существует много системных способов, таких, как удаление с помощью центра обновлений, удаление с помощью панели управления и с помощью командной строки. А также подойдут сторонние программы, функции которых на этом не ограничиваются. Помните, при неотключённых автообновлениях данные снова попадут на ваш компьютер.







