Как на виндовс 8 найти мой компьютер
В этой статье рассмотрим, какие существуют горячие клавиши в Windows 8 . Как Вы, наверное, знаете, интерфейс Windows 8 разрабатывается с учетом поддержки устройств, обладающих сенсорным дисплеем. Но если Ваш ПК не обладает сенсорным дисплеем, то Вам будет полезным применение горячих клавиш в Windows 8 . C помощью горячих клавиш можно значительно ускорить взаимодействие пользователя с ПК. Мы подобрали 18 наиболее нужных, на наш взгляд, комбинаций горячих клавиш в Windows 8 .
Итак, Вы установили Windows 8 по одному из этих руководств: Как установить Windows 8 с флешки или Как установить Windows 8 с диска . Затем увидели новый интерфейс Windows 8 в стиле Metro.
И, наверное, сразу появились вопросы: А где рабочий стол? Где Мой компьютер, локальные диски, панель Пуск и т.д.? В этом поможет знание и использование горячих клавиш в Windows 8 . Итак, приступим.
В управлении интерфейсом Metro разработчики взяли за основу клавишу «Win». Поэтому в Windows 8 во всех комбинациях горячих клавиш используется клавиша «Win». Новичкам, наверное, будет интересно узнать, где на клавиатуре находится эта клавиша. Вот скриншот:

Клавиша «Win» обозначена красной стрелочкой. В таблице приводим комбинации горячих клавиш и их функции..
Таблица 1.
| Комбинация клавиш | Функция |
| Win+E | Отображение всех локальных дисков (раньше открытие Мой компьютер), скриншот . |
| Win+L | Позволяет заблокировать компьютер |
| Win+D | Отображение обычного Рабочего стола |
| Win+C | Вызов и скрытие боковой панели |
| Win+P | Переключение между несколькими мониторами |
| Win+X | Вызов меню «Пуск» |
| Win+H | Открытие доступа друзьям к содержимому |
| Win+R | Строка «Выполнить » |
| Win+Q | Отображение всех приложений, в том числе установленных программ |
| Win+I | Возможность внести изменения, то есть, задать различные параметры. Кроме того, здесь находится кнопка "Выключение" для завершения работы, перезагрузки или перехода в спящий режим. |
| Win+пробел | Переключение языка клавиатуры |
| Win+F | Поиск файлов |
| Win+U | Открывает окно "Специальные возможности " |
| Win+M | Свернуть все окна |
| Win+Home | Сверорачивание всех окон, кроме активного |
| Win+W | Поиск параметров . Например, Вы хотите изменить настройки электропитания, но не знаете, где они находятся. Тогда введите в строку поиска несколько первых букв из слова "электропитание" и программа автоматически отсортирует по названию все доступные параметры |
| Win+Pause Break | Открытие окна "Система ", где можно посмотреть основные сведения о компьютере |
| Win+Print Screen | Скриншот всего рабочего стола (скриншоты сохраняются в папке "Библиотеки/Изображения/Снимки экрана") и называются "Снимок экрана (1)" |
Здесь были описаны, как уже было сказано, не все горячие клавиши в Windows 8 . Если Вы считаете полезными еще какие-то комбинации клавиш, то напишите, пожалуйста, в комментариях.
Необычный и оригинальный интерфейс Виндовс 8 удивил юзеров в различных странах мира. Графическое оформление новой операционной системы далеко отошло от традиционного дизайна, характерного для продукции компании «Майкрасофт». Дополнительно изменения затронули системные компоненты и их размещение. В соответствии со стандартными настройками значок мой компьютер отсутствует на экране.
Данная особенность операционной системы вызвала массу отзывов негативного характера со стороны пользователей, ведь работать в системе стало менее удобно.
- Стоит учесть, что процедура не трудоемка.
- Для ее осуществления потребуется до пяти минут свободного времени.
- Если в предыдущей ОС можно в открытом меню «Пуск» нажать на изображение при помощи правой кнопки мыши и кликнуть по опции, обеспечивающей отображение, то в новой версии вам потребуется совершенно другой способ.
Часто юзеры, желая вывести мой компьютер на рабочий стол, вручную перетаскивают иконку из открытого проводника. Однако это неправильная схема действий, ведь перестанут быть доступными разные параметры.
Стандартный способ добавления значка
- Чтобы поставить на рабочий стол значок мой компьютер, выполняем такие действия:
- Используя мышку, в свободной области нажимаем ее правой клавишей на экране при свернутых окнах.
- При появлении на экране окна, содержащего настройки, следует выбрать пункт, позволяющий изменять значки. Данный пункт расположен слева вверху. Важно учесть, что в самом окне изменение не вносим.
- Когда появится следующее окно, отметьте, какие иконки вы желаете видеть. Это простое действие, которое не вызовет никаких трудностей. Если галочка поставлена, то это означает, что обозначение отмечено.
Как установить значок мой компьютер через реестр
Создать ярлык мой компьютер можно с легкостью, используя другой способ. Важно учесть, что следующая схема действий поможет справиться с задачей даже начинающему пользователю. Иконка мой компьютер для windows 8 устанавливается напрямую через реестр. С этой целью рекомендуется использовать файл формата REG. От юзера потребуется внимательное следование несложной инструкции:
- Открываем блокнот.
- Чтобы ярлык мой компьютер в windows 8 появился, сохраняем данный текст, нажав соответствующую функцию в блокноте. Важно отметить, что при сохранении файла указываем расширение.reg. К примеру, он называется «Computer on Desktop.reg».
- Затем запускаем созданный файл.
- Следующий шаг заключается в обновлении. Для этого потребуется правая кнопка мышки, при помощи которой кликаем на свободном месте. Снова на экране отобразится контекстное меню, в котором выбираем опцию под названием «Обновить». После выполнения данной операции ярлык мой компьютер автоматически появится в свободной ячейке.
Воспользовавшись любым из двух способов, можно оперативно восстановить ярлык мой компьютер. Если дизайн Виндовс 8 и 8.1. не пришелся вам по душе, то добавить привычную иконку не составит труда.
В этой статье мы расскажем о том, как скрыть папки пользователя в разделе Этот компьютер , и как восстановить.
Итак, как вы возможно успели заметить, в версии Windows 8.1 в разделе Этот компьютер разработчики решили разместить папки пользователя:
Может быть, кому-то это и пришлось по душе, однако, многие пользователи не хотят видеть в этом разделе ничего, кроме списка системных дисков.
Удаление папок пользователя из ‘Этот компьютер’
Внимание! Для создания резервный копий папок советуем сначала прочесть
1 Запустите редактор реестра:

2 Найдите раздел:
HKEY_LOCAL_MACHINE\SOFTWARE\Microsoft\Windows\CurrentVersion\Explorer\MyComputer\NameSpace
В разделе NameSpace мы видим несколько подразделов:

Соответствия:
3 Удалите из реестра разделы, которые соответствуют ненужным вам папкам.
Вы можете удалить как все сразу, так и отдельные элементы. После удаления разделов соответствующие им элементы перестанут отображаться в окне Этот компьютер .
Как восстановить папки в ‘Этот компьютер’
Для того, чтобы в будущем можно было в любой момент восстановить папку(и) в Этот компьютер , необходимо сделать резервные копии удаляемых разделов реестра.
Нажмите правой кнопкой на разделе реестра, для которого нужно сделать резервную копию, и выберите Экспортировать :

И сохраните куст реестра под понятным именем:
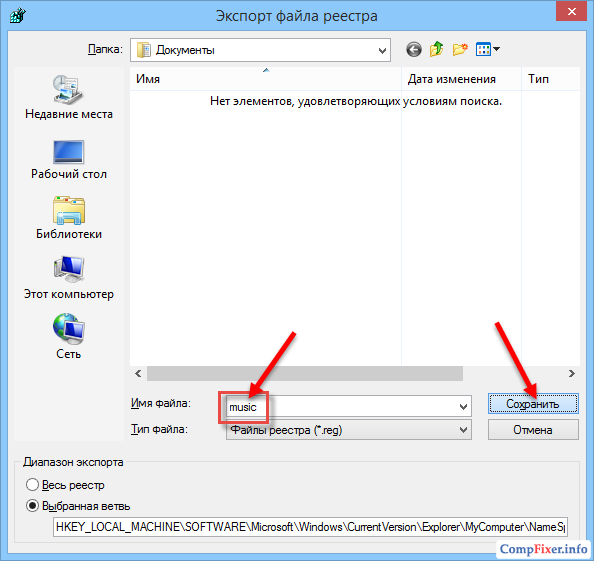
Теперь при надобности вы сможете восстановить папку, выполнив двойной щелчок на файле реестра и добавив информацию в реестр.
Допустим, мы захотели восстановить удалённую нами папку Музыка . Мы запускаем соответствующий сохранённый файл и добавляем информацию в реестр:

Нажмите OK:

Откройте Этот компьютер и убедитесь, что папка Музыка снова на месте.







