ડિસ્ક વિના પ્રિન્ટર્સ કેવી રીતે ઇન્સ્ટોલ કરવું. HP LaserJet P1102 ને કનેક્ટ કરી રહ્યું છે.

પ્રિન્ટર અને સ્કેનર્સ
શાહી સ્તર રીસેટ કરો Epson L355, L210, L110, L300, L350

પ્રિન્ટર અને સ્કેનર્સ
જો ત્યાં કોઈ ઇન્સ્ટોલેશન ડિસ્ક ન હોય તો પ્રિન્ટરને કમ્પ્યુટરથી કેવી રીતે કનેક્ટ કરવું?
એચપી બ્રાન્ડ પ્રિન્ટર્સ સામાન્ય પીસી માલિકોમાં સૌથી વધુ લોકપ્રિય છે. HP પ્રિન્ટરો તેમના ઉપયોગમાં સરળતાને કારણે ખૂબ જ લોકપ્રિય બની ગયા છે અને ઉત્તમ ગુણવત્તાછાપો પરંતુ, કમનસીબે, કેટલાક વપરાશકર્તાઓ નવા પ્રિન્ટર માટે ડ્રાઇવર ઇન્સ્ટોલ કરી શકતા નથી, અને મોટેભાગે આ એચપી લેસરજેટ 1010 મોડેલ સાથે થાય છે, તેથી, આ લેખમાં તમે શીખીશું કે વિન્ડોઝ 7 પર એચપી લેસરજેટ 1010 પ્રિન્ટર કેવી રીતે ઇન્સ્ટોલ કરવું.
વિન્ડોઝ 7 નંબર 1 પર એચપી લેસરજેટ 1010 ઇન્સ્ટોલ કરવાની પદ્ધતિ
સત્તાવાર HP વેબસાઇટ પર Windows 7 પર hp laserjet 1010 પ્રિન્ટર માટે કોઈ ડ્રાઇવરો ન હોવાથી, તમે ઑપરેટિંગ સિસ્ટમમાંથી ડ્રાઇવરો ઇન્સ્ટોલ કરવાનો પ્રયાસ કરી શકો છો. વિન્ડોઝ સિસ્ટમ્સવિસ્ટા
આ કરવા માટે, ઇન્ટરનેટ પર કોઈપણ સર્ચ એન્જિન ખોલો, ઉદાહરણ તરીકે યાન્ડેક્સ અને શોધ બારઅવતરણ વિના "hp લેસરજેટ 1010" દાખલ કરો.
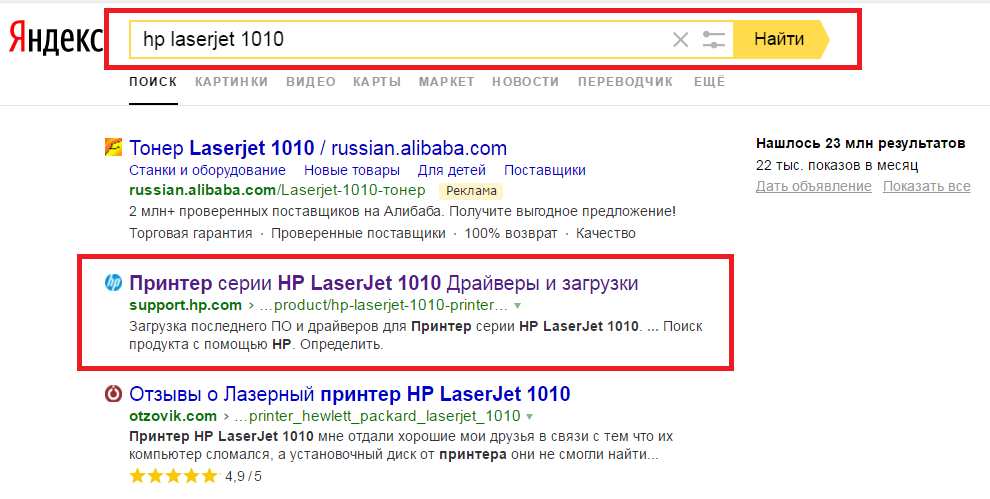
HP 1010 પ્રિન્ટરની સત્તાવાર વેબસાઇટ પર જાઓ
શોધ પરિણામોમાં "HP LaserJet 1010 Series Printer Drivers and Downloads" નામવાળી સાઇટ પસંદ કરો.
આ પછી, તમને HP ઉત્પાદકની અધિકૃત વેબસાઇટ પર અને ખાસ કરીને HP LaserJet 1010 મોડેલ પેજ પર લઈ જવામાં આવશે.
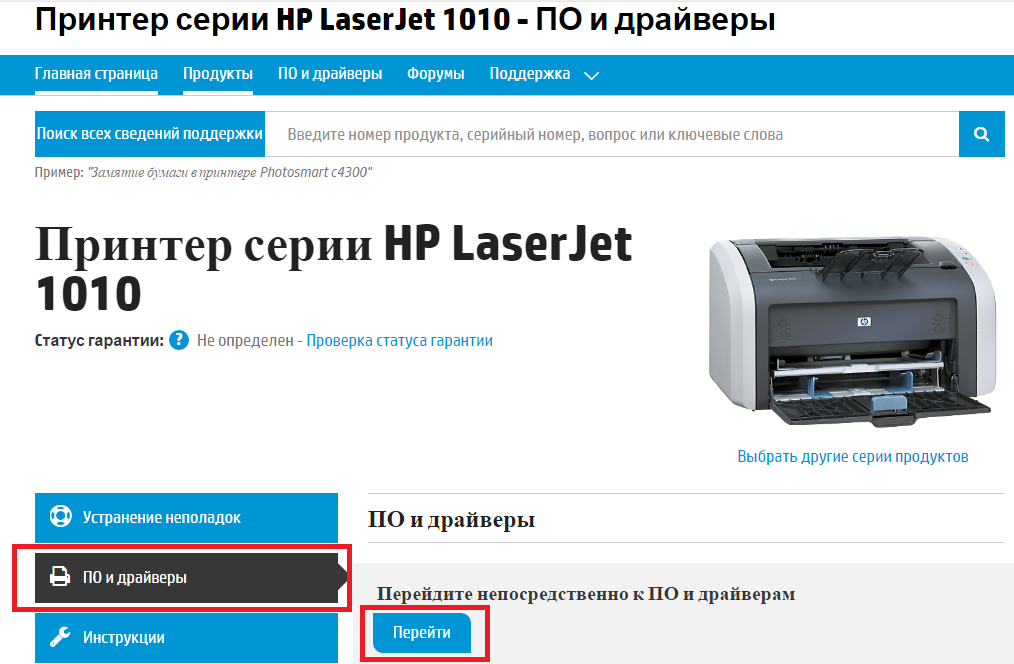
ડ્રાઇવરો સાથેનો વિભાગ પસંદ કરો
"સીધા સોફ્ટવેર અને ડ્રાઇવરો પર જાઓ" શબ્દો હેઠળ "ગો" બટનને ક્લિક કરો.
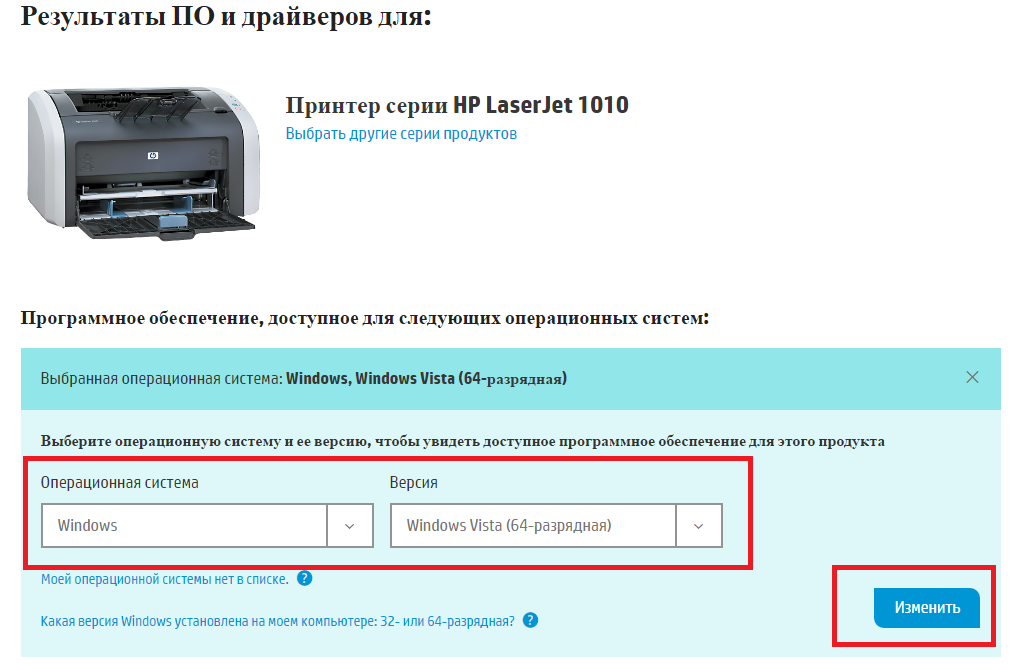
ઓપરેટિંગ સિસ્ટમ સંસ્કરણ પસંદ કરી રહ્યા છીએ
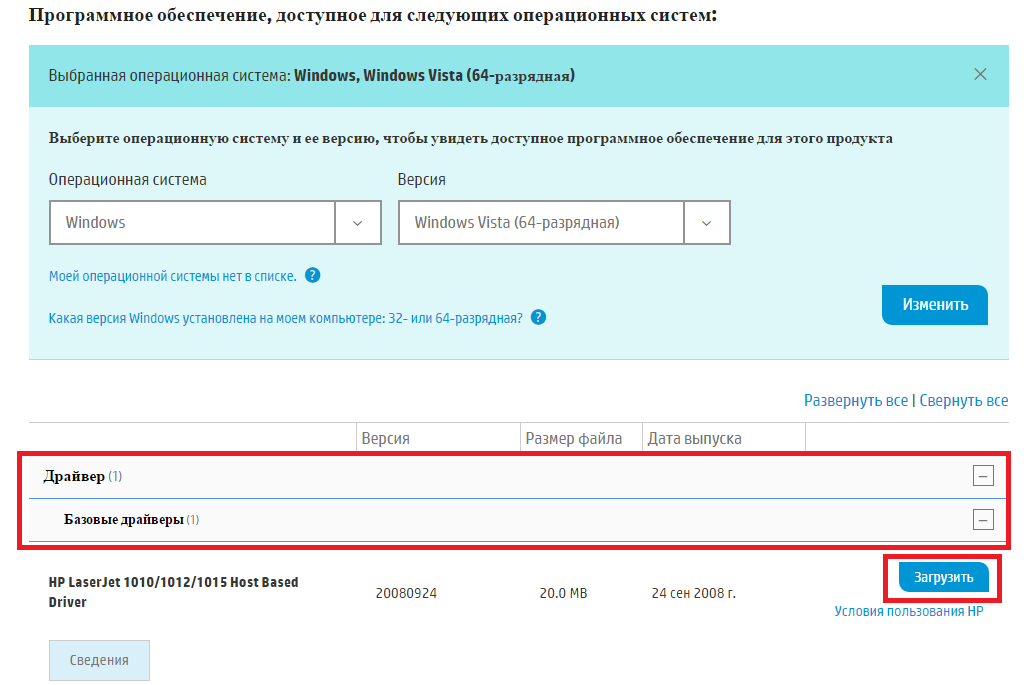
HP 1010 માટે ડ્રાઈવર ડાઉનલોડ કરો
ડ્રાઇવર સાથે આર્કાઇવ ડાઉનલોડ કર્યા પછી, તેને અનપેક કરો.
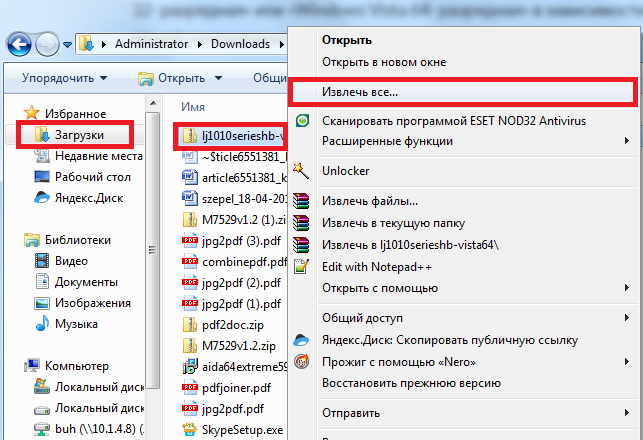
ડાઉનલોડ કરેલ ડ્રાઇવરને અનપેક કરો
હવે અમે તપાસીએ છીએ કે પ્રિન્ટર પ્લગ થયેલ છે અને કેબલ સાથે જોડાયેલ છે યુએસબી પોર્ટકમ્પ્યુટર અથવા લેપટોપ કે જેની સાથે તેને કનેક્ટ કરવાની જરૂર છે.
અમે કોઈપણ જાણીતી પદ્ધતિનો ઉપયોગ કરીને ઉપકરણ સંચાલકને લોન્ચ કરીએ છીએ, ઉદાહરણ તરીકે ક્લિક કરીને જમણું બટન દબાવોડેસ્કટોપ પર અથવા સ્ટાર્ટ મેનૂમાં "કમ્પ્યુટર" આઇકોન પર માઉસ કરો અને ડાબી બાજુએ ખુલતી વિંડોમાં "ડિવાઇસ મેનેજર" પસંદ કરો.
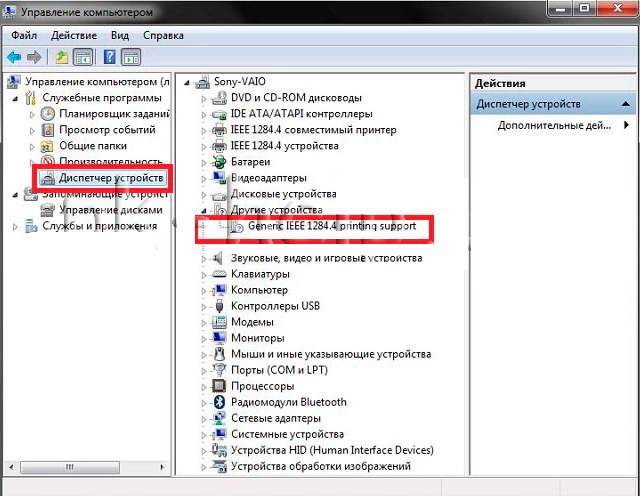
ટાસ્ક મેનેજર પર જાઓ અને કનેક્ટેડ HP 1010 પ્રિન્ટર શોધો
IN આ યાદીતમારે પ્રિન્ટર શોધવાની જરૂર છે. તે જરૂરી નથી કે HP લેસરજેટ 1010 કહેવાય. પરંતુ તેના આઇકન પર ચોક્કસપણે પ્રશ્ન ચિહ્ન અથવા ઉદ્ગારવાચક ચિહ્ન હશે.
તેના પર જમણું-ક્લિક કરો અને "અપડેટ ડ્રાઇવર્સ" પસંદ કરો.
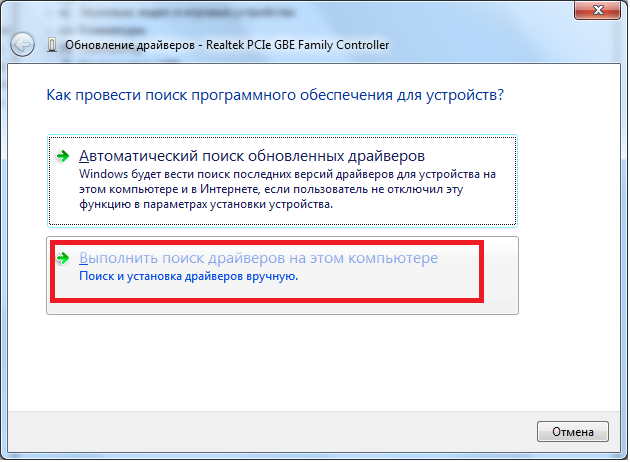
ડ્રાઇવરને અપડેટ કરી રહ્યું છે
ખુલતી વિંડોમાં, "આ કમ્પ્યુટર પર ડ્રાઇવરો માટે શોધો" પસંદ કરો.
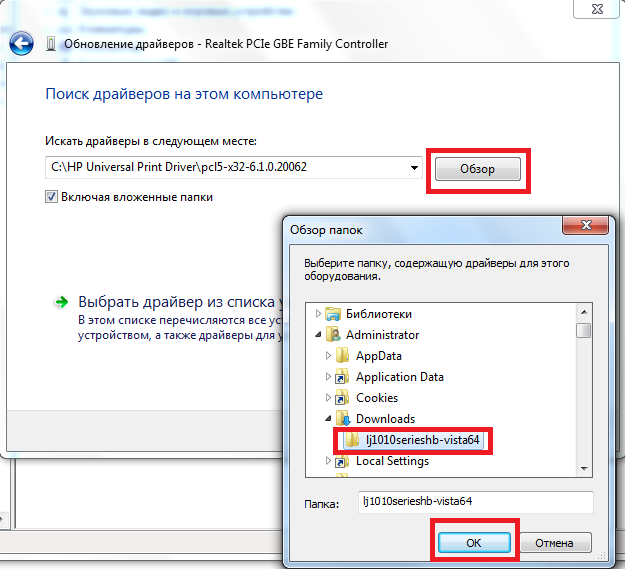
અનપેક્ડ HP 1010 ડ્રાઇવર સાથે ફોલ્ડરનો ઉલ્લેખ કરો
અનપેક્ડ ડ્રાઇવર સાથે ફોલ્ડર પસંદ કર્યા પછી, Windows 7 પર HP LaserJet 1010 ઇન્સ્ટોલેશન પ્રક્રિયા શરૂ કરવા માટે "નેક્સ્ટ" બટનને ક્લિક કરો.
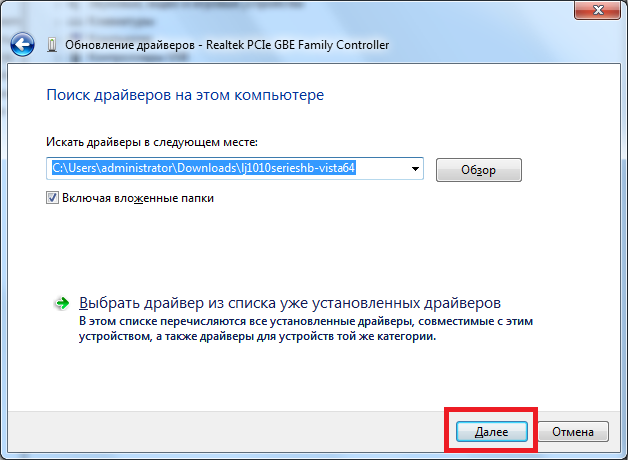
અમે Windows 7 પર HP 1010 પ્રિન્ટરનું ઇન્સ્ટોલેશન પૂર્ણ કરીએ છીએ
થોડીક સેકંડ પછી, પ્રિન્ટર પ્રદર્શિત અનુરૂપ સંદેશ સાથે ઇન્સ્ટોલ કરવું જોઈએ. કમ્પ્યુટરને ફરીથી પ્રારંભ કરો અને પ્રિન્ટરનો ઉપયોગ કરો.
જો તમને આ પદ્ધતિનો ઉપયોગ કરીને HP લેસરજેટ 1010 ઇન્સ્ટોલ કરવાની પ્રક્રિયા દરમિયાન કોઈ મુશ્કેલીઓ હોય, તો પદ્ધતિ નંબર 2 પર આગળ વધો.
વિન્ડોઝ 7 નંબર 2 પર એચપી લેસરજેટ 1010 ઇન્સ્ટોલ કરવાની પદ્ધતિ
ઘર અને એકમાત્ર કારણવિન્ડોઝ 7 પર hp1010 પ્રિન્ટર શરૂ ન થવાનું કારણ તે છે આ મોડેલમાં પાછું છોડવામાં આવ્યું હતું વિન્ડોઝ વખતએક્સપી. તેથી, સાતમા સંસ્કરણ પર આ પ્રિન્ટર માટે અયોગ્ય ડ્રાઇવરો ઇન્સ્ટોલ કરીને, કમ્પ્યુટર વિવિધ ભૂલો ઉત્પન્ન કરવાનું શરૂ કરી શકે છે.
ઘણા વર્ષો પછી પણ, વિકાસકર્તાઓએ નવા વિન્ડોઝ માટે ડ્રાઇવરો રિલીઝ કર્યા નથી.
પરંતુ તમે નીચેની બાબતો કરીને સમસ્યાને ઠીક કરી શકો છો:
જ્યારે hp1010 પ્રિન્ટરને તમારા PC સાથે કનેક્ટ કરો યુએસબી મદદકેબલ અને તેને ચાલુ કરો.

ઉપકરણો અને પ્રિન્ટરો પર જાઓ
ખુલે છે તે પૃષ્ઠ પર, તમારે "પ્રિંટર ઇન્સ્ટોલ કરો" બટન પર ક્લિક કરવાની જરૂર છે અને પછી "ઉમેરો" લાઇન પર ક્લિક કરો. સ્થાનિક પ્રિન્ટર».

"પ્રિંટર ઇન્સ્ટોલેશન" પસંદ કરો
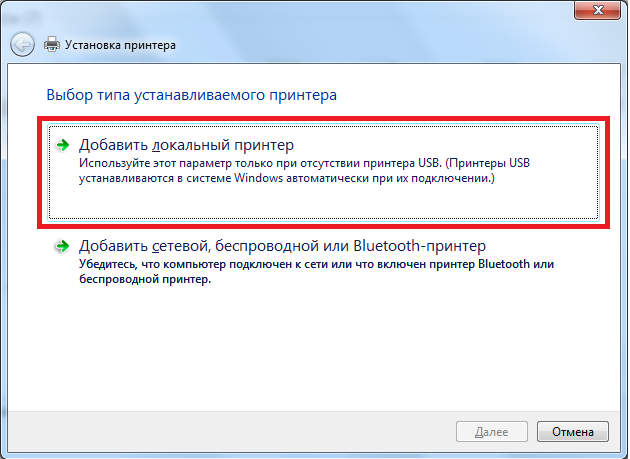
સ્થાનિક પ્રિન્ટર ઉમેરી રહ્યા છીએ
હવે તમારે ડિફોલ્ટ પોર્ટ બનાવવાની જરૂર છે. આ કરવા માટે, સ્વિચને "નવું પોર્ટ બનાવો" સ્થિતિ પર સેટ કરો, "સ્થાનિક પોર્ટ" પ્રકાર પસંદ કરો અને "આગલું" બટનને ક્લિક કરો.
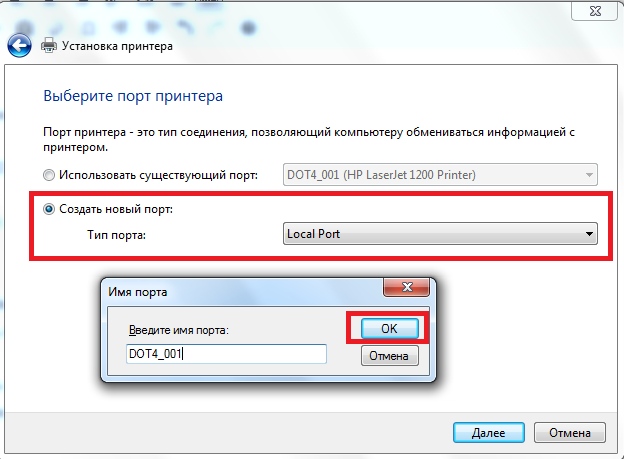
અમે તેના માટે DOT4_001 પોર્ટ બનાવીએ છીએ
આ પછી, તમારે "DOT4_001" નામ દાખલ કરવાની જરૂર છે (અવતરણ વિના) અને "ઓકે" ક્લિક કરો.
જો DOT4_001 પોર્ટ વ્યસ્ત હોવાનું જણાવતો સંદેશ દેખાય, તો તમારે "હાલના પોર્ટનો ઉપયોગ કરો અને સૂચિમાંથી DOT4_001 પસંદ કરો" સ્થિતિ પર સ્વિચ સેટ કરવાની જરૂર છે.
આ પછી, એક પૃષ્ઠ દેખાશે જેમાં તમારે યોગ્ય ડ્રાઇવરને ઇન્સ્ટોલ કરવા માટે પ્રિન્ટર મોડેલ અને ઉત્પાદકનો ઉલ્લેખ કરવાની જરૂર છે. અમારા કિસ્સામાં, ઉત્પાદક HP છે અને મોડેલ HP LJ 3055 PCL5 છે. શા માટે આ ચોક્કસ મોડેલ? હકીકત એ છે કે તે HP 3055 માંથી ડ્રાઇવર છે જે તમારા પ્રિન્ટર માટે આદર્શ છે, જ્યારે અન્ય hp1010 ને સપોર્ટ કરતા નથી અથવા ઘણી બધી ભૂલો પેદા કરશે.
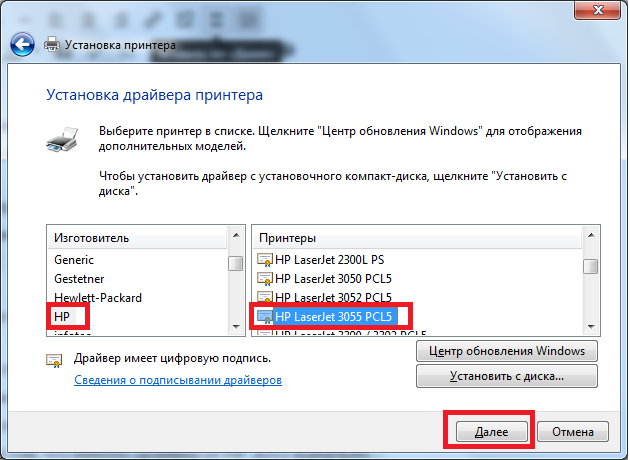 પ્રિન્ટર અને સ્કેનર્સ
પ્રિન્ટર અને સ્કેનર્સ
Kyocera પ્રિન્ટરો પર c7990 ભૂલ

પ્રિન્ટર અને સ્કેનર્સ
માટે સંપૂર્ણ કાર્યપ્રિન્ટર, તમારે વધારાના સોફ્ટવેર - ડ્રાઇવરો ઇન્સ્ટોલ કરવાની જરૂર છે. સામાન્ય રીતે, તેઓ વિશિષ્ટ બૂટ ડિસ્ક પર ઉપકરણ સાથે પૂર્ણ થાય છે. તેમના વિના, કમ્પ્યુટર કનેક્ટેડ ઉપકરણને શોધી શકશે નહીં. અલબત્ત, અમે એવા ઉપકરણો વિશે વાત કરી રહ્યા નથી જે સિસ્ટમ દ્વારા આપમેળે ઓળખાય છે. હું તરત જ નોંધવા માંગુ છું કે તમારે આખો લેખ વાંચવાની જરૂર છે, કારણ કે ત્યાં જટિલ અને વધુ છે સરળ રીતોડ્રાઇવરો ઇન્સ્ટોલ કરી રહ્યાં છે અને તેથી તમારે લેખને અંત સુધી વાંચવાની જરૂર છે. લગભગ લેખના અંતમાં પ્રિન્ટર ડ્રાઇવરને આપમેળે કેવી રીતે ઇન્સ્ટોલ કરવું તે અંગેની માહિતી છે, આને ધ્યાનમાં રાખો. જ્યારે પ્રશ્ન ઊભો થાય છે કે ડિસ્ક વિના પ્રિન્ટર કેવી રીતે ઇન્સ્ટોલ કરવું, તો પછી બિનઅનુભવી વપરાશકર્તાઓતેઓ માને છે કે તે ખૂબ મુશ્કેલ છે. પરંતુ હકીકતમાં, આ પ્રક્રિયા 15-30 મિનિટમાં નિપુણ થઈ શકે છે. ચાલો તપાસીએ કે આ સાચું છે.
વિના પ્રિન્ટર ઇન્સ્ટોલ કરવાની બે મુખ્ય રીતો છે બુટ ડિસ્ક, એટલે કે, ઇન્ટરનેટ પરથી જરૂરી ડ્રાઇવરો ડાઉનલોડ કરો
- મૂળભૂત ઉપયોગ કરીને વિન્ડોઝ સાધનોઅપડેટ;
- સ્વતંત્ર રીતે, ઉપકરણ ઓળખ કોડને જાણીને અથવા પ્રિન્ટર મોડેલનો ઉપયોગ કરીને.
પ્રથમ પદ્ધતિ માટે યોગ્ય છે સરળ મોડેલોપ્રિન્ટર્સ (માત્ર પ્રિન્ટિંગ અને સ્કેનિંગ દસ્તાવેજો, પરિમાણોના વધારાના ગોઠવણ વિના), કારણ કે વિન્ડોઝ સુધારાસેટ મૂળભૂત પેકેજડ્રાઇવરો
બીજી પદ્ધતિ તમને સૌથી વધુ ડાઉનલોડ કરવાની મંજૂરી આપે છે નવીનતમ સંસ્કરણસૉફ્ટવેર, તેથી તેમને ઇન્સ્ટોલ કર્યા પછી, વપરાશકર્તાને વધુ "અદ્યતન" સહિત સંપૂર્ણપણે તમામ પ્રિન્ટર કાર્યોની ઍક્સેસ હશે.
વધુમાં, ડ્રાઇવરોને ઇન્સ્ટોલ કરવાનું કારણ માત્ર તેમની સંપૂર્ણ ગેરહાજરી જ નહીં, પણ ઉપકરણની ખામી પણ હોઈ શકે છે. કેટલીકવાર, એક અથવા બીજા ડ્રાઇવરનો ઉપયોગ કરીને, પ્રિન્ટર દસ્તાવેજો છાપવાનો ઇનકાર કરે છે, અને તે બધા કારણ કે તમે ઇન્સ્ટોલ કરેલો ડ્રાઇવર તમારા ઉપકરણ માટે યોગ્ય ન હતો. આ, અલબત્ત, પ્રિન્ટર યોગ્ય રીતે કામ ન કરવા માટેનું એક કારણ છે, પરંતુ જેમ તમે સમજો છો, તે કંઈપણ માટે નથી કે અમે હમણાં આ વિશે વાત કરી રહ્યા છીએ. છેવટે, નીચે અમે તમને કહીશું કે તમારા ડ્રાઇવરને તમારા કમ્પ્યુટર પર કેવી રીતે ડાઉનલોડ કરવું, પરંતુ જો તમે ઉતાવળમાં હોવ, તો તમને મુશ્કેલીઓ આવી શકે છે. તેથી, પગલું દ્વારા પગલું આગળ વધો.
ડ્રાઇવરોને મેન્યુઅલી ઇન્સ્ટોલ કરી રહ્યું છે
જો તમે અગાઉ આ મુદ્દાનો ક્યાંક અભ્યાસ કર્યો હોય અને કોઈપણ પદ્ધતિઓ સફળ ન હોય, તો પછી તમે ફરીથી ડ્રાઇવરોને ડાઉનલોડ કરવાનો પ્રયાસ કરી શકો છો. આ લેખ સાર્વત્રિક છે - અહીં અમે તમને કહીશું કે તે કેવી રીતે કરવું વિવિધ આવૃત્તિઓવિન્ડોઝ.
તેથી, ડિસ્ક વિના પ્રિન્ટર ઇન્સ્ટોલ કરતા પહેલા, તમારે:
1. કમ્પ્યુટરથી કનેક્ટ થયેલ ઉપકરણને ડિસ્કનેક્ટ કરો;
2. "પ્રારંભ" મેનૂ પર જાઓ - "નિયંત્રણ પેનલ" - "ઉપકરણો અને પ્રિન્ટરો" અથવા "ઉપકરણો અને પ્રિન્ટરો જુઓ";
3. અહીં તમારે ટોચની પેનલમાં "પ્રિંટર ઇન્સ્ટોલ કરો" અથવા "એક પ્રિન્ટર ઉમેરો" લાઇન શોધવાની જરૂર પડશે;
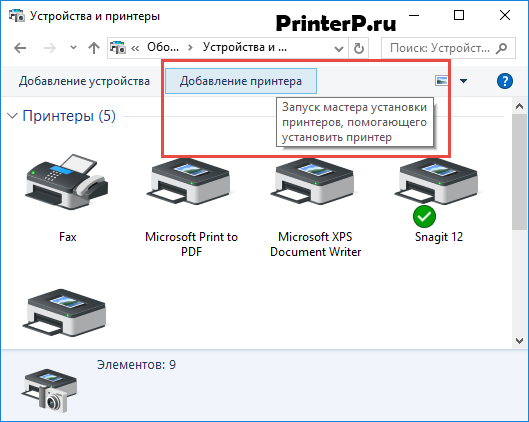 4. પ્રિન્ટર ઉમેરો વિઝાર્ડ ખુલશે, ઓફર કરેલા વિકલ્પોમાંથી "એક સ્થાનિક પ્રિન્ટર ઉમેરો" પસંદ કરો અને "આગલું" ક્લિક કરો (Windows 7 માટે). જો તમારી પાસે વિન્ડોઝ 8 અથવા 10 છે, તો પછી તળિયે ક્લિક કરો "તમને જે પ્રિન્ટરની જરૂર છે તે સૂચિમાં નથી" - અને પછી "સ્થાનિક ઉમેરો અથવા" પસંદ કરો. નેટવર્ક પ્રિન્ટરમેન્યુઅલી ઉલ્લેખિત પરિમાણો સાથે" અને "આગલું" ક્લિક કરો.
4. પ્રિન્ટર ઉમેરો વિઝાર્ડ ખુલશે, ઓફર કરેલા વિકલ્પોમાંથી "એક સ્થાનિક પ્રિન્ટર ઉમેરો" પસંદ કરો અને "આગલું" ક્લિક કરો (Windows 7 માટે). જો તમારી પાસે વિન્ડોઝ 8 અથવા 10 છે, તો પછી તળિયે ક્લિક કરો "તમને જે પ્રિન્ટરની જરૂર છે તે સૂચિમાં નથી" - અને પછી "સ્થાનિક ઉમેરો અથવા" પસંદ કરો. નેટવર્ક પ્રિન્ટરમેન્યુઅલી ઉલ્લેખિત પરિમાણો સાથે" અને "આગલું" ક્લિક કરો.
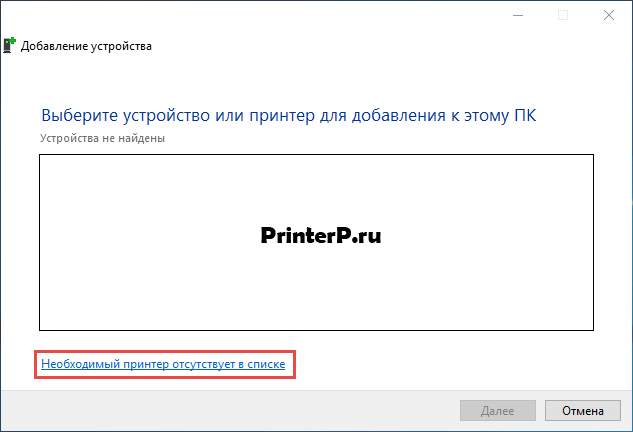
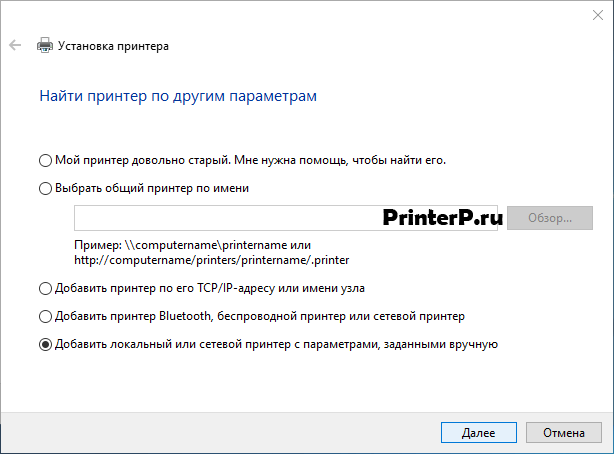 5. પ્રિન્ટર્સ અને અન્ય સાધનો ઇન્સ્ટોલ કરવા માટે વિઝાર્ડ તમને પોર્ટ પસંદ કરવા, ડિફોલ્ટ સેટિંગ્સ (LPT1) છોડવા અને આગલા પગલા પર આગળ વધવા માટે સંકેત આપશે;
5. પ્રિન્ટર્સ અને અન્ય સાધનો ઇન્સ્ટોલ કરવા માટે વિઝાર્ડ તમને પોર્ટ પસંદ કરવા, ડિફોલ્ટ સેટિંગ્સ (LPT1) છોડવા અને આગલા પગલા પર આગળ વધવા માટે સંકેત આપશે;
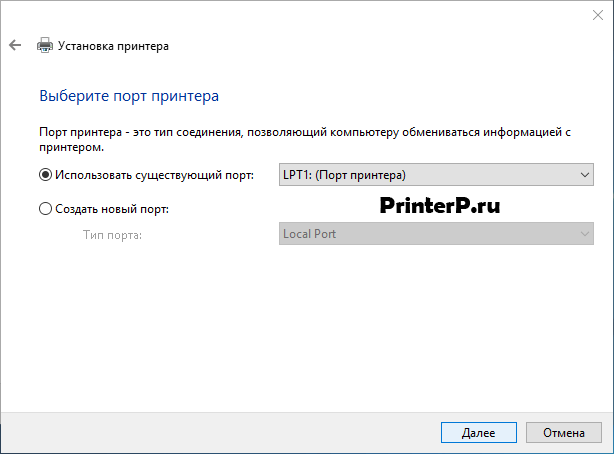 6. "કેન્દ્ર" બટન પર ક્લિક કરો વિન્ડોઝ અપડેટ્સ"અને ઉપલબ્ધ ડ્રાઇવરો અપડેટ થાય ત્યાં સુધી રાહ જુઓ;
6. "કેન્દ્ર" બટન પર ક્લિક કરો વિન્ડોઝ અપડેટ્સ"અને ઉપલબ્ધ ડ્રાઇવરો અપડેટ થાય ત્યાં સુધી રાહ જુઓ;
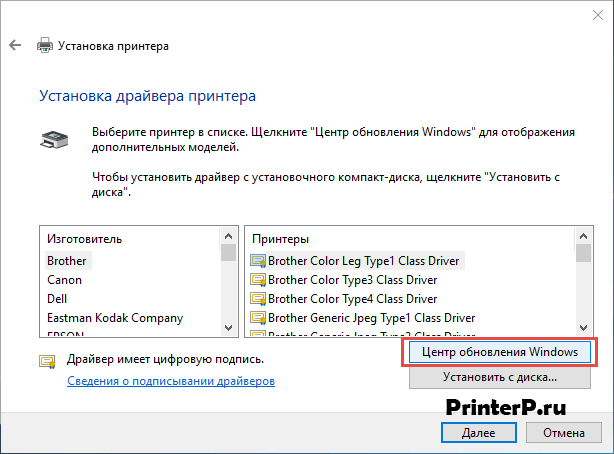 7. પ્રિન્ટર ઉત્પાદકો અને મુખ્ય મોડેલોની સૂચિ લોડ કરવામાં આવશે. 5 થી 30 મિનિટ લાગી શકે છે. ડાબી બાજુએ ઉત્પાદકને શોધો અને જમણી બાજુએ પ્રિન્ટર મોડેલ સૂચવો. પછી "આગલું" ક્લિક કરો. IN આ બાબતેઅમે HP બ્રાન્ડ અને LaserJet 1022 મોડલ પસંદ કર્યું છે.
7. પ્રિન્ટર ઉત્પાદકો અને મુખ્ય મોડેલોની સૂચિ લોડ કરવામાં આવશે. 5 થી 30 મિનિટ લાગી શકે છે. ડાબી બાજુએ ઉત્પાદકને શોધો અને જમણી બાજુએ પ્રિન્ટર મોડેલ સૂચવો. પછી "આગલું" ક્લિક કરો. IN આ બાબતેઅમે HP બ્રાન્ડ અને LaserJet 1022 મોડલ પસંદ કર્યું છે.
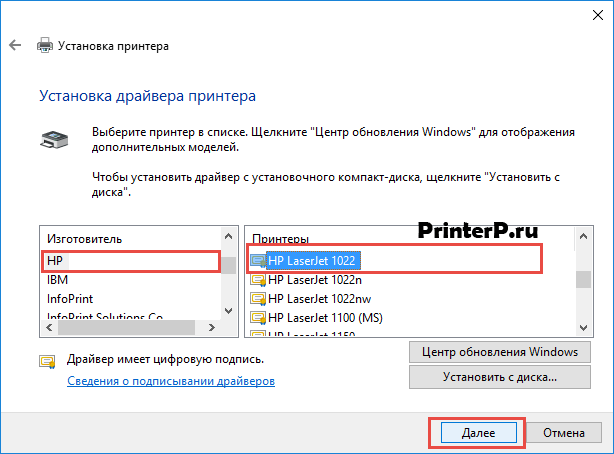 8. ઇન્સ્ટોલેશન વિઝાર્ડ તમને ઉપકરણ માટે નામ સાથે આવવા માટે કહેશે (ડિફૉલ્ટ નામ છોડો અથવા તમારું પોતાનું બનાવો), "આગલું" ક્લિક કરો;
8. ઇન્સ્ટોલેશન વિઝાર્ડ તમને ઉપકરણ માટે નામ સાથે આવવા માટે કહેશે (ડિફૉલ્ટ નામ છોડો અથવા તમારું પોતાનું બનાવો), "આગલું" ક્લિક કરો;
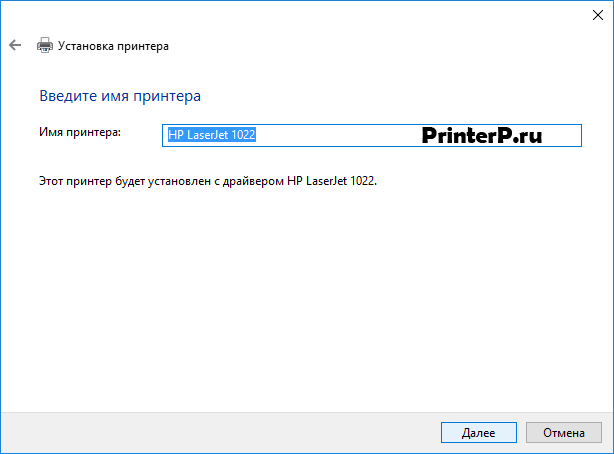
9. ઇન્સ્ટોલેશન પૂર્ણ થવાની રાહ જુઓ;
 10. "ઉપયોગ કરો" વિન્ડો ખુલશે. સામાન્ય પરિમાણો", અહીં તમારે વિકલ્પ પસંદ કરવાની જરૂર છે "ના જાહેર પ્રવેશઆ પ્રિન્ટર પર" અને "આગલું" ક્લિક કરો (જો વિન્ડોઝ 7 ઇન્સ્ટોલ કરેલ હોય તો વિન્ડો દેખાશે). જો તમારી પાસે Windows 10 છે, તો પછી તમને એક વિન્ડો દેખાશે જ્યાં તમારે "Finish" ક્લિક કરવાની જરૂર છે (તે જ વિન્ડો Windows 7 માં પછીથી દેખાશે).
10. "ઉપયોગ કરો" વિન્ડો ખુલશે. સામાન્ય પરિમાણો", અહીં તમારે વિકલ્પ પસંદ કરવાની જરૂર છે "ના જાહેર પ્રવેશઆ પ્રિન્ટર પર" અને "આગલું" ક્લિક કરો (જો વિન્ડોઝ 7 ઇન્સ્ટોલ કરેલ હોય તો વિન્ડો દેખાશે). જો તમારી પાસે Windows 10 છે, તો પછી તમને એક વિન્ડો દેખાશે જ્યાં તમારે "Finish" ક્લિક કરવાની જરૂર છે (તે જ વિન્ડો Windows 7 માં પછીથી દેખાશે).

આગળની વસ્તુ ફક્ત કાઢી નાખવાની છે ઇન્સ્ટોલ કરેલ ઉપકરણ. આ કરવા માટે, દેખાતા પ્રિન્ટર આયકન પર જમણું-ક્લિક કરો અને સંદર્ભ મેનૂ"ઉપકરણ દૂર કરો" પસંદ કરો (ઇન્સ્ટોલ કરેલ ડ્રાઇવરો રહેશે).
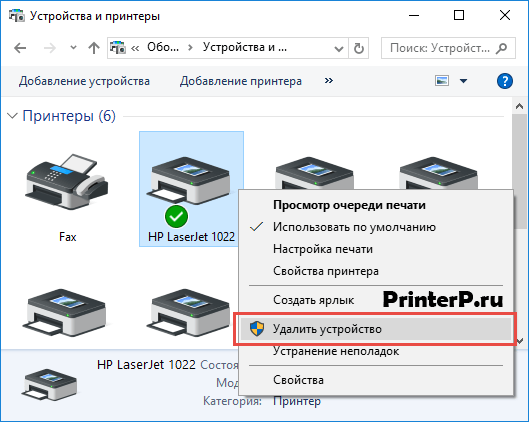
આ પગલાંઓ પછી, તમે પ્રિન્ટરને તમારા કમ્પ્યુટરથી કનેક્ટ કરી શકો છો. જ્યારે તમે પ્રિન્ટરને કનેક્ટ કરો છો, ત્યારે તમારે કમ્પ્યુટરને પ્રિન્ટરને આપમેળે ઓળખવા અને ઇન્સ્ટોલેશન કરવા માટે થોડી રાહ જોવી પડશે. પછી તમે ડ્રાઇવર ઇન્સ્ટોલ કરેલ છે તે ચકાસવા માટે કોઈપણ દસ્તાવેજ છાપી શકો છો.
વિન્ડોઝ 7 પર આ કેવી રીતે કરવું:
સત્તાવાર સાઇટ્સ
જો તમારી પાસે પ્રિન્ટર ડ્રાઇવરો સાથે ડિસ્ક નથી, તો તમે તેને ઉત્પાદકની સત્તાવાર વેબસાઇટ પરથી ડાઉનલોડ કરી શકો છો. આ કરવા માટે, પ્રિન્ટરના બ્રાન્ડ અને મોડેલને જાણવું પૂરતું છે. તમે તેમને દસ્તાવેજમાં, કેસમાં અથવા ઉપકરણની પાછળના ભાગમાં શોધી શકો છો. જો તમે નીચેની સૂચનાઓ સમજી શકતા નથી, તો તમે કોઈપણ ભય વિના ડાઉનલોડ કરી શકો છો જરૂરી ડ્રાઈવરઅમારી વેબસાઇટ પર (બધા ડ્રાઇવરો વાયરસ-મુક્ત છે).
કોઈપણ બ્રાઉઝર ખોલો અને શોધ બારમાં દાખલ કરો: "HP LaserJet p1102 પ્રિન્ટર ડ્રાઈવર ડાઉનલોડ." આ લેખમાં હું ઉપરોક્ત ઉપકરણ માટે ડ્રાઇવરો શોધીશ, પરંતુ તમારે તમારું મોડેલ સૂચવવાની જરૂર છે.
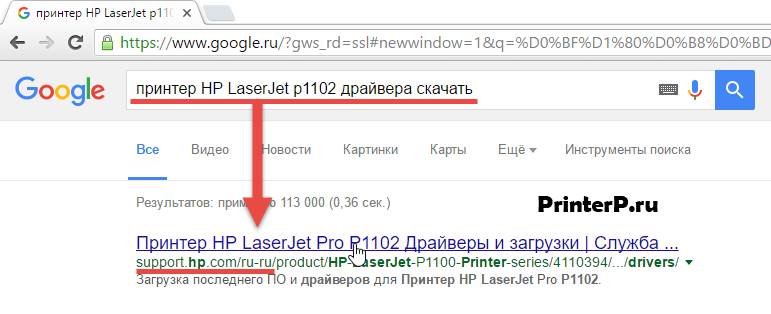
એક નિયમ તરીકે, વિકાસકર્તાની સત્તાવાર વેબસાઇટની લિંક શોધના પ્રથમ પૃષ્ઠ પર, ખૂબ જ ટોચ પર હશે. પરંતુ આ હંમેશા થતું નથી અને તેથી તમારે સાવચેત રહેવાની જરૂર છે. ડ્રાઇવરને બદલે માલવેર ડાઉનલોડ કરવાનું ટાળવા માટે, ખાતરી કરો કે તમે ખરેખર વિકાસકર્તાની સત્તાવાર વેબસાઇટ પર ગયા છો. આ કરવા માટે, સર્ચ એન્જિનમાં સાઇટ લિંક પર ધ્યાન આપો. ત્યાં કંઈપણ "અતિરિક્ત" હોવું જોઈએ નહીં (સરનામું કંઈક આના જેવું હશે: "hp.com" અથવા "samsung.com", વગેરે.
જો તમને મળેલી સાઇટની અધિકૃતતા પર શંકા હોય, તો તમે મોડેલ અને અન્ય માહિતી વિના ફક્ત પ્રિન્ટર કંપનીનું નામ દાખલ કરી શકો છો. અને પહેલેથી જ સાથે હોમ પેજ"ડ્રાઇવર્સ અને અન્ય સોફ્ટવેર" વિભાગ પર જાઓ.
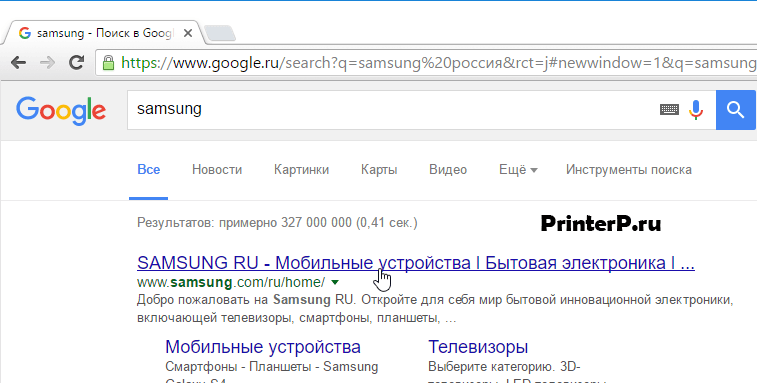
સત્તાવાર વેબસાઇટ પરથી ડ્રાઇવરો ડાઉનલોડ કરવાના ફાયદા:
- સુરક્ષા (ઉપલબ્ધતા ડિજિટલ હસ્તાક્ષરડ્રાઇવરો પાસે બિલ્ટ-ઇન દૂષિત કોડ નથી);
- વિકાસકર્તા સાઇટ પર ડ્રાઇવરોના ફક્ત નવીનતમ, "તાજા" સંસ્કરણો પોસ્ટ કરે છે.
એકવાર તમે મેળવો ઇચ્છિત પૃષ્ઠ("ડ્રાઇવર્સ અને અન્ય ફાઇલો", "સોફ્ટવેર", "સોફ્ટવેર", "ડાઉનલોડ્સ", તેમજ સાઇટના અંગ્રેજી સંસ્કરણ પર "ડ્રાઇવર્સ"), તમારે ફક્ત તમારા પ્રિન્ટરનું મોડેલ દાખલ કરવાની અને શોધ કરવાની જરૂર છે.
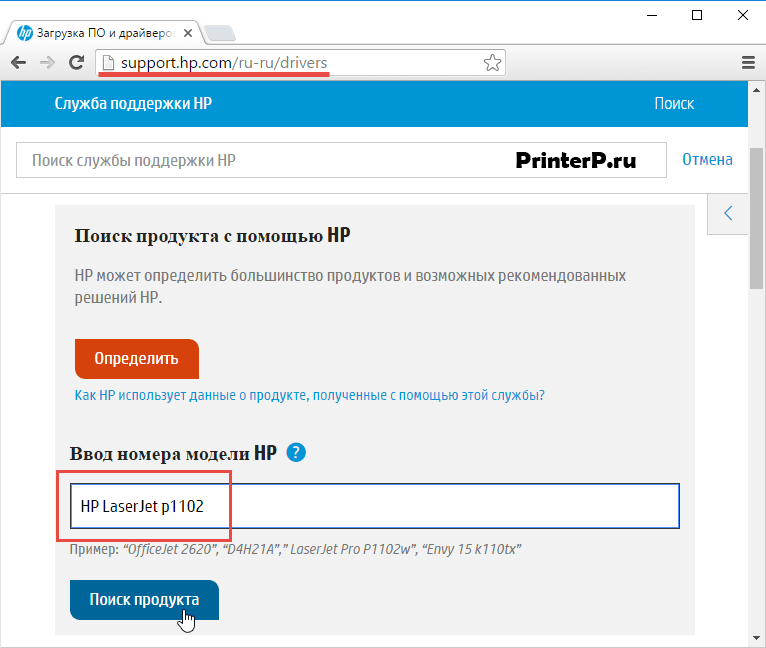
વધુમાં, કેટલીક સાઇટ્સ પરવાનગી આપે છે સ્વચાલિત મોડઉપકરણ મોડેલ અને જરૂરી ડ્રાઇવરો નક્કી કરો, ઉદાહરણ તરીકે, ત્યાં "ઉત્પાદન શોધો" બટન હોઈ શકે છે. તેથી, જો આપણે HP વેબસાઇટ પર છીએ, તો અમે "ઉત્પાદન શોધ" પર ક્લિક કરીએ છીએ અને અમારા કિસ્સામાં, આ મોડેલની જાતો દેખાય છે. આપણે ડાબું-ક્લિક કરીને ઇચ્છિત મોડેલ પસંદ કરવાની જરૂર છે.
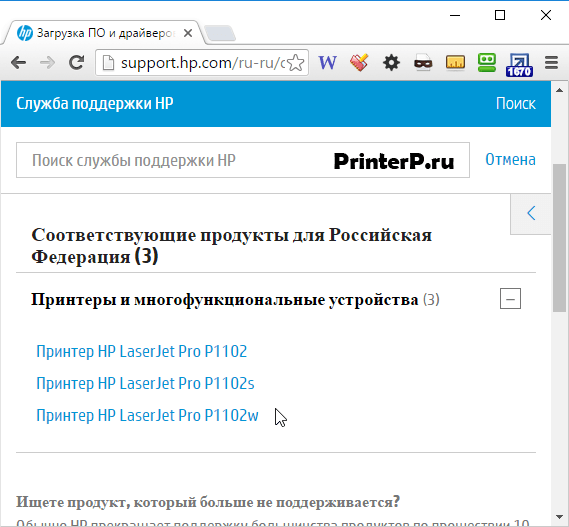
એકવાર જરૂરી ડ્રાઇવરો મળી જાય, પછી તમારે તમારી ઓપરેટિંગ સિસ્ટમના સંસ્કરણ અને સિસ્ટમ બીટ ઊંડાઈ વિશે માહિતી પ્રદાન કરવાની જરૂર પડશે. જો આ વિન્ડો દેખાતી નથી, તો પછી ડ્રાઇવરો ડાઉનલોડ કરવા માટે ફક્ત લિંક અથવા બટન પર ક્લિક કરો.
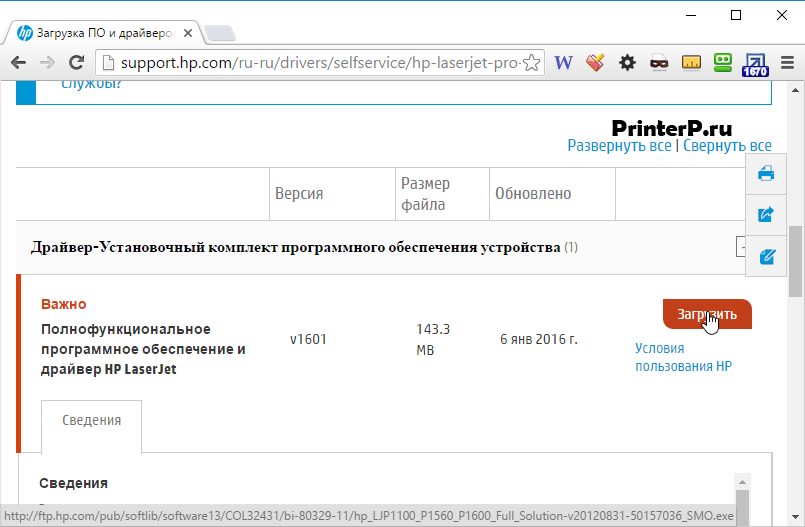
એવી પરિસ્થિતિ પણ ઊભી થઈ શકે છે કે સાઇટ પસંદ કરવા માટે ડ્રાઇવર સંસ્કરણ ડાઉનલોડ કરવાની ઑફર કરશે:
- મૂળભૂત - ઉપકરણની મૂળભૂત ક્ષમતાઓને ઍક્સેસ કરવા માટે;
- અદ્યતન - વધારાના કાર્યોની ઍક્સેસ માટે.
તમે કયું સંસ્કરણ ડાઉનલોડ કરો છો તે વિશે તમારે ચિંતા કરવાની જરૂર નથી, મુખ્ય વસ્તુ એ છે કે તમારી સિસ્ટમનું સાચું બીટ કદ સૂચવવું (ઉપર ચર્ચા કરેલ).
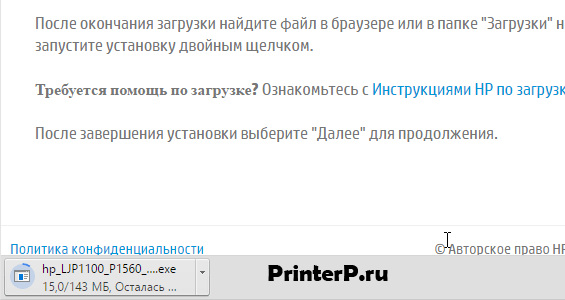
એકવાર ડાઉનલોડ પૂર્ણ થઈ જાય, તમારે ડાઉનલોડ કરેલી ફાઇલ ચલાવવાની અને ઇન્સ્ટોલેશન વિઝાર્ડની સૂચનાઓને અનુસરવાની જરૂર છે.
1. "કંટ્રોલ પેનલ" ખોલો;
2. "હાર્ડવેર અને સાઉન્ડ" શોધો;
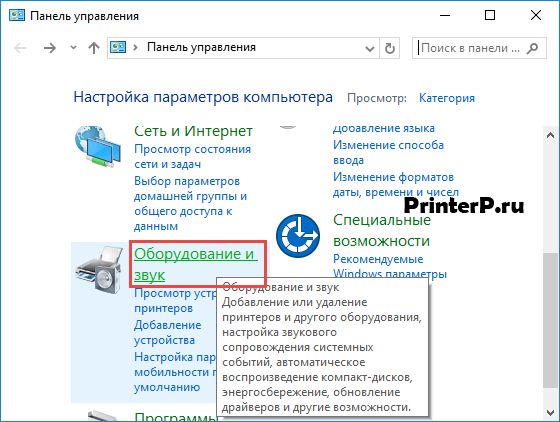 3. "ઉપકરણો અને પ્રિન્ટર્સ" પર ડાબું-ક્લિક કરો;
3. "ઉપકરણો અને પ્રિન્ટર્સ" પર ડાબું-ક્લિક કરો;
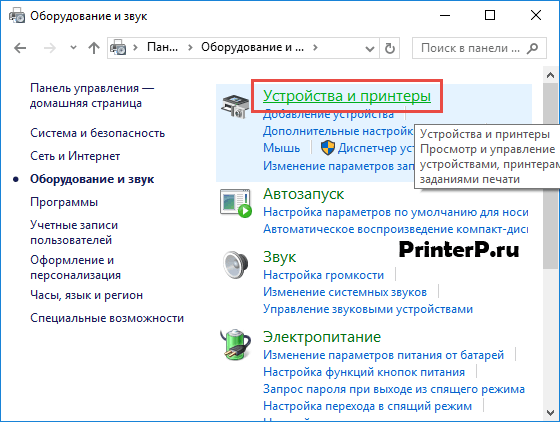 4. કનેક્ટેડ ઉપકરણોના ચિહ્નો સાથે એક નવી વિન્ડો દેખાશે. તમારા કમ્પ્યુટર અથવા લેપટોપની છબી શોધો (મારા કિસ્સામાં તે લેપટોપ છે) અને તેના પર જમણું-ક્લિક કરો. ખુલતા સંદર્ભ મેનૂમાં, “Windows Update” લાઇન પર ક્લિક કરો.
4. કનેક્ટેડ ઉપકરણોના ચિહ્નો સાથે એક નવી વિન્ડો દેખાશે. તમારા કમ્પ્યુટર અથવા લેપટોપની છબી શોધો (મારા કિસ્સામાં તે લેપટોપ છે) અને તેના પર જમણું-ક્લિક કરો. ખુલતા સંદર્ભ મેનૂમાં, “Windows Update” લાઇન પર ક્લિક કરો.
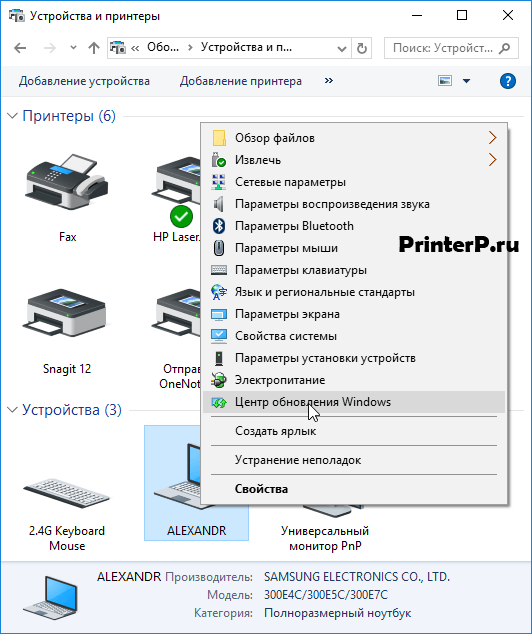
5. આ પછી, એક વિન્ડો ખુલશે જ્યાં તમારે જમણી બાજુના મેનૂમાં "અપડેટ્સ માટે તપાસો" ક્લિક કરવાની જરૂર છે. શરૂઆત કરવી જોઈએ આપોઆપ શોધ ઉપલબ્ધ અપડેટ્સતમારા બધા ઉપકરણો માટે. અમે તમને જણાવવું જોઈએ કે તે હોવું યોગ્ય છે ઝડપી ઇન્ટરનેટ, કારણ કે આ પ્રક્રિયામાં 10-30 મિનિટ લાગી શકે છે.
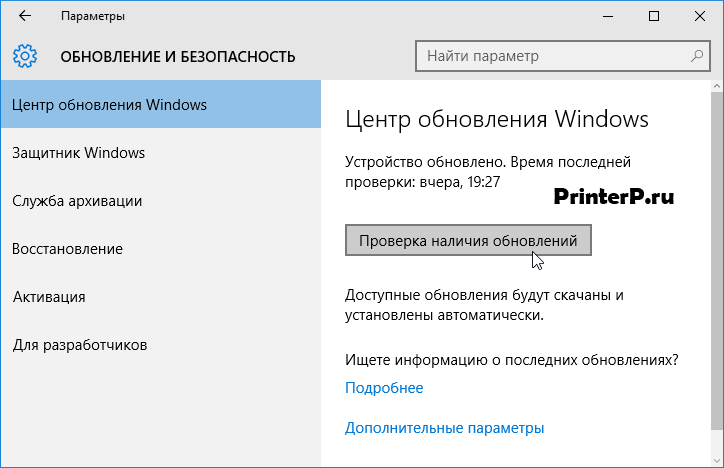 6. હવે તમારે વિન્ડોઝ દ્વારા મળેલા અપડેટ્સને આપમેળે ડાઉનલોડ કરવા માટે રાહ જોવાની જરૂર છે;
6. હવે તમારે વિન્ડોઝ દ્વારા મળેલા અપડેટ્સને આપમેળે ડાઉનલોડ કરવા માટે રાહ જોવાની જરૂર છે;
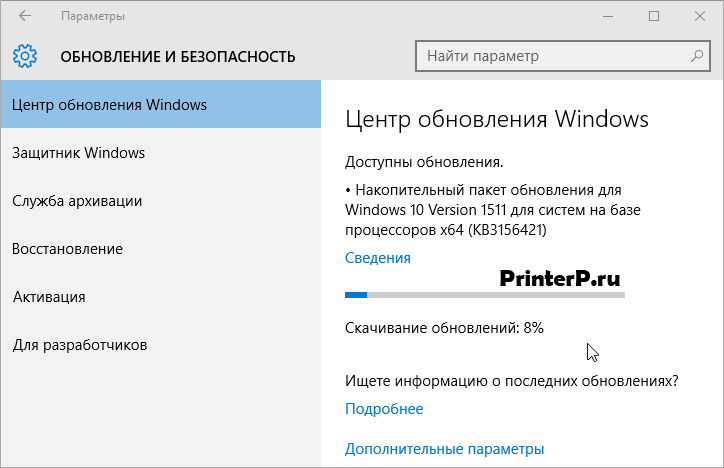 7. શોધ પૂર્ણ થયા પછી અને બધા મળેલા અપડેટ્સ તમારા કમ્પ્યુટર અથવા લેપટોપ પર ડાઉનલોડ અને ઇન્સ્ટોલ થઈ ગયા પછી, તમારે ઉપકરણને ફરીથી પ્રારંભ કરવાની જરૂર છે.
7. શોધ પૂર્ણ થયા પછી અને બધા મળેલા અપડેટ્સ તમારા કમ્પ્યુટર અથવા લેપટોપ પર ડાઉનલોડ અને ઇન્સ્ટોલ થઈ ગયા પછી, તમારે ઉપકરણને ફરીથી પ્રારંભ કરવાની જરૂર છે.
કમ્પ્યુટરને પુનઃપ્રારંભ કર્યા પછી, પ્રિન્ટર કામ કરવું જોઈએ. જો કમ્પ્યુટર રીબૂટ કર્યા પછી પણ ઉપકરણ દેખાતું નથી, તો સમસ્યાનું મૂળ ડ્રાઇવરોમાં ન હોઈ શકે. પ્રિન્ટરને અલગ USB ઇનપુટ સાથે કનેક્ટ કરવાનો પ્રયાસ કરો.
પ્રિન્ટર ID નક્કી કરી રહ્યા છીએ
દરેક ઉપકરણ કે જે કોમ્પ્યુટર સાથે જોડાય છે તેમાં એક અનન્ય ઓળખ કોડ હોય છે. જો તમે હાર્ડવેર આઈડી જાણો છો, તો પછી તમે કોઈપણ સમસ્યા વિના તમને જોઈતા ડ્રાઈવરને ડાઉનલોડ કરી શકો છો. જો ઉપર વર્ણવેલ સૂચનાઓ તમને મદદ ન કરી હોય અને તમે સમજી શકતા નથી, ડિસ્ક વિના પ્રિન્ટર કેવી રીતે ઇન્સ્ટોલ કરવું, તમારે તેનો ઓળખ કોડ શોધવાની જરૂર છે. હું સૌથી આત્યંતિક કેસોમાં આ વિકલ્પનો ઉપયોગ કરવાની ભલામણ કરું છું, અને જો તમે સત્તાવાર વેબસાઇટ પરથી ડ્રાઇવરો ડાઉનલોડ કર્યા હોય, તો તમે આ વિકલ્પ છોડી શકો છો.
તેથી, ID શોધવા માટે:
1. કમ્પ્યુટર પર જમણું-ક્લિક કરો અને "ગુણધર્મો" પસંદ કરો, પછી ડાબી બાજુએ "ડિવાઇસ મેનેજર" પર ક્લિક કરો;
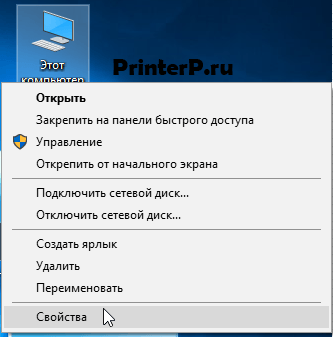
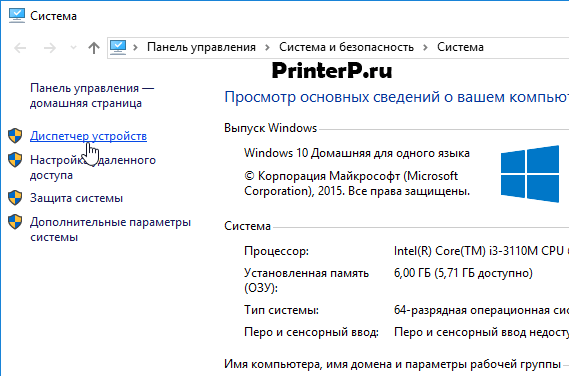 2. ખુલતી વિંડોમાં, તમારું પ્રિન્ટર શોધો. ઇચ્છિત લાઇન પર જમણું-ક્લિક કરો અને દેખાતા મેનૂમાં, "ગુણધર્મો" પર ક્લિક કરો;
2. ખુલતી વિંડોમાં, તમારું પ્રિન્ટર શોધો. ઇચ્છિત લાઇન પર જમણું-ક્લિક કરો અને દેખાતા મેનૂમાં, "ગુણધર્મો" પર ક્લિક કરો;
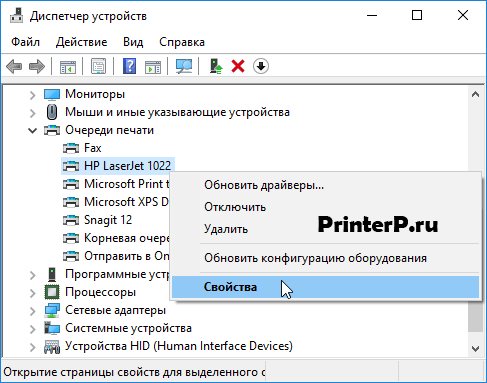 3. એક સંવાદ બોક્સ ખુલશે જ્યાં તમારે "વિગતો" ટેબ પર જવાની જરૂર છે. આગળ, "પ્રોપર્ટી" લાઇનમાં, "ઇક્વિપમેન્ટ ID" પસંદ કરો.
3. એક સંવાદ બોક્સ ખુલશે જ્યાં તમારે "વિગતો" ટેબ પર જવાની જરૂર છે. આગળ, "પ્રોપર્ટી" લાઇનમાં, "ઇક્વિપમેન્ટ ID" પસંદ કરો.
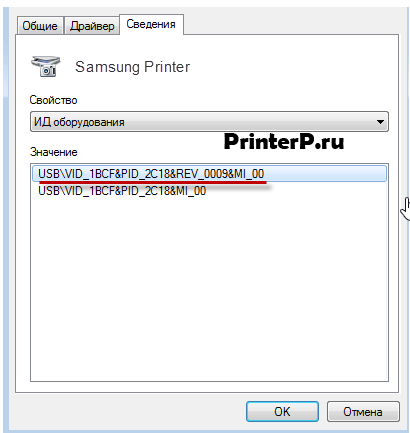 4. નીચેની વિંડોમાં એક મૂલ્ય દેખાશે, જે પ્રિન્ટર ઓળખ કોડ હશે (જો ત્યાં ઘણી કિંમતો હોય, તો તમારે પ્રથમ પસંદ કરવું આવશ્યક છે);
4. નીચેની વિંડોમાં એક મૂલ્ય દેખાશે, જે પ્રિન્ટર ઓળખ કોડ હશે (જો ત્યાં ઘણી કિંમતો હોય, તો તમારે પ્રથમ પસંદ કરવું આવશ્યક છે);
5. ID ની નકલ કરો. તમારા પ્રિન્ટર ઉત્પાદકની અધિકૃત વેબસાઇટ પર જાઓ અને કૉપિ કરેલ માટે શોધો એક ઓળખ નંબર. તમે પણ ઉપયોગ કરી શકો છો શોધ એન્જિનહાર્ડવેર ID નો ઉપયોગ કરીને તમને જરૂરી ડ્રાઈવર શોધવા માટે. પરંતુ ભૂલશો નહીં કે અમારી વેબસાઇટમાં બધા ડ્રાઇવરો છે હાલના પ્રિન્ટરો. જે બાકી છે તે મળેલ ડ્રાઇવરને ડાઉનલોડ કરવાનું છે.
યાદ રાખો કે તમારે ફક્ત ડ્રાઇવરો ડાઉનલોડ કરવાની જરૂર છે સત્તાવાર સંસાધનો. તે એકદમ મફત અને શક્ય તેટલું સલામત છે.
ડ્રાઇવરોને આપમેળે ઇન્સ્ટોલ કરી રહ્યું છે
પ્રતિ આ સમસ્યામને ફરી ક્યારેય પરેશાન કર્યો નથી અને કોઈપણ બાહ્ય ઉપકરણો માટે ડ્રાઇવરો આપમેળે ઇન્સ્ટોલ થઈ ગયા હતા, ફક્ત બદલો મૂળભૂત પરિમાણોવિન્ડોઝ. આ માટે:
1. કંટ્રોલ પેનલ દ્વારા "ઉપકરણો અને પ્રિન્ટર્સ" મેનૂ પર પાછા જાઓ (અમે તમને અહીં ઉપર કેવી રીતે પહોંચવું તે જણાવ્યું હતું). "કમ્પ્યુટર" આયકન પર જમણું-ક્લિક કરો અને દેખાતા સંદર્ભ મેનૂમાં "ઉપકરણ ઇન્સ્ટોલેશન વિકલ્પો" પસંદ કરો;
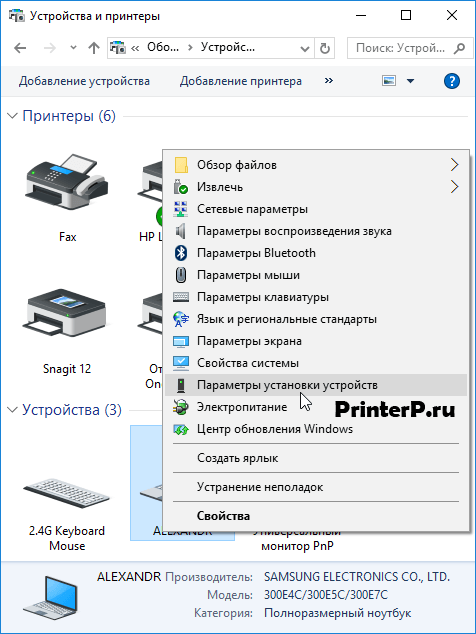 2. એક સંવાદ બોક્સ ખુલશે જ્યાં તમારે "હા (ભલામણ કરેલ)" (ભલામણ કરેલ ડિફોલ્ટ સેટિંગ્સ) પસંદ કરવાની જરૂર છે અને "સાચવો" ક્લિક કરો;
2. એક સંવાદ બોક્સ ખુલશે જ્યાં તમારે "હા (ભલામણ કરેલ)" (ભલામણ કરેલ ડિફોલ્ટ સેટિંગ્સ) પસંદ કરવાની જરૂર છે અને "સાચવો" ક્લિક કરો;
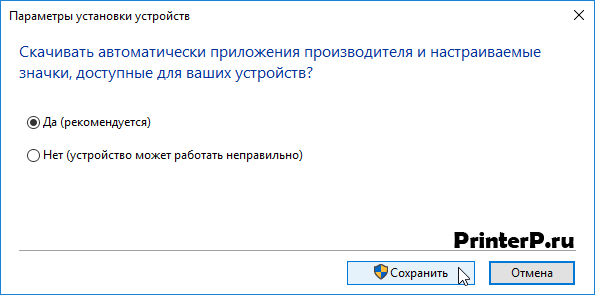
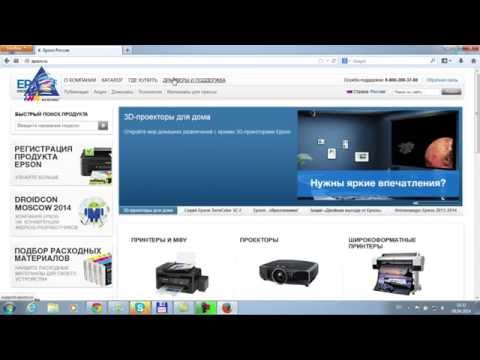
એપ્સન વેબસાઇટ પરથી પ્રિન્ટર ડ્રાઇવરને કેવી રીતે ડાઉનલોડ કરવું

પ્રિન્ટર અથવા MFP માટે HP વેબસાઇટ પરથી ડ્રાઇવરો કેવી રીતે ડાઉનલોડ કરવા
HP LaserJet P1102, તમારે ચોક્કસ જરૂરિયાતો પૂરી કરવી આવશ્યક છે આ ઉપકરણ. મુખ્ય મુદ્દાઓ ઉપલબ્ધતા છે ઇન્સ્ટોલ કરેલ ડ્રાઇવરઅને રિફિલ્ડ કારતૂસ. આ લેખમાં તમે HP LaserJet P1102 માટે તમારે કયા ડ્રાઇવરને ઇન્સ્ટોલ કરવાની જરૂર છે તે વિશે શીખીશું, તેને ક્યાં ડાઉનલોડ કરવું, તેમજ કયા કારતૂસનો ઉપયોગ કરવો અને તે નક્કી કરવું. શક્ય સમસ્યાઓપ્રિન્ટરને કનેક્ટ કરવા, ઇન્સ્ટોલ કરવા અને ગોઠવવા સાથે અને ડ્રાઇવર, કારતૂસ અને અન્ય સમસ્યાઓ ઇન્સ્ટોલ કરવા સાથે.
HP લેસરજેટ P1102 ડ્રાઇવર
તમારા કમ્પ્યુટર માટે પ્રિન્ટર સાથે વાતચીત કરવા માટે, તમારે આવશ્યક છે HP LaserJet P1102 ડ્રાઇવર ઇન્સ્ટોલ કરો. ડ્રાઇવરોનો આભાર, બધું જોડાયેલ છે બાહ્ય ઉપકરણોપ્રિન્ટર સહિત, કમ્પ્યુટર પર ચાલે છે. ડ્રાઇવરનો ઉપયોગ કરીને, અમે કમ્પ્યુટરથી પ્રિન્ટરને નિયંત્રિત કરીએ છીએ, તેને પ્રિન્ટ જોબ્સ મોકલીએ છીએ, વગેરે. HP લેસરજેટ P1102 ડ્રાઈવરએ એક વિશિષ્ટ પ્રોગ્રામ છે જે પ્રિન્ટરની ઍક્સેસ મેળવવા માટે ઓપરેટિંગ સિસ્ટમ સાથે સંપર્ક કરે છે.
HP LaserJet P1102 ડ્રાઇવર ડાઉનલોડ
તરીકે પહેલાં ડાઉનલોડ કરોપ્રથમ, તમારે તે નક્કી કરવાની જરૂર છે કે તમારી ઑપરેટિંગ સિસ્ટમ માટે કયો ડ્રાઇવર યોગ્ય છે, કયો ડ્રાઇવર સિસ્ટમને સમજશે અને તેમાં કામ કરશે. પ્રિન્ટર કામ કરવાનું શરૂ કરી દેશે એવી આશા રાખીને તમે તમારા કમ્પ્યુટર પર મળેલ કોઈપણ ડ્રાઇવરને ફક્ત ઉપાડી અને ઇન્સ્ટોલ કરી શકતા નથી. ડ્રાઇવરની પસંદગી ઘણા પરિબળોથી પ્રભાવિત છે.
HP LaserJet P1102 પર કયો ડ્રાઇવર ઇન્સ્ટોલ કરવો
જો તમારી પાસે Windows XP ઇન્સ્ટોલ કરેલ હોય, તો તમારે Windows XP માટે HP LaserJet P1102 ડ્રાઇવરને ડાઉનલોડ કરવાની જરૂર છે. જો Windows 7 ઇન્સ્ટોલ કરેલ હોય, તો પછી Windows 7 માટે HP LaserJet P1102 ડ્રાઇવરને શોધો અને ડાઉનલોડ કરો. તે જ અન્ય સિસ્ટમોને લાગુ પડે છે, સિદ્ધાંત સ્પષ્ટ હોવો જોઈએ. તદુપરાંત, ઓપરેટિંગ સિસ્ટમની બિટનેસના આધારે ડ્રાઇવરની પસંદગી કરવી આવશ્યક છે. તેથી, જો તમારી પાસે 64-બીટ ઑપરેટિંગ સિસ્ટમ છે, તો ડ્રાઇવર એ જ સિસ્ટમ માટે હોવો જોઈએ - 64-બીટ. અને ઊલટું, 32-બીટ - 32-બીટ ડ્રાઇવર માટે.
HP LaserJet P1102 ડ્રાઇવર મફત અથવા ચૂકવેલ
પ્રિન્ટર ઉત્પાદકોની સત્તાવાર વેબસાઇટ પર, ઉપકરણોની રચના કરવામાં આવે છે, તમે ઝડપથી અને સરળતાથી જરૂરી ડ્રાઇવરને પસંદ કરી શકો છો. શોધ ક્ષેત્રમાં ફક્ત તમારો પ્રિન્ટર મોડલ નંબર દાખલ કરો અને સિસ્ટમ ઇચ્છિત ડ્રાઇવર, તેમજ તમામ જરૂરી સોફ્ટવેર, તેમજ પ્રિન્ટરને ઇન્સ્ટોલ કરવા અને ઑપરેટ કરવા માટેની માહિતી અને સૂચનાઓ પ્રદર્શિત કરશે. ત્યાં તમે તમારી પસંદગી પણ કરી શકો છો ઓપરેટિંગ સિસ્ટમ. પ્રિન્ટર ઉત્પાદકોના કેટલાક વેબ સંસાધનોમાં વિશિષ્ટ પ્લગઈન્સ અને સ્ક્રિપ્ટો હોય છે જે, જ્યારે પૃષ્ઠ લોડ થાય છે, ત્યારે આપમેળે તમારી ઓપરેટિંગ સિસ્ટમને શોધી કાઢે છે અને ખાસ કરીને તમારી સિસ્ટમ માટે ડ્રાઇવર ઓફર કરે છે.
અલબત્ત, તમે સત્તાવાર વેબસાઇટ પરથી HP LaserJet P1102 પ્રિન્ટર માટે ડ્રાઇવરને મફતમાં ડાઉનલોડ કરી શકો છો. અને શ્રેષ્ઠ સલાહ: હંમેશા ડેવલપર્સ અને ઉત્પાદકોની અધિકૃત વેબસાઈટ પરથી જ સોફ્ટવેરનો ઉપયોગ કરો. યાદ રાખો, વણચકાસાયેલ સ્રોતોમાંથી ડ્રાઇવરોનો ઉપયોગ કરતી વખતે, શક્યતાઓ સામાન્ય કામપ્રિન્ટરો નાના છે.
HP LaserJet P1102 પ્રિન્ટર ફોટો
HP લેસરજેટ P1102 કારતૂસ
HP LaserJet P1102 જે કારતૂસ
જો તને દિલચસ્પી હોય તો HP LaserJet P1102 પ્રિન્ટરમાં કયું કારતૂસ છે, આ મોડેલ માટે કારતૂસ બંધબેસે છે 85A. કોઈપણ પ્રિન્ટરનો અભિન્ન ભાગ એ કારતૂસ છે જેમાં રંગ સંગ્રહિત થાય છે. હાલમાં, પ્રિન્ટર ઉત્પાદકો નિકાલજોગ કારતુસ બનાવે છે, જે, જ્યારે શાહી સમાપ્ત થાય છે, ત્યારે શાહીથી ફરીથી ભરી શકાય છે અથવા ખાલી ફેંકી શકાય છે અને એક નવું ખરીદી શકાય છે. આ વિકલ્પ તેની ઊંચી કિંમતને કારણે દરેક માટે યોગ્ય નથી. તેથી, ઘણા વપરાશકર્તાઓ કહેવાતા કારતૂસ ફર્મવેર માટે આ ક્ષેત્રના નિષ્ણાતો તરફ વળે છે.

આમ, જો તમે ખરીદી કરવાનું નક્કી કરો છો HP LaserJet P1102 પ્રિન્ટર માટે કારતૂસ, આ કરવા પહેલાં, તમે આવા નિષ્ણાતોની સેવાઓનો ઉપયોગ કરી શકો છો, અથવા તેની ખરીદી પર એકદમ વ્યવસ્થિત રકમ ખર્ચવા માટે તૈયાર થઈ શકો છો, એ હકીકતને ધ્યાનમાં રાખીને કે જ્યારે પણ પેઇન્ટ સમાપ્ત થાય ત્યારે તમારે કારતૂસ ખરીદવી પડશે.

HP LaserJet P1102 કનેક્ટ
પ્રતિ HP LaserJet P1102 ને કનેક્ટ કરોકમ્પ્યુટર અથવા લેપટોપ પર પ્રિન્ટર, તમારે USB કેબલ દાખલ કરવાની જરૂર છે યુએસબી પોર્ટ 2.0. કનેક્ટ કર્યા પછી, તમારે સિસ્ટમ નવા ઉપકરણને શોધે ત્યાં સુધી રાહ જોવાની જરૂર છે. જો આ પછી એક વિન્ડો દેખાય છે જે તમને ડ્રાઇવર ઇન્સ્ટોલ કરવાનું કહેતી હોય, તો સંમત થાઓ અને ડ્રાઇવરને ઇન્સ્ટોલ કરો.
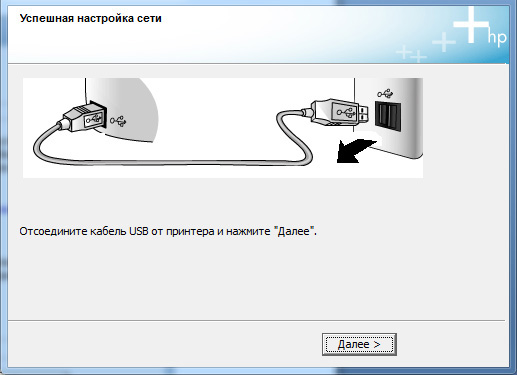
કેટલાક પ્રિન્ટર મોડલ શરૂઆતમાં સમાવે છે જરૂરી ડ્રાઇવરોકામ માટે, તેથી કેટલાક કિસ્સાઓમાં ડ્રાઇવર ડિસ્ક પર સમય બગાડવો અથવા ઇન્ટરનેટ પરથી ડ્રાઇવરો ડાઉનલોડ કરવાની જરૂર નથી.
HP લેસરજેટ P1102 ઇન્સ્ટોલ કરો
HP લેસરજેટ P1102 ઇન્સ્ટોલેશન ડિસ્ક
ના અનુસાર HP LaserJet P1102 પ્રિન્ટર ઇન્સ્ટોલ કરો, ઉપર વર્ણવ્યા મુજબ, તમારે ડ્રાઇવરની જરૂર પડશે. પ્રિન્ટર ખરીદતી વખતે, પેકેજમાં શામેલ છે ખાસ ડિસ્કપ્રિન્ટર ડ્રાઇવરો સાથે. HP LaserJet P1102 ઇન્સ્ટોલ કરવા માટે, તમારે તમારા કમ્પ્યુટરમાં ડિસ્ક દાખલ કરવી પડશે અને પછી ઇન્સ્ટોલરની સૂચનાઓને અનુસરો. જો ડિસ્કમાં વિવિધ ઓપરેટિંગ સિસ્ટમો માટે ડ્રાઈવરો હોય, તો સ્થાપન પ્રક્રિયા સામાન્ય રીતે તમને ચોક્કસ ડ્રાઈવર પસંદ કરવા માટે પૂછશે જે તમારી સિસ્ટમ માટે યોગ્ય છે.
ડિસ્ક વિના પ્રિન્ટર ઇન્સ્ટોલ કરો
જો HP LaserJet P1102 ડ્રાઇવર ડિસ્કકોઈ કારણસર ખૂટે છે અથવા ખામીયુક્ત છે, તમે ડિસ્ક વિના પ્રિન્ટર ઇન્સ્ટોલ કરી શકો છો. અમે ઉત્પાદકની સત્તાવાર વેબસાઇટ પર જઈએ છીએ, અમારા કિસ્સામાં ઉત્પાદક એચપી, જરૂરી ડ્રાઇવર શોધો, તેને અમારા કમ્પ્યુટર પર ડાઉનલોડ કરો. તે પછી, અમે લોન્ચ કરીએ છીએ ઇન્સ્ટોલેશન ફાઇલઅને, એ જ રીતે અગાઉની પદ્ધતિ, કમ્પ્યુટર પર ડ્રાઇવરને ઇન્સ્ટોલ કરો.
જો તમારે બીજા કમ્પ્યુટર પર HP LaserJet P1102 ઇન્સ્ટોલ કરવાની જરૂર હોય, તો તમે ઉપયોગ કરી શકો છો નિયમિત યુએસબીફ્લેશ ડ્રાઇવ. વેબસાઇટ ખોલો, ડ્રાઇવરને ફ્લેશ ડ્રાઇવ પર ડાઉનલોડ કરો. પછી અમે કમ્પ્યુટર પર જઈએ છીએ જેના પર પ્રિન્ટરનો ઉપયોગ કરવામાં આવશે અને ફ્લેશ ડ્રાઇવમાંથી ડ્રાઇવરને ઇન્સ્ટોલ કરો. બધું ખૂબ જ સરળ છે.
HP LaserJet P1102 રૂપરેખાંકિત કરો
પ્રિન્ટર પ્રોગ્રામ્સ
એક નિયમ તરીકે, પ્રિન્ટર, કમ્પ્યુટરથી કનેક્ટ થયા પછી અને ડ્રાઇવરો ઇન્સ્ટોલ કર્યા પછી, પોતાને ગોઠવે છે જરૂરી મોડકામ તે જ સમયે, ઘણા પ્રિન્ટર ઉત્પાદકો, તેમના ઉપકરણોની ગુણવત્તા સુધારવા અને સુધારવા માટે, ઉપયોગ કરવાની ઑફર કરે છે ખાસ કાર્યક્રમોપ્રિન્ટરો માટે. HP LaserJet P1102 પ્રિન્ટર કોઈ અપવાદ નથી.
IN તાજેતરમાંવાયરલેસ પાગલ બની ગયો. બધા ખરીદેલા ઉપકરણો વાયરલેસ છે અને WiFi દ્વારા કાર્ય કરે છે. ખરીદેલ એચપી પ્રિન્ટર સમાન હોવાનું બહાર આવ્યું. લેસરજેટ પ્રો P1102w.
પ્રિન્ટરની પસંદગી સંખ્યાબંધ માપદંડો અનુસાર કરવામાં આવી હતી, જેમાંથી મુખ્ય હતી પ્રિન્ટિંગ બચત, ક્ષમતા વાયરલેસ પ્રિન્ટીંગ, તેમજ "ક્લાઉડ" અથવા ઇમેઇલ સરનામાંમાંથી છાપવાની ક્ષમતા.
શરૂઆતમાં, આવા પ્રિન્ટરને શોધવું શક્ય ન હતું, પરંતુ અન્ય કાર્યોની દ્રષ્ટિએ, HP LaserJet Pro P1102w મારી આવશ્યકતાઓને પૂર્ણ કરે છે.
ડિઝાઇન એચપી લેસરજેટ પ્રો P1102w
HP LaserJet Pro P1102w ની ડિઝાઇન પ્રમાણભૂત છે મોડેલ શ્રેણીલેસરજેટ, અને નોંધપાત્ર રીતે બદલાતું નથી. જો કે, તે ખૂબ જ અનુકૂળ છે અને થોડી જગ્યા લે છે. હકીકત એ છે કે HP LaserJet Pro P1102w ગ્લોસી છે તે ઘણાને અસુવિધાજનક લાગે છે. પરંતુ આ પહેલેથી જ વ્યક્તિલક્ષી અભિપ્રાય છે.
સ્પીડ HP લેસરજેટ પ્રો P1102w
છાપવાની ઝડપ ઊંચી છે - 18 શીટ્સ પ્રતિ મિનિટ. યુએસબી અને વાઇફાઇ બંને દ્વારા પ્રિન્ટીંગની ઝડપ પણ વધુ છે. વિનંતીઓનો ઝડપી પ્રતિસાદ. "સ્લીપ" મોડમાં પણ, જાગવામાં 1-2 સેકંડથી વધુ સમય લાગતો નથી, વધુમાં, "સ્લીપ" મોડમાં તે નક્કી કરવું પણ મુશ્કેલ છે કે પ્રિન્ટર કામ કરી રહ્યું છે, કારણ કે બધા ડાયોડ બહાર જાય છે. જો કે, તમે પ્રિન્ટ જોબ મોકલતાની સાથે જ પ્રિન્ટર “જાગે છે” અને પેજ છાપે છે.
વાઇફાઇ અને રિમોટ પ્રિન્ટિંગ HP LaserJet Pro P1102w
HP LaserJet Pro P1102w સિસ્કો એક્સેસ પોઈન્ટ સાથે જોડાયેલ હતું, કારણ કે તેને સીધા ઉપકરણો સાથે કનેક્ટ કરવાનો કોઈ અર્થ નહોતો. જો કે, ખરીદી કર્યા પછી તરત જ તેમાંથી છાપવાનું શક્ય નથી ઇ-પ્રિન્ટનો ઉપયોગ કરીને, એરપ્રિન્ટ અને ક્લાઉડ પ્રિન્ટ. તે દેખાય તે માટે આ તક, તમારે ફર્મવેર અપડેટ કરવાની જરૂર છે. આ ફર્મવેરતમે તેને ઉત્પાદકની વેબસાઇટ પરથી ડાઉનલોડ કરી શકો છો, અથવા જો તમે HP વેબસાઇટ પર શોધવા માટે ખૂબ આળસુ છો.
ફર્મવેર HP લેસરજેટ પ્રો P1102w
ફર્મવેરને ફ્લેશ કરવા માટે, તમારે USB નો ઉપયોગ કરીને HP LaserJet Pro P1102w ને ઉપકરણ સાથે કનેક્ટ કરવાની જરૂર છે. પછી અમે ડાઉનલોડ કરેલ ફર્મવેર લોન્ચ કરીએ છીએ. થોડીવાર પછી ફર્મવેર સમાપ્ત થાય છે.
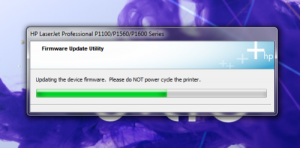
HP LaserJet Pro P1102w ની નવી સુવિધાઓ સેટ કરી રહ્યું છે
ફર્મવેરને ફ્લેશ કર્યા પછી, HP LaserJet Pro P1102w પાસે 1200x1200 પ્રિન્ટિંગ, ઇ-પ્રિન્ટ, એરપ્રિન્ટ અને ક્લાઉડ પ્રિન્ટ જેવી ક્ષમતાઓ છે. હવે આપણે આ સેવાઓ માટે અમારા HP LaserJet Pro P1102w ને ગોઠવવાની જરૂર છે.
સેટિંગ્સ દાખલ કરવા માટે, તમારે પ્રિન્ટરનું IP સરનામું શોધવાની જરૂર છે. આ કરવા માટે, અમે "રદ કરો" દબાવો અને 5 સેકન્ડ માટે પકડી રાખો HP LaserJet Pro P1102w તેની સેટિંગ્સ વિશેની માહિતી છાપશે, જેમાં IP સરનામું હશે.
અમે ભરતી કરી રહ્યા છીએ આપેલ સરનામુંબ્રાઉઝરમાં અને અમે HP LaserJet Pro P1102w ના વેબ ઇન્ટરફેસ પર પહોંચીએ છીએ. અહીં આપણે કારતૂસમાં બાકી રહેલું ટોનર જોઈ શકીએ છીએ અને પ્રિન્ટરની ગોઠવણી જોઈ શકીએ છીએ.
પરિમાણોમાં આપણે કાગળનો પ્રકાર, I/O સમયસમાપ્તિ, ઘનતા, ઓટો પાવર ઓફ સેટ કરી શકીએ છીએ.
"નેટવર્કિંગ" ટૅબમાં, તમે તમારા HP LaserJet Pro P1102w ના નેટવર્ક સંદેશને ગોઠવી શકો છો.
અમને જે ટેબની જરૂર છે તે છે "HP વેબ સેવાઓ."

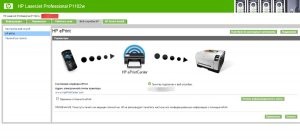
ઇ-પ્રિન્ટ સેવા ઇન્સ્ટોલ કર્યા પછી, તમને એક પ્રિન્ટર નામ પ્રાપ્ત થશે જે યાદ રાખવું ખૂબ મુશ્કેલ છે. અમારી સેવાનો ઉપયોગ કરવા માટે, અમારે અમારા મૂળ નામને "ઉપનામ" સાથે બદલવાની જરૂર પડશે, પરંતુ હું આગામી લેખમાં HP LaserJet Pro P1102w ને E-print અને Cloud Print સાથે કનેક્ટ કરવા વિશે વાત કરીશ ધ્યાનમાં લેવામાં આવે છે, કારણ કે ત્યાં કોઈ Apple ઉપકરણો નથી.
HP P1102w લેસર પ્રિન્ટર સજ્જ નથી ટચ સ્ક્રીનઅને મોટી રકમનિયંત્રણો તેથી માટે પ્રારંભિક સેટઅપ Wi-Fi સેટિંગ્સતમારે USB કેબલનો ઉપયોગ કરીને ઉપકરણને તમારા કમ્પ્યુટરથી કનેક્ટ કરવાની જરૂર છે. ભવિષ્યમાં, લેસરજેટ કાર્યરત થશે વાયરલેસ મોડ, અનુગામી USB કનેક્શનની જરૂર નથી.
HP P1102w કનેક્ટ કરી રહ્યું છે
કામ શરૂ કરતા પહેલા, પેપર ઇન્સર્ટને દૂર કરવાનું ભૂલશો નહીં ટોચનું કવરપ્રિન્ટર કારતૂસને સુરક્ષિત કરતી ફોમ સીલ દૂર કરો. તે લેસરજેટ હાઉસિંગની અંદર સ્થિત છે. આ પછી, કારતૂસ પરના નારંગી રક્ષણાત્મક કવરને દૂર કરો અને તેને પ્રિન્ટરમાં ફરીથી દાખલ કરો. ખાતરી કરો કે P1102w કારતૂસ પરના સંપર્કો પ્રિન્ટર પરના સંપર્કો સાથે નિશ્ચિતપણે જોડાયેલા છે.
ઇલેક્ટ્રિકલ કેબલ અને યુએસબીને કનેક્ટ કરવા માટેના ઇનપુટ્સ ઉપકરણની પાછળની પેનલ પર સ્થિત છે, સાથે જમણી બાજુ. દોરીઓ દાખલ કરો, આગળની ફ્લિપ ટ્રે ખોલો અને કાગળ દાખલ કરો. મહત્તમ રકમશીટ્સ તેમની ઘનતા પર આધાર રાખે છે. પ્રતિ 60 ગ્રામ પેપરનો ઉપયોગ કરતી વખતે ચોરસ મીટર, ટ્રે 150 શીટ્સ સુધી ધરાવે છે.

નૉૅધ!પ્રમાણભૂત પેકેજમાં સમાવિષ્ટ ન હોય તેવા USB કેબલનો ઉપયોગ કરતી વખતે, ખાતરી કરો કે તેની લંબાઈ બે મીટરથી વધુ ન હોય. HP લાંબા કોર્ડ પર સામાન્ય ડેટા ટ્રાન્સમિશનની બાંયધરી આપતું નથી.
HP સૉફ્ટવેર ઇન્સ્ટોલ કરી રહ્યું છે
પેસ્ટ કરો ઇન્સ્ટોલેશન ડિસ્કવી ઓપ્ટિકલ ડ્રાઈવકમ્પ્યુટર જો ડ્રાઇવરો સાથેની કોઈ સીડી નથી અથવા તેને ચલાવવાની ક્ષમતા નથી, તો HP વેબસાઇટ પર "સપોર્ટ" વિભાગમાં જરૂરી સોફ્ટવેર ડાઉનલોડ કરો. આ કરવા માટે, સ્ક્રીનની ડાબી બાજુએ શોધ બારમાં તમારું પ્રિન્ટર મોડેલ દાખલ કરો. "મારું ઉત્પાદન શોધો" બટનને ક્લિક કરો અને તમારી ઑપરેટિંગ સિસ્ટમ પસંદ કરો આગામી પાનું. ફાઇલ ડાઉનલોડ કર્યા પછી, તેને એડમિનિસ્ટ્રેટર તરીકે ચલાવો.
પર "ઇન્સ્ટોલ કરો" બટનને ક્લિક કરો સ્ક્રીન શરૂ કરોઉપયોગિતાઓ. ચાલુ આગળનું પગલુંપ્રોગ્રામ ઓપરેટિંગ મોડ પસંદ કરો:
- સરળ ઇન્સ્ટોલેશન - ઉપયોગની શરતો આપમેળે સ્વીકારવામાં આવે છે, ફાઇલોને ડિફૉલ્ટ સેટિંગ્સ સાથે કૉપિ કરવામાં આવે છે.
- અદ્યતન ઇન્સ્ટોલેશન - પોતાને પરિચિત કરવાની તક પૂરી પાડે છે લાયસન્સ કરારઅને ડિફૉલ્ટ સેટિંગ્સ બદલો.
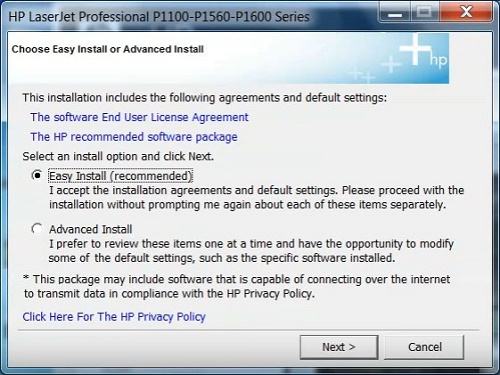
આગલી વિંડોમાં સૂચિમાંથી તમે ઉપયોગ કરી રહ્યાં છો તે પ્રિન્ટર મોડેલ પસંદ કરો. HP P1102w ને કનેક્ટ કરવા માટે, પ્રથમ લાઇન પર ક્લિક કરો - “P1100w શ્રેણી”, પછી “આગલું >” ક્લિક કરો. સૂચિત વિકલ્પોમાંથી કનેક્શન પ્રકારનો ઉલ્લેખ કરો:
- વાયરલેસ નેટવર્ક દ્વારા પ્રિન્ટીંગ સુયોજિત કરી રહ્યા છીએ;
- યુએસબી દ્વારા પ્રિન્ટીંગ સેટ કરી રહ્યું છે;
- ઉમેરાયેલ Wi-Fi પ્રિન્ટર સાથે કનેક્ટ થઈ રહ્યું છે.
જો તમે અગાઉ HP LaserJet P1102w ને ગોઠવ્યું ન હોય તો પ્રથમ વિકલ્પનો ઉપયોગ કરો. એપ્લિકેશન તમારા કમ્પ્યુટર સાથે કનેક્શન માટે જરૂરી ડ્રાઇવરોની નકલ કરશે. આગળ, પ્રિન્ટરને પાવર આઉટલેટમાં પ્લગ કરો અને ઉપકરણની ડાબી બાજુએ પાવર બટન દબાવો. યુએસબી કેબલને પ્રિન્ટરથી કમ્પ્યુટર સાથે કનેક્ટ કરો અને P1102w મળે ત્યાં સુધી રાહ જુઓ.
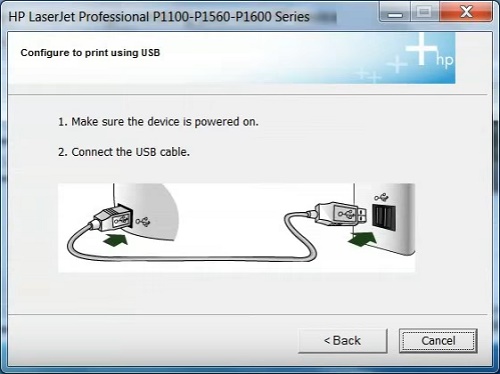
મહત્વપૂર્ણ!
જો કનેક્શન નિષ્ફળ જાય, તો પ્રિન્ટરને પુનઃપ્રારંભ કરો અને કેબલને અલગ USB પોર્ટમાં પ્લગ કરો. HP ઇન્સ્ટોલરનો ઉપયોગ કરીને ફરીથી શોધો.
તાલીમ વિડિઓ: HP LaserJet P1102w સાથે ઝડપથી Wi-Fi કનેક્શન કેવી રીતે સેટ કરવું
Wi-Fi સેટઅપ શોધ પદ્ધતિ પસંદ કરોતાર વગર નુ તંત્ર : સ્વતઃ શોધ અથવા મેન્યુઅલ ઇનપુટ. તેને કનેક્ટ કરવા માટે નેટવર્ક અને ડેટાને સ્વતંત્ર રીતે સૂચવવા માટે બીજા બૉક્સને ચેક કરવાની ભલામણ કરવામાં આવે છે. P1102w પ્રિન્ટર પોઈન્ટ માટે શોધ કરશે Wi-Fi ઍક્સેસ
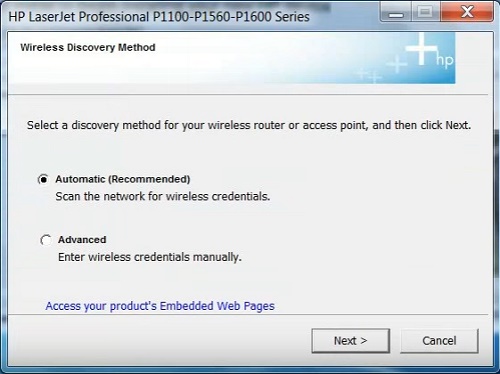
, બિલ્ટ-ઇન રેડિયો મોડ્યુલ દ્વારા કનેક્શન માટે ઉપલબ્ધ છે. મળેલ નેટવર્ક્સ પરની માહિતી કોષ્ટકમાં સૂચવવામાં આવશે, જેમાં SSID ( Wi-Fi નામ ), એન્ક્રિપ્શન મોડ, સિગ્નલ સ્ટ્રેન્થ અને ક્ષમતાઝડપી જોડાણ WPS દ્વારા. સાથે જોડાવા માટેછુપાયેલ નેટવર્ક
"તમારી નેટવર્ક નામ (SSID) જાતે દાખલ કરો" વિકલ્પને તપાસો અને ટેક્સ્ટ ફીલ્ડમાં Wi-Fi નામ દાખલ કરો. LaserJet ને સાર્વજનિક નામ સાથે નેટવર્ક સાથે જોડવા માટે, તેને ટેબલમાંથી પસંદ કરો. જમણી ડ્રોપ-ડાઉન સૂચિમાં, ઉપયોગ કરવા માટેની પ્રમાણીકરણ પદ્ધતિનો ઉલ્લેખ કરો. જો તમે નેટવર્ક સેટિંગ્સમાં પસંદ કરો છો WEP એન્ક્રિપ્શન
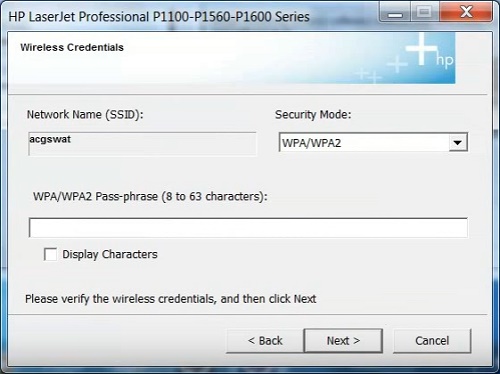
અથવા WPA/WPA2, 8-63 અક્ષરો ધરાવતો Wi-Fi ઍક્સેસ પાસવર્ડ દાખલ કરો. તમે તેને રાઉટર કંટ્રોલ પેનલમાં ચકાસી શકો છો.
સલાહ! તમારો Wi-Fi પાસવર્ડ દાખલ કરતી વખતે, ખાતરી કરો કે અક્ષરો યોગ્ય રીતે કેપિટલાઇઝ કરેલ છે. તમારા વાયરલેસ નેટવર્ક પાસવર્ડને તપાસતી વખતે અપરકેસ અને લોઅરકેસ અક્ષરો વચ્ચેનો તફાવત મહત્વપૂર્ણ છે. HP LaserJet P1102w નું વાદળી LED જ્યારે નેટવર્ક શોધી રહ્યું હોય અને સેટ કરી રહ્યું હોય ત્યારે ઝબકશે. જ્યારે કનેક્શન સફળતાપૂર્વક સ્થાપિત થાય છે, ત્યારે સૂચક નક્કર બનશે. ઇન્સ્ટોલર તમને અક્ષમ કરવા માટે સંકેત આપશે યુએસબી કેબલ. આ ક્રિયા પૂર્ણ કરો, પછી “પ્રિન્ટ ટેસ્ટ પેજ” ચેકબોક્સને ચેક કરો અને “આગલું >” ક્લિક કરો.
લેસરજેટ પ્રિન્ટર Wi-Fi દ્વારા પરીક્ષણ પૃષ્ઠ છાપશે. HP ePrint નો ઉપયોગ કરીને ફાઇલોની વધુ પ્રિન્ટીંગ કરી શકાય છે. LaserJet P1102w અંદરની કનેક્ટિવિટીને સપોર્ટ કરે છે સ્થાનિક નેટવર્ક(ટેકનોલોજીનો ઉપયોગ કરીને







