Ratkaisemme äkillisen tilinsulkuongelman. Kuinka lukita Windows-tili? Poista käytöstä ja poista
Jos olet unohtanut kirjautumissalasanasi, voit oletusarvoisesti arvata sen rajattoman määrän kertoja, mutta kuinka voit suojata tietokoneesi siltä, että joku muu arvaa salasanasi? Eli jos et ole vielä tietokoneen ääressä ja joku yrittää arvata sitä sillä hetkellä, mitä sinun pitäisi tehdä? Tämän päivän artikkelissa tarkastelemme, kuinka voit estää tietokoneesi väliaikaisesti, jos joku yrittää arvata salasanasi.
Tämä menetelmä on tarkoitettu paikallisille tileille, jos käytät Microsoft-tiliä kirjautumiseen - sen asetuksissa voit määrittää kaksivaiheisen todennuksen ja luotettavia laitteita, joka suojaa tietokonettasi. Tietenkin salasanat ovat paikallisia tilejä, ja tämä menetelmä ei suojaa nollaukselta, mutta se säästää sinut vahingossa arvaamasta salasanoja. Jotkut ihmiset ymmärtävät, ettei heillä ole mitään salattavaa, ja vain tekevät sen, jolloin järjestelmä ei vaadi käyttäjätunnuksen ja salasanan syöttämistä päälle kytkettäessä. Mutta silti, jos luet tätä artikkelia, etsi tapoja suojata tietokoneesi tiedot. Tämän päivän ohjeet toimivat Windows 7-, 8-, 10-käyttöjärjestelmissä ja auttavat suojaamaan tietokonettasi salasanan arvailulta.
Home Windows: Vaihda salasanakäytäntö alkaen komentorivi.
Jos olet asentanut tietokoneellesi kotiversio Windows ei ole käytettävissäsi, ja pääsyrajoitusten lisäämiseen sinun on käytettävä komentoriviä. Jos sinulla on ammattimainen versio Windows - voit mennä seuraava menetelmä, vaikka tämä toimii myös järjestelmässäsi.
Ensinnäkin: Windows 10:ssä voit napsauttaa hiiren kakkospainikkeella "Käynnistä" ja valita valikosta "Command Prompt Administrator". Kaikkiaan Windows-versiot voit kirjoittaa hakuun cmd=> napsauta löydettyä tulosta hiiren oikealla painikkeella ja valitse "Suorita järjestelmänvalvojana"

Kirjoita komentokehotteeseen komento nettitilit ja paina Enter. Nykyinen salasanakäytäntö näkyy edessäsi. Oletusarvoisesti "Lukitse salasanavirheiden jälkeen" -asetuksena on "Ei koskaan", mikä tarkoittaa, että et voi kirjautua sisään oikea salasana rajoittamaton määrä kertoja.

Sinun on korvattava arvo "Lukitse salasanan syöttövirheiden jälkeen" ja asetettava kynnys väärien salasanojen syöttämiselle. Asetamme esimerkiksi luvan syöttää kolme väärää salasanaa, ja neljännen väärän syöttämisen jälkeen tapahtuu väliaikainen esto tili. Anna komento nettitilit /lukitusraja:3 ja paina Enter. Kolmen sijasta voit kirjoittaa minkä tahansa numeron, ja tämä numero ilmaisee, kuinka monta kertaa voit syöttää väärän salasanan.

Voit nyt muuttaa lukituksen kestoa syötettyäsi useita kertoja väärä salasana. Eli joku syötti väärän salasanan neljä kertaa - tili on estetty tietty aika, tämän ajan kuluttua voit syöttää salasanan uudelleen ja kirjautua sisään järjestelmään (jos salasana on syötetty oikein). Anna komento nettotilit / lukituksen kesto:30 ja paina Enter. 30 Voit asettaa tämän ajan minuuteissa, jolloin tili estetään.
Voit myös asettaa ajan kentässä "Nollaa estolaskuri jälkeen", tämä parametri tarkoittaa, kuinka pitkän ajan kuluttua virheellisten salasanojen laskuri nollataan. Eli jos esimerkiksi asetat tälle parametrille 15 minuuttia, voit lopettaa väärän salasanan kahdesti syöttämisen jälkeen, jotta se ei estä ja 15 minuutin kuluttua on vielä kolme yritystä ennen estämistä. Anna komento verkkotilit /lockoutwindow:30 ja paina Enter. 30 - aika minuuteissa, joka voidaan korvata millä tahansa harkintasi mukaan.
Muutosten tekemisen jälkeen voit tarkastella salasanakäytäntöäsi uudelleen kirjoittamalla komennon nettitilit ja paina Enter.

Jos nyt syötät salasanan väärin yli kolme kertaa, näytössä lukee "Tili on lukittu, eikä sillä voida kirjautua verkkoon." Kuten näytöllä näkyy, siihen ei ole kirjoitettu, kuinka kauan tili on estetty, ja voit määrittää minkä tahansa estoajan. Voit odottaa, kunnes se menee ohi määrätty aika ja paikallinen tili avautuu itsestään tai voit avata sen käyttämällä toista järjestelmänvalvojan tiliä tässä tietokoneessa, jos sellainen on.
Jos haluat palauttaa kaiken entisellään ja varmistaa, että paikallista tiliäsi ei enää estetty väärän salasanan syöttämisen jälkeen, syötä komentorivin kautta nettilit /lockoutthreshold:0 ja paina Enter.
Windows Professional ja Enterprise: Salasanakäytännön muuttaminen ryhmäkäytäntöjen avulla.
Jos sinulla on Windows Pro tai yritys - sitten voit käyttää voimakas työkalu hallita ryhmäkäytäntöjärjestelmää. Sen avulla voit muuttaa monia järjestelmäasetuksia, ei vain sen käyttäjän osalta, jolla olet kirjautuneena sisään.
Jos haluat asettaa rajoituksia väärän salasanan syöttämiselle ryhmäkäytäntöjen kautta, sinun on:
1.Avaa: kirjoita komento hakupalkkiin (tai valikon kautta, suorita win+r). gpedit.msc ja paina Enter.
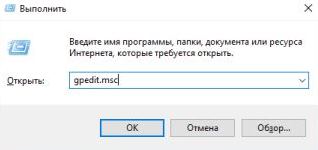

2. Avautuvassa paikallisessa editorissa ryhmäpolitiikka Siirry vasemmalla puolella kohtaan Tietokoneen asetukset => Windowsin asetukset=> Suojausasetukset => Tilikäytäntö => Tilin lukituskäytäntö. KANSSA oikea puoli Kaksoisnapsauta hiiren vasenta painiketta avataksesi "Block Threshold"
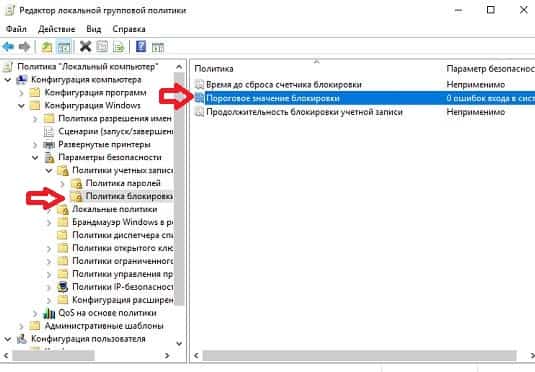
Lukituskynnys on nolla, eli voit kirjoittaa väärän salasanan niin monta kertaa kuin haluat kirjautuessasi Windowsiin. Asetamme esimerkiksi 3, ja kun olet syöttänyt väärän salasanan kolme kertaa, tili estetään. Laita kenttään "Estä tili sisäänkirjautumisvirheiden jälkeen". 3 (tai mikä tahansa muu sinulle sopiva numero) ja napsauta "OK".

Edessäsi avautuu ilmoitus, että "estolaskurin nollausaika" ja "eston kesto" asetetaan 30 minuuttiin. Et voi tehdä muutoksia tähän ikkunaan, napsauta vain "OK"

Palaat edelliseen ikkunaan, jossa voit muuttaa "Aika lukituslaskurin nollaukseen" ja "Tilin lukituksen kesto" -asetukset haluamallesi ajalle.

Tekemisen jälkeen tarvittavat asetukset- sulje Ryhmäkäytäntöeditori-ikkuna, jonka jälkeen muutokset astuvat voimaan välittömästi. Nyt et voi yksinkertaisesti arvata tietokoneesi salasanaa syötettyäsi väärän salasanan useita kertoja, paikallinen tilisi estetään tietyksi ajaksi. Siinä kaikki tälle päivälle, jos sinulla on lisäyksiä - kirjoita kommentteja! Onnea sinulle :)
Oletko koskaan kokenut, että käyttäjät eivät pysty kirjautumaan tietokoneelleen? Mitä tehdä, jos tili on olemassa, sitä ei ole poistettu käytöstä ja salasana on oikea?
Joskus syntyy tilanteita, kun käyttäjä saa viestin yrittäessään kirjautua sisään tietokoneeseen Et voi kirjautua sisään, koska tilisi on lukittu, ota yhteyttä järjestelmänvalvojaan.
Tämä ilmoitus osoittaa, että tili on estetty ( lukittu). Tämä ei ole sama kuin "vammainen" ( liikuntarajoitteinen). Ensimmäisessä tapauksessa tili neutraloidaan joksikin aikaa, ja tämä tapahtuu automaattisesti ilman järjestelmänvalvojan osallistumista. Ja toisessa se sammuu Järjestelmänvalvoja käsin.
Osoittautui että Tämä aihe on edelleen ajankohtainen. Ja minun on jatkuvasti vastattava kysymyksiin, ei vain aloittelijoilta, vaan myös kokeneilta ylläpitäjiltä.
Viesti tilin estämisestä näyttää kuvan mukaiselta (katso kuva 1).
Kuva 1 - Virheviesti, jonka käyttäjä saa jäädytetyllä tilillä
Tämän ilmiön luonne on se, että useita yrityksiä yritettiin syöttää väärä salasana. Toimialueessa voit määrittää ryhmäkäytännön, joka säätelee salasanayritysten määrää ja aikaa, jonka ajaksi tili lukitaan. Jos oikeaa salasanaa ei anneta, tili estetään ja käyttäjä saa yllä olevan kuvan 1 mukaisen ilmoituksen.
Määritä käytäntö suorittamalla RyhmäKäytäntöHallintoKonsoli Yu.
Oletuksena käytäntö näyttää tältä (katso kuva 2):
 RiKuva 2 - KäytäntöTilin sulkemiskäytäntöTekijä:
oletusarvot
RiKuva 2 - KäytäntöTilin sulkemiskäytäntöTekijä:
oletusarvot
Oletetaan, että haluat rajoittaa virheellisten salasanan syöttöjen määrän viiteen yritykseen ja estää sitten tilin 30 minuutiksi. Tätä varten sinun on muokattava OletusVerkkotunnusKäytäntö(muista, että salasanakäytäntöjä Win 2003 -toimialueissa sovelletaan DOMAIN-tasolle) - Valitse Tietokoneen asetukset -> Windows-asetukset -> Suojausasetukset -> Tilikäytäntö -> Tilin lukituskäytäntö. Muokkaa sitten ryhmäkäytäntöasetuksia. Parametrin arvo Tilityösulkukesto- määrittää ajan, joksi tili suljetaan. Tilin lukituksen kynnys– määrittää syöttöyritysten määrän, jonka jälkeen tili estetään. Ja lopuksi viimeinen parametri - Nollaa tilin lukituslaskuri tämän jälkeen– määrittää ajan, jonka jälkeen yrityslaskuri nollataan. Jos esimerkiksi määritit, että tili suljetaan viiden yrityksen jälkeen, mutta yritit kirjautua sisään vain kaksi kertaa ja sitten menit esimerkiksi juomaan teetä, tämän asetetun ajan jälkeen laskuri nollautuu ja sinulla on jälleen viisi yritystä.
Yritä muuttaa mitä tahansa parametria, niin järjestelmä tarjoaa sinulle omasta näkökulmastaan optimaaliset arvot jäljellä oleville parametreille (katso kuva 3).
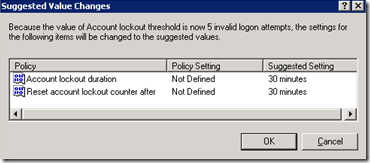
Kuva 3 - Järjestelmän tarjoamat arvot
Voit sopia ja tarvittaessa muuttaa niitä mieleiseksesi. Jos esimerkiksi asetat parametrin arvon Tilin lukituksen kynnys vastaava 5 ja paina sitten OK, järjestelmä tarjoaa sinulle 30 minuutin arvon jäljellä oleville parametreille. Kuten kuvassa 3 näkyy.
Kun käytäntö on määritetty, voit ilmoittaa käyttäjille, että jos he syöttävät väärän salasanan useita kertoja, heidän tilinsä "lukitaan". Poistaaksesi eston, sinun on poistettava valinta " TiliOnlukittuulos» käyttäjän ominaisuuksissa kuvan 4 mukaisesti.

Kuva 4 - " TiliOnlukittuulos" käyttäjän ominaisuuksissa
Joskus tili estetään ilman näkyvät syyt. Ja huolimatta siitä, että tukos on niin helppo poistaa, joissain tapauksissa tämä ei ratkaise ongelmaa. Jonkin ajan kuluttua käyttäjä saattaa huomata, että hänen tilinsä on taas estetty. Tähän voi olla useita syitä, ja kuvailen ne alla. Joskus syiden selvittäminen voi olla melko vaikeaa. Suurin vaikeus on tunnistaa tietokone, josta yritetään syöttää vääriä salasanoja.
Suojauslokissa on tällaisten tapahtumien seurantaa varten merkintä koodilla 680 suojauslähteestä, kategoriasta Tilin sisäänkirjautuminen.

Kuva 5 - Näkymä tapahtumalokin viestistä
Tämä tietue (katso kuva 5) näyttää tiedot siitä, milloin ja mistä tietokoneesta yritettiin syöttää väärä salasana. Tietysti on tapa reagoida tapahtumaan välittömästi. Kirjoitin hänestä artikkelissa "". Jos seuraat tällaisten merkintöjen esiintymistä ja vastaat niihin ajoissa, ongelman lähteen tunnistaminen on helppoa. Mutta yleensä tällaisia ennätyksiä voi olla valtava joukko. Eikä kukaan reagoi niihin heti, vaan tutkii tapauksia myöhemmin. Käyttäjät tekevät usein virheitä syöttäessään salasanansa. Eikä ole olemassa yksinkertainen tapa määrittää tarkan ajan, jolloin tili suljettiin. Yleensä opimme tästä jonkin ajan kuluttua käyttäjältä itseltään.
Apuohjelma voi auttaa meitä ratkaisemaan ongelman Microsoft-tilin lukituksen tila, joka sisältyy apuohjelmapakettiin Tilin lukitus ja hallintatyökalut. Saat tämän paketin Microsoftin verkkosivustolta. Apuohjelma julkaistiin vuonna 2003. On hämmästyttävää, että se on edelleen kysyntää monien vuosien jälkeen.
Apuohjelman toimintaperiaate on, että se analysoi tapahtumalokit kaikissa verkon toimialueen ohjauskoneissa ja määrittää millä ohjaimella esto tapahtui, mihin aikaan ja tarjoaa myös Lisäinformaatio, joka voi auttaa meitä tutkimuksessamme. Apuohjelma voi myös auttaa poistamaan tilisi eston ja paljon muuta.
Jotta voit aloittaa apuohjelman käytön, sinun on suoritettava LockoutStatus.exe-tiedosto. Kun ohjelma käynnistyy, valitse valikko Tiedosto, ja sitten ValitseKohde. Näyttöön tulevassa valintaikkunassa

kuva 6 - Ikkuna tietojen syöttämiseen käyttäjästä, jonka tili on estetty>
kentällä KohdeKäyttäjäNimi, kirjoita sen käyttäjän nimi, jolla on tiliongelma, ja kenttään KohdeVerkkotunnusNimi, kirjoita sen toimialueen nimi, jossa käyttäjätili sijaitsee.
Kiinnitä huomiota valintaruutuun - " Käytä vaihtoehtoisia tunnistetietoja" Jos ohjelma käynnistetään oikeuksilla tavallinen käyttäjä Valitsemalla tämän ruudun voit suorittaa tarkistuksen toisen käyttäjän puolesta, joka on Domain Administrators -ryhmän jäsen. Jos käynnistit ohjelman käyttäjänä, jolla on verkkotunnuksen järjestelmänvalvojan oikeudet, sinun ei tarvitse valita valintaruutua.
Lyhyen tiedonkeruuprosessin jälkeen näet työn tulokset, jotka heijastavat sitä, mikä toimialueen ohjain syöttö estettiin, mihin aikaan, kuinka monta kertaa yritettiin syöttää väärää salasanaa jne. Kaikki tämä näkyy kuvassa (katso kuva 7).

Kuva 7 - ohjelman tulos
Saman ohjelman valikosta voit poistaa lukon tililtäsi. Voit tehdä tämän valitsemalla toimialueen ohjaimen, napsauttamalla hiiren kakkospainikkeella ja kontekstivalikko klikkaus AvataTili(katso kuva 8) .
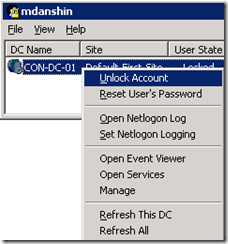
Kuva 8 - Tilin eston poistaminen>
Tämä muutos replikoidaan välittömästi kaikkiin toimialueen ohjauskoneisiin, ja käyttäjä voi välittömästi yrittää kirjautua sisään uudelleen. Jos käyttäjä on unohtanut salasanan, valitse NollaakäyttäjäsSalasana voit vaihtaa sen.
Joskus syntyy tilanteita, joissa ongelma palaa onnistuneen kirjautumisen jälkeen. Käyttäjä ei pääse käsiksi verkkoresurssi, ei voi kirjautua uudelleen jne. Tälle käytökselle voi olla useita syitä. Annan vain muutaman suosituimmista. Mutta muista se universaali ratkaisu Ei, ja jokainen tapaus on tutkittava erikseen.
Hyökkääjä voi esimerkiksi toimia verkossa ja yrittää arvata käyttäjätilin salasanan. Toinen yleinen vaihtoehto on se, että useat käyttäjät käyttävät yhtä tiliä samanaikaisesti. Tässä tapauksessa joku saattaa jatkuvasti syöttää väärän salasanan ja häiritä siten muiden käyttäjien työtä. Kun aloitamme tutkinnan, meidän on ensin selvitettävä tapahtuman tarkka aika. Asettamalla kellonajan voimme helposti löytää merkinnän suojauslokista ja ymmärtää, mistä verkon tietokoneesta on yritetty syöttää väärä salasana. Kuten kuvasta 7 näet, ohjelma kertoo meille nämä tiedot. Napsauttamalla oikea painike vie hiiren osoitin toimialueen ohjaimen päälle ja valitse pikavalikosta AvataTapahtumaKatsoja(Avaa tapahtumaloki). Koska tiedämme nyt tarkan ajan, jolloin tilin estämiseen johtanut sisäänkirjautumisyritys, voimme helposti löytää tapahtuman ja määrittää, millä tietokoneella estoon johtanut toiminto suoritettiin. Ongelma on ratkaistu - syyllisiä rangaistaan!
Mutta inhimillisen tekijän lisäksi on muitakin syitä. Ehkä yleisin syy on se, että määrität ajoitetun tehtävän, joka suoritetaan käyttäjänä, ja vaihdat sitten kyseisen käyttäjän salasanan. Työsi yrittää edelleen kirjautua sisään vanhalla salasanalla. Hän ei tietenkään onnistu ja tili on estetty.
Toivon, että luettuasi tämän artikkelin saat selvyyden siitä, mikä saattaa aiheuttaa ongelman ja kuinka se ratkaistaan.
Mihail Danshin
Ohjeet
Pidä Win+R-näppäinyhdistelmää painettuna. Näkyviin tulee kyltti, johon sinun on syötettävä komento lusrmgr.msc tyhjään kenttään ja napsauta sitten "OK"-painiketta. Toinen taulukko tulee näkyviin " Paikalliset käyttäjät ja ryhmät." Etsi ja aktivoi vasen ruutu ja napsauta sitten Käyttäjät-kansiota.
Napsauta nyt hiiren kakkospainikkeella riviä, jossa on "Administrator" -merkintä, ja valitse sitten "Ominaisuudet" -komento. Poista näkyviin tulevan ominaisuusikkunan "Yleiset"-välilehdellä valinta "Poista tili käytöstä" -kohdan vieressä olevasta valintaruudusta. Jos lukituksen avaaminen ei tapahtunut sattuman tai avausjärjestelmän häiriön vuoksi, siirry seuraavaan vaiheeseen.
Paina Enter". kiinni apuohjelma komentokehote ja käynnistä tietokone uudelleen. Jos kaikki meni järjestelmän käynnistymisen jälkeen, lukitsematon järjestelmänvalvojan tili näkyy näytöllä valinnaisena kirjautumisvaihtoehtona, ja sitä voidaan käyttää kuten mitä tahansa muuta tiliä. Huomaa, että on myös mahdollista poistaa järjestelmänvalvoja käytöstä milloin tahansa. Tätä varten on komento "net user administrator /active:no". Jos sinun on määritettävä uusi salasana tälle tilille, sinun on suoritettava "net user administrator password" -komento.
Avataksesi lukituksen käyttöjärjestelmä tartunnan sattuessa virusohjelma On olemassa useita todistettuja menetelmiä. Jokainen käyttäjä voi valita itselleen sopivimman vaihtoehdon.
Tarvitset
- - Internet-yhteys.
Ohjeet
Siirry virustorjuntavalmistajien viralliselle verkkosivustolle ohjelmisto Dr.Web - http://www.drweb.com/unlocker/index. Täytä erikoiskentät banneritekstissä mainitulla puhelinnumerolla tai tilinumerolla tai kirjoita osa itse tekstistä. Napsauta "Etsi koodi" -painiketta.
Järjestelmä tarjoaa automaattisesti useita salasanavaihtoehtoja. Yritä syöttää ne bannerikenttään poistaaksesi sen käytöstä. Voit myös valita suosituista virusikkunoista olevista kuvista samanlaisen kuvan kuin näytölläsi.
Jos et löytänyt oikeaa koodia yllä olevan resurssin avulla, käytä seuraavia sivustoja: http://www.esetnod32.ru/.support/winlock, http://support.kaspersky.ru/viruses/deblocker tai http://sms.kaspersky.ru. Toista toisessa ja kolmannessa vaiheessa kuvattu algoritmi.
Joskus tulee tilanteita, kun käyttäjä yrittää kirjautua sisään tietokoneelle ja saa viestin Ei voida kirjautua sisään, koska tilisi on lukittu, ota yhteyttä järjestelmänvalvojaan.
Tämä ilmoitus osoittaa, että tili on estetty. Tämä ei ole sama kuin "vammainen". Ensimmäisessä tapauksessa tili neutraloidaan joksikin aikaa, ja tämä tapahtuu automaattisesti ilman järjestelmänvalvojan osallistumista. Ja toisessa järjestelmänvalvoja poistaa sen käytöstä manuaalisesti.
Kävi ilmi, että tämä aihe on edelleen ajankohtainen. Ja minun on jatkuvasti vastattava kysymyksiin, ei vain aloittelijoilta, vaan myös kokeneilta ylläpitäjiltä.
Viesti tilin estämisestä näyttää kuvan mukaiselta (katso kuva 1).
Tämän ilmiön luonne on se, että useita yrityksiä yritettiin syöttää väärä salasana. Toimialueessa voit määrittää ryhmäkäytännön, joka säätelee salasanayritysten määrää ja aikaa, jonka ajaksi tili lukitaan. Jos oikeaa salasanaa ei anneta, tili estetään ja käyttäjä saa yllä olevan kuvan 1 mukaisen ilmoituksen.
Voit määrittää käytännön käynnistämällä ryhmäkäytännön hallintakonsolin

Oletetaan, että haluat rajoittaa virheellisten salasanan syöttöjen määrän viiteen yritykseen ja estää sitten tilin 30 minuutiksi. Tätä varten sinun on muokattava oletusverkkotunnuskäytäntöä (muista, että salasanakäytäntöjä Win 2003 -toimialueissa sovelletaan DOMAIN-tasolle) - Valitse Tietokoneen asetukset -> Windows-asetukset -> Suojausasetukset -> Tilikäytäntö -> Tilin lukituskäytäntö. Muokkaa sitten ryhmäkäytäntöasetuksia. Tilin lukituksen kesto -parametrin arvo määrittää ajan, joksi tili lukitaan. Tilin lukituksen kynnys – määrittää syöttöyritysten määrän, jonka jälkeen tili lukitaan. Ja lopuksi, viimeinen parametri - Reset account lockout counter after - määrittää ajan, jonka jälkeen yrityslaskuri nollataan. Jos esimerkiksi määritit, että tili suljetaan viiden yrityksen jälkeen, mutta yritit kirjautua sisään vain kaksi kertaa ja sitten menit esimerkiksi juomaan teetä, tämän asetetun ajan jälkeen laskuri nollautuu ja sinulla on jälleen viisi yritystä.
Yritä muuttaa mitä tahansa parametria, niin järjestelmä tarjoaa sinulle omasta näkökulmastaan optimaaliset arvot jäljellä oleville parametreille
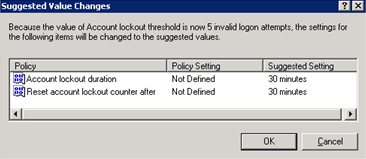
Kun käytäntö on määritetty, voit ilmoittaa käyttäjille, että jos he syöttävät väärän salasanan useita kertoja, heidän tilinsä "lukitaan". Poistaaksesi lukituksen, sinun on poistettava valinta "Tili on lukittu" käyttäjän ominaisuuksista

Joskus tili estetään ilman näkyvää syytä. Ja huolimatta siitä, että tukos on niin helppo poistaa, joissain tapauksissa tämä ei ratkaise ongelmaa. Jonkin ajan kuluttua käyttäjä saattaa huomata, että hänen tilinsä on taas estetty. Tähän voi olla useita syitä, ja kuvailen ne alla. Joskus syiden selvittäminen voi olla melko vaikeaa. Suurin vaikeus on tunnistaa tietokone, josta yritetään syöttää vääriä salasanoja.
Suojauslokissa on tällaisten tapahtumien seurantaa varten merkintä koodilla 680 suojauslähteestä, kategoriasta Tilin sisäänkirjautuminen.

Tämä tietue (katso kuva 5) näyttää tiedot siitä, milloin ja mistä tietokoneesta yritettiin syöttää väärä salasana. Tietysti on tapa reagoida tapahtumaan välittömästi. Kirjoitin siitä artikkelissa "Kuinka reagoida tapahtumaan". Jos seuraat tällaisten merkintöjen esiintymistä ja vastaat niihin ajoissa, ongelman lähteen tunnistaminen on helppoa. Mutta yleensä tällaisia ennätyksiä voi olla valtava joukko. Eikä kukaan reagoi niihin heti, vaan tutkii tapauksia myöhemmin. Käyttäjät tekevät usein virheitä syöttäessään salasanansa. Eikä ole helppoa tapaa määrittää tarkkaa aikaa, jolloin tili suljettiin. Yleensä opimme tästä jonkin ajan kuluttua käyttäjältä itseltään.
Microsoft Account Lockout Status -apuohjelma, joka sisältyy Account Lockout and Management Tools -apuohjelmiin, voi auttaa meitä ratkaisemaan ongelman. Saat tämän paketin Microsoftin verkkosivustolta. Apuohjelma julkaistiin vuonna 2003. On hämmästyttävää, että se on edelleen kysyntää monien vuosien jälkeen.
Apuohjelman toimintaperiaate on, että se analysoi tapahtumalokit kaikissa verkon toimialueen ohjauskoneissa ja määrittää, millä ohjaimella esto tapahtui, mihin aikaan, sekä antaa lisätietoa, joka voi auttaa meitä tutkinnassa. Apuohjelma voi myös auttaa poistamaan tilisi eston ja paljon muuta.
Jotta voit aloittaa apuohjelman käytön, sinun on suoritettava LockoutStatus.exe-tiedosto. Kun ohjelma käynnistyy, valitse Tiedosto-valikko ja sitten Valitse kohde. Näyttöön tulevassa valintaikkunassa

Kirjoita Kohdekäyttäjänimi -kenttään sen käyttäjän nimi, jolla on ongelmia tilin kanssa, ja Target-kenttään Verkkotunnus, kirjoita sen toimialueen nimi, jossa käyttäjätili sijaitsee.
Kiinnitä huomiota valintaruutuun - "Käytä vaihtoehtoisia tunnistetietoja". Jos ohjelma käynnistetään normaaleilla käyttäjäoikeuksilla, tämän valintaruudun avulla voit suorittaa tarkistuksen toisen Domain Administrators -ryhmään kuuluvan käyttäjän puolesta. Jos käynnistit ohjelman käyttäjänä, jolla on verkkotunnuksen järjestelmänvalvojan oikeudet, sinun ei tarvitse valita valintaruutua.
Lyhyen tiedonkeruuprosessin jälkeen näet työn tulokset, jotka heijastavat sitä, mikä toimialueen ohjain syöttö estettiin, mihin aikaan, kuinka monta kertaa yritettiin syöttää väärää salasanaa jne.

Saman ohjelman valikosta voit poistaa lukon tililtäsi. Voit tehdä tämän valitsemalla toimialueen ohjaimen, napsauttamalla hiiren kakkospainikkeella ja valitsemalla pikavalikosta Avaa tili

Tämä muutos replikoidaan välittömästi kaikkiin toimialueen ohjauskoneisiin, ja käyttäjä voi välittömästi yrittää kirjautua sisään uudelleen. Jos käyttäjä on unohtanut salasanan, voit vaihtaa sen valitsemalla Palauta käyttäjän salasana.
Joskus syntyy tilanteita, joissa ongelma palaa onnistuneen kirjautumisen jälkeen. Käyttäjä ei voi käyttää verkkoresurssia, ei voi kirjautua uudelleen jne. Tälle käytökselle voi olla useita syitä. Annan vain muutaman suosituimmista. Mutta muista, että yleispätevää ratkaisua ei ole ja jokainen tapaus on tutkittava erikseen.
Hyökkääjä voi esimerkiksi toimia verkossa ja yrittää arvata käyttäjätilin salasanan. Toinen yleinen vaihtoehto on se, että useat käyttäjät käyttävät yhtä tiliä samanaikaisesti. Tässä tapauksessa joku saattaa jatkuvasti syöttää väärän salasanan ja häiritä siten muiden käyttäjien työtä. Kun aloitamme tutkinnan, meidän on ensin selvitettävä tapahtuman tarkka aika. Asettamalla kellonajan voimme helposti löytää merkinnän suojauslokista ja ymmärtää, mistä verkon tietokoneesta on yritetty syöttää väärä salasana. Kuten kuvasta 7 näet, ohjelma kertoo meille nämä tiedot. Napsauta hiiren kakkospainikkeella toimialueen ohjausyksikköä ja valitse pikavalikosta Avaa tapahtumankatseluohjelma. Koska tiedämme nyt tarkan ajan, jolloin tilin estämiseen johtanut sisäänkirjautumisyritys, voimme helposti löytää tapahtuman ja määrittää, millä tietokoneella estoon johtanut toiminto suoritettiin. Ongelma on ratkaistu - syyllisiä rangaistaan!
Mutta inhimillisen tekijän lisäksi on muitakin syitä. Ehkä yleisin syy on se, että määrität ajoitetun tehtävän, joka suoritetaan käyttäjänä, ja vaihdat sitten kyseisen käyttäjän salasanan. Työsi yrittää edelleen kirjautua sisään vanhalla salasanalla. Hän ei tietenkään onnistu ja tili on estetty.







