Ota verkkoasema käyttöön. Verkkoaseman yhdistäminen NET:n avulla. Yhteysmenetelmät Windows XP:ssä
Monet käyttäjät joutuvat kartoittaa verkkoasemat kotiverkkoaan hallittaessaan. Jos olet myös kiinnostunut tästä aiheesta, tämän artikkelin pitäisi auttaa sinua. Täällä puhumme verkkoaseman liittämisestä sekä verkkoaseman kansion oikein avaamisesta.
Vaihe nro 1. Avaa pääsy kansioon (ensimmäisen tietokoneen valmistelu).
Ensimmäinen asia on avata pääsy kansioon, jota tulisi käyttää verkkoasemana toisessa tietokoneessa. Se ei ole vaikea tehdä, mutta sinun on oltava tietoinen muutamasta yksityiskohdasta.
Ensin sinun on määritettävä verkko oikein. Voit tehdä tämän avaamalla "Verkko- ja jakamiskeskus" ja napsauttamalla "Muuta jakamisen lisäasetuksia" -linkkiä (kuvakaappaus alla).
Avautuvassa ikkunassa sinun on otettava käyttöön "Verkon etsintä".

Myös täällä sinun on poistettava "Salasanalla suojattu jakaminen" (jos et tarvitse sitä).

Verkkoasema on looginen asema (kansio), joka on luotu tiedostojen jakamiseen PC-käyttäjien kesken. Levy voi sijaita PC:llä, palvelimella tai verkkotallennuslaitteella, jota käytetään samassa paikallisessa verkossa.
Verkkoaseman luovat usein yritykset ja oppilaitokset, jotka tallentavat asiakirjoja palvelimille, mikä tarjoaa enemmän tilaa tiedostojen tallentamiseen ja varmuuskopiointiin. Tietojen määrän kasvaessa levy kuitenkin muuttuu merkitykselliseksi kotiverkossa.
Verkkokansion yhdistämiseksi sinun on siirrettävä kaikki siihen liitetyt tietokoneet yhteiseen työryhmään.
Vaihe 1. Paina näppäinyhdistelmää Win+R. Kirjoita valikkoon sysdm.cpl ja napsauta OK.

Vaihe 2. Napsauta Tietokoneen nimi -välilehteä ja napsauta Muuta.

Vaihe 3. Kirjoita nimi englanninkielisillä kirjaimilla kohtaan "On työryhmän jäsen". Voit valita minkä tahansa "tietokoneen nimen" tai jättää sen ennalleen. Napsauta "OK".

Vaihe 4. Käynnistä tietokoneesi uudelleen, jotta muutokset tulevat voimaan.
Vaihe 5. Tee se Vaiheet 1-4 kaikissa jaetussa verkossa olevissa tietokoneissa määrittämällä niille sama työryhmän nimi.

Kansion käyttöoikeuden määrittäminen
Ennen kuin muodostat yhteyden, sinun on luotava valitulle laitteelle kansio, joka sijaitsee julkisessa verkossa, ja nimeä se englanninkielisillä kirjaimilla.
Vaihe 1. Napsauta luotua verkkokansiota ja valitse "Ominaisuudet".

Vaihe 2. Napsauta "Jakaminen" -pikakuvaketta ja napsauta "Jakaminen".

Vaihe 3. Valitse "Kaikki" avattavasta luettelosta ja napsauta "Lisää".


Vaihe 5. Napsauta "Valmis".

Kansio jaetaan.
Poista verkon käyttöoikeustietojen syöttö käytöstä
Kun muodostat online-yhteyden, on usein tarpeen poistaa verkkotunnistetietojen kehote käytöstä Windows 7-, 8- ja 10-käyttöjärjestelmissä (tätä asetusta ei vaadita XP:ssä). Jos haluat poistaa pyynnön käytöstä, sinun on muutettava tietokoneen käyttöasetuksia.
Vaihe 1. Napsauta verkkokuvaketta ilmoituksissa (ruudun oikeassa alakulmassa) ja valitse "Ohjauskeskus...".

Vaihe 2. Napsauta "Muuta jakamista...".

Vaihe 3. Tarkista kaikista profiileista (avaamalla pudotusvalikko), onko verkon havaitsemisen ja yleisen pääsyn pisteet asetettu.

Vaihe 4. Vieritä hiiren rullaa alaspäin käyttöoikeusluetteloa ja valitse "Poista salasanasuojaus käytöstä". Napsauta "Tallenna muutokset".

Viite! Jos haluat muodostaa yhteyden verkko-osuuteen, sinun on ehkä myös poistettava Windowsin palomuuri käytöstä ja otettava se sitten uudelleen käyttöön.
Verkkoaseman yhdistäminen
Vaihe 1. Avaa "Tietokone" -kansio kaksoisnapsauttamalla.

Vaihe 2. Napsauta "Työkalut" - "Kartta verkkoasema" ( Windows XP:ssä).

Napsauta "Yhdistä..." -painiketta ikkunan yläosassa ( Windows 7:ssä).

Napsauta "Yhdistä..." -painiketta levykuvassa nauharajapinnassa ( Windows 8:ssa ja 10:ssä).

Vaihe 3. Valitse kansion kirjain ja kirjoita polku, joka koostuu kahdesta vinoviivasta " \\ ", PC-nimi ja vinoviiva" \ " ja itse kansion nimi (alaviivalla välilyönnin sijaan, kuten kuvakaappauksen "Esimerkissä" näkyy).

Huomautus! Voit muodostaa yhteyden kirjoittamalla tietokoneen nimen sijaan sen, esimerkiksi: \192.168.1.100kansion nimi.
Vaihe 4. Jos kansion polkua ei tunneta, voit napsauttaa "Selaa..." avaamalla verkkopuun hiirellä, napsauttamalla haluamaasi kansiota ja napsauttamalla "OK". Jos kansioon tarvitaan pysyvä yhteys, valitse "Palauta yhteys..." -valintaruutu.
Jos yhteyden muodostamiseen tarvitaan muita tunnistetietoja, valitse Käytä muita tunnistetietoja -valintaruutu. Salasanaa ja kirjautumista kysytään, kun napsautat "Valmis".
Napsauta "Valmis". Levy yhdistetään.

Verkkotunnusympäristössä sinun ei todennäköisesti tarvitse muodostaa yhteyttä eri tunnistetiedoilla, koska... Nykyisellä verkkotunnuksella on todennäköisesti jo pääsy palvelimeen.
Jos sinulla on esimerkiksi NAS-tiedostopalvelin ja haluat liittää sen kansion verkkokansioksi, sinun on luultavasti annettava NAS-laitteeseen asennetut tunnistetiedot, koska Windows-tunnistetiedot eivät toimi.
Aseman yhdistäminen komentorivin kautta
Vaihe 1. Paina Win+R. Kirjoita cmd-komento ja napsauta OK.

Yandex.Diskin yhdistäminen verkkokansioksi
Kun se on asennettu tietokoneeseen, se järjestää siihen kansion palvelimelle siirrettyjen tiedostojen kopioiden tallentamista varten. Tämä on melko hankalaa, jos varmuuskopioidut tiedostot ovat liian suuria ja vievät paljon tilaa tietokoneelta.
Samaan aikaan Yandex.Disk tukee WebDAV:ia, jolloin voit yhdistää palvelun tavallisena verkkokansiona tallentamatta tiedostoja tietokoneellesi.
Vaihe 1. Valitse verkkoaseman yhteys ( Katso edellä) ja napsauta linkkiä "Yhdistä sivustoon...".


Vaihe 3. Anna osoite: https://webdav.yandex.ru ja napsauta "Seuraava".

Vaihe 4. Valitse yhteydelle nimi ja napsauta "Seuraava".

Vaihe 5. Anna nimi ja salasana muodostaaksesi yhteyden palveluun.

Tärkeä! Kuvassa nuolella merkitty kohde tulee merkitä vain, jos palveluun käytetään yhtä tiliä!
Vaihe 6. Valitse "Avaa..." -valintaruutu ja napsauta "Valmis".

Yandex.Disk-kansio avautuu.
"Tietokone"-kansioon ilmestyy sijainti, jota voidaan jo käyttää.


Yandex.Disk yhdistetään verkkokansiona.

Kuinka yhdistää tietokoneesi Wi-Fi-verkkoon
Jos haluat yhdistää tietokoneesi Wi-Fi-tukiasemaan, sinun on ostettava Wi-Fi-sovitin tai liitettävä olemassa oleva sovitin verkkoon.

Vaihe 1. Ota Wi-Fi käyttöön tietokoneellasi napsauttamalla verkkoa ilmoituksissa (oikeassa alakulmassa) ja valitsemalla "Verkkokeskus...".

Valitse "Verkko- ja jakamiskeskus..."


Vaihe 2. Kun olet kytkenyt sovittimen päälle, napsauta verkkoa ja valitse "Yhdistä" haluamaasi Wi-Fi-verkkoon.

Vaihe 3. Anna tukiaseman salasana ja napsauta OK.

Langaton Wi-Fi-yhteys muodostetaan.
Jos levy on ladattu 100 % Windows 10:ssä
Windows 10:ssä joskus tapahtuu virhe, joka saa kiintolevyn latautumaan 100-prosenttisesti. Samaan aikaan tietokoneen suorituskyky heikkenee, kunnes se jäätyy kokonaan. Jos Windows 10 -tietokoneesi on muuttunut erittäin " ", sinun on tarkasteltava, mikä tämän tilanteen aiheuttaa.
Vaihe 1. Paina Ctrl+Shift+Esc. "Tehtävienhallinta" käynnistyy. Napsauta "Prosessit" -välilehteä ja tarkastele suorittimen, muistin, levyn ja verkon tilaa.
Jos levy on ladattu 90-100 %, sinun on ryhdyttävä toimiin sen kuormituksen vähentämiseksi. Useimmiten kova kiintolevyn kuormitus liittyy siihen, että järjestelmä "silmukoi" tiedostojen indeksoinnissa, joka suoritetaan niiden käytön nopeuttamiseksi.
Vaihe 2. Napsauta "Käynnistä"-painikkeen vieressä olevaa suurennuslasikuvaketta ja kirjoita riville cmd. Napsauta löydettyä "Command Prompt" -apuohjelmaa ja valitse "Suorita järjestelmänvalvojana".

Vaihe 3. Kirjoita näkyviin tulevaan ikkunaan komento: NET STOP "Windows Search" painamalla Enter.

Vaihe 4. Suorittaa Vaihe 1 tässä osiossa ja katso, onko kiintolevyn kuormitus vähentynyt. Jos kuormitus ei ole laskenut, poista indeksointipalvelu kokonaan käytöstä.
Vaihe 5. Paina Win+R, kirjoita avautuvaan ikkunaan services.msc ja paina Enter.

Vaihe 6. Napsauta Windows Search -palvelua ja valitse Ominaisuudet.

Vaihe 7 Napsauta Pysäytä ja valitse sitten Ei käytössä. Napsauta "Käytä" ja "OK".

Vaihe 8 Suorittaa Vaihe 2 Kirjoita tähän alikohtaan ja kirjoita avautuvaan ikkunaan seuraavat komennot poistaaksesi Windowsin diagnostiikkapalvelun käytöstä painamalla Enter-näppäintä jokaisen komennon jälkeen.

Vaihe 9 Suljematta edellistä ikkunaa, kirjoita seuraava komento, joka poistaa käytöstä SuperFetch-palvelun, joka parantaa usein käytettyjen sovellusten käynnistämistä, painamalla Enter. Käytännössä SuperFetch-palvelu aiheuttaa usein kovaa kuormitusta kiintolevylle: net.exe lopeta superfetch

Vaihe 10 Suljematta edellistä ikkunaa, kirjoita seuraava komento poistaaksesi Windowsin automaattisen päivityspalvelun käytöstä painamalla Enter: net stop wuauserv.
Anna myös seuraava komento painamalla Enter: sc config wuauserv start= poistettu käytöstä.

Vaihe 11 Suljematta edellistä ikkunaa, kirjoita komento, joka poistaa sivutustiedoston käytöstä, jos järjestelmän päälevy on SSD-solidstate-asema, painamalla Enter. SSD-aseman swap-tiedosto lataa joskus kiintolevyn 100 %:sti: wmic pagefileset jossa name="C:\pagefile.sys" poistetaan(Missä: name="C:\pagefile.sys"- tiedoston sijainti)

Vaihe 12 Suljematta edellistä ikkunaa, kirjoita seuraava komento tarkistaaksesi ja korjataksesi kiintolevyn virheet painamalla Enter. Tietokoneen on käynnistettävä uudelleen HDD-tarkistuksen suorittamiseksi: chkdsk /F /R

Vaihe 13 Kun Windows on käynnistynyt uudelleen, suorita Vaihe 1 tässä osiossa ja katso, onko kiintolevyn kuormitus vähentynyt.
Poistamalla nämä palvelut käytöstä useimmissa tapauksissa voit päästä eroon kovalevyn kuormituksesta.
Video - Verkkoaseman lisääminen Windows 7,8,10:ssä
Tarkastellaan syitä, miksi verkkoasema ei ehkä muodosta yhteyttä ja kuinka korjata tämä ongelma Windows 7/10 -käyttöjärjestelmässä.
Kansion käyttöoikeuden avaaminen
Lue myös: TOP 3 helppoa tapaa näyttää piilotetut kansiot tai piilottaa vaadittu kansio ja asettaa sille salasana Windows 10:ssä

Avaa kansio, jota aiot käyttää uutena laitteena . Tämän tekeminen ei ole vaikeaa, on vain tärkeää, ettet menetä muutamaa pistettä.
Määritä paikallisverkko oikein kirjautumalla ohjauskeskukseen ja napsauttamalla linkkiä "muuta lisäasetuksia" .
Napsauta avautuvassa ikkunassa "Verkon löytäminen" .
Poista käytöstä "Yleinen pääsy" jos et tarvitse sitä.
Avaa pääsy hakemistoon, joka pitäisi yhdistää sovelluksena. Oikea valinta "Ominaisuudet" , jos verkkoasemaa ei ole kytketty.
Avaa välilehti "Pääsy" ja ja valitse "Yleinen pääsy" .
Napsauta uudessa ikkunassa "Kaikki" Ja "Lisätä" . Luetteloon tulee näkyviin luettelo käyttäjistä "Kaikki" . Käyttäjällä on pääsy kansioon.
Viimeisessä vaiheessa vahvista kansioon pääsyn avaaminen napsauttamalla "Valmis" . Tämän seurauksena kansion käyttöoikeus avautuu.
Nyt sinun on siirryttävä aseman kytkemiseen toiseen tietokoneeseen. Avata "Tietokoneeni" , Lehdistö "Liitän uutta levykettä" välilehdellä "tietokone" .
Kun Map Network Drive Wizard on käynnistynyt, se avautuu "Laiteyhteys" , valitse sopiva asemakirjain ja määritä verkkokansion käyttöosoite.
Voit valita minkä tahansa asemakirjaimen. Kansion osoite tulee määrittää seuraavasti: /Tietokoneen nimi/Jaetun kansion nimi.
Voit esimerkiksi valita aseman Z ja määrittää osoitteeksi muistikirja/tmp. Jos olet unohtanut jaetun kansion nimen, napsauta "Arvostelu" .
Lähellä "Palauta yhteys sisäänkirjautumisen yhteydessä" , valitse valintaruutu yhdistääksesi uuden sovelluksen uudelleen laitteen uudelleenkäynnistyksen jälkeen.
Kun kaikki asetukset on tehty, vahvista toiminto ja napsauta "Valmis" .
Jos kaikki on tehty oikein, järjestelmä yhdistää kansion asennettuna lisäosana ja avaa ikkunan. Se tulee näkyviin ikkunaan "Tietokoneeni" .
Menetelmät verkkoaseman liittämiseen
Lue myös: 10 parasta verkkotallennustilaa (NAS) kotiin ja töihin | Nykyisten mallien arvosana vuonna 2019
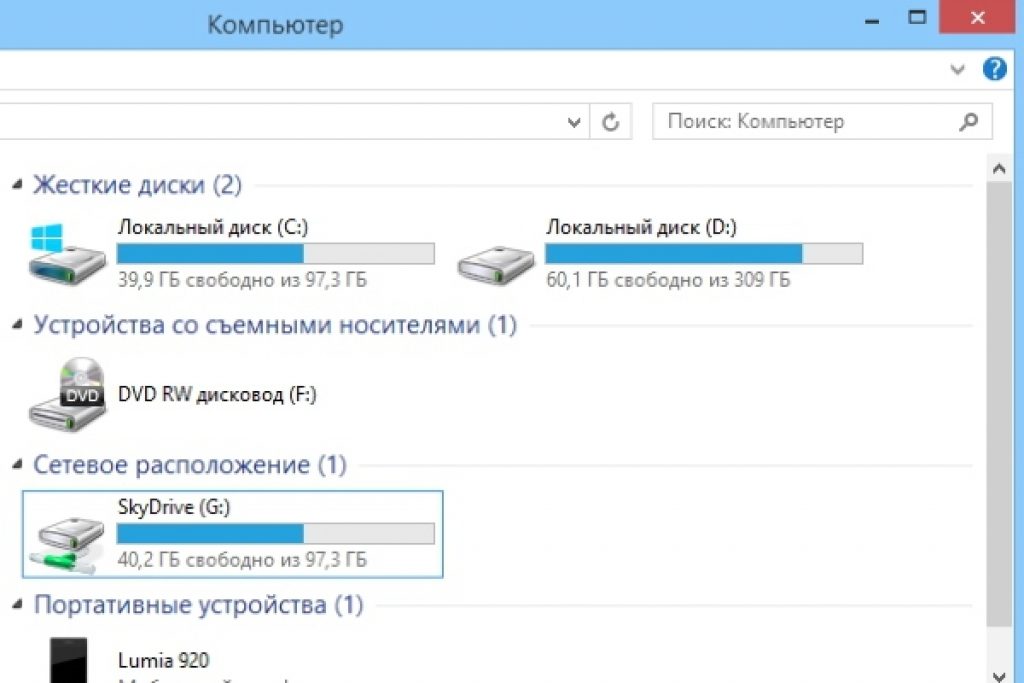
Voit yhdistää käyttämäsi laitteen seuraavilla tavoilla. Joten voit luoda lisäpalvelun, joka pystyy käsittelemään kahta toimintoa.
Eli se käynnistää asennuksen ja sen jälkeen käynnistää lisäpalvelun, joka käyttää tätä lisäosaa. Sillä pitäisi olla seuraavat ominaisuudet:
- On tärkeää, että apupalvelu suorittaa samat komennot kuin normaali palvelu, eli start/stop/restart.
- Apu- ja pääpalvelujen tulee suorittaa tehtäviä saman käyttäjän puolesta pääsyoikeuksiin liittyvien ongelmien välttämiseksi. Jos pääpalvelu käynnistetään LocalSystemistä, eri sovellusten käytössä voi olla ongelmia.
Myös kiinnostavampi vaihtoehto on mahdollinen. Mutta sinun tulee käyttää sitä omalla vastuullasi. Tämä vaatii Sysinternals Suite. Joten vaiheet ovat seuraavat:
1 Avaa cmd.exe(järjestelmänvalvojan puolesta);
2 Valitse PsExec.exe-vaihtoehto. Siirry SysinternelsSuite-kansioon ja suorita komento psexec –I –s cmd.exe . Tämän seurauksena käyttäjä saa nt:n oikeudet/järjestelmäoikeudet. Voit tarkistaa tämän kirjoittamalla whoami. Vaihtoehto i tarvitaan, koska levykkeitä ei voida näyttää ilman käyttäjän toimia.
3 Sinun on luotava pysyvästi yhdistetty sovellus, jota käytetään JÄRJESTELMÄ-tilinä. Voit tehdä tämän kirjoittamalla seuraavan komennon net use z://palvelimennimi/jaettu kansio /pysyvä:yes
Tämä lisäosa voidaan poistaa käytöstä samalla tavalla kuin se luotiin, sekä .
Jos sinun on poistettava se, noudata ensimmäistä ja toista vaihetta, mutta kolmannessa vaiheessa muuta komento, eli kirjoita
Nettokäyttö z: /delete .
Yhteys ryhmäkäytäntöjen avulla
Lue myös: [Ohjeet] Tunnistamaton verkko ilman Internet-yhteyttä - Kuinka korjata se? | 2019

Monet ihmiset uskovat, että tapa luoda uusi sovellus ryhmäkäytännön kautta on vanhentunut. Useimmat järjestelmänvalvojat kuitenkin suosivat tätä vaihtoehtoa.
Joten ryhmäkäytännön avulla voit yhdistää asennetun laitteen seuraavasti.
Käynnistä ensin ryhmäkäytäntökonsoli napsauttamalla Win + R -yhdistelmää. Napsauta avautuvassa ikkunassa "Juosta" ja anna komento gpmc.msc. Tämän jälkeen käyttäjä näkee ruudulla Ryhmäkäytännön hallintakonsolin.
Jos verkkoasema ei muodosta yhteyttä, siirry kohtaan "Ryhmäkäytäntöjen hallintaeditori" tee seuraava "käyttäjän asetukset-asetukset-määritys-levykkeen kartoitus" .
Napsauta hiiren kakkospainikkeella ikkunan oikealla puolella "luo kartoitettu laite" .
Kirjoita sen nimi ja valitse vaihtoehdon vieressä oleva valintaruutu "yhdistä uudelleen" . Siirry sitten välilehteen "Yleiset parametrit" .
Valitse välilehdellä vieressä oleva valintaruutu "Kohdeelementtitaso" ja paina "kohdistaminen" .
Menee sisään "kohdistuseditori" napsauta painiketta "luoda elementtejä" ja valitse "turvaryhmä" .
Määritä siellä sen käyttäjän nimi, joka on yhdistettävä käyttämääsi levykkeelle. Aktivoi kohde "Käyttäjät ryhmässä" .
Monet käyttäjät sanovat, että tämä menetelmä on melko vaikea.
Se on erityisen vaikeaa niille, joilla ei ole riittävästi tietoa Windows-arkkitehtuurista. Siksi sitä suositellaan korkeasti koulutettujen ihmisten käyttöön.
Lue myös: Ohjauspaneeli Windows 10:ssä: missä se on, kuinka se avataan ja kuinka tehdä pikakuvake työpöydälle

Tarvittaessa voit helposti luoda pikakuvakkeen mihin tahansa sovellukseen sovittamalla sen sijainti.
Kun käyttäjä on yhdistänyt laitteen, se näkyy Explorerissa, joten tarvittava tiedosto on helposti käytettävissä ikään kuin käyttäjä työskentelee olemassa olevalla paikallisella levykkeellä.
Voit luoda samanlaisen pikakuvakkeen uudelle laitteelle käyttöjärjestelmässä seuraavasti:
- Kun File Explorer on auki, napsauta "Tietokoneeni" .
- Klikkaamalla "Yhdistä uusi lisäosa" , valitse "Käyttämäsi sovelluksen yhdistäminen" (tämä vaihtoehto sijaitsee välilehden vieressä "Tietokone" , joka avautuu automaattisesti, kun käyttäjä siirtyy PC:lle määritetyllä tavalla).
- Kun olet valinnut levykkeen kirjaimen, jota aiot käyttää verkkokansioissa, napsauta "Arvostelu" .
- Kun olet siirtynyt kansioon, jolle haluat luoda pikakuvakkeita, napsauta OK valinnan jälkeen.
- Muista vahvistaa valintasi ja klikata "Valmis" . Käyttäjä voi halutessaan muodostaa pysyvän yhteyden tähän kansioon kirjautumisprosessin aikana. Tämän seurauksena se on aina käytettävissä, ja tarvittaessa voit käyttää toista tietokoneen käyttäjätiliä yhteyden muodostamiseen kansioon.
Kun käyttäjä on tehnyt asetukset, hänen pitäisi nähdä pikakuvakkeen alla "Uusi laite" . Tämä antaa hänelle mahdollisuuden käyttää PC:n sisältöä ja muita kansioita.
Jos et enää tarvitse verkkosovellusta ja haluat poistaa sen käytöstä, napsauta sitä hiiren kakkospainikkeella ja valitse "Poista käytöstä" .
Yhteysmenetelmät Windows XP:ssä
Lue myös:
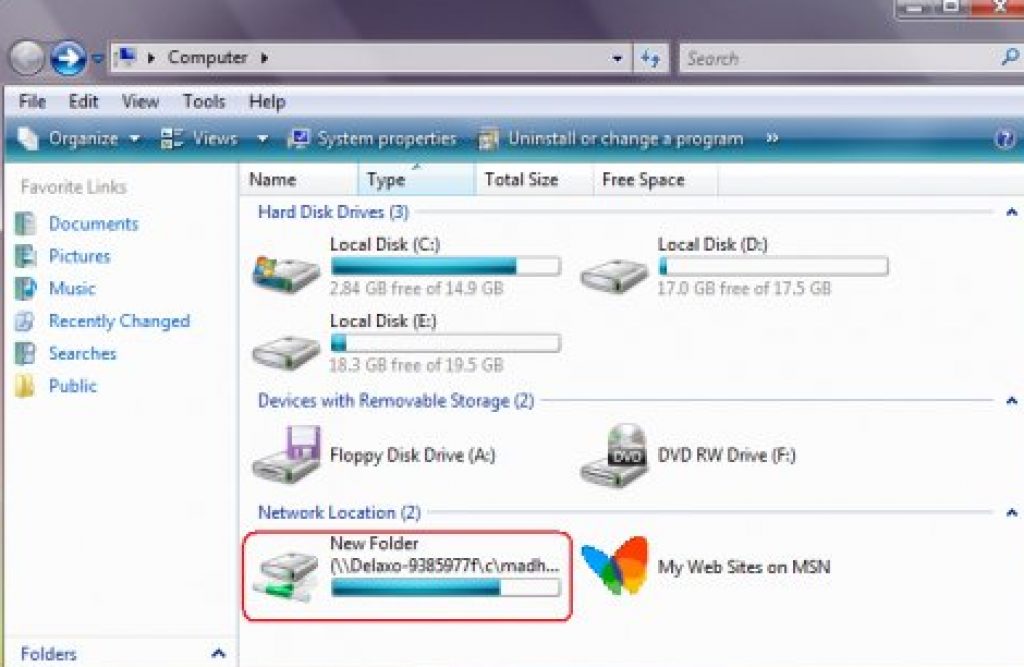
Voit käyttää jaettuja resursseja nopeasti määrittämällä niille levykeasemakirjaimet. Näin voit helpottaa pääsyä.
Tämän seurauksena kansiossa "Tietokoneeni" erityinen kuvake tulee näkyviin. Sinun ei siis tarvitse surffata verkossa löytääksesi tarvitsemasi tiedot verkkoresursseista.
Tärkein tapa yhdistää laite "Verkkoalueeni" :
- Klikkaa "Verkkoympäristö" valikossa "Alkaa" valitsemalla komennon "Netto" , kaksoisnapsauta "Windows-verkko" ;
- Kaksoisnapsauta verkkotunnusta, jonka haluat avata;
- Muista kaksoisnapsauttaa , joka sisältää osuudet, jotka haluat yhdistää. Ikkunat näyttävät laitteen jaetut resurssit.
- Lehdistö "jaettu resurssi"
, jonka haluat yhdistää, napsauta hiiren kakkospainikkeella ja valitse pikavalikosta komento
Tarvittaessa voit liittää verkkoaseman Mac OS:ssä
Ohjeet käyttäjille, jotka ihmettelevät verkkoaseman liittämistä seuraavaan. Ensin sinun pitäisi avata Finder.
Ikkunan avaamiseen "Yhdistetään palvelimeen" , paina Komento + K. Älä unohda kirjoittaa polkua gadgetiin, johon haluat muodostaa yhteyden.
Kirjoita polku seuraavassa muodossa: Protokolla/tietokoneen nimi. Protokollaa ei tarvitse määrittää alussa. Kun käyttäjä on syöttänyt salasanan, käyttöjärjestelmä pyytää sinua määrittämään yhteydelle tarvittavan kansion.
Verkkoasema on käytettävissä, kun tietokone on käynnistetty, jos lisäät sen "Kirjautumisobjektit" . Kun olet napsauttanut valikkoa, napsauta "Järjestelmäasetukset" .
Kun olet valinnut sopivan vaihtoehdon, napsauta "Lisätä" . Jos mitään ei näy, sinun on avattava Finder siirtymällä kohtaan Asetukset ja painamalla Komento.
Välilehden valitseminen "Ovat yleisiä" , valitse vieressä oleva valintaruutu "Palvelinyhteys" . Tämän seurauksena näyttöön tulee vaadittu kuvake.
Paikallisverkon yli tapahtuvaan aktiiviseen tiedonvaihtoon voit käyttää verkkokansioita, joihin on tallennettu erilaisia tarvitsemiasi tietoja. Täydellisen käyttömukavuuden vuoksi nämä kansiot voidaan kuitenkin määrittää verkkoasemaksi.
Ja tässä artikkelissa tarkastellaan verkkoaseman yhdistämistä esimerkkinä käyttöjärjestelmillä Windows XP, Windows 7 ja Windows 10.
Kuinka kytkeä verkkoasema Windows XP:ssä?
Aloitetaan siis Windows XP:stä. Jos haluat lisätä verkkoaseman, siirry "Oma tietokone" -osioon ja napsauta "Työkalut"-valikosta "Map network drive" -välilehteä.
"Map network drive" -ikkuna avautuu, jossa on kaksi aktiivista muokkausikkunaa: "Disk" ja "Folder".

Aktiivinen "Levy"-muokkausikkuna tarkoittaa, että voit valita minkä tahansa latinalaisten aakkosten "varaamattoman" kirjaimen levyn nimeämiseksi.
Voit tehdä tämän napsauttamalla aktiivisen ikkunan nuolta ja valitsemalla tarvitsemasi aseman kirjaimen

Ja aktiivinen "Folder" -muokkausikkuna tarkoittaa, että sinun on ilmoitettava, minkä verkkoaseman haluat tehdä. Napsauta "Selaa" -välilehteä ja valitse kansiosi sijainti. Tämä voi olla joko sinun tai jokin muu


Tämä viimeistelee verkkoaseman luomisen Windows XP:ssä, ja siirrymme seuraavaan esimerkkiin.
Kuinka yhdistää verkkoasema Windows 7:ssä?
Kun luot verkkoasemaa Windows 7:ssä, varmista ensin, että verkkoasetukset on määritetty oikein. Voit tehdä tämän napsauttamalla oikeassa alakulmassa olevaa verkkoyhteyskuvaketta ja valitsemalla "Verkko- ja jakamiskeskus".

Tai napsauta "Käynnistä" -valikkoa, napsauta "Ohjauspaneeli" ja etsi "Verkko- ja jakamiskeskus" -välilehti.

Sinulle avautuu Network Control Center -ikkuna, jossa sinun on siirryttävä "Muuta muita jakamisasetuksia" -välilehteen, kun olet ensin nähnyt käytössä olevaa verkkoa (tässä esimerkissä se on "Koti").

Voit tehdä tämän tarkistamalla "Ota verkon löytäminen käyttöön" -välilehden.

Kun nämä käsittelyt on suoritettu, voit aloittaa verkkoaseman luomisen Windows 7:ssä. Voit tehdä tämän siirtymällä "Oma tietokone" -osioon ja napsauttamalla "Map Network Drive" -välilehteä.

"Map network drive" -ikkunan pitäisi avautua, jossa sinun tulee valita aseman kirjain ja määrittää polku verkkokansioosi. Voit tehdä tämän valitsemalla ensin levyn (napsauttamalla kerran "Levy"-välilehteä) ja napsauttamalla sitten "Selaa" -painiketta, jossa valitse tietokoneen nimi sekä verkkokansion nimi ja napsauta "OK".


Mikä on verkkoasema Windows 10:ssä?
Ja kolmannessa esimerkissä tarkastellaan verkkoaseman yhdistämistä Windows 10:ssä.
Jos haluat tehdä verkkoaseman tänne, sinun tulee ensin tarkistaa verkkoasetukset. Voit tehdä tämän napsauttamalla hiiren kakkospainikkeella tehtäväpalkin oikeassa alakulmassa olevaa verkkokuvaketta ja valitsemalla "Verkko- ja jakamiskeskus".
Verkonhallintaikkuna avautuu, jossa sinun tulee napsauttaa "Muuta jakamisen lisäasetuksia" -välilehteä.

Valitse seuraavassa ikkunassa "Ota verkon etsintä" -välilehden vieressä oleva valintaruutu (jos se ei ole siellä) ja napsauta "Tallenna muutokset" -painiketta.

Nyt voit aloittaa verkkoaseman yhdistämisen Windows 10:ssä.
Siirry "Tämä tietokone" -välilehteen → "Tietokone" -valikkoon ja napsauta "Map network drive" -välilehteä

"Map Network Drive" -ikkuna avautuu, jossa sinua pyydetään muuttamaan tai jättämään verkkoaseman kirjain sekä määrittämään polku verkkokansioon


verkon käyttö verkkoaseman yhdistämiseen
On huomattava, että Windows-perheessä on toinen tapa yhdistää verkkoasema, nimittäin komentosarjan avulla.
Jotta voit käyttää komentosarjaa verkkoaseman yhdistämiseen, tarvitset "Net use" -komennon: tämän komennon avulla voit yhdistää verkkoresurssin.
Tässä artikkelissa emme anna "Net use" -komennon täyttä syntaksia, vaan rajoitamme vain muutamaan niistä.
Voit tehdä tämän avaamalla tekstieditorin (esimerkiksi Muistio) ja kirjoittamalla siihen komennon:
net use z: \\WORK\Users, jossa kirjain "Z" tarkoittaa verkkoaseman kirjainta ja \\WORK\Users tarkoittaa kansion verkkopolkua (sinun tapauksessa sen pitäisi olla erilainen). Seuraavaksi sinun tulee lisätä merkintä: net use /Persistent:Yes, mikä tarkoittaa, että palauta asennettu levy uudelleenkäynnistettäessä. Tallenna sitten tekstidokumentti tunnisteella "bat"

Nyt jos napsautat tallennettua tiedostoa, verkkoasemasi yhdistetään automaattisesti







