Ohjelma asiakirjojen ääneen lukemiseen. Ohjelmat aloittelijoille tarkoitettujen amatöörikäännösten luomiseen
Puhun siitä, kuinka lyhyelle videolle tehdään tekstitykset tai selostukset työkaluilla, joita löytyy melkein joka kodista.
Tässä artikkelissa sinä, hyvä lukija, et löydä neuvoja siitä, mikä mikrofoni on paras valita. Tätä kysymystä varten suosittelen lukemaan viestit Mikrofonit, mikrofonit ja muut mikrofonit. Osa #1, Mikrofonit, podcasterin näkymä #2 ja Mikrofonit, podcasterin 3. näkymä, jotka ovat Habressa.
Jos pidit lyhyestä videosta, mutta et voi näyttää sitä ystävillesi, koska he eivät vieläkään osaa englantia/espanjaa/saksaa/mitään muuta kieltä, tässä kerron sinulle, kuinka voit luoda tekstityksiä videoiden katseluun, ja jos uskallat, voit äänittää videon itse ilman, että sinun tarvitsee kuluttaa 100 Yhdysvaltain ruplaa mikrofoniin ja vielä enemmän samoja ruplaa äänenkäsittelyohjelmistoon.
Joten, koska olet täällä, ystäväni, se tarkoittaa, että olet kiinnostunut tästä aiheesta, ja aloitan.
Luettelo ääninäyttämiseen tarvittavista laitteista/ohjelmista:
Tekstitysten luominen.
Kuten jo kirjoitin, voit käyttää Aegisub-ohjelmaa niiden luomiseen. Virallisella lataussivulla on mahdollisuus ladata venäläistetty käyttöliittymä, mutta en koskaan pystynyt määrittämään sitä. Mutta tämä ei estä sinua hallitsemasta ohjelmaa - kaikki on intuitiivisesti yksinkertaista.
Ensinnäkin sinun on avattava videotiedosto, jolle luomme tekstitykset. Valitse valikosta kohta "Video" ja sieltä "Open Video..." ja avaa tiedostomme avautuvassa valintaikkunassa.
Kun se on valittu, se näkyy ikkunan vasemmassa yläkulmassa. Mutta siinä ei vielä kaikki. Jos napsautat nyt "Toista" (eli laitat videon päälle), se on ilman ääntä. Tämä ei ole meille kätevää, joten meidän on lisättävä ääntä. Tämä voidaan tehdä valikosta "Audio" -> "Avaa ääni videosta".
Näin saamme seuraavan ikkunan:
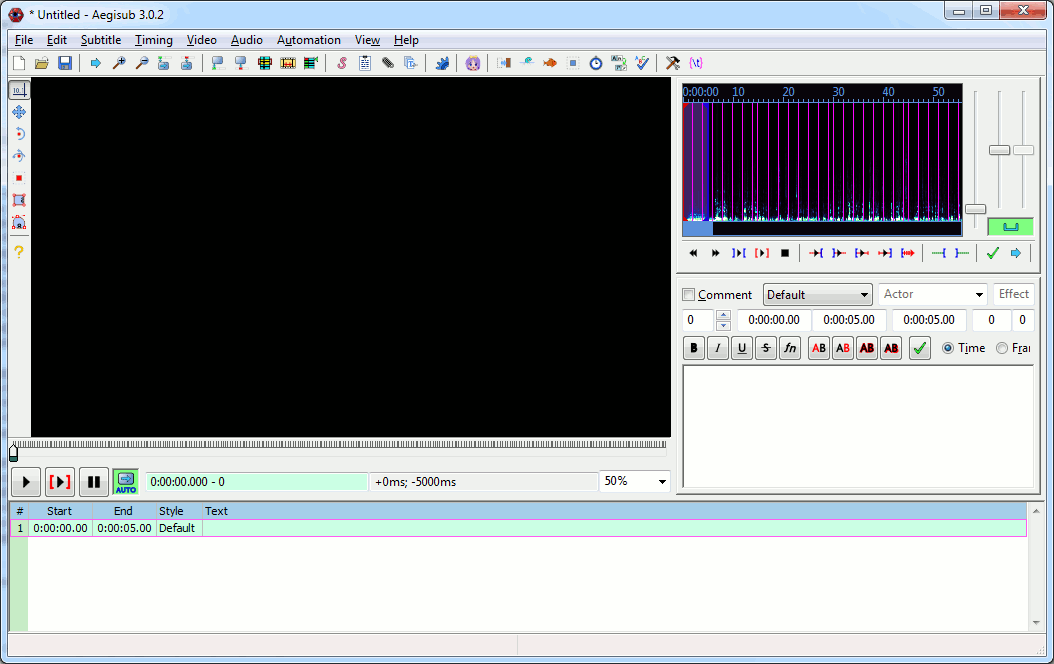
- punainen - nykyisen tekstin alkamisaika
- vihreä - nykyisen tekstin päättymisaika
- keltainen - näkyvä teksti
- sininen - luettelo kaikista teksteistä, jotka osoittavat vanhenemisajan
Joten aloitetaan tekstitusten luominen. Vasemmalla, sinisen alueen yläpuolella, on kolme näppäintä. Napsauta ensimmäistä, "Play". Heti kun kuulemme tekstin, painamme taukopainiketta. Yleensä puhe ei ala videon ensimmäisestä sekunnista - ensin on näytönsäästäjä tai vain musiikki. Siksi emme aloita tekstityksen luomista ensimmäisestä sekunnista.
Niinpä painoimme taukoa ja näemme tarkalleen missä sekunnissa puhe alkaa. Ilmoitamme tämän ajan punaisessa kentässä. Tämän jälkeen voit jatkaa videon toistoa ja kirjoittaa ylös tekstityksessä näkyvän tekstin keltaiselle alueelle. Kun lause on loogisesti valmis, ilmoita punaiseen kenttään aika, jolloin lause tulee piilottaa näytöltä.
Nyt voit siirtyä toiseen lauseeseen. Napsauta näytön sinisellä alueella hiiren kakkospainikkeella nykyistä tekstitysriviä ja valitse "Lisää (jälkeen)". Näkyviin tulee toinen rivi, jonka aloitusaika on yhtä suuri kuin edellisen rivin lopetusaika.
Toistamme tekstin syöttämistä ja rivien lisäämistä, kunnes olemme syöttäneet kaikki tarvittavat tekstitykset.
Annan sinulle kuvakaappauksen viimeksi tekemästäni projektista.
![]()
Jos yhtäkkiä videon luomisen aikana joidenkin tekstitysten ajoitus on päällekkäinen muiden tekstitysten kanssa, ohjelma korostaa "kilpailevat" rivit punaisella ja sinun on kohdistettava niiden näyttöajat.
Lisäksi teksti näkyy heti videon päällä ja voit arvioida työsi tulosta.
Yleensä ohjelmalla on runsaasti toimintoja, mutta en kuvaile sitä - ilmoitin pääkohdat, mutta toivon, että voit selvittää loput.
Tallentamalla projektin tämän ohjelman muodossa et voi yhdistää tätä tiedostoa kaikkiin pelaajiin etkä voi ladata sitä YouToubeen. Tätä varten tekstitykset on vietävä. Valitse valikosta "Tiedosto" -> "Vie tekstitykset...", avautuu ikkuna, jossa painamme myös "Vie"-näppäintä ja määrität tekstitystiedoston (muista mainita tiedostopääte nimi, käytän tekstityksiä srt-muodossa, ne latautuvat normaalisti YouTubessa).
Ehkä tämä on kaikki, mitä voin kertoa tekstityksen luomisesta.
Äänen luominen.
- melun poisto
- normalisointi
- äänenvoimakkuuden muutos
- automaattinen mykistys
Mutta ensin asiat ensin.
Ensinnäkin sinun on tyhjennettävä huone kaikista ulkopuolisista ystävistä/sukulaisista. Ensimmäiset 5-10 jaksoa luultavasti naurat heidän kanssaan, mutta sitten se on erittäin ärsyttävää ja vaikeuttaa keskittymistä ja ääntäsi kunnolla.
Napsauta seuraavaksi punaista painiketta ohjelman yläpaneelissa - tallennus on alkanut. Sen jälkeen siirrymme tekstitysohjelmaan ja siellä aloitamme myös videon toiston. Nykyinen tekstitysrivi on korostettu kellertävällä värillä, ja tiedän aina tarkalleen missä olen tekstissä, mitä tapahtui ennen ja mitä tapahtuu seuraavaksi. Tämä on erittäin tärkeä kohta, usko minua.
Tietenkin huomasit, että tallennuksen päälle kytkemisen ja videon käynnistämisen välillä oli viivettä ohjelmien välillä vaihtamisessa. Tämä on täysin merkityksetöntä, ja myöhemmin näytän sinulle kuinka päästä eroon tästä tyhjyyden aukosta.
Eli kaksi kuvakaappausta. Ensimmäinen näyttää ikkunoiden sijainnin työpöydällä ennen tallennuksen alkamista.
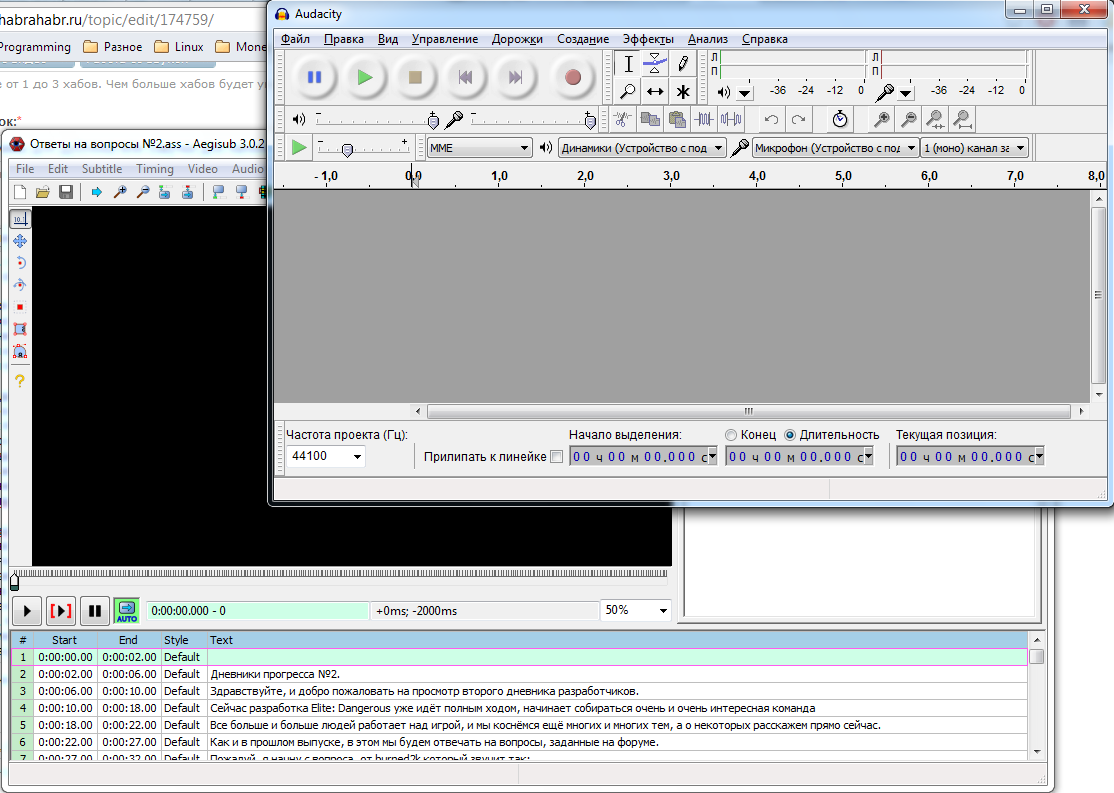
Ja toinen näyttää näytöni heti tallennuksen alkamisen jälkeen.
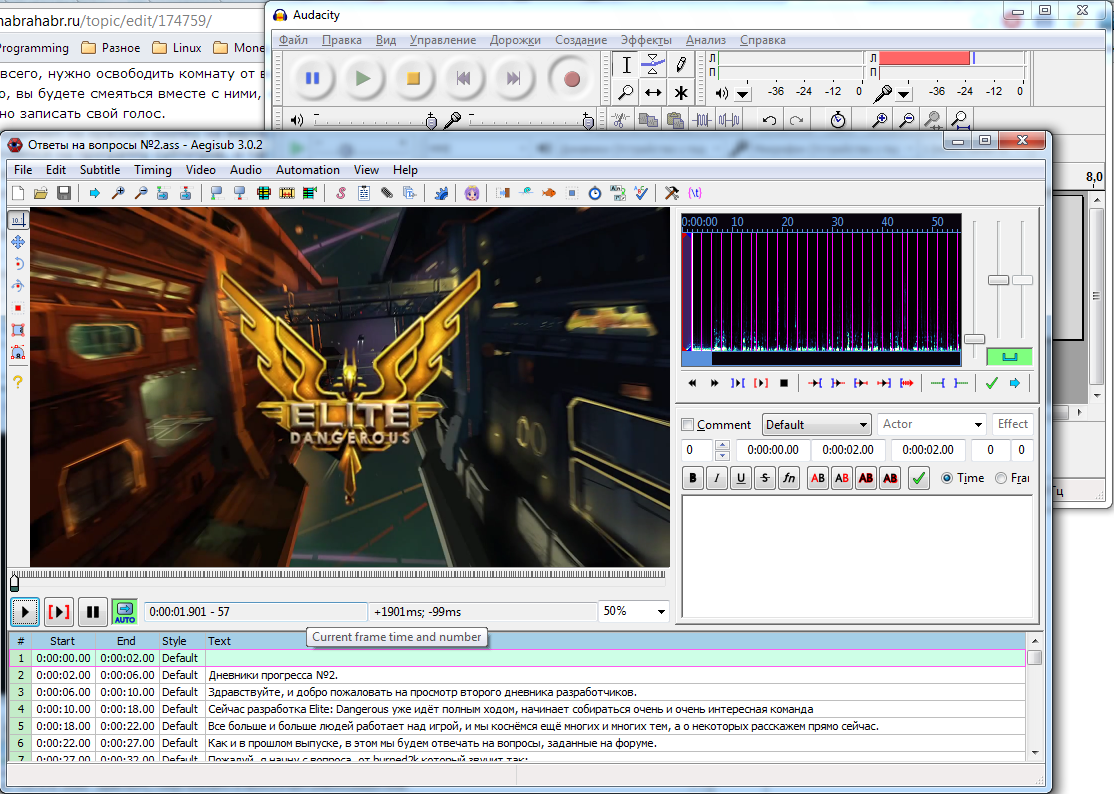
Toistaiseksi emme todellakaan välitä siitä, mitä tallentimessa tapahtuu. Anna hänen kirjoittaa hitaasti. Jos äänesi kuulostaa liian hiljaiselta, älä yritä muuttaa mitään nyt. Äänen käsittely on mahdollista vasta, kun koko ääniraita on valmisteltu, muuten otosten väliset aukot jäävät korvalle liian havaittavissa.
Joten, nauhoitimme noin 30 sekuntia tekstiä, ja ääni alkoi "vajoa" - änkyttää, sekoittaa kirjaimia ja vastaavaa. Sinun ei tarvitse aloittaa alusta, voit vain jatkaa tallennusta.
Tätä varten:
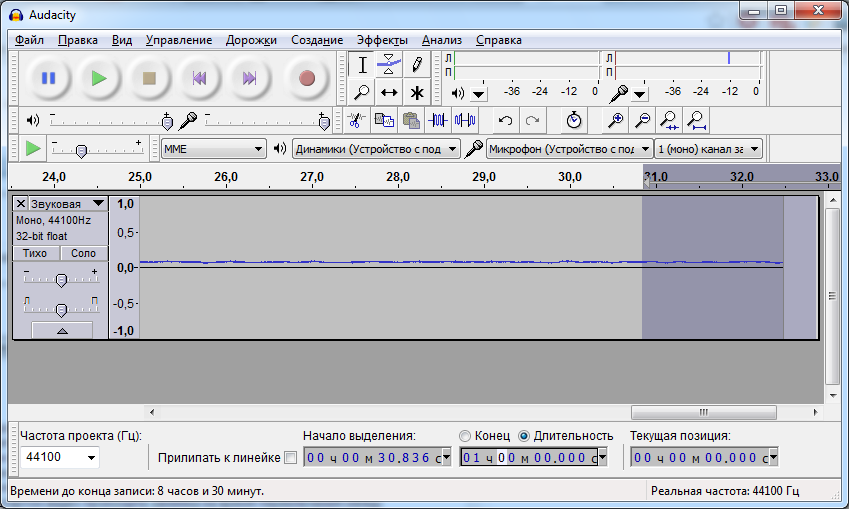
Tämän jälkeen, jotta voimme jatkaa tallennusta, meidän on vain toistettava vaiheet tallennuksen alusta. Samanaikaisesti suosittelen sijoittamaan videon edellisen tekstityksen alkuun (kuvakaappauksessa 22. sekunnista alkaen) ja kun video saavuttaa 27. sekunnin, paina äänitallentimen punaista painiketta.
Tämän seurauksena saamme useita raitoja videoleikkeen koko pituudelta. (tallentimen keskipaneelissa on erittäin hyödyllinen suurennuslasilla varustettu ääripainike, jonka avulla voit sovittaa koko projektin ikkunan leveyteen)
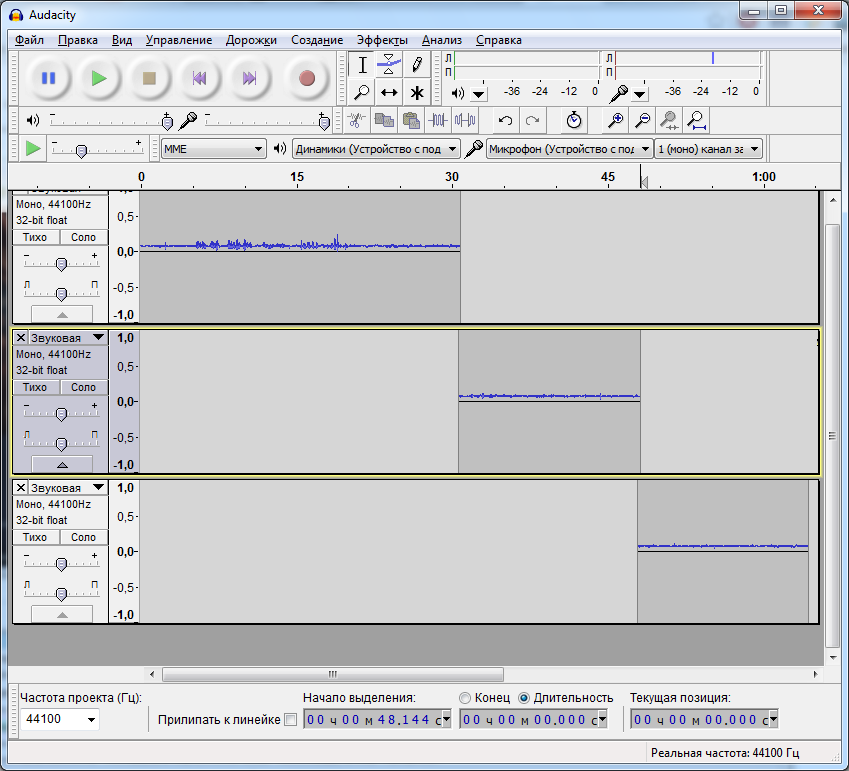
Meidän on kuitenkin työskenneltävä niiden kanssa yhtenä, joten valitsemme valikosta "Raidat" -> "Sekoita viimeiseen kappaleeseen".
Äänenkäsittely
Meillä on siis yksi ääniraita. Alamme kammata hänen hiuksiaan.
Ensinnäkin sinun on normalisoitava ääni.
"Effects" -> "Signaalin normalisointi". Jätämme kaikki parametrit sellaisina kuin ne ovat, napsauta vain "OK".
Tapahtuu, että normalisoinnin jälkeen jää "kukot", minkä vuoksi koko ääni kuuluu melko hiljaa. Kuvakaappauksessa on esimerkki tällaisesta "kuosta":
Taistellaksesi tällaisia hetkiä vastaan, voit käyttää työkalua "Effects" -> "Signal Boost" -valikosta (sinun on valittava tämä äänipala, jotta tehostetta sovelletaan vain siihen).
Määritin arvon "-3.8", jonka jälkeen poistin valinnan ja sovelsin normalisointia uudelleen.
Sain tämän kuvan:

Kuten näet kuvakaappauksesta (tai kuuntele, jos olet jo nauhoittanut näytteen), ääni on täynnä ylimääräistä kohinaa.
Tällä äänittimellä on toiminto juuri tähän tilanteeseen.
Ensin meidän on luotava näyte melusta, jonka poistamme:
- valitse kappaleesta kappale, jossa äänemme ei kuulu (vain ulkopuolinen kohina)
- valitse valikosta "Effects" -> "Noise Removal".
- Napsauta avautuvassa ikkunassa "Luo melumalli" -painiketta
- poista valinnat
- valitse uudelleen "Effects" -> "Noise Removal" valikosta
- napsauta "OK"
Tuloksena saamme seuraavanlaisen puhtaan kappaleen:

Samaa mieltä, nyt ääni on paljon mukavampi ja näyttää paremmalta =)
Satunnaisia napsautuksia ja ääniä kuuluu kuitenkin edelleen (ja ennen jokaista lausetta kuulen myös aspiraation, kun vedän ilmaa keuhkoihini).
Tästä pääseminen eroon on yhtä helppoa kuin päärynöiden kuoriminen. Valitse poistettava fragmentti ja valitse valikosta ”Luo” -> ”Hiljaisuus…” -> ”OK”.
Esimerkiksi alussa poistin näppäimistön äänen ikkunoiden välillä vaihtamisesta ja videon "Play"-painikkeen painamisesta.

Tallennamme projektin tallentimeen, se on nyt valmis.
Ääniraidan hakeminen videosta
Pidän kuitenkin alkuperäisen äänen taustalla hyvän maun merkkinä (vain jos se ei peitä ääntäni kokonaan), koska en voi välittää kaikkia videon tekijän tarkoittamia tunteita ja tämä tallennin tekee on erittäin kätevää alentaa alkuperäisen kappaleen äänenvoimakkuutta ja palauttaa se niihin paikkoihin, joissa olen hiljaa.
Käytän avitomp3-ohjelmaa mp3-tiedoston hakemiseen videotiedostosta. Olen varma, että tässä osassa monet voivat mennä omalla tavallaan, pääasia, että tuloksena saamme ääniraidan mp3-tiedostoon.
Ohjelman käyttö on yksinkertaista - napsauta "Lisää" -painiketta, valitse tiedostomme, ilmoita äänitiedoston parametrit (suosittelen tallentamaan sen heti monokanavalle, kotivideolle se on melko normaalia), tallennuskansio ja napsauta suuressa pyöreässä painikkeessa, jossa on nuolet oikeassa alakulmassa.
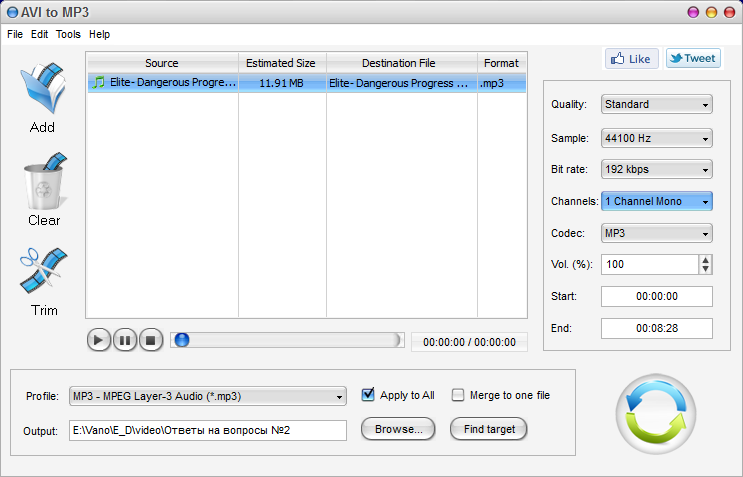
Kahden kappaleen sekoituksen luominen
Joten takaisin sisääntuloomme. Kuvakaappauksessa otin esimerkin sijasta todellisen puhetyöni. Olemassa olevaan raitaan on lisättävä tallenne, jonka juuri poimimme videotiedostosta.
Tämä voidaan tehdä valitsemalla valikosta "Tiedosto" -> "Tuo" -> "Äänitiedosto..."
Jos muistat, pyysin sinua olemaan keskittymättä siihen, että äänen tallennus alkaa ennen kuin video alkaa toistaa?
On aika käsitellä tätä.
Yleensä kahta raitaa kerralla näkemällä voidaan suoraan silmällä määrittää, missä kappaleessamme on videota jäljessä.
Ylin raita on videotiedostosta, alin on se, jonka nauhoitin mikrofoniin.

Olen korostanut alimmassa raidassa ajan, jolloin ääneni viivästyy puheen alkamisesta alkuperäisessä videossa. Alla näet, että valinta alkaa kohdasta 6 sekuntia ja 321 millisekuntia, ja tämä osa on 950 millisekuntia.
Nyt meidän on leikattava nämä 950 millisekuntia tiedoston alusta. Tätä varten kirjoitamme yksinkertaisesti nollia luvun 6 321 sijasta ja valintamme siirtyy tiedoston alkuun.
Nyt tämän segmentin poistamiseksi riittää, että käytät jo tuttua toimintoa "Muokkaa" -> "Poista ääni tai tarrat" -> "Poista".
Videotiedoston raita on siirrettävä ääniraidan yläpuolelle ja valittava kokonaan. Käytä sen jälkeen "Effects" -> "Auto Mute..."
Määritämme asetukset sellaisina kuin ne ovat kuvakaappauksessani:
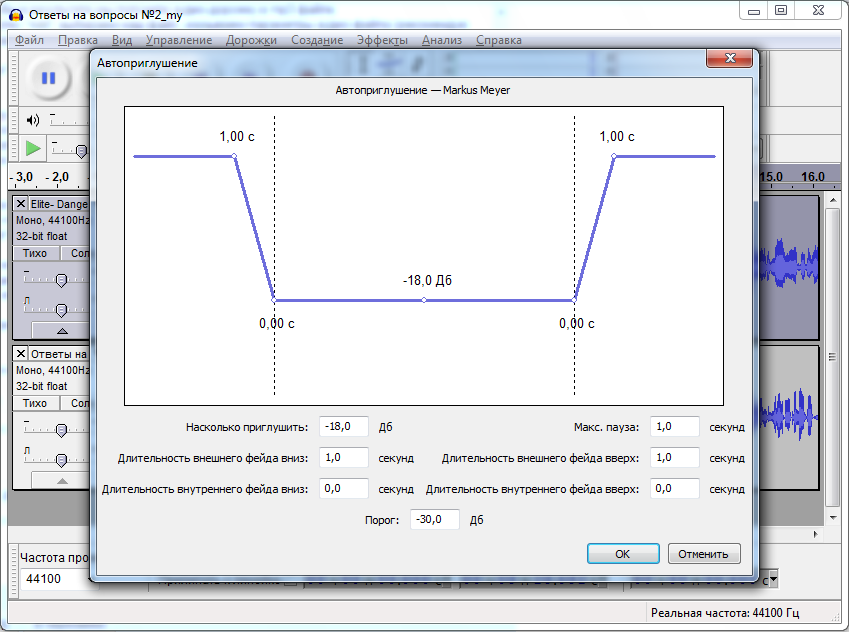
Ja saamme nämä muutokset kappaleeseen videosta:

Tämä on ääniraidan kanssa työskentelyn viimeinen vaihe. Nyt voit tallentaa itse projektitiedoston (jos aiot muuttaa siihen jotain tulevaisuudessa) ja viedä nämä kaksi kappaletta mp3-tiedostoon.
Voit viedä vastaavasti valikon "Tiedosto" -> "Vie" kautta.
Raidan korvaaminen videotiedostossa
On vihdoin listani viimeisen sovelluksen aika. Avaa VirtualDubMod.
Avaa videotiedostomme. "Tiedosto" -> "Avaa videotiedosto...".
Ilmoitamme, että meidän ei tarvitse tehdä mitään videolle. Teemme tämän valitsemalla valikosta "Video" -> "Suoratoistokopio".
Ja nyt alamme työskennellä ääniraitojen kanssa. Siirry valikkoon "Streamit" -> "Streamiluettelo".
Nyt meillä on siellä yksi kappale, videotiedostosta. Napsauta "Poista käytöstä" -painiketta oikeassa alakulmassa poistaaksesi sen käytöstä.
Ja lisää mp3-tiedostomme "Lisää" -painikkeella.
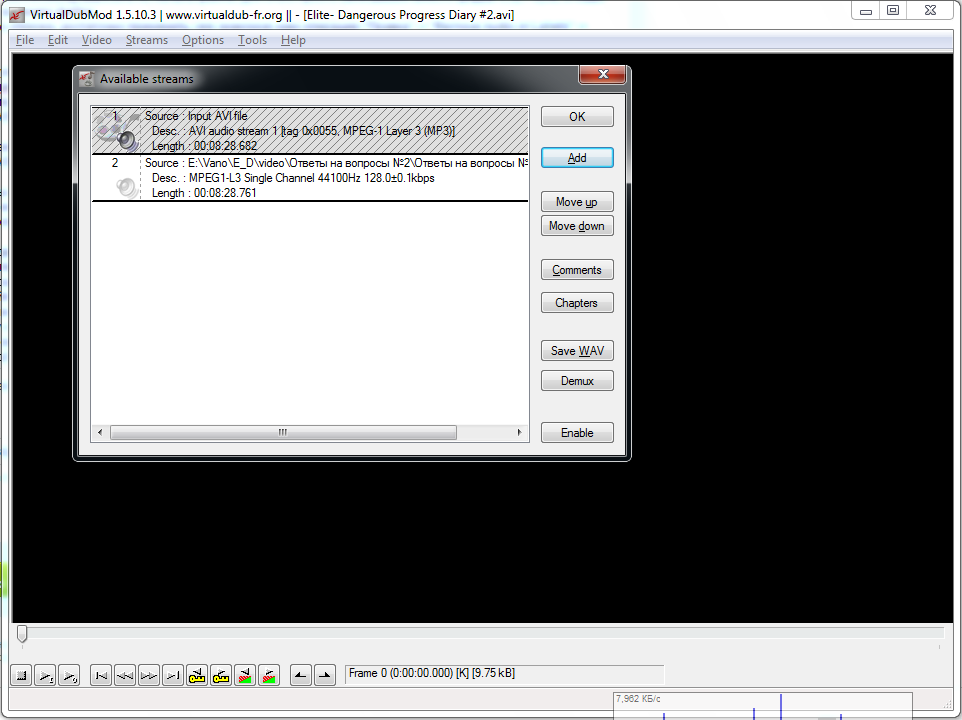
Halutessasi voit ladata sen YouToubeen tai mihin tahansa muuhun isännöintiin. Tekstityksiä varten määritämme tiedoston *.srt-tunnisteella, jonka loimme heti alussa.
Voin antaa linkin tiedostooni, minkä tein tällä tavalla. Jos et kiinnitä huomiota aksenttiin ja tylsään ääneeni, niin se onnistui mielestäni varsin hyvin.
Mutta toivon, että tämä artikkeli selittää tärkeimmät vaikeudet käännösten tallentamisessa tai yksinkertaisesti videon jälkiäänittämisessä ja antaa sinun vihdoin tehdä juuri sen asian, jota olet aikonut tehdä jo vuoden, mutta et silti löydä aika tutkia asiaa.
Toivotan sinulle onnea työssäsi, ja jos sinulla on hyödyllisiä vinkkejä tai kommentteja, luen ne mielelläni kommenteissa.
Alexufo: kappaleen miksausosiossa sinun on käytettävä "äänenpoisto" -tehostetta videon kappaleeseen. Tämä poistaa äänen alkuperäisestä kappaleesta (ei kuitenkaan kaikissa tapauksissa), mutta jättää kaikki tehosteet paikoilleen. Jos kaikki toimii, tulos voi kuulostaa melkein lisenssiltä ilman alkuperäisen videon ääntä.
DobrijZmej luokassa , .
Asenna Movavi Video Editor käynnistämällä ohjelman jakelupaketti. Asennusprosessi kestää enintään muutaman minuutin, ja sen jälkeen voit heti aloittaa videon kopioinnin. Ohjelma asennetaan oletusarvoisesti venäjäksi.
2. Lisää video ohjelmaan
Käynnistä Movavi Video Editor ja valitse Luo projekti edistyneessä tilassa. Napsauta sitten painiketta Lisää tiedostoja ja valitse video, jonka haluat äänittää. Valitut tiedostot lisätään automaattisesti Aikaskaala ohjelmaikkunan alareunassa.
3. Tallenna ääni
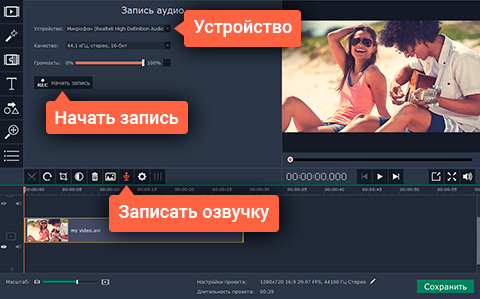
Vasemmalla aikajanan yläpuolella on paneeli, jossa on joitain videon muokkausvaihtoehtoja. Avaa äänen tallennusikkuna napsauttamalla painiketta, jossa on mikrofonin kuva, kuten kuvassa. Aloita luettelosta Laite valitse äänilähde. Jos haluat tallentaa esimerkiksi ääntä Internet-lähetyksestä, valitse kohde Kaiuttimet. Jos haluat äänittää äänesi mikrofonin avulla, valitse Mikrofoni.
Aseta aikajanalla punainen merkki paikkaan, josta haluat aloittaa videon kopioinnin. Napsauta nyt painiketta Aloita nauhottaminen, ja ohjelma alkaa tallentaa ääntä. Lopeta tallennus napsauttamalla -painiketta Lopeta tallennus.
4. Säädä ääntä

Jos lähdevideossa on ääniraita, se toistetaan yhdessä tallentamasi äänen kanssa.
Voit sammuttaa ääniraidan tai tehdä siitä hiljaisemman kaksoisnapsauttamalla videoon liitettyä ääniraitaa ja asettamalla äänenvoimakkuuden liukusäädin haluamaasi asentoon näkyviin tulevassa ikkunassa. Samalla tavalla voit säätää raidan äänenvoimakkuutta tallentamallasi äänellä - kaksoisnapsauta ääniraitaa ja säädä äänenvoimakkuutta.
Samassa ikkunassa voit lisätä tai vähentää tallennetun äänen nopeutta luodaksesi koomisen tehosteen. Voit tehdä tämän siirtämällä liukusäädintä Nopeus oikeaan asentoon.
5. Tallenna valmis video
Napsauta painiketta Tallentaa ja valitse itsellesi sopiva tallennusvaihtoehto. Jos aiot toistaa videon tietokoneellasi, napsauta välilehteä Videoiden tallentaminen vientiikkunan yläosassa. Jos haluat tallentaa videon älypuhelimesi tai tablet-laitteesi kanssa yhteensopivaan muotoon, valitse sopiva välilehti, määritä tallennusasetukset ja napsauta alkaa. Nyt tiedät kuinka lisätä ääni videoon Movavi Video Editorin avulla!
Tästä artikkelista, habr, et löydä neuvoja siitä, mikä mikrofoni on parempi valita. Tätä kysymystä varten suosittelen lukemaan viestit Mikrofonit, mikrofonit ja lisää mikrofoneja. Osa #1, Mikrofonit, Podcaster's View #2 ja Mikrofonit, Podcaster's 3rd View.
Et myöskään löydä täältä neuvoja videoiden laadusta. Jos tarvitset laatua, suosittelen lukemaan hyvän artikkelin: Yritetään kääntää ja kopioida video kotona.
On tilanteita, jolloin pidät todella tästä tai toisesta videosta, mutta et voi näyttää sitä ystävillesi, koska he eivät vieläkään osaa englantia/espanjaa/saksaa/mitään muuta kieltä. Mutta sinä tunnet hänet, ja voit ainakin tehdä tekstityksiä videoiden katseluun ja ehkä jopa tehdä jälkiäänityksen ilman, että sinun tarvitsee kuluttaa 100 ruplaa mikrofoniin ja vielä enemmän samoja ruplaa äänenkäsittelyohjelmistoon. .
Puhun tekstityksen tai jälkiäänityksen tekemisestä sellaiseen, jota on melkein jokaisessa kodissa.
Joten, koska olet täällä, habra-käyttäjä, anna minun aloittaa.
Luettelo ääninäyttämiseen tarvittavista laitteista/ohjelmista:
Tekstitysten luominen.
Kuten jo kirjoitin, voit käyttää Aegisub-ohjelmaa niiden luomiseen. Virallisella lataussivulla on mahdollisuus ladata käyttöliittymän venäläistäminen, mutta en koskaan pystynyt määrittämään sitä. Mutta tämä ei estä sinua hallitsemasta ohjelmaa - kaikki on intuitiivisesti yksinkertaista.
Ensinnäkin sinun on avattava videotiedosto, jolle luomme tekstitykset. Valitse valikosta kohta "Video" ja sieltä "Open Video..." ja avaa tiedostomme avautuvassa valintaikkunassa.
Kun se on valittu, se näkyy ikkunan vasemmassa yläkulmassa. Mutta siinä ei vielä kaikki. Jos napsautat nyt "Toista" (eli laitat videon päälle), se on ilman ääntä. Tämä ei ole meille kätevää, joten meidän on lisättävä ääntä. Tämä voidaan tehdä valikosta "Audio" -> "Avaa ääni videosta".
Näin saamme seuraavan ikkunan: 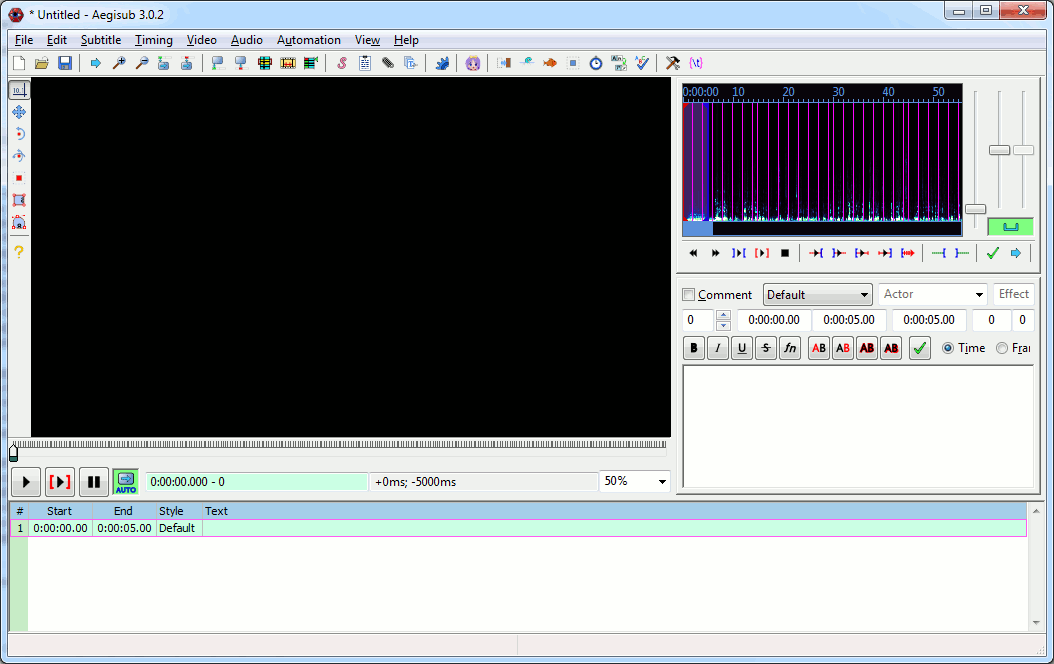
- punainen - nykyisen tekstin alkamisaika
- vihreä - nykyisen tekstin päättymisaika
- keltainen - näkyvä teksti
- sininen - luettelo kaikista teksteistä, jotka osoittavat vanhenemisajan
Joten aloitetaan tekstitusten luominen. Vasemmalla, sinisen alueen yläpuolella, on kolme näppäintä. Napsauta ensimmäistä, "Play". Heti kun kuulemme tekstin, painamme taukopainiketta. Yleensä puhe ei ala videon ensimmäisestä sekunnista - ensin on näytönsäästäjä tai vain musiikki. Siksi emme aloita tekstityksen luomista ensimmäisestä sekunnista.
Niinpä painoimme taukoa ja näemme tarkalleen missä sekunnissa puhe alkaa. Ilmoitamme tämän ajan punaisessa kentässä. Tämän jälkeen voit jatkaa videon toistoa ja kirjoittaa ylös tekstityksessä näkyvän tekstin keltaiselle alueelle. Kun lause on loogisesti valmis, ilmoita punaiseen kenttään aika, jolloin lause tulee piilottaa näytöltä.
Nyt voit siirtyä toiseen lauseeseen. Napsauta näytön sinisellä alueella hiiren kakkospainikkeella nykyistä tekstitysriviä ja valitse "Lisää (jälkeen)". Näkyviin tulee toinen rivi, jonka aloitusaika on yhtä suuri kuin edellisen rivin lopetusaika.
Toistamme tekstin syöttämistä ja rivien lisäämistä, kunnes olemme syöttäneet kaikki tarvittavat tekstitykset.
Annan sinulle kuvakaappauksen viimeksi tekemästäni projektista. ![]()
Jos yhtäkkiä videon luomisen aikana joidenkin tekstitysten ajoitus on päällekkäinen muiden tekstitysten kanssa, ohjelma korostaa "kilpailevat" rivit punaisella ja sinun on kohdistettava niiden näyttöajat.
Lisäksi teksti näkyy heti videon päällä ja voit arvioida työsi tulosta.
Yleensä ohjelmalla on runsaasti toimintoja, mutta en kuvaile sitä - ilmoitin pääkohdat, mutta toivon, että voit selvittää loput.
Tallentamalla projektin tämän ohjelman muodossa et voi yhdistää tätä tiedostoa kaikkiin pelaajiin etkä voi ladata sitä YouToubeen. Tätä varten tekstitykset on vietävä. Valitse valikosta "Tiedosto" -> "Vie tekstitykset...", avautuu ikkuna, jossa painamme myös "Vie"-näppäintä ja määrität tekstitystiedoston (muista mainita tiedostopääte nimi, käytän tekstityksiä srt-muodossa, ne latautuvat normaalisti YouTubessa).
Ehkä tämä on kaikki, mitä voin kertoa tekstityksen luomisesta.
Äänen luominen.
- melun poisto
- normalisointi
- äänenvoimakkuuden muutos
- automaattinen mykistys
Mutta ensin asiat ensin.
Ensinnäkin sinun on tyhjennettävä huone kaikista ulkopuolisista ystävistä/sukulaisista. Ensimmäiset 5-10 jaksoa luultavasti naurat heidän kanssaan, mutta sitten se on erittäin ärsyttävää ja vaikeuttaa keskittymistä ja ääntäsi kunnolla.
Napsauta seuraavaksi punaista painiketta ohjelman yläpaneelissa - tallennus on alkanut. Sen jälkeen siirrymme tekstitysohjelmaan ja siellä aloitamme myös videon toiston. Nykyinen tekstitysrivi on korostettu kellertävällä värillä, ja tiedän aina tarkalleen missä olen tekstissä, mitä tapahtui ennen ja mitä tapahtuu seuraavaksi. Tämä on erittäin tärkeä kohta, usko minua.
Tietenkin huomasit, että tallennuksen päälle kytkemisen ja videon käynnistämisen välillä oli viivettä ohjelmien välillä vaihtamisessa. Tämä on täysin merkityksetöntä, ja myöhemmin näytän sinulle kuinka päästä eroon tästä tyhjyyden aukosta.
Eli kaksi kuvakaappausta. Ensimmäinen näyttää ikkunoiden sijainnin työpöydällä ennen tallennuksen alkamista. 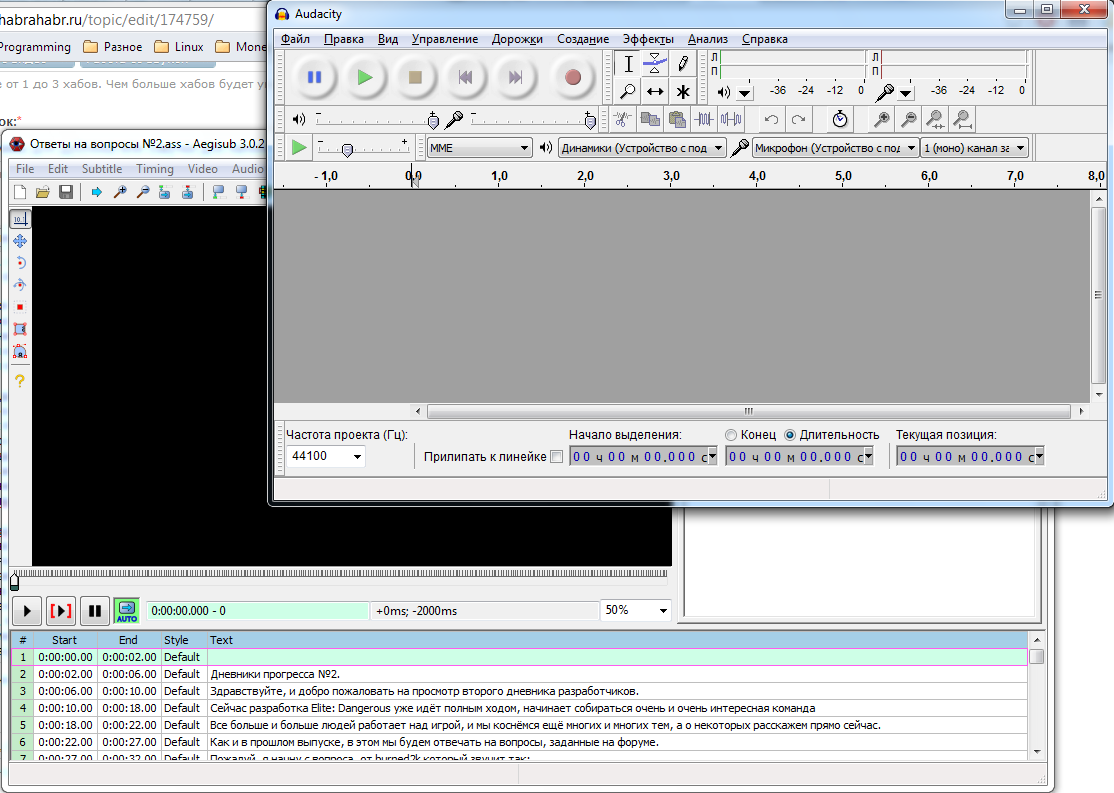
Ja toinen näyttää näytöni heti tallennuksen alkamisen jälkeen. 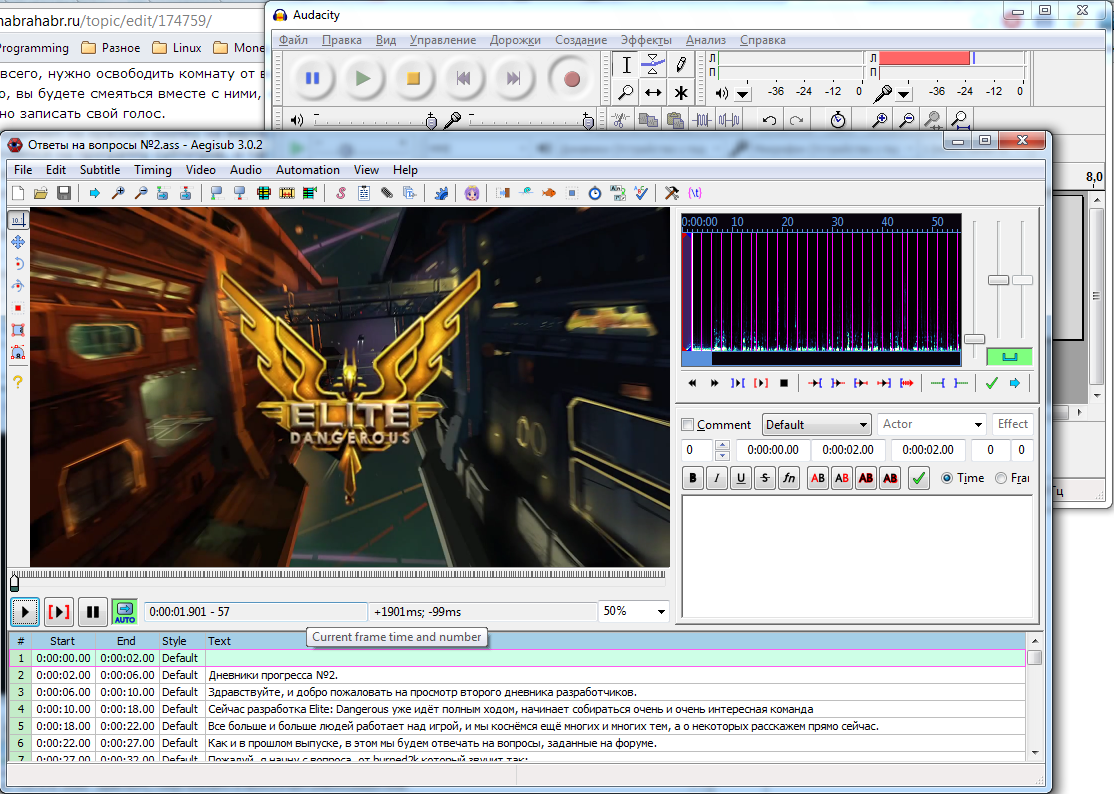
Toistaiseksi emme ole kovin huolissamme siitä, mitä sanelukoneessa tapahtuu. Anna hänen kirjoittaa hitaasti. Jos äänesi kuulostaa liian hiljaiselta, älä yritä muuttaa mitään nyt. Äänen käsittely on mahdollista vasta, kun koko ääniraita on valmisteltu, muuten otosten väliset aukot jäävät korvalle liian havaittavissa.
Joten nauhoitimme noin 30 sekuntia tekstiä, ja ääni alkoi "vajahtaa" - änkyttää, sekoittaa kirjaimia ja vastaavaa. Sinun ei tarvitse aloittaa alusta, voit vain jatkaa tallennusta.
Tätä varten:
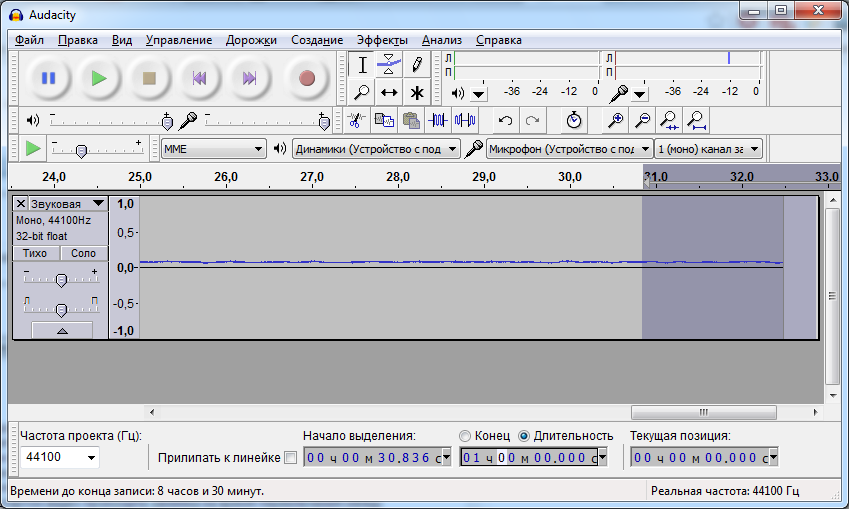
Tämän jälkeen, jotta voimme jatkaa tallennusta, meidän on vain toistettava vaiheet tallennuksen alusta. Samanaikaisesti suosittelen sijoittamaan videon edellisen tekstityksen alkuun (kuvakaappauksessa 22. sekunnista alkaen) ja kun video saavuttaa 27. sekunnin, paina äänitallentimen punaista painiketta.
Tämän seurauksena saamme useita raitoja videoleikkeen koko pituudelta. (tallentimen keskipaneelissa on erittäin hyödyllinen suurennuslasilla varustettu ääripainike, jonka avulla voit sovittaa koko projektin ikkunan leveyteen) 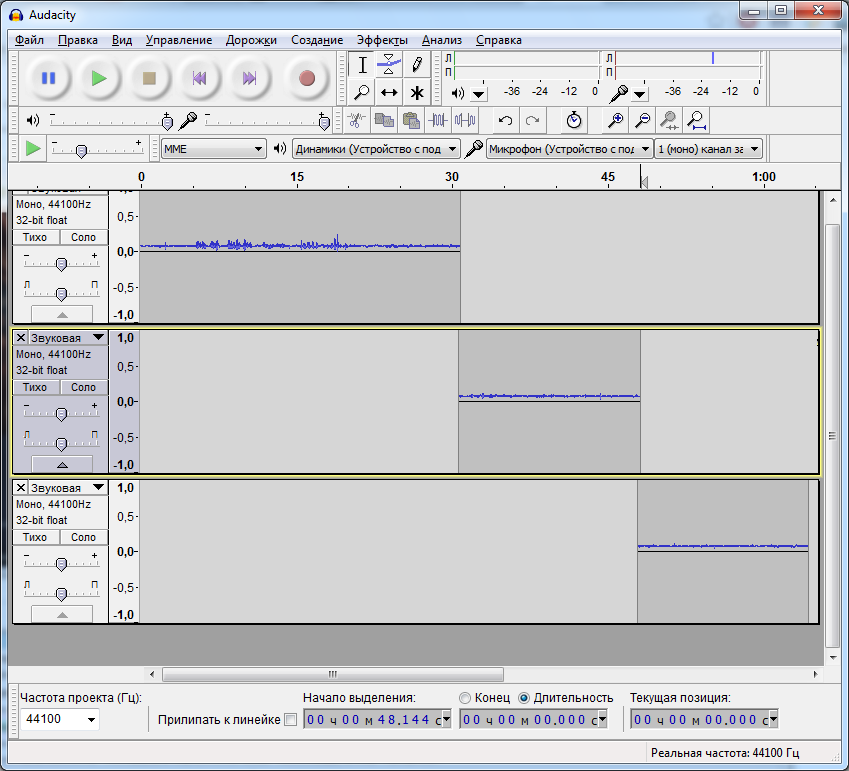
Meidän on kuitenkin työskenneltävä niiden kanssa yhtenä, joten valitsemme valikosta "Raidat" -> "Sekoita viimeiseen kappaleeseen".
Äänenkäsittely
Meillä on siis yksi ääniraita. Alamme kammata hänen hiuksiaan.
Ensinnäkin sinun on normalisoitava ääni.
"Effects" -> "Signaalin normalisointi". Jätämme kaikki parametrit sellaisina kuin ne ovat, napsauta vain "OK".
Tapahtuu, että normalisoinnin jälkeen jää "kukot", minkä vuoksi koko ääni kuuluu melko hiljaa. Kuvakaappauksessa on esimerkki tällaisesta "kuosta": 
Taistellaksesi tällaisia hetkiä vastaan, voit käyttää työkalua "Effects" -> "Signal Boost" -valikosta (sinun on valittava tämä äänipala, jotta tehostetta sovelletaan vain siihen).
Määritin arvon "-3.8", minkä jälkeen poistin valinnan ja sovelsin normalisointia uudelleen.
Sain tämän kuvan: 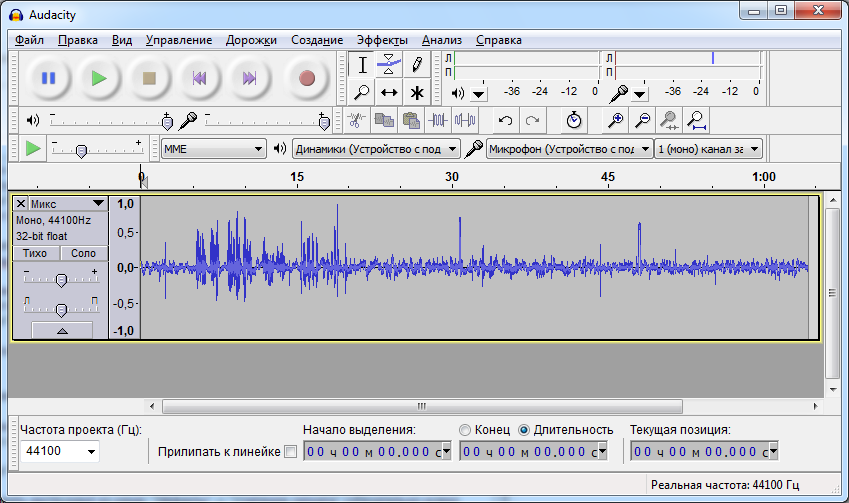
Kuten näet kuvakaappauksesta (tai kuuntele, jos olet jo nauhoittanut näytteen), ääni on täynnä ylimääräistä kohinaa.
Tällä äänittimellä on toiminto juuri tähän tilanteeseen.
Ensin meidän on luotava näyte melusta, jonka poistamme:
- valitse kappaleesta kappale, jossa äänemme ei kuulu (vain ulkopuolinen kohina)
- valitse valikosta "Effects" -> "Noise Removal".
- Napsauta avautuvassa ikkunassa "Luo melumalli" -painiketta
- poista valinnat
- valitse uudelleen "Effects" -> "Noise Removal" valikosta
- napsauta "OK"
Tuloksena saamme seuraavanlaisen puhtaan kappaleen: 
Samaa mieltä, nyt ääni on paljon mukavampi ja näyttää paremmalta =)
Satunnaisia napsautuksia ja ääniä kuuluu kuitenkin edelleen (ja ennen jokaista lausetta kuulen myös aspiraation, kun vedän ilmaa keuhkoihini).
Tästä pääseminen eroon on yhtä helppoa kuin päärynöiden kuoriminen. Valitse poistettava fragmentti ja valitse valikosta ”Luo” -> ”Hiljaisuus…” -> ”OK”.
Esimerkiksi alussa poistin näppäimistön äänen ikkunoiden välillä vaihtamisesta ja videon "Play"-painikkeen painamisesta. 
Tallennamme projektin tallentimeen, se on nyt valmis.
Ääniraidan hakeminen videosta
Jos videossa ei ole muuta kuin ääntä, etkä halua kuulla alkuperäisen ääntä taustalla, voit ohittaa seuraavat kaksi kohtaa.
Pidän kuitenkin hyvän maun merkkinä, että taustalla on alkuperäinen ääni (vain jos se ei peitä ääntäni kokonaan), ja tällä tallentimella on erittäin kätevää laskea alkuperäisen raidan äänenvoimakkuutta ja palauttaa se ne paikat, joissa olen hiljaa.
Käytän avitomp3-ohjelmaa mp3-tiedoston hakemiseen videotiedostosta. Olen varma, että tässä osassa monet voivat mennä omalla tavallaan, pääasia, että tuloksena saamme ääniraidan mp3-tiedostoon.
Ohjelman käyttö on yksinkertaista - napsauta "Lisää" -painiketta, valitse tiedostomme, ilmoita äänitiedoston parametrit (suosittelen tallentamaan sen heti monokanavalle, kotivideolle se on aivan normaalia), tallennuskansio ja napsauta suuressa pyöreässä painikkeessa, jossa on nuolet oikeassa alakulmassa. 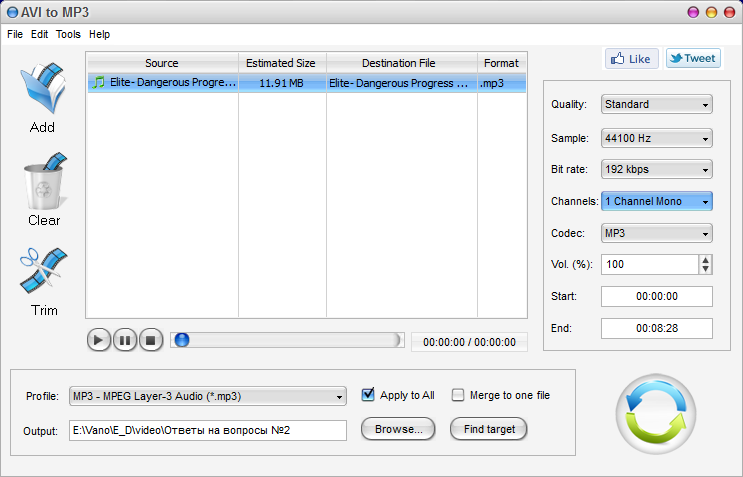
Kahden kappaleen sekoituksen luominen
Joten takaisin sisääntuloomme. Kuvakaappauksessa otin esimerkin sijasta todellisen puhetyöni. Olemassa olevaan raitaan on lisättävä tallenne, jonka juuri poimimme videotiedostosta.
Tämä voidaan tehdä valitsemalla valikosta "Tiedosto" -> "Tuo" -> "Äänitiedosto..."
Jos muistat, pyysin sinua olemaan keskittymättä siihen, että äänen tallennus alkaa ennen kuin video alkaa toistaa?
On aika käsitellä tätä.
Yleensä kahta raitaa kerralla näkemällä voidaan suoraan silmällä määrittää, missä kappaleessamme on videota jäljessä.
Ylin raita on videotiedostosta, alin on se, jonka nauhoitin mikrofoniin. 
Olen korostanut alimmassa raidassa ajan, jolloin ääneni viivästyy puheen alkamisesta alkuperäisessä videossa. Alla näet, että valinta alkaa kohdasta 6 sekuntia ja 321 millisekuntia, ja tämä osa on 950 millisekuntia.
Nyt meidän on leikattava nämä 950 millisekuntia tiedoston alusta. Tätä varten kirjoitamme yksinkertaisesti nollia luvun 6 321 sijasta ja valintamme siirtyy tiedoston alkuun.
Nyt tämän segmentin poistamiseksi riittää, että käytät jo tuttua toimintoa "Muokkaa" -> "Poista ääni tai tarrat" -> "Poista".
Videotiedoston raita on siirrettävä ääniraidan yläpuolelle ja valittava kokonaan. Käytä sen jälkeen "Effects" -> "Auto Mute..."
Määritämme asetukset sellaisina kuin ne ovat kuvakaappauksessani: 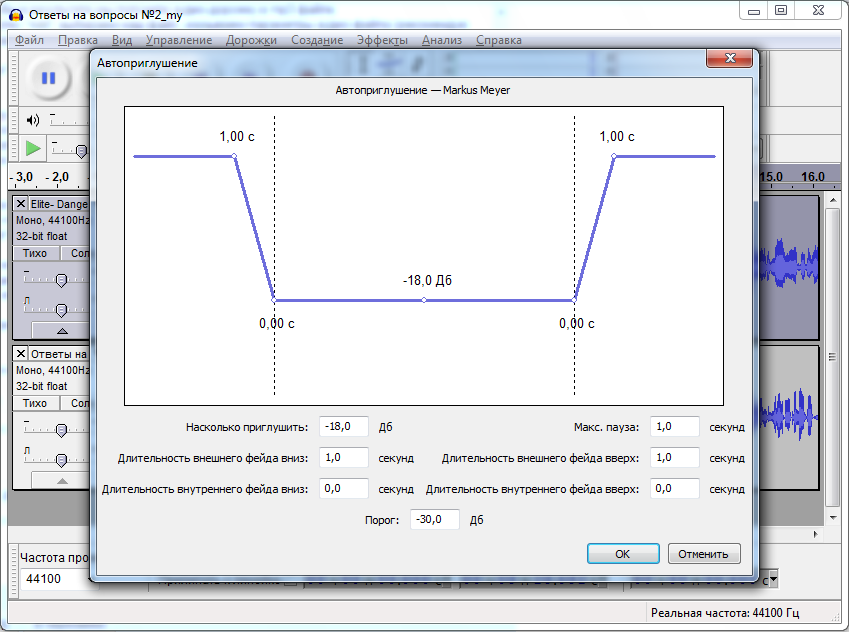
Ja saamme nämä muutokset kappaleeseen videosta: 
Tämä on ääniraidan kanssa työskentelyn viimeinen vaihe. Nyt voit tallentaa itse projektitiedoston (jos aiot muuttaa siihen jotain tulevaisuudessa) ja viedä nämä kaksi kappaletta mp3-tiedostoon.
Voit viedä vastaavasti valikon "Tiedosto" -> "Vie" kautta.
Raidan korvaaminen videotiedostossa
On vihdoin listani viimeisen sovelluksen aika. Avataan.
Avaa videotiedostomme. "Tiedosto" -> "Avaa videotiedosto...".
Ilmoitamme, että meidän ei tarvitse tehdä mitään videolle. Teemme tämän valitsemalla valikosta "Video" -> "Suoratoistokopio".
Ja nyt alamme työskennellä ääniraitojen kanssa. Siirry valikkoon "Streamit" -> "Streamiluettelo".
Nyt meillä on siellä yksi kappale, videotiedostosta. Napsauta "Poista käytöstä" -painiketta oikeassa alakulmassa poistaaksesi sen käytöstä.
Ja lisää mp3-tiedostomme "Lisää" -painikkeella. 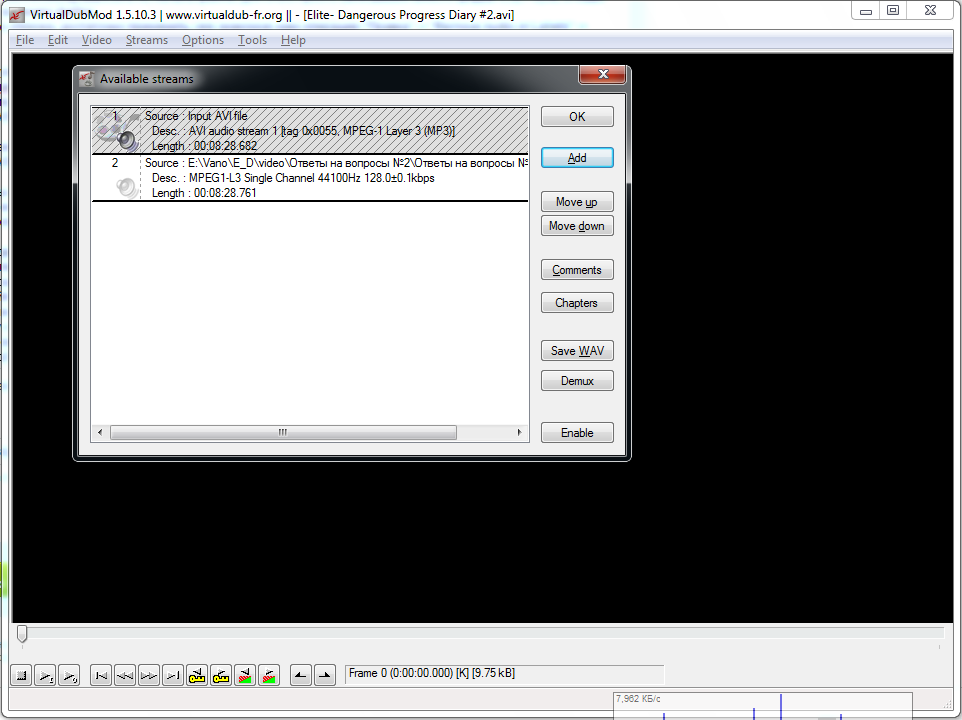
Halutessasi voit ladata sen YouToubeen tai mihin tahansa muuhun isännöintiin. Tekstityksiä varten määritämme tiedoston *.srt-tunnisteella, jonka loimme heti alussa.
Voin antaa linkin tiedostooni, minkä tein tällä tavalla. Jos et kiinnitä huomiota aksenttiin ja tylsään ääneeni, niin se onnistui mielestäni varsin hyvin.
Ehkä tämä artikkeli ei vastaa Habrin IT-alan tasoa, mutta en nyt kehota kaikkia menemään nauhoittamaan ammattimaisia otoksia tämän artikkelin perusteella.
Mutta toivon, että tämä artikkeli selittää tärkeimmät vaikeudet käännösten tallentamisessa tai yksinkertaisesti videon jälkiäänittämisessä ja antaa sinun vihdoin tehdä juuri sen asian, jota olet aikonut tehdä jo vuoden, mutta et silti löydä aika tutkia asiaa.
Toivotan sinulle onnea työssäsi, ja jos sinulla on hyödyllisiä vinkkejä tai kommentteja, luen ne mielelläni kommenteissa.







