Auringon säteet Photoshopissa. Kuinka luoda poikkeavia auringonsäteitä Photoshopissa
Joten päätin tehdä oman mestarikurssini. Se on hyvin yksinkertainen, suunniteltu ihmisille, jotka vain opettelevat Photoshopia. Yritin tehdä kaiken hyvin selväksi, jotta mikä tahansa teekannu voisi selvittää sen)
Joskus näin tapahtuu: se näyttää hyvältä valokuvalta, mutta jotain puuttuu. Esimerkiksi aurinko tulvii vapaata reunaa. Ja nyt näytän sinulle kuinka "täyttää" tila auringonvalolla. Sanon heti: Teen tämän aina, kun haluan lisätä jonkinlaista valoa. Ehkä joku tietää toisen tavan, kauniimman, mutta minulle on yksinkertaista ja kätevää seurata tätä polkua.
Tarvitsemme siis:
Mikä tahansa Photoshop-versio (minulla on CS3);
Mikä tahansa valokuva;
Kädet (sinulla voi olla myös vinoja).
Tuloksena sain tämän:

Aloitetaan.
Avaamme Photoshopin kautta valokuvan, johon haluamme lisätä valoa.

Luodaan uusi kerros, jolle "luodamme" säteet: klikkaa tasospaneelin alareunassa olevaa kuvaketta. Kaikki näkyy kuvassa)

Sivulla on työkalupalkki. Alla on kaksi ruutua: musta ja valkoinen. Napsauta valkoista ja valitse mikä tahansa kirkas väri, joka muistuttaa aurinkoa:

Napsauta OK.
Valitse työkalupalkista "ämpäri", jossa on täyttö, napsauta hiiren kakkospainikkeella ja muuta "ämpäri" kalteviksi. Varmistamme huolellisesti, että valitaan pyöreä gradientti (säteittäinen), jotta säteemme valaisevat valokuvan tasaisesti ja luonnollisesti. Näemme gradienttitilan toisella rivillä ylhäältä:

Varmistetaan, että aktiivinen kerros on uusi, eikä missään tapauksessa kerros, jossa itse valokuva on. Aktiivinen taso näkyy tummanharmaana (oikealla olevassa Tasot-paneelissa).
Nyt meidän on varmistettava, että keltainen väri on ylhäällä ja musta väri alhaalla. Voit tehdä tämän napsauttamalla mustan ja keltaisen neliön yläpuolella olevaa nuolta. (Jos et ymmärrä, ilmoitin kuvassa kaiken =))
Valitse liukuvärityökalu ja pidä hiiren vasenta painiketta painettuna, vedä se kuvan kohdasta, jossa haluat nähdä kirkkaimman valon, paikkaan, johon valon pitäisi hajota. Halusin esimerkiksi vaalentaa oikeaa yläkulmaa. Tätä varten laajensin gradienttia aivan kulmasta alaspäin, melkein siihen paikkaan, jossa tyttö istuu.

Älä pelkää, että kaikki on muuttunut mustaksi) Näin sen pitäisi olla. Voit poistaa tämän mustuuden muuttamalla tasojen sekoitustilaksi Screen. Tämä tehdään näin: Tasot-paneelissa näemme ikkunan, jossa on sana Normaali. Napsauta ikkunan vieressä olevaa nuolta ja valitse avautuvasta luettelosta Näyttö.
Voila! Nyt kuvamme näyttää paljon paremmalta. Mutta siinä ei vielä kaikki.

Muutetaan sen läpinäkyvyyttä, jotta valomme näyttäisi luonnollisemmalta. Siirrä Opacity-liukusäädintä tasojen sekoitustilojen vieressä.
Itse olin tyytyväinen 70 % tulokseen.

Nyt voimme luottavaisin mielin sanoa, että kuvastamme on tullut aurinkoisempi, kesäisempi ja iloisempi!
Tätä tehostetta voidaan käyttää muuhunkin kuin vain auringonvalon lisäämiseen. Samalla tavalla voit luoda sumua ja yksinkertaisesti kauniita väriefektejä. Jos esimerkiksi luot useita kerroksia ja piirrät jokaiselle halkaisijaltaan erivärisiä liukuvärejä, voit tehdä mistä tahansa "mielestä" valokuvasta paljon mielenkiintoisemman. Alla näytän mitä siitä tulee.
Ja jos et ole kovin tyytyväinen "auringosi" väriin, voit säätää sitä painamalla ctrl+U ja leikkimällä liukusäätimillä. Esimerkiksi näin:

Ja nyt, luvattu valokuva värigradienteilla:

Vinkki: jos "valo" peittää kohteen (henkilön, eläimen) - ota Eraser-työkalu, jonka läpinäkyvyys on noin 15-20, ja käy läpi kohdat, joihin valon ei pitäisi pudota. Tämä auttaa valokuvaasi tulemaan entistä ilmeikkäämmäksi.
Ja jos teet paljon liukuvärejä, älä unohda muuttaa JOKAINEN taso näyttötilaksi.
OK, nyt kaikki on ohi! Toivottavasti pidit sen selkeänä ja mielenkiintoisena) Tämä on yksinkertaisin oppitunti, jonka voin tehdä. Tämä on jälleen kirjoitettu ehdottomille Photoshop-aloittelijoille.
Onnea kokeiluun!
Auringon säteiden ja kohokohtien värisävyjä on helppo muokata ja muokata.
Auringonvalon säteet Photoshop ActionLähdemateriaalit
Suorittaaksesi tämän opetusohjelman, sinun on ladattava seuraava lähdekuva:
1. Lisää arkistokuva rannalla
Luo uusi PSD-dokumentti ja lisää sitten rantakuva uudelle tasolle.
2. Luo Sun Ray Effect
Vaihe 1
Mennään Taso - Uusi täyttökerros - Gradientti(Taso > Uusi täyttötaso > Liukuväri).
Vaihe 2
Muokkaa täyttötason asetuksia Kaltevuus(Gradienttitäyttö). Aseta gradientin värit seuraavasti: #ffffff ( asema 0%, opasiteetti 100 %), #ffba00 ( asema 36 %) ja #ffba00 ( asema 100%, opasiteetti 0%).
Vaihe 3
Asentaa Tyyli(Tyyli) gradientti päällä Säteittäinen(Säteittäinen). Vedä gradienttia niin, että aurinko on alla olevan kuvakaappauksen mukaisesti.
Vaihe 4
Muuta täytönsäätökerroksen sekoitustilaksi liukuväri. Vaalentaa(Näyttö).
3. Luo valonsäteitä Photoshopissa
Vaihe 1
Vaihe 2
Työkalun käyttö Harjata(Brush Tool), siveltimen väri #ffffff , lisää erikokoisia pisteitä.
Yritä pitää pisteet kerroksen keskellä.
Vaihe 3
Paina näppäimiä ( Ctrl+F) useita kertoja suodattimen asentamiseksi Säteittäinen sumennus(Radial Blur).
Vaihe 4
Muuta tämän valonsädekerroksen sekoitustilaksi Vaalentaa(Näyttö), asettamalla valonsäteet Auringon päälle.
4. Luo Sun Flare Photoshopissa
Vaihe 1
Luo uusi kerros ja täytä se mustalla #000000 .
Vaihe 2
Mennään Suodata – Renderöi – Korosta(Suodatin > Renderöi > Linssin heijastus).
Vaihe 3
Muuta tämän korostustason sekoitustilaksi Vaalentaa(Näyttö), sijoittamalla kohokohdan Auringon päälle.
Vaihe 4
Mennään Kuva – Korjaus – Tasot(Kuva > Säädöt > Tasot). Säädä kohokohdan kontrastia kirkkaammaksi.
5. Väritasapainon säätäminen
Mennään Taso - Uusi säätökerros - Väritasapaino(Taso > Uusi säätötaso > Väritasapaino).
6. Luo realistinen varjotehoste
Vaihe 1
Tulos näyttää hyvältä, mutta ei ole täysin realistinen.
Realistisen tuloksen saavuttamiseksi meidän on otettava huomioon kuvassa jo olevat varjot. Tämä antaa sinulle vihjeen Auringon sijainnista.
Vaihe 2
Joten realistisemman tuloksen saamiseksi Aurinko on sijoitettava hieman korkeammalle ja näkymän oikealle puolelle.
Voit siirtää valonsäteitä, auringonsäteitä ja auringonsäteitä helposti paikkoihin, joissa tehosteet näyttävät realistisilta.
Onnittelut! Olemme saaneet oppitunnin valmiiksi!
Tässä opetusohjelmassa opit luomaan auringonpaistevaikutelman Photoshopissa alusta alkaen suodattimien ja säätötasojen avulla. Toivottavasti pidit tästä opetusohjelmasta.
Voit myös tutustua Animated Sunlight Photoshop Creator -animaatiogeneraattoriin. Auringon säteiden ja kohokohtien värisävyjä on helppo muokata ja muokata.
Tämä auringonsäteiden valokuvatehoste on osa Rays Of Light Photoshop -toimintoa, joka on saatavilla profiilissani Envato Marketissa.
Tänään haluan kertoa sinulle, kuinka Photoshopissa voit tehdä alkuperäisen taustakuvion erilaisten auringonsäteiden muodossa muutamassa vaiheessa. Ensimmäisessä menetelmässä käytämme katkottua tekstiä, jonka rasteroimme ja venymme koko asiakirjan poikki. Sitten käytämme Polar Coordinates -suodatinta ja saamme mukavia auringonsäteitä. Toisessa menetelmässä käytämme kovaa sivellintä, muutamme sen sekoitustilaa ja käytämme sitten Radial Blur -suodatinta lineaarisella menetelmällä. Tuloksena oleva tulos näyttää enemmän kuin räjähtävä tähti, mutta näyttää joka tapauksessa mukavalta.
Vaihe 1.1
Luo Photoshopissa uusi neliönmuotoinen asiakirja, jonka mitat ovat 500 x 500 pikseliä, ja täytä se värillä #0488e4. 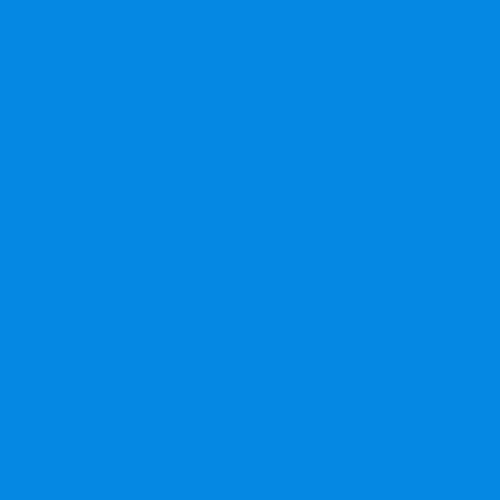
Vaihe 1.2
Valitse Type Tool, valitse tekstin väri #46a9ee ja kirjoita pisteviiva asiakirjan keskelle reunasta reunaan tavallisella katkoviivalla. Tekstiasetukset ovat alla olevan kuvan mukaiset. 
Vaihe 1.3
Napsauta sen jälkeen tasoa hiiren kakkospainikkeella ja valitse "Rasterize Type". Paina sitten Ctrl+T ja venytä katkoviivaa ylös ja alas asiakirjan reunoihin asti. 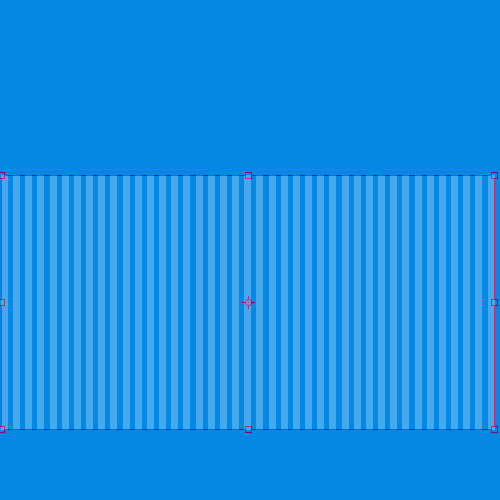
Vaihe 1.4 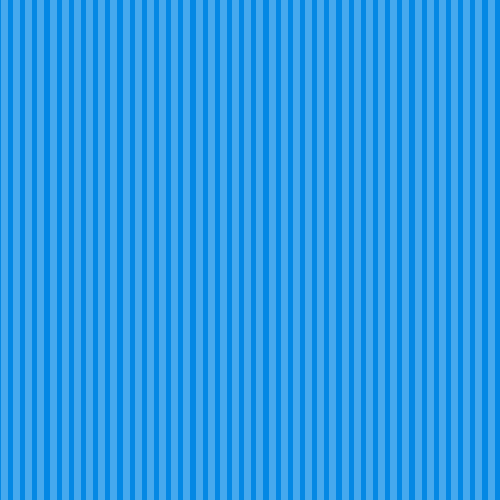
Vaihe 1.5
Valitse sen jälkeen valikosta ”Suodatin” > ”Vääristä” > ”Polar Coordinates”. Aseta asetukset alla olevan kuvan mukaisesti ja napsauta "Kyllä"-painiketta. 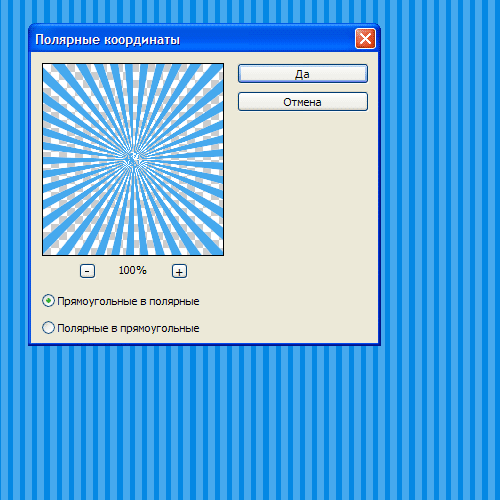
Vaihe 1.6
Tämän pitäisi olla tulos. 
Vaihe 2.1
Tämä on toinen tapa saada hajaantuvia säteitä. Käytä tätä varten 300 pikselin kovaa sivellintä uudelle tasolle ja napsauta asiakirjan keskellä. 
Vaihe 2.2
Aseta tämän kerroksen asetukseksi "Dissolve" (Dissolve) ja vähennä kerroksen läpinäkyvyyttä 10 prosenttiin. Nyt sinun on napsautettava tasoa hiiren kakkospainikkeella ja valittava "Ryhmittele uudeksi älykkääksi objektiksi" (Muunna älykkääksi objektiksi). Napsauta sitten tasoa hiiren kakkospainikkeella uudelleen ja valitse "Rasterize Layer". 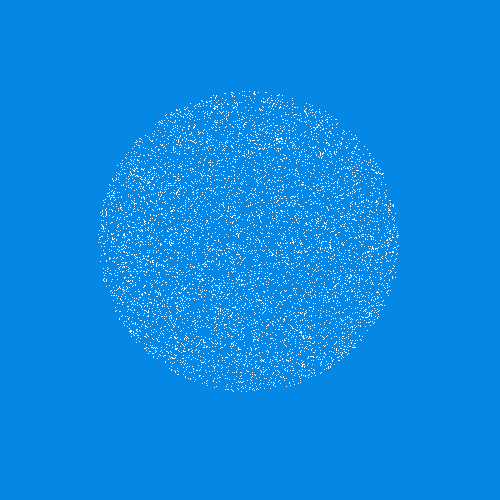
Photoshopissa.
Luo valokuvatasosta kaksi kopiota (Ctrl + J) ja nimeä ne "valosäteet 1" ja "valosäteet 2". Valitse ensimmäinen kopio ja käytä isoheliumkorjausta (
",this,event,"320px");">Kynnys).

Käytä Radial Blur -suodatinta (
* Radial Blur -suodattimen avulla voit simuloida epäterävyyttä lähennettäessä tai käännettäessä.Määrä-kentässä sumeusaste on asetettu välille 1–100, ja Sumennusmenetelmä-kytkinryhmässä voit valita yhden sumennusmenetelmistä:
* Spin-menetelmä - simuloi kohteen hämärtymistä pyörimisen aikana;
* Zoomausmenetelmä (lineaarinen) - simuloi kohteen hämärtymistä suurennettuna.
Laatukytkinryhmä määrittää sumennuksen laadun:
* Luonnos (keskiarvo);
* Hyvä hyvä);
* Paras.
Sumennuskeskus-kentässä voit siirtää sumennuksen keskustaa manuaalisesti hiirellä. ",this,event,"320px");">Säteittäinen sumennussuodatin).


Aseta tämän kerroksen sekoitustilaksi Näyttö (
",this,event,"320px");">Sekoitustila – näyttö). Luo sävyn/kylläisyyden säätötaso ("this,event,"320px");">taso – sävy/kylläisyys) leikkausmaskilla.
Käytä Isohelium-korjausta toiseen kopioon (
",this,event,"320px");">Kynnys).
Käytä Radial Blur -suodatinta samoilla parametreilla ja luo sävyn/kylläisyyden säätökerros (
",this,event,"320px");">Taso – Sävy/kylläisyys). Toisen kopion sekoitustila on sama kuin ensimmäisen.
Lisää naamio molempiin Rays of Light -kerroksiin ja poista valonsäteet joistakin puista.

Työn päätteeksi parannamme auringonpaistetta. Luo uusi asiakirja, luo siihen uusi kerros ja täytä se mustalla. Käytä korostussuodatinta (
",this,event,"320px");">Linssin sumennussuodatin): 35 mm:n objektiivi. Käytä Oval Marquee Tool -työkalua ("this,event,"320px");">Elliptinen valintakehys) luodaksesi valinnan hehkun ympärille ja käytä Refine Edge -toimintoa (Ctrl + Alt + R) leikkaamaan hehku. ",this,event,"320px");">Hue/Saturation) lisää oranssia hehkuun.Alla oleva kuvakaappaus näyttää valokuvan metsästä ennen ja jälkeen työmme.

Tässä opetusohjelmassa tarkastellaan prosessia ja tekniikkaa realististen auringonsäteiden lisäämiseksi tavalliseen valokuvaan Photoshopissa. Vaihe 1. Avaa tiedosto, jonka kanssa työskentelet. Tämä on pohjamme, jolle luomme kauniin valonsädeefektin.  Vaihe 2. Valosäteiden luomiseksi tarvitsemme tavallisen alustan. Aloitetaan luomalla uusi kerros (Ctrl + Shift + Alt + N). Täytä tämä kerros mustalla (paina D ja sitten Alt + askelpalautin).
Vaihe 2. Valosäteiden luomiseksi tarvitsemme tavallisen alustan. Aloitetaan luomalla uusi kerros (Ctrl + Shift + Alt + N). Täytä tämä kerros mustalla (paina D ja sitten Alt + askelpalautin).  Vaihe 3 Lisää tähän kerrokseen satunnaista kohinaa, napsauta Suodatin> Kohina> Lisää kohinaa ja käytä alla olevia asetuksia.
Vaihe 3 Lisää tähän kerrokseen satunnaista kohinaa, napsauta Suodatin> Kohina> Lisää kohinaa ja käytä alla olevia asetuksia.  Vaihe 4 Lisätään tähän kohinakerrokseen hieman Gaussin sumennusta. Napsauta Suodatin > Sumennus > Gaussin sumennus ja käytä alla olevia asetuksia.
Vaihe 4 Lisätään tähän kohinakerrokseen hieman Gaussin sumennusta. Napsauta Suodatin > Sumennus > Gaussin sumennus ja käytä alla olevia asetuksia.  Vaihe 5. Nyt meidän on lisättävä tämän kohina- ja sumennuskerroksen kontrastia. Käytä tätä varten käyrät sumealla kohinakerroksellamme, napsauta Kuva > Säädöt > Käyrät ja vedä liukusäädintä vasemmalle ja oikealle keskelle alla olevan kuvan mukaisesti - kontrastin säätö on valmis.
Vaihe 5. Nyt meidän on lisättävä tämän kohina- ja sumennuskerroksen kontrastia. Käytä tätä varten käyrät sumealla kohinakerroksellamme, napsauta Kuva > Säädöt > Käyrät ja vedä liukusäädintä vasemmalle ja oikealle keskelle alla olevan kuvan mukaisesti - kontrastin säätö on valmis.  Vaihe 6. Luodaan nyt todelliset valonsäteet. Napsauta Suodatin > Sumennus > Säteittäinen sumennus ja käytä sumennusta Määrä=100. Vedä risti oikeaan yläkulmaan, johon nuoli osoittaa esimerkissä.
Vaihe 6. Luodaan nyt todelliset valonsäteet. Napsauta Suodatin > Sumennus > Säteittäinen sumennus ja käytä sumennusta Määrä=100. Vedä risti oikeaan yläkulmaan, johon nuoli osoittaa esimerkissä.  Vaihe 7 Nyt meillä on mustavalkoiset valomme, lisätään ne valokuvaamme. Päästäksesi eroon mustasta väristä, vaihda valonsäteiden kerroksen sekoitustilaksi Soft Light. Huomaat, että mustat värit ovat kadonneet ja säteistä on jäljellä vain vaaleat jäljet.
Vaihe 7 Nyt meillä on mustavalkoiset valomme, lisätään ne valokuvaamme. Päästäksesi eroon mustasta väristä, vaihda valonsäteiden kerroksen sekoitustilaksi Soft Light. Huomaat, että mustat värit ovat kadonneet ja säteistä on jäljellä vain vaaleat jäljet.  Vaihe 8. Olemme lisänneet säteet, mutta ne eivät silti näytä täydellisiltä tai todellisilta. Lisää valonsäteiden kerrokseen kerrosmaski (Layer > Layer Mask > Reveall All) ja maalaa reunat mustalla siveltimellä piilottaaksesi valonsäteiden vaikutuksen tarpeettomiin paikkoihin.
Vaihe 8. Olemme lisänneet säteet, mutta ne eivät silti näytä täydellisiltä tai todellisilta. Lisää valonsäteiden kerrokseen kerrosmaski (Layer > Layer Mask > Reveall All) ja maalaa reunat mustalla siveltimellä piilottaaksesi valonsäteiden vaikutuksen tarpeettomiin paikkoihin.  Vaihe 9 Meillä on nyt värikkäitä valonsäteitä, mutta meidän on silti värjättävä ne realistisemmilla väreillä. Luo sävy/sävy ja kylläisyystaso (Taso > Uusi säätötaso > Sävy/kylläisyys) ja vedä Sävy-liukusäädin kohtaan 59 ja Kylläisyys-liukusäädin kohtaan 12. Kun olet säätänyt sävy/kylläisyystason asetuksia, pidä Alt-näppäintä painettuna. ja napsauta kahden kerroksen välillä Layers-paletissa - tämän avulla voit nopeasti levittää maskin alemman kerroksen rajoihin, joka tässä tapauksessa on säteet.
Vaihe 9 Meillä on nyt värikkäitä valonsäteitä, mutta meidän on silti värjättävä ne realistisemmilla väreillä. Luo sävy/sävy ja kylläisyystaso (Taso > Uusi säätötaso > Sävy/kylläisyys) ja vedä Sävy-liukusäädin kohtaan 59 ja Kylläisyys-liukusäädin kohtaan 12. Kun olet säätänyt sävy/kylläisyystason asetuksia, pidä Alt-näppäintä painettuna. ja napsauta kahden kerroksen välillä Layers-paletissa - tämän avulla voit nopeasti levittää maskin alemman kerroksen rajoihin, joka tässä tapauksessa on säteet.  Vaihe 10. Valitse tavallinen pehmeä pyöreä sivellin ja valkoinen väri paletista ja luo pehmeä valkoinen täplä esimerkin mukaisesti. Tämä on aurinkomme, josta nämä säteet putoavat.
Vaihe 10. Valitse tavallinen pehmeä pyöreä sivellin ja valkoinen väri paletista ja luo pehmeä valkoinen täplä esimerkin mukaisesti. Tämä on aurinkomme, josta nämä säteet putoavat.  Vaihe 11 Kaksoisnapsauta aurinkokerrosta avataksesi Sekoitusasetukset-ikkunan ja lisäämällä Color Overlay -tehosteen alla olevan kuvan mukaisesti. Käytin hyvin vaaleankeltaista, mutta voit käyttää tummempaa sävyä, jos se sopii kuvaasi paremmin.
Vaihe 11 Kaksoisnapsauta aurinkokerrosta avataksesi Sekoitusasetukset-ikkunan ja lisäämällä Color Overlay -tehosteen alla olevan kuvan mukaisesti. Käytin hyvin vaaleankeltaista, mutta voit käyttää tummempaa sävyä, jos se sopii kuvaasi paremmin.  Vaihe 12 Koostumuksemme ei vieläkään näytä kovin luonnolliselta. Luo uusi taso ja vaihda tasojen sekoitustilaksi Peitto. Valitse tavallinen pehmeä pyöreä harja ja muuta harjan peittävyydeksi 20 %. Piirrä sivellin paikkoihin, kuten aurinkoon, ja sitä lähimmät alueet säteillä, kuten alla olevassa esimerkissä.
Vaihe 12 Koostumuksemme ei vieläkään näytä kovin luonnolliselta. Luo uusi taso ja vaihda tasojen sekoitustilaksi Peitto. Valitse tavallinen pehmeä pyöreä harja ja muuta harjan peittävyydeksi 20 %. Piirrä sivellin paikkoihin, kuten aurinkoon, ja sitä lähimmät alueet säteillä, kuten alla olevassa esimerkissä.  Vaihe 13 Kuva näyttää jo melko hyvältä, mutta parannetaan sitä vielä lisää. Luo uusi kerros kaikista näkyvistä tasoista (Ctrl + Vaihto + Alt + E) ja käytä Terävöitys-tehostetta napsauttamalla Suodatin > Terävöity > Unsharp Mask ja käyttämällä alla olevia asetuksia. Valokuvamme tulee näyttää hämmästyttävältä ja erittäin realistiselta, jotta luomamme auringonsäteet eivät tartu silmiin.
Vaihe 13 Kuva näyttää jo melko hyvältä, mutta parannetaan sitä vielä lisää. Luo uusi kerros kaikista näkyvistä tasoista (Ctrl + Vaihto + Alt + E) ja käytä Terävöitys-tehostetta napsauttamalla Suodatin > Terävöity > Unsharp Mask ja käyttämällä alla olevia asetuksia. Valokuvamme tulee näyttää hämmästyttävältä ja erittäin realistiselta, jotta luomamme auringonsäteet eivät tartu silmiin.  Siinä kaikki, verrataan tuloksia ennen ja jälkeen:
Siinä kaikki, verrataan tuloksia ennen ja jälkeen:  Kutsumme sinut myös katsomaan opetusvideota, joka näyttää helposti ja yksinkertaisesti tällaisten auringonsäteiden luomisprosessin.
Kutsumme sinut myös katsomaan opetusvideota, joka näyttää helposti ja yksinkertaisesti tällaisten auringonsäteiden luomisprosessin.







