Luo pistekohtainen kaavio online Excelissä. Matemaattisten ja trigonometristen funktioiden piirtäminen Excelissä
Excel on suosituin taulukkolaskentaohjelma. Excel on erittäin kätevä talous-tilastollisten ja muiden laskelmien suorittamiseen sekä erilaisten taulukoiden ja raporttien luomiseen.
Yksi yleisimmistä tehtävistä Excelin kanssa työskennellessä on kaavion luominen. Excelin työkalujen ansiosta kaavion luominen on melko helppoa. Tässä artikkelissa tarkastelemme tätä tehtävää ja puhumme kaavion rakentamisesta Excelissä.
Vaihe nro 1. Datan valmistelu kaaviota varten.
Jotta voimme rakentaa kaavion Excelissä, tarvitsemme lähdetietoja. Sinulla on alkutietosi, ja tarkastelemme kaavioiden luomisprosessia käyttämällä esimerkkiä tällaisesta yksinkertaisesta taulukosta, jossa on tietoja sadosta.
Vaihe nro 2. Valitse tiedot, joita käytetään kaavion luomiseen Excelissä.
Jotta Excel saisi välittömästi tarvittavat tiedot kaaviota luotaessa, sinun on valittava alue, jolla se sijaitsee.

Vaihe nro 3. Siirry "Lisää"-välilehteen
Poistamatta valintaa tarvitsemalta alueelta, siirry "Lisää" -välilehteen.

Vaihe nro 4. Luo kaavio sopivalla painikkeella.
Etsi "Lisää"-välilehdeltä "Kaavio"-painike. Napsauta tätä painiketta ja valitse jokin kaavion suunnitteluvaihtoehdoista avattavasta valikosta. Voit muuttaa mallia myöhemmin.

Vaihe nro 5. Luodun kaavion asettaminen.
Kun olet luonut kaavion, pienen kelluvan ikkunan, jossa on kaavio, pitäisi ilmestyä Excel-arkkiin. Voit siirtää tämän ikkunan mihin tahansa sinulle sopivaan paikkaan.

Vaihe nro 6. Piirretyn kaavion parametrien asettaminen.
Kun olet luonut kaavion, Excelin avulla voit määrittää melkein kaikki sen parametrit. Jos esimerkiksi määritit tietoalueen väärin, voit käyttää "Valitse tiedot" -toimintoa. Tämän toiminnon avulla voit muuttaa aluetta, josta tietoja käytetään kaavion luomiseen.
Voit tehdä tämän valitsemalla kaaviosi ja avaamalla Suunnittelu-välilehden. Tällä välilehdellä on painike "Valitse tiedot".

Napsauta tätä painiketta ja korosta oikea alue ja napsauta "OK" -painiketta.

Excel rakentaa sitten kaavion uudelleen käyttämällä uusia tietoja. Lisäksi "Design", "Layout" ja "Format" -välilehdillä on monia asetuksia, jotka muuttavat kaavion ulkonäköä. Näin voit luoda kaavion, joka sopii asiakirjasi tyyliin.
Tiedän, että Excelissä voi rakentaa erilaisia kaavioita, mutta onko siinä mahdollista rakentaa funktioiden kuvaajia?
Voit jopa rakentaa matemaattisten funktioiden kuvaajia Microsoft Excelissä, se ei ole yhtä helppoa kuin samojen kaavioiden rakentaminen erikoistuneessa MathCAD-ohjelmassa.
Tarkastellaan funktion kaavion muodostamisprosessia Microsoft Excel 2003:ssa. Kuvaajan konstruointiprosessi Microsoft Excel 2007:ssä on hieman erilainen.
Excel - laskentataulukot, joiden avulla voit tehdä laskelmia. Laskentatuloksia voidaan käyttää Excel-kaavion (kaavion) syöttötietona.
1. Avaa tyhjä kirjan arkki. Teemme kaksi saraketta, joista toinen sisältää argumentin ja toinen - funktion.
2. Syötetään x:n arvot sarakkeeseen argumentilla x (sarake B), jotta olet tyytyväinen valittuun segmenttiin, jossa tarkastelet funktion kuvaajaa. Kirjoitamme soluun C3 sen funktion kaavan, jonka aiot rakentaa. Otetaan esimerkiksi funktio y = x 3.

Excelin kaavat alkavat aina "="-merkillä. Kaavassamme (=B3^3) solun B3 luku nostetaan potenssiin 3 (operaattori ^). Sama voidaan saavuttaa käyttämällä funktiota "=B3*B3*B3".
On kuitenkin erittäin hankalaa täyttää kaava jokaiselle riville. Microsoft Excelin luojat näkivät kaiken tämän ennalta. Jotta kaavamme ilmestyisi jokaiseen soluun, sitä on "venytettävä". Solujen venyttäminen kaavoilla ja numeroilla on Excelin oma ominaisuus (erittäin hyödyllinen).
Napsauta solua, jossa on kaava. Solun oikeassa alakulmassa on pieni neliö (se on merkitty punaisella alla olevassa kuvassa). Sinun on siirrettävä hiiren osoitin sen päälle (hiiren osoitin muuttuu), paina oikeaa painiketta ja ”venytä” kaava alas niin moneen soluun kuin tarvitset.
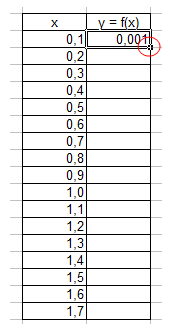
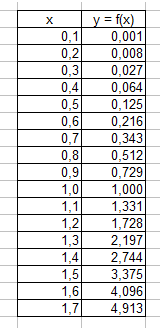
3. Siirrytään suoraan kaavion piirtämiseen.
Valikko "Lisää" → "Kaavio":

4. Valitse mikä tahansa sirontakuvaaja. Napsauta "Seuraava". On huomattava, että tarvitsemme hajontakaavion, koska muun tyyppiset kaaviot eivät salli meidän määrittää sekä funktiota että argumenttia eksplisiittisesti (viittauksena soluryhmään).
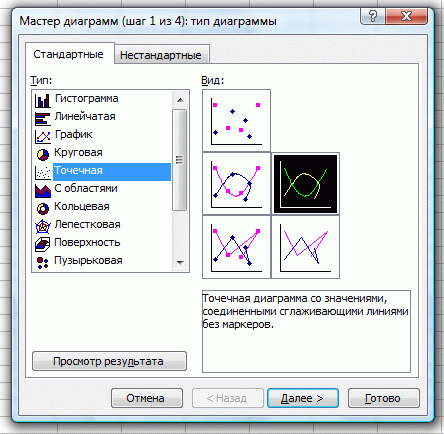
5. Napsauta näkyviin tulevassa ikkunassa "Rivi"-välilehteä. Lisää rivi napsauttamalla "Lisää" -painiketta.
Näyttöön tulevassa ikkunassa sinun on määritettävä, mistä kaavion numerot (tai pikemminkin laskelmien tulokset) otetaan. Valitse solut napsauttamalla yksitellen alla olevassa kuvassa punaisella soikealla ympyröityjä painikkeita.
Tämän jälkeen sinun on valittava ne solut, joista x:n ja y:n arvot otetaan.

6. Näin tapahtui. Viimeinen vaihe on napsauttaa "valmis":


Tällä melko yksinkertaisella tavalla voit rakentaa kaavioita Microsoft Excelissä. On syytä huomata, että jos funktion argumenttien joukkoa tai itse funktiota muutetaan, kaavio rakennetaan välittömästi uudelleen
Excel tarjoaa työkaluja erittäin taiteellisten kaavioiden ja kaavioiden luomiseen, joiden avulla voit visualisoida numeerisissa tiedoissa heijastuvia suhteita ja trendejä.
Painikkeet kaavioiden ja kaavioiden luomista varten sijaitsevat Kaaviot-ryhmässä Lisää-välilehdellä. Kun valitset tietojen graafisen esityksen tyyppiä (kaavio, histogrammi, jonkin tyyppinen kaavio), ota huomioon, millaisia tietoja sinun on näytettävä. Jos haluat tunnistaa parametrin muutokset ajan kuluessa tai kahden suuren välisen suhteen, sinun tulee luoda kaavio. On yleistä käyttää ympyräkaaviota osuuksien tai prosenttiosuuksien näyttämiseen. Vertaileva data-analyysi on kätevää esittää histogrammin tai pylväskaavion muodossa.
Katsotaanpa kaavioiden ja kaavioiden luomisen periaatetta Excelissä. Ensinnäkin sinun on luotava taulukko, jonka tietoja käytetään riippuvuuden rakentamiseen. Taulukon tulee olla vakiorakenne: tiedot tulee sijoittaa yhteen tai useampaan sarakkeeseen (tehtävän tyypistä riippuen). Luo tekstiotsikko jokaiselle sarakkeelle. Se lisätään myöhemmin automaattisesti kaavion selitteeseen.
Harjoituksena rakennamme kaavion Minskin kaupungin jälkiasuntomarkkinoiden yhden, kahden, kolmen ja neljän huoneen neliöhinnan muutoksista kuukaudessa kuuden kuukauden aikana.
Ensinnäkin sinun on luotava taulukko tiedoista kuvan 1 mukaisesti. 26. Ensimmäisessä sarakkeessa tulee olla päivämäärät kuukausittaisin väliajoin, muissa sarakkeissa tulee olla tiedot asunnon neliöhinnasta eri huonemäärillä. Luo myös otsikko jokaiselle sarakkeelle.
Kun taulukko on luotu, valitse kaikki sen solut, mukaan lukien otsikot, siirry Lisää-välilehteen ja napsauta Kaaviot-ryhmässä Graph-painiketta. Tehtäväämme soveltuu parhaiten kuvaaja, jossa on merkit (kuva 27). Valitse se napsauttamalla.
 |
| Riisi. 27. Karttatyypin valinta |
Tämän seurauksena arkille sijoitetaan alue, jolla luotu kaavio näytetään. X-asteikko näyttää päivämäärän ja Y-asteikko rahayksiköt. Mikä tahansa kaavio tai kaavio Excelissä koostuu seuraavista elementeistä: itse kaavio tai kaavioelementit (käyrät, sarakkeet, segmentit), piirtoalue, asteikot koordinaattiakselit, piirtoalue ja selite. Jos napsautat kuvaajaaluetta tai mitä tahansa kaavion tai kaavion osaa, taulukkoon ilmestyvät värilliset kehykset osoittamaan solut tai alueet, joista kuvaajatiedot on otettu. Siirtämällä kehyksiä taulukossa voit muuttaa arvoalueita, joita käytettiin kaavion luomiseen. Piirustusalueen, selitteen ja kaavion yleisen alueen rajoissa on merkit vetämällä niitä, voit muuttaa niiden suorakulmioiden kokoa.
Huomaa, että kun hiiren osoitin on kaavioalueen päällä, se näyttää tältä . Jos pidät sitä jollakin alueella, näkyviin tulee työkaluvihje, jossa on yhden sisäisen alueen nimi. Vie hiiri kaavioalueen oikealla puolella olevan tyhjän tilan päälle (Kaavioalueen työkaluvihje osoittaa, että toimintoa sovelletaan koko kaavioalueeseen), napsauta ja siirrä kaaviota mihin tahansa suuntaan pitämällä hiiren painiketta painettuna. .
Olet varmasti jo huomannut, että tuloksena syntyvällä kaaviolla on yksi merkittävä haittapuoli - arvoalue pystyakselilla on liian suuri, minkä seurauksena käyrän mutka ei ole selvästi näkyvissä ja kaavioita painetaan toisiaan vastaan. Voit parantaa kaavion ulkonäköä muuttamalla pystyasteikolla näytettävien arvojen aluetta. Koska jopa alin hinta kuuden kuukauden jakson alussa ylitti 1000 ja korkein ei ylittänyt 2000, on järkevää rajoittaa pystyakseli näihin arvoihin. Napsauta hiiren kakkospainikkeella Y-akselin aluetta ja käytä Muotoile akseli -komentoa. Aseta avautuvassa ikkunassa Akseliparametrit-osiossa minimiarvon kytkin kiinteään asentoon ja kirjoita 1 000 oikeanpuoleiseen tekstikenttään, aseta maksimiarvon kytkin kiinteään asentoon ja kirjoita 2 000 oikeaan tekstikenttään. Voit myös lisätä jakojen arvoa, jotta dataruudukko ei sotke aikataulua. Aseta tätä varten pääosastojen hintakytkin kiinteään asentoon ja syötä oikealle 200. Napsauta Sulje-painiketta. Tämän seurauksena kaavio saa visuaalisen muodon.
Saman ikkunan osioissa voit asettaa jakoarvon, valita asteikon numeromuodon, valita asteikon referenssiarvojen täytön, akseliviivan värin ja tyypin.
Huomaa, että kun valitset kaavioalueen, päävalikkoon ilmestyy uusi joukko Kaaviotyökalut-välilehtiä, jotka sisältävät kolme välilehteä. Suunnittelu-välilehdellä voit valita kaaviolle tietyn asettelun ja tyylin. Kokeile pikkukuvien käyttöä Kaavion asettelut- ja Kaaviotyylit-ryhmistä. Jos haluat kirjoittaa akselin ja kaavion otsikon asettelun käyttöönoton jälkeen, kaksoisnapsauta asianmukaista tarraa ja kirjoita haluamasi teksti. Se voidaan muotoilla parhaiten tuntemillasi tavoilla käyttämällä ponnahdusikkunaa, kun napsautat hiiren kakkospainikkeella.
Asettelu-välilehden työkalujen avulla voit mukauttaa kaavion tarrojen ja akselien sijaintia ja ulkoasua. Muoto-välilehden Muototyylit-ryhmässä voit valita visuaalisia tehosteita piirtoalueelle ja kaavion elementeille (käyrät, sarakkeet) valitsemalla ne ensin. Tulos, kun käytät yhtä sisäänrakennetuista asetteluista ja tyyleistä kaaviossamme sekä taustatäyttöä kuvaajaalueelle, on esitetty kuvassa. 28.
Muista, että Word ja Excel ovat täysin yhteensopivia: jollakin näistä ohjelmista luodut objektit voidaan kopioida ilman ongelmia toisen sovelluksen dokumenttiin. Jos haluat siirtää minkä tahansa kaavion tai taulukon Excelistä Word-asiakirjaan, valitse se ja käytä pikavalikon Kopioi-komentoa, siirry sitten Wordiin, napsauta hiiren kakkospainikkeella objektin sijaintia ja käytä Liitä-komentoa.
Seuraavan ongelman ratkaisemisessa, joka käytännössä usein kohtaa toimintojen tulosten laskemiseen osallistuvia ihmisiä, puhumme paitsi histogrammin rakentamisesta myös menetelmistä, joilla voit käyttää sisäänrakennettuja Excel-toimintoja, jotka ovat sinulle vielä tuntemattomia. Lisäksi opit soveltamaan tässä osiossa jo hankittua tietoa.
Tehtävä 3. Esitetään hinnasto, jossa on tavaroiden vähittäis-, pien- ja tukkuhinnat (kuva 29, ylhäällä). Tuotteen nro 1 vuosimyynnin tulokset vuosineljänneksittäin on esitetty taulukossa kuvassa. 29, alla. Tuotteen nro 1 myynnistä saatavat neljännesvuosittaiset ja vuosittaiset tulot on laskettava ja laadittava vastaava kaavio.
Ongelman ratkaisun valmisteluvaiheessa toimien järjestyksen tulisi olla seuraava.
1. Luo uusi Excel-työkirja ja avaa se.
2. Kuten muistat, työkirjassa on oletusarvoisesti kolme arkkia. Ensimmäinen on auki. Nimeä taulukko 1 uudelleen ja anna sille nimi hinnasto.
3. Luo hinnastotaulukko kuvan 1 mukaisesti. 29, yllä (koska vain taulukon ensimmäisen rivin tiedot otetaan mukaan laskelmiin, loput kaksi voidaan jättää pois).
4. Nimeä työkirjan toinen arkki uudelleen taulukosta 2 tuloksi. Luo siihen taulukko, joka näkyy kuvassa. 29, alla.
Analysoidaan, mikä on ratkaisun ydin. Neljännesvuosittaisen tulon määrän saamiseksi meidän on kerrottava hinnaston tuotteen nro 1 vähittäismyyntihinta tällä hinnalla vuosineljänneksen aikana myytyjen tavaroiden määrällä ja kerrottava sitten pieni tukkuhinta niiden tulostimien määrällä, jotka on myyty se, tee sama tukkuhinnalle ja lisää kolme saatua tulosta. Toisin sanoen hinnaston rivin C3:E3 ensimmäisen solun sisältö on kerrottava tulotaulukon sarakkeen C3:C5 ensimmäisen solun luvulla ja lisättävä siihen arvo toisesta solusta. rivi C3:E3 kerrottuna sarakkeen C3:C5 toisen solun sisällöllä ja lopuksi lisää tulokseen rivin C3:E3 kolmannen solun ja sarakkeen C3:C5 kolmannen solun tulo. Tämä toimenpide on toistettava jokaiselle neljännessarakkeelle. Kuvattu toiminto ei ole muuta kuin matriisin kertolasku, joka voidaan suorittaa käyttämällä erityistä sisäänrakennettua toimintoa.
MÄÄRITELMÄ
Matriisikertolasku on ensimmäisen taulukon rivin ja toisen taulukon sarakkeen alkioiden tulojen summa, joilla on samat luvut. Tämä määritelmä merkitsee tiukkoja rajoituksia kerrottujen matriisien kokoille. Ensimmäisessä taulukossa on oltava yhtä monta riviä kuin toisessa taulukossa on sarakkeita.
Aloitetaan kaavan syöttäminen ensimmäisen vuosineljänneksen tulojen yhteenvetosoluun. Sisäänrakennetulla funktiolla, joka vastaa taulukoiden kertomisesta Excelissä, on seuraava nimi: =MULTIPLE(). Napsauta tulotaulukon solua C7, siirry Kaavat-välilehteen, napsauta painiketta, joka avaa matemaattisten funktioiden valikon ja napsauta USEITA kohtaa. Tämän seurauksena avautuu ikkuna (kuva 30), jossa sinun on määritettävä funktion argumentit. Huomaa: tämä ikkuna sisältää ohjetietoja kyseisestä toiminnosta.
 |
| Riisi. 30. Ikkuna funktion argumenttien valintaa varten |
Napsauta rivillä Argument Selector (Argumentin valitsin) -painiketta. Näkyviin tulee pieni Function Arguments -ikkuna, jossa näkyy valitun alueen osoite. Siirry Hinnasto-välilehteen ja valitse alue C3:E3. Huomautus: alueen osoite syötetään ottaen huomioon sen taulukon nimi, johon se kuuluu. Napsauta seuraavaksi ikkunassa olevaa painiketta palataksesi argumentin valintaikkunaan. Tässä näet, että ensimmäisen taulukon osoite on jo asetettu omalle rivilleen. On vielä määritettävä toisen taulukon osoite. Napsauta painiketta Array 2 -rivillä, valitse alue C3:C5 nykyiseltä Tulot-välilehdeltä, napsauta painiketta pienessä ikkunassa palataksesi argumenttiikkunaan ja napsauta OK. Jos haluat syöttää kaavan jäljellä olevien vuosineljännesten (D7, E7 ja F7) tulomäärän soluihin, voit käyttää automaattista täyttöä, mutta ennen tätä sinun on tehtävä hintaluokan osoite hinnastosta absoluuttiseksi, jotta se ei "vaihtoa" kopioitaessa. Kaksoisnapsauta solua, jossa on kaava, valitse siitä alueen C3:F3 osoite, paina näppäintä niin, että hintarivin osoitteeksi tulee $C$3:$E$3, ja sitten. Lopullisen kaavan pitäisi näyttää tältä: =MULTIPLE("Hinnasto"!$C$3:$E$3;C3:C5). Laajenna nyt kaava automaattisen täytön avulla jäljellä oleviin soluihin, joissa on yhteenveto neljännesvuosittaisesta tulosta.
Seuraavaksi sinun on laskettava vuositulot yhteen laskemalla tulot vuosineljänneksittäin. Tämä voidaan tehdä käyttämällä jo tuttua =SUM()-funktiota. Esittelemme sen käyttämällä ohjattua toimintotoimintoa, jotta sinulla on käsitys siitä, kuinka sen kanssa työskentelet.
Valitse tulotaulukon solu C8 ja napsauta kaavapalkissa olevaa Lisää funktio -painiketta. Tämän seurauksena avautuu Function Wizard -ikkuna (kuva 31), jossa sinun on valittava haluamasi funktio (SUM) luettelosta, joka sijaitsee Matemaattinen kategoriassa. Jos haluat etsiä koko funktioluettelosta, sinun on valittava Täysi aakkosellinen luettelokohde Kategoria-luettelosta. Napsauta haluamaasi toimintoa ja napsauta OK. Tämän seurauksena avautuu jo tuttu funktion argumenttiikkuna, jonka ensimmäisessä kentässä summausalue määritetään automaattisesti, mutta valitettavasti väärin. Napsauta rivin numero 1 -painiketta, korosta alue C7:F7, napsauta pienen ikkunan painiketta ja napsauta OK. Laskenta on valmis.
 |
| Riisi. 31. Toimintovelho-ikkuna |
Muunna summia sisältävät solut rahamuotoon valitsemalla ne ja valitsemalla Aloitus-välilehden Numero-ryhmän avattavasta luettelosta Valuutta. Poista nollat desimaalipilkun jälkeen käyttämällä saman ryhmän Pienennä paikka-arvoa -painiketta.
Lopuksi on tarpeen rakentaa kaavio, joka kuvastaa neljännesvuosittaisen myynnin kokonaistasoa.
Valitse taulukosta rivi, joka sisältää neljännesvuosittaisen tuoton laskennan tulokset (väli B7:F7). Siirry Lisää-välilehteen, napsauta Kaaviot-ryhmässä Histogrammi-painiketta ja valitse ensimmäinen pikkukuva lieriömäisestä osiosta. Tämän seurauksena arkkiin lisätään histogrammi, jonka avulla on helppo vertailla myyntimääriä eri vuosineljänneksillä. Tällä histogrammilla on kuitenkin merkittävä haittapuoli - sen sijaan on sijoitettu tuntemattomien rivien numeroiden puuttuminen. Voit korjata tämän napsauttamalla selitettä hiiren kakkospainikkeella ja käyttämällä Select Data -komentoa. Napsauta avautuvan ikkunan (kuva 32) vasemmalla puolella ensimmäisen rivin nimeä, rivi 1, ja napsauta Muuta-painiketta. Napsauta sitten taulukon solua C2 - otsikossa I neljännes. Napsauta OK avautuvassa ikkunassa. Toista tämä toimenpide jäljellä oleville sarjoille korostaen vastaavat otsikot ja napsauta sitten OK Muokkaa kaavion tietoja -ikkunassa.
 |
| Riisi. 32. Karttatietojen muuttamisikkuna |
Jos haluat näyttää tulot kaaviossa, valitse kaaviolle sopiva asettelu. Siirry Suunnittelu-välilehteen, laajenna asettelugalleria Asettelu-ryhmässä ja valitse Asettelu 2. Kaksoisnapsauta Kaavion otsikko -tekstiä muuttaaksesi sen taulukon otsikoksi. Käytä haluamaasi tyyliä kaaviossasi valitsemalla se Suunnittelu-välilehden Kaavion tyylit -ryhmästä. Muotoile kaavion otsikko siten, että se näkyy yhdellä rivillä. Tämä lisää kaavion muotojen kokoa. Tämän seurauksena sinun pitäisi saada histogrammi, joka on samanlainen kuin kuvassa 1 esitetty. 33. Vedä se sinulle sopivaan paikkaan arkilla.
Nyt on aika ottaa selvää kuinka luoda kaavio Excelissä.
Ensinnäkin ennen kuinka rakentaa kaavio taulukosta, meidän on päätettävä, minkä tyyppistä kuvaajaa käytämme - ajoittaa tai hajakuvaaja. Jos se on tarpeen rakentaa kaavio taulukkotietojen avulla, käyttämällä sekä x- että y-arvoja, ts. piirrä x y Excelissä, niin tässä tapauksessa sitä käytetään hajakuvaaja. Kaaviokaavio jakaa arvot tasaisesti x-akselia pitkin, ts. Kaaviota piirrettäessä käytetään vain y-arvoja.
Tyyppi ajoittaa käytetään tarvittaessa rakentaa datasta kaavio näyttää trendit ajan (vuodet, kuukaudet ja päivät) tai luokittain, joissa järjestys on tärkeä. Tätä tyyppiä käytetään, jos dataa on paljon ja niiden esiintymisjärjestys on tärkeä.
Tyyppi hajakuvaaja käytetään tarvittaessa rakentaa datasta kaavio vertailla vähintään kahta arvojoukkoa tai tietoparia. Tämän tyyppistä kaaviota käytetään rakentamiseen riippuvuuskaavio, kun datapisteitä on vähän ja tiedot edustavat yksittäisiä ulottuvuuksia.
Katsotaanpa esimerkkejä näistä tyypeistä.
Luo kaavio Excelissä käyttämällä taulukkotietoja
Harkitse esimerkiksi kuinka luoda kaavio Excelissä tietojen avulla dollarin vaihtokurssin muutokset vuonna 2016.
Kaavion rakentaminen Excelissä - Tiedot piirtämistä varten
Valitse koko taulukko. Sarakeotsikoita käytetään tietojen merkitsemiseen. Siirry ""-ryhmän "Lisää"-välilehdelle Kaaviot"valitse kohde" Ajoittaa».

Kaavion rakentaminen Excelissä - Kaavio
Tuloksena saamme taulukon tietoihin perustuva kaavio:

Kaavion rakentaminen Excelissä - Dollarin valuuttakurssikaavio vuodelle 2016
Tekijä: muodostettu kaavio taulukosta voimme selvästi seurata valuuttakurssien kehitystä kuukausittain vuodelle 2016. Jatketaan kaavion rakentaminen Excelin pisteiden avulla.
Rakenna kaavio Excelin pisteiden avulla
Hajontakaavio on tottunut rakentaa riippuvuuskaavio Excelissä. Hyvin usein sirontakaaviota käytetään piirrä funktio Excelissä. Tarkastellaan siis muutamia esimerkkejä. piirtämisfunktiot.
Aloitetaan esimerkillä, jossa pohdimme, kuinka piirtää toisen asteen funktio.
Luodaan seuraava taulukko:

Kuvaajan rakentaminen Excelissä - funktion piirtäminen, lähdetiedot
Ensimmäisessä sarakkeessa (sarake A) meillä on x:n arvot yksikköaskelilla, toisessa (sarake B) toisen asteen funktiokaavan arvot.
Alkutiedot ovat valmiit. Jatketaan funktion piirtäminen. Valitse koko taulukko, siirry ""-ryhmän "Lisää"-välilehdelle Kaaviot"valitse kohde" Täplä sileillä kaarevilla ja markkereilla».

Kaavion piirtäminen Excelissä - Scatter Plot
Saamme seuraavan funktion kuvaaja:

Graafisen piirtäminen Excelissä - Toisen funktion sirontakaavio
Voit myös työskennellä tuloksena olevan kaavion suunnittelun kanssa soveltamalla siihen haluamaasi tyyliä.
Kuinka rakentaa kaksi kuvaajaa Excelissä
Siirrytäänpä kysymykseen, kuinka luoda kaksi kuvaajaa Excelissä. Lisätään toinen kuutioparaabelin kuvaaja. Luodaan taulukkoon toinen sarake (sarake C), johon syötetään kuutioparaabelin kaava. Nyt taulukkomme näyttää tältä:

Kaavion rakentaminen Excelissä - Lähdetietotaulukon laajentaminen
Valitse nyt Suunnittelu-välilehdeltä "Valitse tiedot".
Kuvaajan piirtäminen Excelissä - Valitse tiedot
Näyttöön tulevassa ikkunassa Excel kehottaa sinua valitsemaan tietolähteen.

Kaavion rakentaminen Excelissä - Tietolähteen valinta
Voimme joko muuttaa" Kaavion tietoalue" valitsemalla päivitetyn taulukkomme; tai lisää toinen rivi "Lisää"-painikkeella. Käytämme toista menetelmää ja lisäämme vain toisen rivin.
Valitse avautuvassa ikkunassa "Rivin nimi" -kentässä solu, jossa on sarakeotsikko, "X-arvot" -kentässä valitse taulukon ensimmäinen sarake, "Y-arvot" - kolmas. Napsauta "OK"-painiketta.

Kaavion rakentaminen Excelissä - Sarjan muuttaminen
Nyt ikkunassa" Tietolähteen valitseminen"sisältää kaksi riviä:

Kaavion rakentaminen Excelissä - Rakenna kaksi kaaviota
Napsauta "OK". Ja kaaviomme näkyy jo kaksi kaaviota.

Graafisen piirtäminen Excelissä - Kaksi kuvaajaa yhdellä sirontakuvaajalla
Mukavuuden vuoksi lisää kaaviolle selitys ja otsikko ja valitse haluamasi tyyli. Ole hyvä, funktion kuvaaja Excelissä rakennettu:

Kuvaajan piirtäminen Excelissä - Funktiokaaviot
Nyt tiedät, kuinka piirtää funktio Excelissä. Katsotaan kuinka nopeasti suunnitellaan kaavio ja miten kaaviota siirretään.
Kaavion muokkaaminen
Jos haluat muuttaa kaavion sijoittelua, kaksoisnapsauta kuvaajaa ja valitse "CONSTRUCTOR" -kohdasta " Siirrä kaaviota».

Graafisen piirtäminen Excelissä - Siirrä kaaviota
Valitse avautuvasta valintaikkunasta, mihin haluamme sijoittaa kaaviomme.

Graafisen piirtäminen Excelissä - Kaavion siirtäminen
Voimme sijoittaa kaaviomme erilliselle arkille kentässä määritetyllä nimellä tehdäksesi tämän valitsemalla kohteen "; erillisellä arkilla».
Jos sinun on siirrettävä kaavio toiselle arkille, valitse kohde " olemassa olevalla arkilla" ja osoita arkki, johon meidän on siirrettävä kaaviomme.
Postitetaan taulukon tietoihin perustuva kaavio erilliselle arkille otsikolla " Dollarin vaihtokurssi, 2016».

Kaavion rakentaminen Excelissä - Kaavion siirtäminen erilliseen taulukkoon
Excel-työkirja sisältää nyt kaaviotaulukon, joka näyttää tältä:

Kaavion rakentaminen Excelissä - Dollarin kurssikaavio erilliselle arkille
Työstetään aikataulun suunnittelua. Excelin avulla voit muuttaa kaavion ulkoasua välittömästi, lähes yhdellä napsautuksella ja luoda vaikuttavan, ammattimaisen suunnittelun.
Suunnittelu-välilehden Kaavion tyylit -ryhmässä on kokoelma tyylejä, joita voidaan soveltaa nykyiseen kaavioon.
Graafisen piirtäminen Excelissä - Kaavion tyylit
Voit käyttää haluamaasi tyyliä napsauttamalla sitä hiirellä.

Graafisen piirtäminen Excelissä - Kaaviotyylikokoelma
Nyt aikataulumme on muuttunut täysin.

Kaavion rakentaminen Excelissä - Kaavio suunnittelulla
Tarvittaessa voit muokata haluttua tyyliä edelleen muuttamalla yksittäisten kaavioelementtien muotoa.
OK, kaikki on nyt ohi. Nyt tiedät, kuinka luoda kaavio Excelissä, kuinka piirtää funktio, sekä kuinka käsitellä tuloksena olevien kaavioiden ulkoasua. Jos sinun on tehtävä kaavio Excelissä, tämä auttaa sinua.
Microsoft Excelissä voit luoda monimutkaisia ja minkä tahansa tyyppisiä kaavioita. Katsotaanpa luomisprosessia käyttämällä esimerkkinä Excel 2007:ää.
Oletetaan, että meillä on vuoden tulotiedot. Selvyyden vuoksi meidän on rakennettava kaavio, joka näyttäisi vuositulot.

Luodaksesi kaavion, sinun on valittava sarake numeroilla (otsikkoa ei tarvitse valita), valitse välilehti Lisää ja löydä vaihtoehto Ajoittaa.
Meidän tapauksessamme sopii tavallinen kaavio, joka näyttää muutokset aikavälin tai luokan mukaan. 
Aikataulua voidaan hieman muokata korvaamalla numerot 1-12 kuukautta. Voit tehdä tämän napsauttamalla kaaviota hiiren kakkospainikkeella ja valitsemalla Valitse tiedot. Nyt voit valita joko kuukausia sisältävän sarakkeen tai koko taulukon. Periaatteessa koko taulukko voidaan valita heti graafia luotaessa. Tämä vaihe on kuvattu vain selvyyden vuoksi - voit aina lisätä jotain aikatauluun tai jättää sen pois siitä Tietolähteen valitseminen.
Kaavioon lisätään aina legenda, mikä on joskus tarpeetonta, varsinkin jos kaavioita on vain yksi. Voit poistaa selitteen käytöstä etsimällä kohteen työkalupalkista Layout ja siitä etsimme vaihtoehtoa Legenda. Napsauta ja valitse Ei (älä lisää selitystä).
Tai voit yksinkertaisesti valita selitteen napsauttamalla hiiren vasemmalla painikkeella ja painamalla näppäimistön Delete-näppäintä.
Voit muuttaa kaavion nimeä (oletusarvoisesti otsikon nimi on asetettu) napsauttamalla itse kaaviossa olevaa nimeä. Se osoitetaan katkoviivalla, jonka jälkeen sinun on napsautettava sitä uudelleen ja kirjoitettava vaadittu nimi.
Jos tarvitset kaavion, jossa on merkit, sinun on napsautettava kaaviota hiiren kakkospainikkeella ja valittava Vaihda kaaviotyyppiä. Sinun on löydettävä ehdotetuista aikatauluvaihtoehdoista Kaavio merkeillä.
Jos sinulla ei ole aikaa tai halua muokata mitään, voit käyttää malleja. Tätä varten sinun on valittava kaavio ja vaihdettava valikkoon Rakentaja ja löytää Express-asettelu. Täältä voit valita yhden uusimmista kartoitusvaihtoehdoista.
Jos sinun on muutettava taulukon tietoja, sinun ei tarvitse poistaa kaaviota - kaikki sarakkeen muutokset näkyvät heti kaaviossa.
Entä jos sinun on lisättävä toinen käyrä? Voit tehdä tämän napsauttamalla kaaviota ja valitsemalla Valitse tiedot.
Luvussa Seliteelementit (rivit) on jo yksi rivi - meidän tapauksessamme se on Tulo. Sinun täytyy painaa nappia Lisätä.
Sinun ei tarvitse kirjoittaa mitään avautuvaan ikkunaan. Riittää, kun poistat tiedot kentästä ja valitset tiedot sarakkeesta. Tätä varten sinun on asetettava kohdistin kenttään Sarjan nimi ja napsauta toisen sarakkeen nimeä (tässä tapauksessa se on Kulu). Sitten kentälle Arvot poista =(1) ja valitse kaikki numeeriset tiedot Kulut-sarakkeesta. Paina sitten vain kahdesti OK. Tulos: 







