Pikakäynnistyspaneeli. Quick Launch Toolbar Pikakäynnistystyökalurivin saattaminen vaakasuoraan
Toivotan kaikki tervetulleeksi blogiini, ja tänään opimme tekemään Windows 7:n pikakäynnistyspalkin itse, voit tehdä sen samalla tavalla Windows 8:ssa.
Vähän taustaa tähän aiheeseen.
Quick Launch Toolbar, joka sijaitsee yleensä työpöydän alaosassa, on ollut vakiona Windows XP:stä lähtien, ja tätä käyttöjärjestelmää käyttäneet tietävät tarkalleen sen tarkoituksen ja ominaisuudet.
Windows 7:stä lähtien tämä toiminto kuitenkin poistettiin vakioarsenaalista ja se tuli mahdolliseksi vain sen lisäluonnin avulla, jossa on tiettyjä tietoja ja kokemusta.
Monet, kuten minä, on poistettu turhaan, tämä on erittäin hyödyllinen ja tarpeellinen tilaisuus järjestää työpöytäsi oikein ja pätevästi tietokoneellasi ja yleensä koko työsi.
Niille, jotka eivät ole käyttäneet Quick Launch -paneelia Windows 7:ssä tai Windows 8:ssa, kerron lyhyesti sen ominaisuuksista, ensinnäkin siitä, että mikä tahansa ohjelma tai tiedosto on helppo käynnistää poistumatta työpöydältä ja käyttämättä "Kaikki" Ohjelmat" tai "Haku"-toiminto »
Tämä nopeuttaa huomattavasti ja mikä tärkeintä, yksinkertaistaa työskentelyäsi tietokoneella.
P.S. Niille, jotka haluavat käyttää entistä enemmän tietokoneensa ominaisuuksia ja tulla edistyneeksi käyttäjäksi -
jossa voit paitsi täysin mukauttaa tietokonettasi, myös saada sen toimimaan turvallisesti ja luotettavasti.
Terveisin, Victor Knyazev
Windowsin ja ohjainten asentamisen jälkeen asensin yleensä heti Quick Launch -paneelin mukavuuden ja normaalin työpöydän käsityksen vuoksi.
Napsauta hiiren kakkospainikkeella Quick Launch -paneelia (näytön alareunassa) ja napsauta Ominaisuudet ponnahdusvalikosta.
Laita rasti ruutuun Näytä Quick Launch Toolbar. Sitten voit siirtyä Käynnistä-valikon välilehdelle (ylhäällä) ja laittaa pisteen Klassinen aloitusvalikko, mutta se on maun mukaan. Hae nyt ja OK.

Napsauta jälleen hiiren kakkospainikkeella alapaneelia ja poista valinta Kiinnitä tehtäväpalkki (kuva 1), näet kaksi pystysuoraa katkoviivaa aloituspainikkeen lähellä. Siirrämme kohdistimen oikealle, näet milloin se on kaapattu ja painamalla vasenta painiketta siirrämme varovasti kohdistimen viivalla oikealle varaamalla lisäoikoteitä. Älä tällä hetkellä liikuta hiirtä ylös tai alas, niin on vaikea palauttaa kaikkea paikoilleen.
Levitä erilleen? Napsauta jälleen hiiren kakkospainikkeella paneelia ja laita rasti takaisin Kiinnitä tehtäväpalkki. Kun olet asentanut ohjelmat, vedä useimmin käytettyjen pikakuvakkeet työpöydältä tähän. Sinulla on erittäin kätevä paneeli käynnistääksesi ohjelmia, sinun ei tarvitse kaksoisnapsauttaa hiirtä, vaan vain yksi napsautus. Mitä vähemmän pikakuvakkeita on työpöydällä, sitä parempi.
2017-07-17T06:41:50+00:00 Viritys Pikakäynnistyspalkin määrittäminen Windowsin ja ohjainten asentamisen jälkeen määritän Quick Launch -palkin yleensä heti käyttömukavuuden ja työpöydän normaalin ulkonäön vuoksi. Napsauta hiiren kakkospainikkeella Quick Launch -paneelia (näytön alareunassa) ja napsauta Ominaisuudet ponnahdusvalikosta. Valitse Näytä Quick Launch Toolbar -kohdan vieressä oleva valintaruutu. Voit jatkaa...Lisätään Windows 10:n pikakäynnistyspalkki ja työpöytä tehtäväpalkkiin. Palautetaan vanha jäänne windows xp:stä. Erittäin kätevä ja mukava asia tiettyjen, usein käytettyjen ohjelmien lisäämiseen välitöntä käynnistystä varten. . Jaetaan artikkeli kahteen kohtaan:
- Paneelin lisääminen tiettyjen ohjelmien nopeaa käynnistämistä varten.
- "Työpöytä" lisääminen tehtäväpalkkiin.
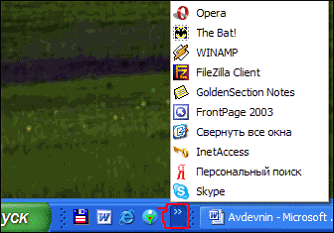

Lisätään pikakäynnistyspaneeli.
Siirrytään genren klassikoihin:
- Napsauta paneelia hiiren kakkospainikkeella ja siirry "paneeli" -riville.
- Luo työkalupalkki.

%UserProfile%\AppData\Roaming\Microsoft\Internet Explorer\Quick Launch
- Liitä koodi riville.
- Napsauta Käytä ja valitse kansio.

Katsotaanpa nyt paneelin asetuksia. Tehdään niin kuin haluat. Napsauta luotua paneelia hiiren kakkospainikkeella:
- Kuten näemme, poistin kohteista kaksi valintamerkkiä " Näytä otsikko", "Näytä allekirjoitukset". Kätevä käynnistys.
- Voit myös siirtää sen minne tahansa, poista vain valinta ruudusta " kiinnitä tehtäväpalkki" ja siirrä kaksi näkyviin tulevaa raitaa. Voit myös vetää sen aivan alkuun, niin se liikkuu ja on kuin vanhassa Windows XP:ssä. Älä unohda kiinnittää pikakäynnistys takaisin.

Hyvää iltapäivää kaikille blogisivuston ystäville
Tänään opit Windowsin pikatyökalupalkin historiallisen alun, mihin se on tarkoitettu ja miten se voidaan luoda nykyaikaisissa Windows-käyttöjärjestelmissä.
Ennen artikkelin aloittamista haluan kiittää kirjoittajaa, koska en kirjoittanut sitä, vaan blogini puolesta entinen luokkatoverini ja ystäväni Vadim Aleksandrovich Matveev, joka asuu Astrakhanissa ja on kuuluisa bloggaaja kaupungissa.
Vadim Aleksandrovich on kirjailijaliiton jäsen, ja hänen arsenaalissaan on useita teoksia. Hän on myös kirjoittanut satoja artikkeleita aikakauslehtiin ja sanomalehtiin.
Tällä miehellä ei ole helppo kohtalo, joka kohteli häntä erittäin julmasti, mutta hän jatkaa elämäänsä ja nauttii elämästä ja hyödyttää yhteiskuntaa, vaikka tämä on hänelle todennäköisesti erittäin vaikeaa.
Otin oikeuden muuttaa alkuperäistä artikkelia melko paljon, jotta se sopisi tiettyjen SEO-sääntöjen ja hakukoneiden alle.
Katsokaa mitä siitä tuli. Muuten, tilaa tai käy vain kirjoittajan luona Instagram.
Windowsin pikakäynnistyspalkki
Joillakin Windows-käyttöjärjestelmän kannattajilla on konservatiivinen lähestymistapa ulkoiseen suunnitteluun. Esimerkiksi Windows 7 -käyttäjät eivät toisinaan hylkää vain tehosteita järjestelmän suorituskyvyn parantamiseksi, vaan myös itse tehosteen, pitäen parempana Windows XP:n klassista suunnittelua.
He olivat myös pettyneitä nopean käyttöpaneelin puuttumiseen Windows 7:ssä, 8:ssa ja 10:ssä, mikä teki asennettujen sovellusten käynnistämisestä paljon helpompaa.
Luetteloiduissa käyttöjärjestelmissä pikakäynnistyksen pikakuvakkeet sijaitsevat uudessa työkalupalkissa. Ja yleisesti ottaen tätä ei silti voida kutsua haitaksi. Kuten edellä mainittiin, monet käyttäjät työskentelevät yleensä tutussa ympäristössä.
Lisäksi joidenkin manipulaatioiden avulla voit helposti palauttaa tavallisen työkalun paikoilleen.
*****
On syytä huomata, että jotkut käyttäjät eivät halua sijoittaa niitä vaakasuoraan näytön alareunaan, vaan pystysuoraan oikealle.
Alun perin niinä vuosina, jolloin useimmilla käyttäjillä oli 15" näytön diagonaaliset näytöt, he selittivät tämän sanomalla, että tämä lisää avoimen sivun pystysuuntaista aluetta.
Nykyään, kun näyttöjen lävistäjät ovat suuria, tehtäväpalkin pystysuoraan asettaminen näytölle selittyy sillä, että lukuisat avoimet sivut on pinottu kätevästi päällekkäin, jolloin on helppo määrittää, kuinka monta ja mikä asiakirja tästä pinosta pitää valita.
Lisäksi tällainen kokoonpano helpottaa Quick Launch -paneelin käyttöä kuin silloin, kun avoimet sivut rypistetään tavallisessa vaakanäkymässä.
On pidettävä mielessä, että nämä lausunnot ovat luonteeltaan subjektiivisia ja perustuvat henkilökohtaiseen kokemukseen.
*****
Palataksemme aiheeseen Quick Launch Panelin elvyttäminen Windows 7,8,10:ssä, ilmoitamme, että sen asentamiseksi suoritamme muutaman yksinkertaisen vaiheen:
1. Siirrä hiiren osoitin tehtäväpalkin päälle ja napsauta hiiren kakkospainikkeella vapaata tilaa kuvakkeista tai ns. ilmaisinalueen oikealla puolella olevaa ylöspäin osoittavaa nuolta.
Poista valintaruutu Lukitse tehtäväpalkki -tehtävästä.
Valitse Paneelit-välilehti.
Luo työkalupalkki.

2. Kirjoita näkyviin tulevan uuden työkalupalkin valintaikkunan Kansio-kenttään määritetty rivi (älä unohda napsauttaa Valitse kansio -painiketta):
%userprofile%\AppData\Roaming\Microsoft\Internet Explorer\Quick Launch
3. Poista valintaruudut Näytä kuvatekstit ja Näytä otsikko -toiminnot, laita valintamerkki Näytä - Pienet kuvakkeet -toimintoihin, siirrä kohdistin luodun Quick Launch -pikakäynnistyspaneelin erottimen päälle, paina RMB.

4. Käytä erottimia ja pidä LMB painettuna ja vedä Quick Launch Panel -paneeli oikeaan paikkaansa vasemmalle oman harkintasi mukaan samalla kun pienennät sitä.
Tältä sen pitäisi näyttää: erittäin kätevä asia, joka purkaa tehtäväpalkin monista avoimista ja kiinnitetyistä sovelluksista, mikä lisää työskentelymukavuutta.
Selaa sovelluskuvakkeita ylä- ja alanuolinäppäimillä.
Saimme myös kaksi painikekuvaketta:
1. Pienennä kaikki ikkunat
2. Vaihda ikkunoiden välillä
Jos niitä ei tarvita, voit päästä eroon niistä napsauttamalla LMB kustakin painikkeesta ja valitsemalla Poista.
Tämä lopettaa tämän artikkelin, nähdään ensi kerralla!
Katsotaanpa video 10 kauheimmasta liikenneonnettomuudesta, jotka keräsivät yli 5 000 000 katselukertaa kuudessa kuukaudessa!







