Avaa tiedosto ilman tunnistetta. Kuinka avata tuntematon tiedosto
Ei aavistustakaan sen muodosta ja tyypistä. Selvitä tiedostopääte ja löydä ratkaisu kuinka avata tuntematon tiedosto. Avaa tiedosto selvittämällä ensin sen tunniste. Tiedostopääte- tämä on osa hänen nimeään, joka on erotettu päänimestä pisteellä. Laajennuksella voit ymmärtää, mitä tiedostossa on: musiikki, video, kuva tai arkisto. Esimerkiksi tiedostossa "Readme.txt" tunniste ".txt" osoittaa, että se on tekstidokumentti, joka voidaan avata Muistiolla.
Selvitä tiedostopääte
Mitä tehdä, jos laajennus ei näy? Katsotaanpa sen laajentamista kautta ( Ominaisuudet). Tee tämä siirtämällä hiiren osoitin tiedoston päälle ja napsauttamalla sitä hiiren kakkospainikkeella ( RMB). Valitse näkyviin tulevasta pikavalikosta kohde ( Ominaisuudet). Ikkuna ilmestyy eteen ( Ominaisuudet), missä rivillä ( Tiedostotyyppi) näet sen laajenemisen.

Kuinka selvittää tiedostopäätemenetelmä 2
Painaa nappia ( alkaa), joka sijaitsee näytön vasemmassa alakulmassa. Valitse seuraavaksi välilehti ( Ohjauspaneeli ). Valitse seuraavassa valintaikkunassa ( Kansioiden asetukset ). Ikkunassa ( Kansioiden asetukset) napsauta välilehteä ( Näytä). Tässä osiossa ( Lisävaihtoehdot ) vedä oikealla puolella olevaa liukusäädintä alas. Poista nyt valinta rivin ( Piilota rekisteröityjen tiedostotyyppien laajennukset ). Klikkaus ( Käytä> OK ).




Saimme selville tiedostopääte. Nyt sinun on löydettävä ohjelma avaa tuntematon tiedosto. Kuinka tehdä se? Internetistä löytyy palveluita tähän tarkoitukseen. Tässä on useiden niistä osoitteet:
http://www.open-file.ru
http://www.filetypes.ru
http://formats.ru
Katsotaanpa esimerkkiä sivustosta open-file.ru. Sen tiedostotyyppitietokannassa on tällä hetkellä noin 5 000 ainutlaatuista tiedostopäätettä ja 5 700 muotoa. Menemme sivustolle osoitteessa ( http://www.open-file.ru). Sivuston yläosassa - otsikko, ikkunassa ( etsi laajennus sivustolta ) kirjoitamme avattavan tiedoston laajennuksen. Klikkaus ( löytö ).


Kuvittele, että saat postia ystäviltäsi tai kollegoiltasi ja he lähettivät sinulle liitteenä jonkinlaisen asiakirjan kirjeen liitteenä olevan tiedoston muodossa, joka sisältää tarvitsemasi tiedot. Tallennat tämän tiedoston tietokoneellesi, mutta näet, että joidenkin ohjelmien (Word, Excel, PDF jne.) tavallisten kuvakkeiden sijaan kuvaketta ei ole, ja Windows luulee, että tämä on jonkinlainen tiedosto, jonka muoto on tuntematon. . Tämä tapahtuu usein siitä syystä, että vaikka lähettäjä on liittänyt sen kirjeeseen (tai kun vastaanottaja on tallentanut tiedoston tietokoneelle), se menettää laajennuksensa ja Windows-käyttöjärjestelmä ei enää ymmärrä, minkä tyyppistä tiedosto on sen edessä, eikä näin ollen tiedä, mikä ohjelma sinun on avattava tällainen tiedosto. Voit lukea, mikä tiedostopääte on ja kuinka ne voidaan näyttää ja piilottaa Windowsin eri versioissa.
Toiseksi yleisin syy tiedostotunnisteen katoamiseen on tiedoston huolimaton uudelleennimeäminen, kun Windows on asetettu näyttämään kaikkien tunnettujen tiedostotyyppien tunnisteet ja kun yrität nimetä tiedostoa uudelleen, poistat tiedostotunnisteen vahingossa ja päädyt tuntemattoman alkuperän dokumentti, jota ei voi enää avata kaksoisnapsautuksella. Esimerkiksi tiedostosi oli nimeltään "Letter.doc", joka avattiin helposti Wordilla, mutta uudelleennimeämisen jälkeen se tunnettiin nimellä "Letter for work". Huomaa, että tiedostossa ei ole enää ".doc"-tunnistetta, joka poistettiin vahingossa tiedoston nimeä muuttaessa, ja nyt tiedostoa ei avata kaksoisnapsauttamalla, vaan se yrittää kysyä, millä ohjelmalla tiedosto avataan. .
On hyvä, jos tiedät tarkalleen, minkä tyyppinen tiedosto edessäsi on, ja voit yksinkertaisesti lisätä siihen haluamasi laajennuksen, esimerkiksi doc tai xls, jotta se aukeaa automaattisesti kaksoisnapsauttamalla sitä. Voit lukea aiheesta erillisessä artikkelissa. Mutta entä jos sinulla on edessäsi tiedosto, jonka tyyppiä et tiedä? On ainakin kaksi tapaa selvittää, minkä tyyppinen tiedosto sinulla on ja antaa sille oikea tunniste.
Tässä artikkelissa suoritamme kokeen - otamme useita valmiita eri muotoisia tiedostoja, joista keskustelimme yllä olevassa artikkelissa, poistamme niiden laajennukset, ikään kuin ne olisivat kadonneet tai vahingossa poistettu, ja yritämme selvittää, minkä tyyppiset kukin tiedostolla on ja minkä tyyppinen se on lisättävä, jotta se avautuu helposti.
Kokeilussamme on mukana useita tiedostoja:
- Bonnie Tyler - Turn around.mp3 - kappale mp3-muodossa
- bonus.mp4 - pieni video mp4-muodossa
- KeePass-2.28.exe - KeePass-ohjelman asennustiedosto (kerron sinulle tästä upeasta ohjelmasta yhdessä seuraavista artikkeleista)
- math.zip - zip-arkisto
- Point Break.avi - pieni video avi-muodossa
- Tulips.jpg - kuva tulppaanien kanssa
- Report.ppt - MS PowerPoint 2003:ssa tehty esitys
- Kokouksen materiaalit.pptx - MS PowerPoint 2007:llä tehty esitys
- Letter.doc - MS Word 2003:lla tehty tekstitiedosto
- Order.docx - MS Word 2007:llä tehty tekstitiedosto
- Sovellus 4.rar - rar-arkisto
- resoluutio.pdf - tiedosto pdf-muodossa
- Correspondence table.xlsx - taulukkolaskentaohjelmalla MS Excel 2007 tehty tiedosto
- Taulukkotiedot.xls - laskentataulukkoeditorilla MS Excel 2003 tehty tiedosto
Alla olevassa kuvassa kaikilla tiedostoilla on omat tunnisteensa (korostettu punaisilla reunoilla):

Poistamme kaikki tiedostopäätteet ja sen jälkeen kaikki ohjelmakuvakkeet, joilla voit avata nämä tiedostot, katoavat. Windows XP:ssä se näyttää tältä:

Windows 7:ssä se näyttää hieman erilaiselta, mutta merkitys on sama - käyttöjärjestelmä ei tiedä millä ohjelmalla nämä tiedostot avataan.

Nyt kun yritämme avata minkä tahansa tiedoston, Windows kehottaa meitä valitsemaan ensin ohjelman, jonka on avattava tämä tiedosto:

Ja tässä sinun on oltava varovainen, koska väärä ohjelman valinta tietylle tiedostotyypille johtaa siihen, että tiedosto ei avaudu ja ohjelma tuottaa virheen, ja ohjelman väärä yhdistäminen sen avaamiseen liitetään tähän tiedostoon.
Joskus voimme arvata, minkä tyyppinen tiedosto meillä on ja mikä laajennus sillä pitäisi olla katsomalla tiedoston nimeä. Mutta otamme asian, kun tämä ei ole mahdollista.
Joten meillä on joukko tiedostoja tuntemattomilla muodoilla ja laajennuksilla, ja meidän on ymmärrettävä, mitä nämä tiedostot ovat.
Ensimmäinen tapa saada selville, minkä tyyppinen tiedosto edessämme on, on tarkastella näiden tiedostojen sisältöä yksinkertaisilla tekstieditoreilla, esimerkiksi Muistiolla, tai vielä parempaa käyttämällä joko eri tiedostonhallintaohjelmien sisäänrakennettuja katseluohjelmia, kuten Total Commander tai Far, tai käyttämällä ilmaista edistynyttä tekstieditoria Notepad++. Suosittelen, että lataat ja asennat sen, koska sillä on monia etuja tavalliseen muistilehtiöön verrattuna.
Otamme ensimmäisen tiedoston "Bonnie Tyler - Turn around", valitse avattavien ohjelmien luettelosta Notepad++ (jos et ole asentanut sitä, käytä tavallista Notepadia, mutta Notepad++ on silti parempi, koska suuria tiedostoja avattaessa Notepad yksinkertaisesti jäätyy) , ja näemme krakozyabryä:

Tämän ei pitäisi hämmentää sinua, koska tiedostotyypin määrittämiseksi riittää, kun katsot tiedoston sisällön ensimmäistä riviä. Tästä näet, että tiedosto alkaa kirjaimilla “ID3”.
Muista siis, että jos tiedoston sisällä sen sisältö alkaa " ID3", tämä on mp3-musiikkitiedosto, ja tämä on tiedostopääte, joka on määritettävä sille. Kun olet määrittänyt tunnisteen, järjestelmä tunnistaa tiedoston musiikiksi ja voit kuunnella sitä.
Avaa toinen ”bonus”-tiedosto samalla Notepad++-ohjelmalla ja katso sen sisältöä:

Kuten voimme nähdä tiedoston sisällön ensimmäisellä rivillä, on toistuvasti mainittu, että tämä on mp4-videotiedosto (korostettu punaisella yllä olevassa kuvakaappauksessa). Ja yleensä, jos näet tekstin, kuten " ftypmp42", silloin tämä on yleensä videotiedosto mp4-muodossa.
Suorittamalla saman toiminnon sisällön tarkastelussa kaikkien muiden tiedostojen kanssa, saamme seuraavat tiedot:
- Kun avaat KeePass-2.28-tiedoston sisällön, näet, että tiedosto alkaa kirjaimilla MZ - tämä on merkki siitä, että tämä on suoritettava tiedosto.
- Kun avaat math.zip-tiedoston sisällön, näet, että tiedosto alkaa kirjaimilla PK - tämä kertoo meille, että tämä tiedosto on arkisto. Ottaen huomioon, että Rar-arkiston tiedostosisällössä on eri merkintä, se on todennäköisesti Zip-arkisto, mutta ole varovainen ja kiinnitä huomiota alla olevaan kohtaan 6.
- Kun avaat Point Break -tiedoston sisällön, aivan ensimmäisellä rivillä näemme vihjeen, että tämä on avi-muotoinen videotiedosto.

- Kun avaat Tulips-tiedoston sisällön, näemme kaksi sanaa, jotka määrittelevät tiedostomuodon - rivin alussa "YaShya" ja sitten "Exif". Nämä sanat määrittelevät tiedoston graafisen muodon, erityisesti jpg:n, ja tässä tapauksessa olemme täysin varmoja, että kyseessä on kuvatiedosto.

- Mitä tulee MS Office 2003 -tiedostoihin "Raportti", "Kirje" ja "taulukkotiedot" - ne kaikki sisäisessä sisällössä alkavat kirjaimella "RP", joten on melko vaikeaa heti määrittää, mikä niistä on tehty Wordissa, Excelissä tai PowerPoint. Ainoa asia, josta voit olla varma, on, että nämä tiedostot kuuluvat johonkin MS Office -sovelluksen versiosta 2003 tai sitä vanhemmista. Siksi voit avata tämäntyyppisiä tiedostoja käyttämällä kolmen laajennuksen hakua, alkaen "doc", sitten "xls" ja sitten "ppt". Yleensä yksi näistä käy.
- Tiedostot "Kokousmateriaalit", "Tilaus", "Kirjeenvaihtotaulukko" ovat hieman monimutkaisempia - koska ne on tehty MS Office 2007 -sovelluksissa, ne ovat olennaisesti arkistoja, ja siksi niiden sisällön alussa näet samat kirjaimet kuten Zip-arkistossa, nämä ovat kirjaimia "PK". Kuitenkin edelleen samalla rivillä näet rivin .xml, se kertoo meille, että tämä ei ole vain arkisto, vaan asiakirja MS Office -sarjasta Kuten edellisessä kappaleessa, voit käyttää peräkkäistä tiedostoa luettelo kolmesta "docx"-laajennuksesta ", sitten "xlsx" ja sitten "pptx". Yhden heistä pitäisi tehdä.
- Kun avaamme "Liite 4" -tiedoston sisällön, näemme, että se alkaa sanalla "Rar" - tämä on yksinkertaisin osoitus siitä, että meillä on arkisto rar-muodossa.
- Kun avaat "resoluutio"-tiedoston sisällön, näet heti alusta alkaen, millainen tiedosto se on, koska se alkaa rivillä "%PDF-1.3". Numerot voivat vaihdella, mutta kuitenkin lyhenne pdf on yleensä mukana ja osoittaa tiedostomuotoa.
Toinen tapa määrittää tiedostotyyppi vaatii Internet-yhteyden, ja on myös toivottavaa, että tiedostokoko on pieni, koska käytämme Internet-palvelua tiedostomuodon määrittämiseen.

Napsautamme "Valitse tiedosto" -painiketta, osoitamme tiedostomme analysoitavaksi (Yritän analysoida yhtä monimutkaisista "Kokousmateriaalit" -tiedostoista nähdäkseni, pystyykö tämä analysaattori selviytymään ja ymmärtämään, että tämä tiedosto on luotu MS PowerPoint 2007:ssä ( siinä oli pptx-tunniste, ja poistimme sen kokeilun aikana, kun olet valinnut tiedoston, napsauta Analysoi-painiketta ja saat seuraavan tuloksen:

Kuten näet, palvelu määritti 97 %:n todennäköisyydellä, että tämä on PowerPoint-tiedosto, jonka laajennus on pptx. Ja koska tämä tiedosto on myös konttiarkisto, joka sisältää muita tiedostoja sen sisällä, analysaattori osoitti myös kolmen prosentin todennäköisyydellä, että se voisi olla zip-arkisto.
Yritetään myös tarkistaa, voiko tämä palvelu määrittää "resoluutio"-tiedostomme tyypin, josta olemme poistaneet pdf-tunnisteen. Lataamme tiedoston palveluun, napsautamme "Analysoi" -painiketta ja näemme, että palvelu selvisi tehtävästä täydellisesti:

Kuten jo sanoin, tämän palvelun haittana voi olla se, että tiedoston analysoimiseksi sen on ladattava se kokonaan, ja jos sinulla on suuri tiedosto, tämä prosessi voi kestää kauan tai sitä ei edes suoriteta kaikki. Siksi, jos tunnistamattomat tiedostot ovat suuria, yritä ensin määrittää sen tyyppi ensimmäisellä menetelmällä, nimittäin tarkastella tiedoston sisältöä tiedostonhallinnan tai Notepad++ -editorin kautta.
Voit tietysti käyttää erityisiä ohjelmia tiedostotyypin määrittämiseen, esimerkiksi File Type Verificator, mutta mielestäni on paljon helpompaa ja nopeampaa käyttää jompaakumpaa yllä ehdotetuista kahdesta menetelmästä.
Joten hyvät sivuston vierailijat, olemme tänään keskustelleet siitä, kuinka voit määrittää tiedoston muodon (tyypin), jos sen laajennus on kadonnut. Jos sinulla on kysyttävää, kysy ne tämän artikkelin kommenteissa.
Viesti navigointiJoskus törmäämme tiedostoja olemassaolosta, jota emme edes epäile.
Tämä tapahtuu, kun asennat uuden ohjelman, ja se luo oman tallennusympäristönsä tämän ohjelman käsittelemille väliaikaisille tiedostoille, kopioille tai tiedostoille. Ja luomiemme kansioiden joukossa on järjestelmäkansioita. Yleensä emme näe niitä, ja nämä ovat järjestelmän oletusasetuksia. Mutta uteliaisuus oppia jotain uutta tietokoneella alkaa muuttaa asetuksia ja unohtaa palauttaa kaiken.
Kun aloin hallita tätä upeaa tekniikkaa, minun oli samanaikaisesti asennettava Windows uudelleen. Ja tämä tapahtui säännöllisesti eikä paljon rahaa, vaan rahaa. Näin pääsin satunnaisesti eteenpäin tietokonelukutaitoon.
Tällaisten "laivojen haaksirikoiden" jälkeen aloin noudattaa yhtä sääntöä (tutkimaan tätä tiedostoa ja tekemään sen kanssa jotain). Internetissä on paljon tietoa. Jopa pelkkä tiedoston siirtäminen voi estää järjestelmää toimimasta kunnolla. Ja poistaminen voi johtaa suuriin ongelmiin. Yksi hyvä asia on, että uudelleenkäynnistyksen jälkeen järjestelmä näyttää tarkkailevan muutoksia ja yrittävän palauttaa kadonneen. Mutta ei aina eikä kaikissa tapauksissa.
No, tietoa tiedostosta, kuten mainitsin, löytyy Internetistä. Ja jotta et etsiisi pitkään eikä tappaisi aikaa verkkosivustojen turhiin artikkeleihin, käännytään kolmeen palveluun. Niistä saamme selville, mikä tämä tuntematon tiedosto on, sen laajennus ja muoto, mikä se on ja kuinka se avataan.
Internet-palvelut auttavat meitä avaamaan tuntemattoman tiedoston. Tietojen löytäminen tarvitsemastamme tiedostosta on melko yksinkertaista. Näissä palveluissa on kolme hakuvaihtoehtoa. Laajennuskategorian mukaan, aakkosjärjestyksessä ja kätevimmällä tavalla, tämä tapahtuu hakupalkin kautta.
Kuinka avata tuntematon tiedosto?

http://ext-file.ru


Siisti logiikkapeli "Catch the Cat" . Pelin tavoitteena on ympäröidä kissa miinoilla, jotta se ei pääse pakoon kentältä. Kissa löi sinut - aloita peli uudelleen!
Tämä on hyödyllistä tietää:



 Avatan on ilmainen online-valokuvien muokkausohjelma...
Avatan on ilmainen online-valokuvien muokkausohjelma...
Kaikki tietävät, mitä PDF ja DOC ovat. Mutta tietävätkö kaikki CR2- tai esimerkiksi BSB-formaatit? CHIP näyttää, kuinka voit tunnistaa ja avata minkä tahansa tiedoston.
Millä avata Olet saanut tärkeän kirjeen, mutta liitetiedostoa ei voi avata: mikään tietokoneeseen asennetuista ohjelmista ei pysty käsittelemään sitä. Tällaisten asiakirjojen näyttämiseen tarkoitettua sovellusta etsitään pitkään ja mahdollisesti epäonnistuneesti. Mutta CHIP tulee apuun: DVD:llä olevat vinkkimme ja apuohjelmamme auttavat sinua avaamaan minkä tahansa tiedoston.
Riddle: mikä tämä on?
Tyypillinen tilanne: ystävä lähetti sinulle tiedoston, mutta valitettavasti unohti kertoa, mikä ohjelma voi avata sen. Ensinnäkin, lopeta piilotteleminen Windowsin kanssa: tietyissä kokoonpanoissa käyttöjärjestelmä ei edes näytä tiedostopäätettä, mikä tekee analysoinnista entistä vaikeampaa. Avaa Explorer ("seitsemmässä" sinun on aktivoitava ylävalikko painamalla "Alt"-näppäintä) ja valitse "Työkalut | Kansion asetukset (Kansion asetukset) | Näytä". Poista valinta kohdasta "Piilota tunnettujen tiedostotyyppien laajennukset". Palaa nyt tuntemattomaan asiakirjaan - näet sen laajennuksen Explorerissa. Jos tiedostolla on kaksi tunnistetta kerralla (esimerkiksi picture.jpg.exe), poista se välittömästi: näin vaaralliset virukset naamioituvat.

Kirjoita tuntematon tiedostopääte verkkosivulle www.open-file.ru saadaksesi selville, millä ohjelmalla se voidaan avata. Jos tiedostomuoto on sinulle tuntematon, siirry verkkosivulle www.open-file.ru. Kirjoita haluamasi laajennus hakupalkkiin ja napsauta "Etsi". Saat tietoja siitä, millä ohjelmalla tämä tiedosto voidaan avata. Tämä palvelu ei kuitenkaan ilmoita vaaditun sovelluksen tiettyä versiota, ja nämä tiedot ovat joskus olennaisen tärkeitä: voi hyvinkin käydä niin, että esimerkiksi avattaessa DOC-tiedosto Office 2003:ssa, muotoilut ja muut tiedot katoavat. Vaikeimmissa tapauksissa voit avata asiakirjoja vain niiden versioiden ohjelmissa, joissa ne on luotu. Voit välttää Word-asiakirjan ongelmia napsauttamalla sitä hiiren kakkospainikkeella Explorerissa ja valitsemalla "Ominaisuudet". "Tiedot"-välilehdeltä löydät tarkat tiedot ohjelman versiosta, johon tiedosto on tallennettu. Sieltä löydät myös muita mielenkiintoisia tietoja - esimerkiksi tekijän, viimeisimmän muokkauksen päivämäärän ja luomisen aikana käytetyt mallit.
Reunojen tuhoaminen: avaa mikä tahansa tiedosto
Nyt sinulla on tarpeeksi tietoa tiedostosta, mutta et silti voi avata sitä, koska sinulla ei joko ole oikeaa ohjelmaa tai sopivaa versiota. Laajennuksesta riippuen yksi neljästä DVD:llämme olevasta sovelluksesta auttaa sinua: katseluohjelmia käytetään kuvien katseluun, analysaattorit tarjoavat lisätietoja tiedostosta, yleisohjelmat näyttävät minkä tahansa asiakirjan ja muuntimet mahdollistavat jopa näiden tiedostojen muokkaamisen. .
Katsojat.
Microsoft tarjoaa erilaisia katseluohjelmia Office-ohjelmistopaketilla luoduille tiedostoille. Esimerkiksi Excel Viewer -apuohjelman avulla voit avata taulukoita XLS-laajennuksella, vaikka sinulla ei olisi sopivaa taulukkolaskentaprosessoria.

Ilmainen Universal Viewer voi avata asiakirjoja, kuvia, videoita, tietokantatietueita ja paljon muuta. Voit tarkastella muita tiedostoja Universal Viewerilla (ladattavissa osoitteessa www.uvviewsoft.com).
Tämä ohjelma tunnistaa yli 130 tiedostotyyppiä, mukaan lukien kaikki yleisimmät kuvamuodot sekä PDF ja video. Kun olet käynnistänyt apuohjelman, aktivoi "Navigointi"-paneeli ylävalikosta "Näytä | Käyttöliittymä | Näytä navigointipalkki." Etsi sitten ongelmallinen tiedosto ja napsauta sitä esikatselualueella. Jos Universal Viewer tunnistaa laajennuksen, asiakirja tai kuva tulee näkyviin oikealle. Jos puhumme järjestelmätiedostoista, pikanäppäimistä tai jostain muusta vastaavasta, näet tiedoston heksadesimaalikoodin. Edistyneet käyttäjät voivat siis tutkia otsikosta linkkejä ja tarkistaa, onko asiakirja troijalainen.
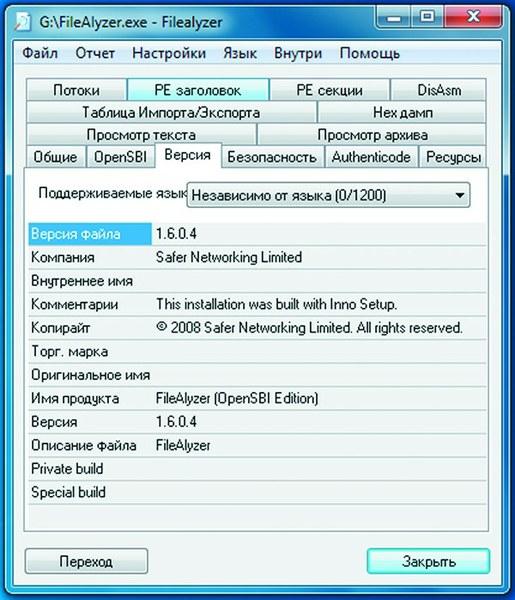
FileAlyzer näyttää perustietojen lisäksi suojausasetukset, heksadesimaalitiedostot ja ADS-virtaanalysaattorit.
Jos Universal Viewer ei pysty näyttämään tiedostoa, kyseessä saattaa olla säilömuoto. Tämä ryhmä sisältää pakkaajien käyttämät arkistotiedostot, kuten ZIP tai ARC, sekä videomuodot (MKV).
Jos sinulla on FileAlyzer asennettuna, napsauta tuntematonta asiakirjaa hiiren kakkospainikkeella ja valitse pikavalikosta "Analysoi tiedosto FileAlyzerilla".
Tämän seurauksena saat erilaisia tietoja tiedostosta, ja joissakin tapauksissa tämä apuohjelma tarjoaa myös esikatselutoiminnon.
Jos nämä tiedot eivät auta, käytä Openwith-ohjelmaa, joka on ladattavissa osoitteessa www.openwith.org. Täällä voit myös tehdä analyyseja verkossa. Kun olet syöttänyt tunnisteen (tai napsauttamalla tuntematonta tiedostoa), saat linkin ilmaiseen ohjelmaan, joka voi avata haluamasi asiakirjan.
Farmarivaunut. Useimmiten ongelmia syntyy multimediamuotojen avaamisessa, ja ne liittyvät monien erilaisten koodekkien olemassaoloon. Jos et halua tuhlata aikaa tarvitsemasi etsimiseen, käytä vain yleisiä ohjelmia - esimerkiksi VLC-mediasoitinta (saatavilla DVD:llämme). Tämä soitin ei vaadi tietokoneresursseja ja tukee kaikkia kuviteltavissa olevia ääni- ja videomuotoja.
Graafisten tiedostojen tapauksessa lähes yhtä yleinen työkalu on ilmainen IrfanView-ohjelma. Tämä kompakti kuvankatseluohjelma käsittelee lähes kaikkia formaatteja - näyttää ja muuntaa ne. DVD:ltämme ja verkkosivustoltamme www.irfanview.com löydät valtavan määrän siihen liitännäisiä. IrfanView'n asennuksen jälkeen voit muuntaa harvinaisetkin tiedostomuodot, kuten PCX, LDF ja ECW, yleisiksi JPEG- ja PNG-muotoisiksi.
Java-apuohjelmat toimivat samalla tavalla. Ne hämärtävät rajat eri käyttöjärjestelmien ja alustojen välillä. Usein sillä ei ole edes väliä, toimiiko ohjelma matkapuhelimissa, tietokoneissa vai pelikonsoleissa. Java jopa ajaa paketteja Linuxin ja Applen maailmoista Windows-koneissa. Ainoa ehto on, että Java Runtime Environment on asennettava tietokoneeseen (se voidaan ladata ilmaiseksi osoitteesta www.java.com).
Voit sitten, myös ilmaiseksi, hyödyntää valtavaa määrää erilaisia alustasta riippumattomia ohjelmia, jotka voivat usein auttaa mukauttamaan tiedostoja matkapuhelimiin tai älypuhelimiin ja muuntaa ne haluttuun muotoon.

Ilmainen FLV Converter muuntaa Flash Video -standardivideot YouTubesta yleisempiin videomuotomuuntimiin. Jos tiedosto ei vieläkään avaudu, muunna se. Ilmainen ohjelma Free FLV Converter pystyy muuttamaan YouTubesta ladatun videon FLV-laajennuksella yleiseen ja kätevämpään muotoon - esimerkiksi AVI. Näin voit toistaa elokuvaa suosituissa ohjelmissa, mukaan lukien Windows Media Player.
Videomuotojen tapauksessa ilmainen Super 2010 -apuohjelma, jonka voi ladata osoitteesta www.erightsoft.com, on hyvä apulainen. Se muuntaa tehokkaasti lähes kaikki video- ja äänitiedostot ja mahdollistaa elokuvien nopean viennin laitteisiin, kuten iPhone, Nintendo DS tai PlayStation 3 vaadituilla koodausasetuksella ja halutulla laajennuksella.
Nykyään on olemassa muuntimia melkein mihin tahansa muotoon. Jos et heti löytänyt sopivaa ohjelmaa, syötä Googleen esimerkiksi kysely "muunna jpg eps" (tietenkin korvaa laajennukset tarvitsemillasi). Meidän tapauksessamme hakukone esitti tuloksena australialaisen jpeg2eps-nimisen sivuston (rses.anu.edu.au), joka tarjoaa välittömän tällaisten tiedostojen muuntamisen.
Epäluottavien käyttäjien ei tarvitse edes asentaa apuohjelmaa tietokoneelleen tiedostojen muuntamiseksi. Tämä voidaan tehdä sivustoilla, kuten www.media-convert.com. Sinun tarvitsee vain ladata asiakirja ja määrittää, mihin muotoon se on muutettava.
Jätä sähköpostiosoitteesi, jotta palvelu voi lähettää sinulle muunnetun tiedoston. Tämä palvelu on täysin ilmainen - sinun täytyy vain sietää mainosten katsomista. Palvelu on tarkoitettu ensisijaisesti pienille asiakirjoille, jotka on muunnettava nopeasti. Raskaiden tiedostojen, kuten elokuvien, tapauksessa on silti parempi käyttää tietokoneeseen asennettua ohjelmaa. Älä myöskään luota online-muuntimeen tärkeitä asiakirjoja, kuten yrityskirjeenvaihtoa, koska kukaan ei tiedä, kuka muu näkee nämä tiedot.
Tiedostojen linkittäminen oikeisiin sovelluksiin

Voit määrittää minkä tahansa tiedostotyypin yhdistämisen uudelleen Windows 7:ssä Resurssienhallinnan kontekstivalikossa. Kun kaksoisnapsautat asiakirjaa, haluttu sovellus ei aina avaudu. Jos tiedostot on liitetty väärin Windows-ohjelmiin, voi käydä niin, että Thunderbird-sähköpostiohjelma alkaa toistaa Flash-elokuvaa ja Word näyttää tiedoston kuvan kanssa. XP-versiossa tätä yhteyttä säädellään kohdassa "Työkalut | Kansion ominaisuudet | Tiedostotyypit". Vistassa sinun on napsautettava hiiren kakkospainikkeella haluamaasi tiedostoa Explorerissa ja valittava "Ominaisuudet | Yleistä | Muuta" ja määritä haluamasi sovellus valintaikkunassa. Tiedosto on nyt liitetty tähän ohjelmaan. Ole varovainen: jos peruutat tämän liitoksen luomatta uutta, tiedosto ei avaudu.
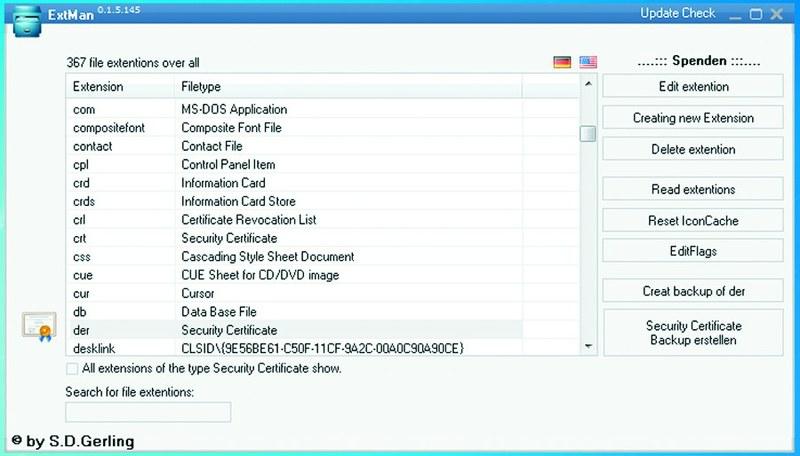
ExtMan näyttää tiedostot ja voit muokata niitä Ilmainen ExtMan-apuohjelma (DVD:llä) tarjoaa lisäapua. Tämä pieni apulainen hallitsee tiedostoyhdistelmiä, joten sinun ei tarvitse perehtyä käyttöjärjestelmäasetuksiin.
Ohjelma toimii myös ilman asennusta. ExtManin lisäetuna on, että näet kaikki suhteet yhdellä silmäyksellä ja voit nopeasti jakaa osumia uudelleen tai poistaa ne.
Käynnistämisen jälkeen etsi haluamasi laajennus luettelosta ja napsauta "Poista laajennus" - yhteys poistetaan. Jos haluat muodostaa yhteyden uudelleen, siirry kohtaan "Muokkaa laajennusta | Avaa | Muokkaa" ja etsi polku vastaavaan ohjelmaan. Napsauta lopuksi "Tallenna" - uusi yhteytesi on valmis.
Sarja erikoisohjelmia
Excel Viewer.
Näyttää taulukot, vaikka sinulla ei olisi asennettuna Microsoft Officen Excel-laskentataulukkoprosessoria.
ExtMan. Näyttää Windows Vistassa ja 7:ssä XP:ssä olevan Tiedostotyypit-välilehden.
FileAlyzer. Tarjoaa enemmän tietoa tiedostosta kuin Windows.
Ilmainen FLV-muunnin. Muuntaa YouTube-videot tavallisiksi videomuodoiksi tietokoneille ja älypuhelimille.
IrfanView. Erilaisten kuvien katsoja.
IrfanView-laajennukset. Käytännölliset lisäosat lisämuotojen katseluun.
PDF-analysaattori.
Auttaa ymmärtämään PDF-tiedostoja.
Universal Viewer. Avaa lähes kaikki tiedostomuodot.
VLC mediasoitin. Monipuolinen multimedia.
Word Viewer.
Avaa tekstitiedostoja myös ilman Office-pakettia.
Nähdessään tiedoston, jonka laajennus on käsittämätön, monet ihmiset ihmettelevät heti, mikä ohjelmisto voi avata sen. Tässä tapauksessa Windows-järjestelmän sisäänrakennettu toiminto "Etsi ohjelma Internetistä" ei yleensä anna mitään. Vastaavia tilanteita tulee säännöllisesti: esimerkiksi kollega lähettää sinulle 3D-mallin arvioitavaksi unohtaen, että sinulla ei ole sopivaa katselusovellusta, tai ystävä lähettää sinulle harvinaiseen arkistomuotoon pakatun valokuva-albumin. Jos tiedosto ei avaudu automaattisesti kaksoisnapsauttamalla, se tarkoittaa useimmissa tapauksissa sitä, että tietokoneessa ei ole ohjelmaa, joka voisi tunnistaa ja käsitellä sitä. Käyttäjän tehtävänä on selvittää tietomuoto ja määrittää, mitä ohjelmaa tarvitaan tällaisen tiedoston avaamiseen. Saat tietoja tiedostotyypistä tekemällä yksinkertaisia muutoksia tietokoneesi käyttöjärjestelmän asetuksiin. Jos tämän jälkeen on edelleen epäselvää, millainen tiedosto edessäsi on, voit käyttää aputyökaluja, mukaan lukien verkkopalvelut. Toinen tapa käsitellä vaikeaselkoista tiedostoa on avata se yleistyökalulla, katseluohjelmalla. Jos tässä tapauksessa tiedostoa ei voida näyttää, viimeinen vaihtoehto jää - muunna se sopivaan muotoon. Tässä artikkelissa tarkastellaan kaikkia näitä menetelmiä, joilla pyritään torjumaan tuntematonta, esittelemme sinulle vähemmän yleisiä tiedostoja ja kerromme myös, mitä tehdä, jos saamasi tiedosto osoittautuu vaurioituneeksi.
Jokaisella tiedostolla on oma ohjelmansa
Voit määrittää tiedostotyypin yksinkertaisesti sen laajennuksen perusteella, jonka jälkeen sen tarkoitus selviää.
Järjestelmän näyttölaajennusten tekeminen
Oletusarvoisesti tiedostotunnisteet voivat olla piilossa Windowsin Resurssienhallinnassa. Samanaikaisesti kunkin vasemmalla puolella näkyy ohjelmakuvake, joka voi avata sen, jos sellainen ohjelma on määritetty. Esimerkiksi tiedosto, kuten article.doc, luetellaan "artikkelina" ja merkitään Microsoft Word -pakettikuvakkeella. Voit näyttää tiedostotunnisteet valitsemalla "Käynnistä | Ohjauspaneeli | Suunnittelu ja personointi | Kansioiden asetukset". Siirry avautuvassa ikkunassa "Näytä"-välilehteen, poista valinta "Piilota tunnettujen tiedostotyyppien laajennukset" -ruudusta ja napsauta "Käytä".
Sovelluksen valitseminen
Jos haluat nähdä, mikä ohjelma käsittelee tiedoston oletusarvoisesti, napsauta sitä hiiren kakkospainikkeella ja valitse pikavalikosta "Ominaisuudet". Avautuvassa ikkunassa "Yleiset"-välilehdellä näet tiedostotyypin ja sen laajennuksen sekä apuohjelman, joka on määritetty vastaamaan tietojen avaamisesta tässä muodossa. Jos tarvitset toisen sovelluksen, napsauta "Muuta". Suositeltujen ohjelmien luettelo avautuu. Jos mikään niistä ei sovi sinulle, napsauta "Selaa" -painiketta, siirry näkyviin tulevassa ikkunassa haluamaasi apuohjelmaa vastaavaan kansioon ja napsauta suoritettavaa tiedostoa. Yleensä tämä on EXE-laajennuksella varustetun sovelluksen nimi.
Tiedostotyypin määrittäminen
Voit selvittää, mikä ohjelma vastaa mitä muotoa verkkopalvelusta OpenWith.org. Sen sivut tarjoavat lyhyttä tietoa erityyppisistä tiedostoista. Voit etsiä tiettyjä tietoja käyttämällä hakukenttää määrittämällä laajennuksen. Lisäksi sivustolla on lukuisia laajennuksia ryhmitelty aakkosjärjestykseen. Valitse vain laajennuksen ensimmäinen merkki - OpenWith.org näyttää luettelon vaihtoehdoista, jotka alkavat tällä kirjaimella. Muotoille on erillinen luokitus niiden tarkoituksen mukaan: äänidata, asiakirjat, laajennukset ja paljon muuta. Mielenkiintoista on, että jokaiselle laajennukselle palvelu tarjoaa välittömästi yhden tai useamman sovelluksen. Totta, sivustoa ei ole lokalisoitu, ja kaikki ohjelmia ja tiedostoja koskevat kommentit esitetään englanniksi.
Jos törmäät usein tuntemattomissa muodoissa olevia tietoja, voit ladata OpenWith.orgista pienen ilmaisen apuohjelman, joka kertoo, mikä ohjelma voi avata tietyn tiedoston. OpenWith-sovellus tarjoaa yksinkertaisen ja kätevän ominaisuuden: sen asennuksen jälkeen pikavalikkoon tulee kohde, jonka avulla voit määrittää ohjelmiston tietyn tiedoston suorittamiseen.

Sisäänrakennetut Windowsin työkalut voivat kertoa tiedostotyypin

Käyttöjärjestelmässä voit määrittää ohjelman, joka käsittelee tämäntyyppisiä tietoja

OpenWith-apuohjelma määrittää ohjelman, jolla määritetty tiedosto avataan

OpenWith.org-verkkopalvelussa tiedostotyypit on jaettu luokkiin, mikä helpottaa sopivan ohjelman löytämistä
Muunna vaadittuun muotoon
Joissakin tapauksissa sen muuntaminen toiseen, yleisempään muotoon auttaa ratkaisemaan tiedoston avaamisongelman. Tämä voidaan tehdä käyttämällä erityisiä muunnosohjelmia.
Vektorikuvat
Universaalin ilmaisen UniConvertor-työkalun avulla voit muuntaa tiedostoja yhdestä vektorimuodosta toiseen. Tuonnin suhteen ohjelma tukee laajennuksia, kuten CDR, CDT, CCX, CDRX, CMX (CorelDRAW), AI, EPS, PLT, DXF, SVG ja muut. Vienti tapahtuu AI-, SVG-, SK-, SK1-, CGM-, WMF-, PDF-, PS-muodoissa. Apuohjelma on saatavana Windows- ja Linux-versioina.
Rasterigrafiikka
Ilmainen kuvien muuntaminen ja koon muuttaminen vie vähän tilaa kiintolevyltä, mutta tarjoaa toimintoja rasterikuvien muuntamiseen ja muuntamiseen, myös erätilassa. Seuraavia tiedostomuotoja tuetaan: JPEG, PNG, BMP, GIF, TGA, PDF (jälkimmäinen on tarkoitettu vain vientiin).
Videotiedostot
Hamster Video Converter on tehokas ilmainen työkalu, joka muuntaa videotiedostot muodosta toiseen. Tukee muuntamista 3GP, MP3, MP4, AVI, MPG, WMV, MPEG, FLV, HD, DVD, M2TS jne. Eräkäsittely on saatavilla.
Äänitiedot
Saman valmistajan ilmainen ohjelma Hamster Free Audio Converter tarjoaa äänen muuntamisen AIFF-, OGG-, WMA-, MP3-, MP2-, AC3-, AMR-, FLAC-, WAV-, ACC-, COV-, RM-muotojen välillä. Valmistajan verkkosivuilta löytyy myös muuntajia arkistomuotoille ja e-kirjoille.
Käytämme verkkopalveluita
Muunnosohjelmaa ei aina ole mahdollista asentaa tietokoneeseen - tässä tapauksessa Internet-resurssit asiakirjojen muuntamiseen auttavat.
Zamzar
Zamzar.com-palvelu voi muuntaa jopa 1 Gt:n kokoisia tiedostoja. Tuettujen muotojen luettelo sisältää useita kymmeniä (musiikki - AAC, FLAC, OGG, WMA jne., video - 3GP, FLV, MPG jne., teksti - DOC, KEY, ODS jne.). Asiakirjoja käsiteltäessä voi kuitenkin ilmetä ongelmia kyrillisten tiedostojen kanssa.
FreePDF-muunnos
Freepdfconvert.com auttaa sinua muuttamaan DOC-, XLS- ja PPT-tiedostoja, kuvia, verkkosivuja ja muita tyyppejä PDF-tiedostoiksi. Lisäksi palvelu voi suorittaa PDF-tiedoston käänteisen muuntamisen DOC-, XLS- tai RTF-muotoon. Tuettujen resoluutioiden kokonaislista on lähes 70. Palvelulla on kuitenkin rajoituksia: sen avulla voit käsitellä enintään 15 tiedostoa kuukaudessa.

Ilmainen UniConvertor-apuohjelma auttaa sinua muuttamaan vektorimuotoisia tiedostoja nopeasti erätilassa

Ilmainen Image Convert and Resize on varustettu yksinkertaisimmilla toiminnoilla kuvien muuntamiseen ja koon muuttamiseen

Video- ja äänitiedostojen muuntamiseen on kätevää käyttää Hamster-ohjelmia sisäänrakennetuilla koodekeilla ja esiasetusten joukolla

Verkkoresurssit Zamzar (ylempi kuvakaappaus) ja FreePDFConvert - yleiskäyttöiset muuntimet, joiden kapasiteetti on rajoitettu
Näytä mitä tahansa tiedostoa
Katseluohjelmat eivät useinkaan salli sinun työskennellä täysin tiedoston kanssa - esimerkiksi muokata sitä. Mutta heidän avullaan voit avata tiedoston ja tarkastella sen sisältöä.
Free Opener (freeopener.com, ilmainen) antaa sinun tarkastella yli 80 eri tiedostomuotoa. Sitä voidaan turvallisesti kutsua universaaliksi työkaluksi: apuohjelman avulla voit avata Office Suite -tiedostoja, videoita, kuvia, arkistoja ja PDF-dokumentteja. Asetuksissa voit asettaa syntaksin korostuksen tekstitiedostoille tai tiedostoille, joissa on ohjelmakoodeja.

Ultimate File Viewer (ultimatefileviewer.com, on kokeiluversio) avulla voit paitsi tarkastella erimuotoisia tiedostoja, myös suorittaa lisätoimintoja niiden kanssa - esimerkiksi kopioida tai siirtää eri kansioihin, lähettää sähköpostitse. Lisäetuna on haku tiedoston sisällön perusteella.

ICE Book Reader Professional -ohjelma on universaali työkalu e-kirjatiedostojen ja erityyppisten tekstiasiakirjojen lukemiseen, mukaan lukien DOC, TXT, HTML, PDF ja monet muut.
Ilmainen apuohjelma Free Viewer avaa erimuotoisia tiedostoja ja näyttää lisäikkunan, jossa on tietoja. Sen avulla voit selvittää tarkalleen, mitä ohjelmaa tarvitaan tietyn tiedoston avaamiseen. Lisäksi sovelluksessa on sisäänrakennettu muunnin, jonka avulla voit määrittää tiedostojen assosiaatioita käyttöjärjestelmätasolla.

Pieni ilmainen ohjelma, XnView, toimii kätevänä katseluohjelmana grafiikkatiedostoille. Lisäksi voit suorittaa siinä peruskuvanmuokkaustoimintoja (tekstien lisääminen, pyörittäminen, tehosteiden käyttö). Kaikkiaan apuohjelma tukee yli 400 eri laajennusta ja voit muuntaa ne yli 50 muotoon. Ohjelman muita ominaisuuksia ovat työskentely skannerin kanssa, kuvakaappausten luominen ja piirustusten polttaminen CD-levylle.

Jos tiedot ovat vahingoittuneet
Joissakin tapauksissa, kun käyttäjä yrittää avata tiedoston, hän saattaa nähdä viestin, että objekti on vaurioitunut. Voit yrittää palauttaa tiedot. Esimerkiksi Microsoft Word -asiakirjan tapauksessa voit valita tiedoston "Avaa asiakirja" -ikkunassa ja käyttää "Avaa ja palauta" -kohtaa. Samalla tavalla voit yrittää "herätellä" tiedostoja Excelistä ja muista Office Suite -sovelluksista. Muissa tilanteissa voit käyttää muita apuohjelmia ongelman ratkaisemiseen. Esimerkiksi kaupallinen Word Recovery Toolbox -ohjelma auttaa sinua palauttamaan DOC-, DOCX- ja RTF-tiedostoja. Voit myös käyttää ilmaista online-palvelua online.officerecovery.com/ru, mutta tässä tapauksessa sinun on mietittävä, kannattaako luottamukselliset asiakirjat luottaa avoimeen resurssiin. Toinen vaihtoehto on käyttää WordFIX-apuohjelman kokeiluversiota (ilmainen kausi - 15 päivää). Suosittelemme ilmaista File Repair -ohjelmaa yleiseksi tiedostojen palautustyökaluksi. Sen avulla on mahdollisuus herättää henkiin Word-, Excel-, Access-, PowerPoint-asiakirjat, ZIP- ja RAR-arkistot, video-, ääni- ja grafiikkatiedostot.
Online-tiedostotyyppiset hakemistot
Voit lukea tiedostotyypeistä ja ymmärtää niiden monimuotoisuutta erikoistuneista verkkoresursseista.
Open-file.ru - muotojen opas kuvauksilla ja vinkeillä.
Neumeka.ru/tipy_faylov.html - mitkä ovat tiedostopäätteet.
Convertfile.ru - kaikki videomuodoista.
Filecheck.ru - tietoa eri tiedostoista ja vinkkejä niiden käyttöön.
Fileext.ru on hakuteos tiedostotyypeistä ja niiden avaamisesta.
File-extensions.org - Englanninkielinen tiedostopäätteiden hakemisto.
Filext.com - tietokanta, joka sisältää kuvaukset tiedostotyypeistä.







