Muuta ylävalikkoa opencartissa. OpenCart-päävalikko: kuinka lisätä tai poistaa OpenCartin ylävalikkokohde
Minun tehtävänä on poistaa ja lisätä valikon kohta myymälän päävalikosta. Näytän kuinka tämä tehdään, kertoen ensin sinulle tärkeimmistä OpenCart-valikko tallentaa.
Tietoja OpenCart-päävalikosta
OpenCart-hallintajärjestelmän laatikkoversiossa voit luoda myymälän päävalikon (eli ylävalikon), vain pääkategorioiden luokista.
Yläluokan alatason luokat putoavat automaattisesti ylätason kategorioiden valikkokohdista. Valikkoasetuksissa voit määrittää, miten lapsiluokat näytetään. Ilmoita nimittäin alikategorioiden sarakkeiden lukumäärä, järjestys ja tila (näytä/piilota).
Tässä artikkelissa en näytä koodimuokkauksia toiselle päävalikon asetukselle. Huomaan kuitenkin, että valikkokoodin muokkaaminen tapahtuu tiedostoissa:
- /catalog/view/theme/default/template/common/header.twig
- /catalog/controller/common/header.php
Huomaa, että päävalikko on mukautuva ja se kattaa sen laitteen koko näytön, jolla katselet. Pienillä näytöillä valikko kutistuu painikkeeksi. Kuvasta näet, miltä valikko näyttää mobiililaitteilla.


Kuinka lisätä uusi päävalikkokohta
Jatketaan harjoittelua ja katsotaan kuinka lisätään uusi kohde päävalikko laatikkoversion demovalikossa (esimerkiksi).
- Siirry "Luokat" -välilehteen;
- Valitse päätuoteluokka ja napsauta "Muokkaa" -kuvaketta valitun luokan rivillä;

- Valitse kategorian rehtorisivun "Data"-välilehdeltä "Päävalikko" -valintaruutu (1 kuvassa);

- Alla ilmoitamme lapsiluokkien sarakkeiden lukumäärän (2 kuvassa). Arvo "0, nolla" vastaa yhtä saraketta, arvo "1";
- Älä unohda merkitä tämän luokan lajittelua pääsivulle vaakasuora valikko (3).
Poista valikon kohta päävalikosta
Voit poistaa minkä tahansa kohteen ylävalikko OpenCart tarvitsee:
- Valitse päätuoteluokka ja napsauta "Muokkaa" -kuvaketta valitulla kategoriarivillä;
- Poista luokkarehtorisivun "Data"-välilehdeltä "Päävalikko" -valintaruudun valinta;
- Älä unohda säästää.
Johtopäätös
Samaa mieltä, laatikkoversiossa OpenCartin päävalikko on erittäin helppo määrittää. Mielestäni se on liian yksinkertainen ja liian rajoitettu. Jos verrataan OpenCartin valikkoasetuksia muiden sisällönhallintajärjestelmien valikoihin, se häviää selvästi.
OpenCart-koodi on kuitenkin yksinkertainen ja voit aina muokata järjestelmävalikkoa tarpeidesi mukaan. Lisää tästä muissa kokeneille käyttäjille tarkoitetuissa artikkeleissa. Tilaa blogipäivitykset.
Virhe 500 moduulin asennuksen jälkeen tarkoittaa, että jotain tapahtui kriittinen virhe php:ssä.
Voit tunnistaa ongelman seuraavasti:
1. Avaa logs/error.log-tiedosto palvelimellasi. Tämän tiedoston lopussa on kaikki uusimmat kriittiset virheet.
2. Avaa hallintapaneelin Työkalut > Virhelokit - virheet näkyvät tässä, mutta eivät aina.
3. Ota lähtö käyttöön php virheitä näytölle - lisää seuraava koodi .htaccess-tiedoston loppuun:
Php_value display_errors 1
php_value display_startup_errors 1
php_value error_reporting E_ALL
Mahdollisia syitä:
1. Jos et ole aiemmin ladannut moduuleja arkistosta hallintapaneelin kautta -sinun täytyy asentaa ilmaiseksi muutos ohjeiden mukaan ja asenna sitten moduuli uudelleen
2. On mahdollista, että asennettava moduuli puuttuu oma sivu asetukset ja näin ollen se ei ole moduuliluettelossa
Kaksi ratkaisua:
1. Jos tämä virhe ilmenee, kun asennat moduulia hallintapaneelista, sinun on asennettava ilmainen. Se asentuu ilman ongelmia saman lisäosan asennusohjelman kautta, heti asennuksen jälkeen, älä unohda päivittää muutoksia ja sitten voit aloittaa minkä tahansa moduulin asentamisen Opencart 2:ssa.
2. Voit ratkaista tämän virheen myös toisella tavalla: rekisteröi pääsy FTP:hen järjestelmänvalvojan Järjestelmä > Asetukset > Kauppa > FTP-välilehti.
Jos näet viestin " Pääsy kielletty! Sinulla ei ole lupaa käyttää tätä sivua. Jos tarvitset sitä, ota yhteyttä järjestelmänvalvojaan." - sinun on annettava järjestelmänvalvojille oikeudet hallita moduulia tai sivua.
Ratkaisu: Siirry Opencart 2:n hallintapaneelissa kohtaan Järjestelmä > Käyttäjät > Käyttäjäryhmät > Järjestelmänvalvojat ja tässä napsautamme "Valitse kaikki" molempien lohkojen alla ja sitten Tallenna.
Toinen syy tämän virheen esiintymiseen voi olla oikea asennus moduuli - tiedostoja ei ladattu paikoilleen. Lataa moduulitiedostot manuaalisesti palvelimelle tai asenna korjaus ja asenna moduuli uudelleen.
Jos moduuli on yksi XML-tiedosto, sen laajennuksen tulee olla .ocmod.xml
Jos moduuli on ocmod.zip-arkisto, sinun ei tarvitse purkaa sitä, vaan asentaa se sellaisenaan. Tällaisessa arkistossa on oltava latauskansio (voi olla tyhjä), ja siellä voi olla myös muokkaustiedostoja: install.xml, install.php, install.sql. Arkiston juuressa ei saa olla muita tiedostoja.
Tämä virhe tarkoittaa, että yrität asentaa jo asennettua muokkaajaa tai ehkä jollakin moduuleistasi on sama tunnus.
Tämän virheen ratkaisemiseksi sinun on poistettava se ennen asennusta vanha versio muutokset Moduulit > Muutokset -osiossa.
Jos sinulla ei ole tällaista moduulia, mutta tunnus on sama, sinun on muutettava parametrin arvoa Tee tästä parametrista ainutlaatuinen lisäämällä useita merkkejä asennetussa XML-muuntimessa.
Tämä virhe tarkoittaa, että yrität myös asentaa Volumetrinen xml-muuntaja.
Ocmod.xml-tiedoston merkkien määrä ei saa ylittää 65535 .
Virheen ratkaisemiseksi sinun on jaettava modifikaatio-xml-tiedosto useisiin osiin, tärkeintä on muistaa asettaa jokainen yksilöllinen arvo , voit lisätä numerot 1,2,3... nykyiseen arvoon osatunnisteiksi.
Toinen ratkaisu on muuttaa tyyppiä tietokannan "oc_modification"-taulukon kentissä, joihin muutokset tallennetaan. Sinun on suoritettava seuraava SQL-kysely:
ALTER TABLE oc_modification CHANGE xml xml MEDIUMTEXT CHARACTER SET utf8 COLLATE utf8_general_ci NOT NULL ;
Etsi sopiva koodinpätkä. Näet toivelistan koodin alla olevasta kuvakaappauksesta (korostettu harmaalla). Poista koodi ja tunniste

Muutetaan valikon kohteiden nimiä Rekisteröinti(Rekisteröityminen) ja Kori(Ostoskärry). Pura mallipaketti, siirry kansioon teemaXXX. Pura tiedosto tiedostotunnisteilla. Avata TemplateMonster_header .ocmod .xml editorissa.
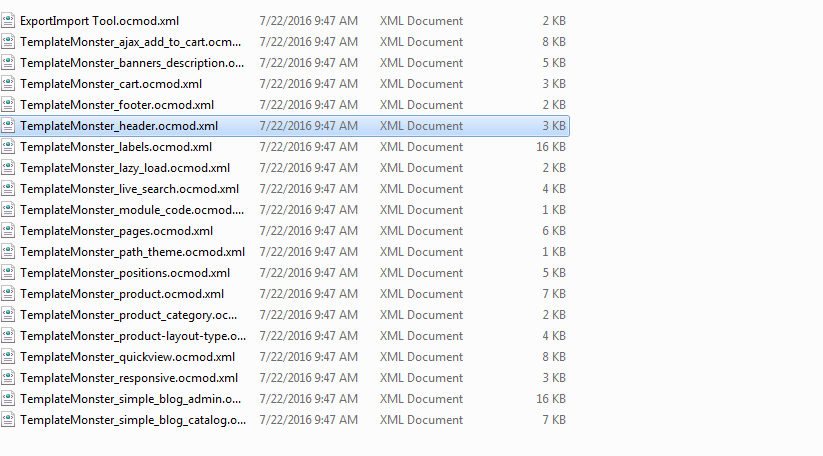
Tarkista, sisältääkö tiedosto otsikon, jota haluat muuttaa. Voit käyttää editorin hakutoimintoa löytääksesi osuvaa tekstiä. Nimi "Rekisteröinti" on ilmoitettu muutoksessa. Muutokset on tehtävä suoraan muutoksiin. Vaihtoehtoisesti voit tehdä muutoksia tiedostoon (en-gb on kielikansio).
Olemme vaihtaneet nimen Rekisteröinti(Rekisteröityminen) päällä Testin rekisteröinti(Rekisteröintitesti). Tallenna muutokseen tekemäsi muutokset. Samat muutokset on tehtävä muilla kielillä.

Siirry välilehdelle Laajennukset -> Muokkaukset(Laajennukset -> Muokkaukset). Etsi muokkaus TemplateMonster-otsikko ja valitse se. Poista muutos.

Mene Laajennuksen asennusohjelma(Laajennuksen asennusohjelma). Lataa muokkaus päivitetyllä otsikolla.

Päivitä muutokset(Päivitä muutokset) -osiossa Laajennukset -> Muokkaukset(Laajennukset -> Muokkaus).

Päivitä sivu. Olemme muuttaneet valikkokohdan nimen onnistuneesti Rekisteröinti(Rekisteröinti).

Meidän tapauksessamme teksti Kori(Ostoskori) voidaan muuttaa suoraan kielitiedostossa. Avaa tiedosto \catalog\language\en-gb\common\header .php(tiedostopolku riippuu kielestä) editorissasi. Muuta tekstiä. Tallenna muutokset ja lähetä muokattu tiedosto.

Siirry välilehdelle Laajennukset -> Muokkaukset(Laajennukset -> Muokkaukset) ja päivitä muutokset. Päivitä sivu.
Olemme vaihtaneet nimen Kori(Ostoskärry).
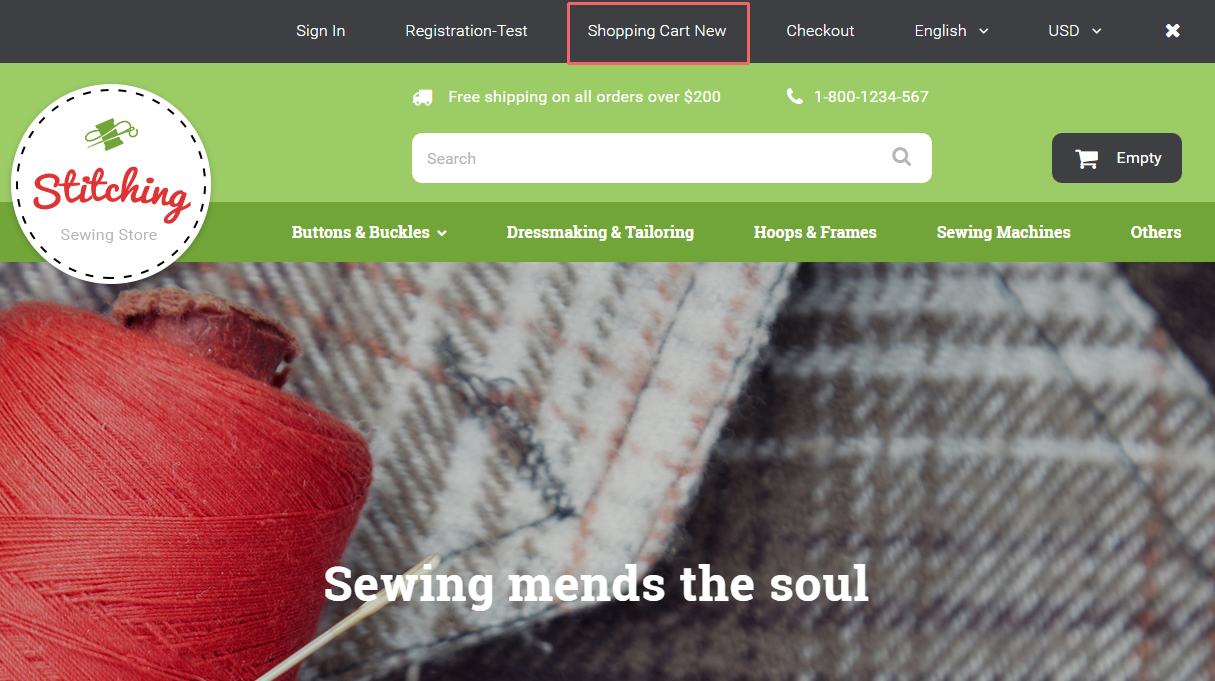
Poistetaan valikkokohta Toivelista(Toivelista). Avaa tiedosto \catalog\view\theme\themeXXX\template\common\header .tpl editorissasi. Etsi koodi, jonka rakenne on samanlainen:

Voit myös katsoa yksityiskohtaisen opetusvideon alta.







