Kuinka ottaa käytöstä poistettu usb-portti käyttöön. Miksi usb-portit eivät toimi?
Nykyaikaiset tietokoneet ovat erittäin tuottavia, ne pystyvät käsittelemään satoja tehtäviä sekunnissa. Jos muodostat yhteyden siihen kolmannen osapuolen laite, silloin tuottavuus kasvaa merkittävästi. Tämä voi olla skanneri tai tulostin, älypuhelin tai verkkokamera. Kaikki tämä tekee tietokoneesta ainutlaatuisen työkalun.
Käyttäjä tarvitsee toimimattomia USB-portteja tuntemattomat Emme pystyneet varastamaan tärkeitä tietoja tietokoneelta. Tämä on eräänlainen tietosuojakäytäntö. Henkilö ei voi yhdistää flash-asemaan tai kiintolevyyn USB-liitin kopioidaksesi tärkeitä tietoja. Mutta on tärkeää varmistaa, että näppäimistön ja hiiren liittimet pysyvät toiminnassa. Yksi kaikista yksinkertaisia ratkaisuja on poistaa USB-portit käytöstä Windows 10:n rekisterin kautta. Tämän menetelmän tärkein etu on, että sinun ei tarvitse ladata eri ohjelmistoja, mikä sotkee tietokoneesi
Joten aloitetaan. Paina näppäinyhdistelmää Win + R. komentorivi kirjoita regedit ja paina Enter.
Edessämme ilmestyi rekisteri. Sen vasemmasta osasta löydämme *HKEY_LOCAL_MACHINE*-osion ja kaksoisnapsauta sitä. Siellä on *SYSTEM*-kansio, johon *CurrentControlSe*-aliosio on piilotettu. Seuraavaksi löydämme * Palvelut * ja siitä etsimme *USBSTOR*. Etsi rekisterin oikealta puolelta *Start*-arvo ja napsauta sitä. *Vaihda DWORD-parametria* -ikkuna avautuu edessäsi. Poista portit käytöstä valitsemalla *Arvot*-kentässä 4 3:n sijaan.

3 — ota USB-portit käyttöön, 4 — poista käytöstä. Nyt käynnistämme tietokoneen uudelleen ja huomaamme, että USB-portit on poistettu käytöstä.
Täällä kaikki on hyvin yksinkertaista. Napsauta hiiren kakkospainikkeella *Oma tietokone* ja valitse Ominaisuudet.

Valitse avautuvasta ikkunasta *Laitehallinta*-osio.
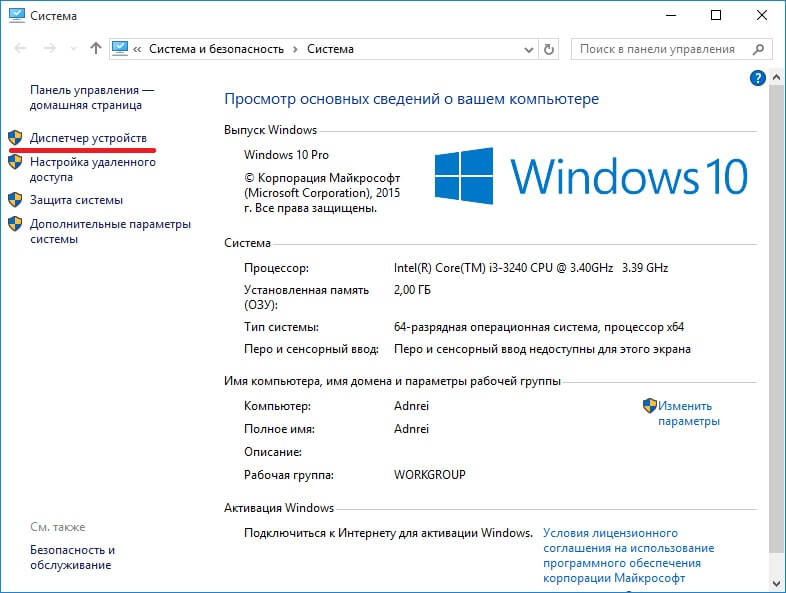
Edessämme on puu kaikista tietokoneellamme olevista laitteista. Etsi ja valitse *USB-ohjaimet*. Valitsimme tämän osion ja poistimme RMB:n avulla kaikki tarvittavat portit käytöstä.

Se kannattaa huomioida tätä menetelmää ei aina tehokasta. On ollut tapauksia, joissa 2/4 portista tai yksi on poistettu käytöstä.
Kolmannen osapuolen ohjelmien käyttö
Voit asettaa USB-porttien käyttökiellon yksinkertaisella tavalla- ohjelmien kautta. Yksi näistä on USB-porttien esto. Tämä ilmainen ohjelma, joka poistaa käytöstä kaikki tietokoneesi portit. Apuohjelmalla on hyvin yksinkertainen ja minimalistinen käyttöliittymä. Ohjelma on ilmainen. USB Ports Disabler havaitsee ja poistaa käytöstä USBSTORin, jonka näimme rekisterissä. Näin ollen tietojen lukeminen USB-asemalta on mahdotonta.

Lataa USB-porttien esto- http://www.softportal.com/software-42029-usb-ports-disabler.html
Toinen huomion arvoinen apuohjelma. Ensinnäkin USB Manager on yhteensopiva kaikkien kanssa Windows-versio. Itse ohjelma on kevyt, eikä asennus aiheuta kysymyksiä. Apuohjelma on täysin monikielinen, kielen kanssa ei tule vaikeuksia. USB Manager poistaa / ottaa käyttöön kaikki tietokoneesi USB-portit yhdellä napsautuksella.

Lataa USB Manager- http://www.softportal.com/get-39722-usb-manager.html
On syytä muistaa, että tärkein haitallisia tiedostoja päästä järjestelmään USB-asemien kautta, joten poistamalla lukuportit käytöstä suojaat itsesi päänsärkyltä. Voit valita tietyn liittimen, jonka haluat poistaa käytöstä. Tämä voi olla tulostimen tai skannerin liitin. Itse ohjelma toimii nopeasti, selkeästi ja oikein. Ohjelmistoa päivitetään muuten hyvin usein uusin versio päivitetty sammutusjärjestelmä käyttäjälle.
On suositeltavaa poistaa USB-portit käytöstä varotoimenpiteenä, kun liität flash-asemia, ulkoiset asemat tai muita USB-laitteita, joiden tarkoituksena on saastuttaa tietokoneesi kaikenlaisilla viruksilla tai varastaa tietoja. Näistä syistä monet IT-työntekijät toimistoissa ja yrityksissä estävät pääsyn niihin. Huolimatta näihin tarkoituksiin tai muihin asetuksiin tarkoitettujen ohjelmien kanssa, he yksinkertaisesti irrottavat sen emolevystä.
Annan alla esimerkkejä kuvauksilla, kuinka poistaa USB-portit käytöstä tietokoneessa.
Poista USB käytöstä Biosissa
Siirrymme Biosiin, tehdäksesi tämän, kun käynnistät tai käynnistät tietokoneen uudelleen, napsauta Poista avain näppäimistöllä. Mennään Edistynyt osio (Edistynyt BIOS ominaisuudet), jossa olemme kiinnostuneita seuraavasta vaihtoehdosta Legacy USB Support. Oletusarvoisesti sillä on Käytössä-asento, vaihda se Disabled-tilaan.

Tallennamme muutetut arvot painamalla F10-pikanäppäintä ja poistumalla.
Rekisterin kautta
Paina +R, avaa Suorita-ikkuna ja kirjoita Windowsin komento "regedit" (ilman lainausmerkkejä). Editorissa mennään haaraa pitkin
Microsoftin rekisteri
HKEY_LOCAL_MACHINE\SYSTEM\CurrentControlSet\Services\USBSTOR
HKEY_LOCAL_MACHINE\SYSTEM\CurrentControlSet\Services\USBSTOR |
Etsi DWORD-parametri "Start" ja muuta sen arvoksi "4".

Käynnistämme uudelleen napsauttamalla ensin "OK" -painiketta.
PS: Kuinka ottaa USB-portit käyttöön? Muuta arvo takaisin arvoon "3".
Laitehallinta
Avaa "Käynnistä"-valikko, napsauta hiiren kakkospainikkeella "Tietokone" ja siirry "Ominaisuudet". Napsauta näytön vasemmassa reunassa "Laitehallinta" -linkkiä. Etsi näytettävästä luettelosta "USB-ohjaimet", avaa se ja poista se käytöstä hiirellä.

Siirrytään kohtaan "Ominaisuudet".

Sitten "Ajurit" ja napsauta sitten alla olevassa kuvakaappauksessa näkyvää painiketta.

USB-ohjaimen ajurien poistaminen
Vaihtoehto, jolla on myös paikka olla. Käytä ohjelmaa, esimerkiksi CCleaneria, ohjaimen poistamiseen tietokoneeltasi. Alapuoli kun käynnistät tietokoneen uudelleen, se tarkistaa näiden olemassaolon ja asentaa ne. Mikä taas avaa pääsyn portteihin.
Fix It -apuohjelma
Voit ladata ja samalla selvittää, kuinka voit estää sen käytön seuraamalla tätä linkkiä https://support.microsoft.com/ru-ru/kb/823732.
Ohjelmien käyttö
Sovelluksia on melko paljon, on mahdotonta luetella niitä kaikkia, mutta haluaisin käyttää yhtä. Sen nimi on USB Ports Disabler. Lataa linkistä. Käynnistämme ja sitten kaikki on intuitiivista.
Napsauta ensin alla olevassa kuvassa korostettua painiketta

Vahvistamme toimintamme. Ja kaikki on valmista!
Ota se käyttöön suorittamalla yllä oleva menettely uudelleen napsauttamalla "Ota käyttöön".
Paikallinen ryhmäkäytäntöeditori
a) Avaa "Run" uudelleen, kirjoita "gpedit.msc" ja "OK".
b) Mene haaraan "Tietokoneen asetukset" -> " Hallintamallit" -> "Järjestelmä" -> "Pääsy siirrettäviin tallennuslaitteisiin"
c) Etsi osio " Irrotettavat asemat» "Poista lukeminen käytöstä." Muuta arvoksi "Ota käyttöön".

Se on oikeastaan kaikki, mitä halusin kertoa sinulle tänään. Jätä palautetta ja ehdotuksia julkaisun alle oleviin kommentteihin. Kiitos.
Joskus on tarpeen poistaa tietokoneen tai kannettavan tietokoneen USB-portit käytöstä pääsyn rajoittamiseksi liittämällä flash-asemia, Kovalevyt ja muut USB-laitteet. USB-porttien poistaminen käytöstä auttaa estämään sellaisten asemien yhdistämisen, joita voidaan käyttää varkauksiin tärkeää tietoa tai saada tietokoneesi viruksen tartunnan ja leviämään haitallisesti ohjelmisto Tekijä: paikallinen verkko.
USB-porttien käytön rajoittaminen
Harkitsemme 7 tapaa, jolla voit estää USB-portit:
- USB:n poistaminen käytöstä BIOS-asetusten kautta
- USB-laitteiden rekisteriasetusten muuttaminen
- USB-porttien poistaminen käytöstä Laitehallinnassa
- Ohjainten poistaminen USB-ohjain
- Käyttö Microsoft Fix Se on 50061
- Käyttö lisäohjelmia
- USB-porttien fyysinen irrottaminen
1. USB-porttien poistaminen käytöstä BIOS-asetusten kautta
- Kirjaudu sisään BIOS-asetukset.
- Poista käytöstä kaikki USB-ohjaimeen liittyvät kohteet (esimerkiksi USB-ohjain tai Legacy USB Support).
- Kun olet tehnyt nämä muutokset, sinun on tallennettava asetukset ja poistuttava BIOSista. Tämä tehdään yleensä avaimella F10.
- Käynnistä tietokone uudelleen ja varmista, että USB-portit on poistettu käytöstä.
2. Ota USB-asemat käyttöön ja poista ne käytöstä rekisterieditorin avulla
Jos käytöstä poistaminen BIOSin kautta ei sovi sinulle, voit estää pääsyn suoraan Windows-käyttöjärjestelmään rekisterin avulla.
Alla olevien ohjeiden avulla voit estää useiden USB-asemien (esimerkiksi flash-asemien) käytön, mutta muut laitteet, kuten näppäimistöt, hiiret, tulostimet ja skannerit, toimivat silti.
- Avaa Käynnistä-valikko -> Suorita, kirjoita komento " regedit" ja napsauta OK avataksesi rekisterieditorin.
- Jatka seuraavaan osaan
HKEY_LOCAL_MACHINE\SYSTEM\CurrentControlSet\Services\USBSTOR
- Etsi ikkunan oikealta puolelta kohde " alkaa” ja kaksoisnapsauta sitä muokataksesi. Anna arvo " 4 » estääksesi pääsyn USB-tallennuslaitteisiin. Vastaavasti, jos syötät arvon uudelleen " 3 ", pääsy avataan uudelleen.
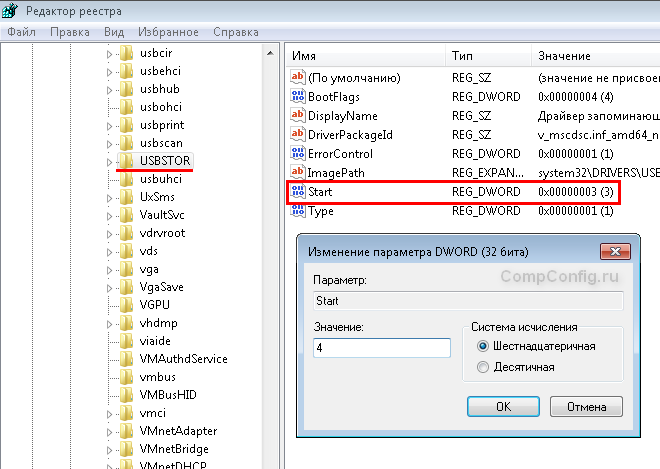
Napsauta OK, sulje Rekisterieditori ja käynnistä tietokone uudelleen.
Yllä oleva menetelmä toimii vain, kun asennettu ohjain USB-ohjain. Jos ajuria ei turvallisuussyistä ole asennettu, "Käynnistä"-parametrin arvo saatetaan nollata automaattisesti arvoon "3", kun käyttäjä muodostaa yhteyden. USB-asema ja Windows asentaa ohjaimen.
3. Poista USB-portit käytöstä Laitehallinnassa
- Napsauta hiiren kakkospainikkeella " Tietokone» ja valitse sisään kontekstivalikko"Ominaisuudet" -kohde. Ikkuna avautuu vasemmalle puolelle, jonka sinun on napsautettava linkkiä " Laitehallinta».
- Etsi laitehallintapuusta kohde " USB-ohjaimet"ja avaa se.
- Poista ohjaimet käytöstä napsauttamalla hiiren kakkospainikkeella ja valitsemalla "Poista käytöstä" -valikkokohta.

Tämä menetelmä ei aina toimi. Yllä olevan kuvan esimerkissä säätimien poistaminen käytöstä (ensimmäiset 2 pistettä) ei johtanut haluttu lopputulos. Kolmannen kohteen (USB-massamuistilaitteen) poistaminen käytöstä toimi, mutta tämä sallii vain poistamisen käytöstä erillinen kopio USB-asema.
4. USB-ohjaimen ajurien poistaminen
Vaihtoehtoisesti voit poistaa portit käytöstä poistamalla USB-ohjaimen ohjaimen. Mutta tämän menetelmän haittana on, että kun käyttäjä liittää USB-aseman, Windows tarkistaa ohjaimet ja tarjoaa ohjaimen asentamista, jos ne puuttuvat. Tämä puolestaan mahdollistaa pääsyn USB-laitteeseen.
5. Estä käyttäjiä yhdistämästä USB-tallennuslaitteita Microsoft-sovelluksen avulla
Toinen tapa estää pääsy USB-asemiin on käyttää Microsoft Fix It 50061(http://support.microsoft.com/kb/823732/ru - linkki saattaa avautua mituta lähellä). Tämän menetelmän ydin on, että 2 ehtoa ongelman ratkaisemiseksi otetaan huomioon:
- USB-asemaa ei ole vielä asennettu tietokoneeseen
- USB-laite on jo kytketty tietokoneeseen
Tämän artikkelin puitteissa emme tarkastele tätä menetelmää yksityiskohtaisesti, varsinkin kun voit tutkia sitä yksityiskohtaisesti Microsoftin verkkosivustolla yllä olevan linkin avulla.
On myös huomattava, että tämä menetelmä ei sovellu kaikille Windows-käyttöjärjestelmän versioille.
6. Ohjelmien käyttäminen USB-tallennuslaitteiden käytön estoon tai sallimiseen
On olemassa monia ohjelmia, joilla estetään pääsy USB-portteihin. Tarkastellaanpa yhtä niistä - ohjelmaa USB-asema Pois käytöstä. Voit ladata sen seuraavasta linkistä. Nimesi ja osoitteesi syöttämisen jälkeen Sähköposti Saat sähköpostiisi latauslinkin.
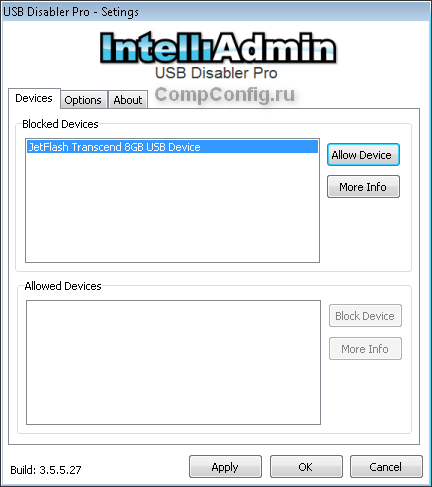
Ohjelmassa on yksinkertainen valinta asetukset, joiden avulla voit estää tai sallia pääsyn tiettyihin asemiin. USB Drive Disabler -toiminnolla voit myös määrittää hälytyksiä ja käyttöoikeustasoja.
7. USB:n irrottaminen emolevystä
Vaikka USB-portit fyysisesti irrotetaan emolevy on lähes mahdoton tehtävä, voit poistaa tietokoneen kotelon etu- tai yläosassa olevat portit käytöstä irrottamalla emolevyyn menevän kaapelin. Tämä menetelmä ei estä kokonaan pääsyä USB-portteihin, mutta vähentää asemien käytön todennäköisyyttä kokemattomia käyttäjiä ja ne, jotka ovat yksinkertaisesti liian laiskoja kytkemään laitteita järjestelmäyksikön takaosaan.
! Lisäys
Irrotettavan tietovälineen pääsyn estäminen ryhmäkäytäntöeditorin kautta
Modernissa Windows-versiot on mahdollista rajoittaa pääsyä irrotettaviin tallennuslaitteisiin (mukaan lukien USB-asemat) paikallisen editorin avulla ryhmäpolitiikka.
- Juosta gpedit.msc Suorita-ikkunan kautta (Win + R).
- Siirry seuraavaan haaraan" Tietokoneen asetukset -> Hallintamallit -> Järjestelmä -> Pääsy siirrettäviin tallennuslaitteisiin»
- Etsi näytön oikeasta reunasta "Irrotettavat asemat: Estä lukeminen" -vaihtoehto.
- Aktivoi tämä vaihtoehto ("Ota käyttöön" -asento).

Tämä alue Paikallisen ryhmäkäytännön avulla voit määrittää luku-, kirjoitus- ja suoritusoikeudet eri luokkiin siirrettäville tietovälineille.
Miksi USB-portit eivät toimi? Syitä ja ratkaisu
USB-liitäntöjä käytetään tietokoneissa niin usein, että emme voi edes kuvitella tietokonetta tai kannettavaa ilman niitä. TO USB-liitäntä Erilaisia oheislaitteita on kytketty: tulostimet, web-kamerat, flash-asemat ja monet muut. Mutta mitä tehdä jos USB-portti s Hajosi. Katsotaanpa tärkeimpiä ongelmia usb työ ja yritämme poistaa ne.
USB-liitännät on poistettu käytöstä BIOSissa
Tämä ongelma ilmenee hyvin usein, koska yhtäkkiä sammunut valo tai tyhjä akku voi nollata BIOS-asetukset ja poistaa siten USB-liitännät käytöstä.
Ota ne käyttöön siirtymällä BIOSiin. Paina nopeasti Del- tai F2-painiketta tietokoneen käynnistämisen jälkeen.
![]()
Ohjelmistoversiosta ja valmistajasta riippuen, käyttöönotto USB-toiminnot voi olla eri BIOS-kohdissa.
- BIOSin perusasetukset:
- Ota käyttöön/poista käytöstä - Pois käytöstä/Käytössä
- Tee kaikki USB-portit käytettävissä - molemmat
- Tehdä käytettävissä olevat portit, jotka on sijoitettu suoraan emolevylle - Ensisijainen
- Käytettyjen USB-porttien määrä - 2 USB-porttia, 6 USB-porttia
- USB:n käyttö 2.0 - USB 2.0 -ohjain.
- Muuttaa toimintataajuus USB-väylä- USB nopeus.
USB:n käyttöönotto AMI BIOSissa

USB:n käyttöönotto Award BIOSissa

USB-portin ajuri poistettu järjestelmästä
Tällaisia virheitä tapahtuu myöhemmin virushyökkäys tietokoneelle tai kentälle kriittinen virhe Windows. USB-ohjaimen toiminnan palauttamiseksi sinun tulee asentaa tai päivittää, jos se ei toimi oikein USB-ajurit ohjain. Voit päivittää USB-ohjaimen seuraavasti:
1.Avaa Laitehallinta Järjestelmän ominaisuudet -kohdan Laitteisto-välilehdellä.
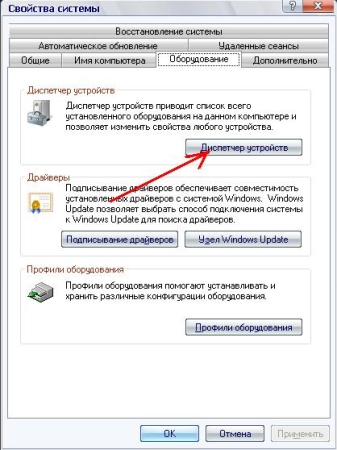
2. Etsi USB-ohjain ja napsauta sitä hiiren kakkospainikkeella ja valitse "Päivitä ohjain".
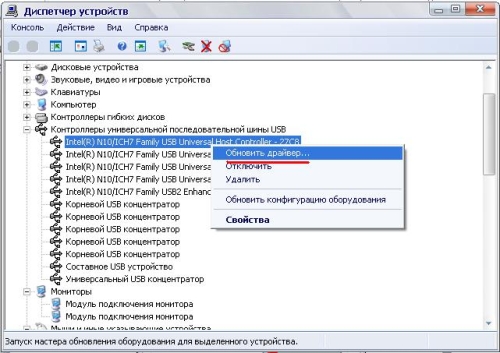
3. Valitse käynnistyvästä ohjatusta laitteistotoiminnosta kohde " Automaattinen asennus"Hakuun sopiva kuljettaja.

4. Ohjattu toiminto löytää tarvitsemamme ohjaimen ja asentaa sen.
5. Jos ohjattu toiminto ei löytänyt sopivaa ohjainta, meidän on ladattava se Internetistä ja asennettava se määritetystä sijainnista. Kun valitset ohjaimen asennusvaihtoehdon, sinun on valittava "Asenna määritetystä sijainnista" -vaihtoehto. Seuraavassa ikkunassa meitä pyydetään etsimään ohjaimia määritetyistä paikoista. Valitse "Sisällytä seuraava hakusijainti" -valintaruutu ja napsauta selaa.

Valitse avattavasta valikosta paketti ladatuilla ohjaimilla. Ohjattu toiminto tarkistaa kansiosta sopivan ohjaimen olemassaolon ja valitsee tarvitsemasi ohjaimen. Tämän jälkeen sinun tulee käynnistää tietokoneesi uudelleen oikean asennuksen varmistamiseksi.
USB-ohjain paloi.
On aikoja, jolloin johtuen korkea jännite USB-ohjain ylikuumenee ja epäonnistuu. Ainoat ihmiset, jotka voivat auttaa sinua ratkaisemaan tämän ongelman, ovat: palvelukeskus koska korjaa se ohjelmataso mahdotonta.
On monia tapoja estää ja poista usb käytöstä-porto sisään, kuten tasolla käyttöjärjestelmä ja BIOS-tasolla. Alla on kaikki heidän tällä hetkellä tunnetut menetelmät poista usb käytöstä:
Kuinka poistaa usb käytöstä BIOS-asetusten avulla
Tätä varten on USB-toiminto, jonka avulla voit ottaa käyttöön tai poistaa käytöstä emolevyn USB-ohjaimen. Tällä valinnalla on useita arvoja: Disabled, Enabled, Molemmat, Ensisijainen, 2-4-6 ja 8USB-portit. Oletusasetus on Enabled, for poista usb käytöstä portit, sinun on vaihdettava arvoksi Disabled.
Nyt tiedät, miten usb-portti poistetaan käytöstä BIOSia käyttämällä. Jos asetat arvoksi Ensisijainen, vain ne portit, jotka sijaitsevat tietokoneen takapaneelissa, ovat käytettävissä. 2-4-6 ja 8USB-portit ovat porttien lukumäärä, jotka haluat jatkaa.
Ei kaikissa BIOS-versioissa tämä toiminto on nimeltään USB Function, löydät myös nimet: USB Controller, USB 2.0 Controller, OnBoard SiS USB 2.0 Device ja muut.
Myös tässä BIOS-osio Voit esimerkiksi poistaa käytöstä vain USB 2.0:n tai poistaa sen käytöstä USB-tila 2.0 ja vaihda USB 1.1:een, ota käyttöön tai poista käytöstä USB-liitännällä varustettujen näppäimistöjen ja hiirten tuki (Legacy USB Support -vaihtoehto).
Tätä varten sinulla on oltava järjestelmänvalvojan oikeudet. Avaa seuraavaksi rekisteri: Win+R → Regedit ja napsauta OK. Avautuvassa ikkunassa vasemmasta sarakkeesta etsimme tarvitsemamme parametrin, avaa kansio HKEY_LOCAL_MACHINE\SYSTEM\CurrentControlSet\Services ja napsauta USBSTOR, etsi oikea sarake Aloita parametri, napsauta oikea painike hiirtä ja valitse "Muuta", kirjoita arvon "3" sijaan (salli usb) arvo "4" (pois käytöstä).

Poista usb käytöstä Voit poistaa portit 394 ja muut käytöstä juuri kun muutat tätä parametria.
Mutta portteja ei poisteta käytöstä ennen kuin käynnistät tietokoneen uudelleen, vasta sitten rekisterin muutokset tulevat voimaan.
Tällaisilla ohjelmilla sinulla on mahdollisuus poistaa USB-portit käytöstä vain tietyille laitteille, esimerkiksi flash-asemille, jotta et estä virusten leviämistä tietokoneeseen. Voit myös asettaa suojauksen USB-porttien kautta lähetetyille tiedoille tai lukita ne salasanalla. Suurin osa suosittu ohjelma porttien hallintaan on USB Manager.

Kun muutokset tulevat voimaan, kuulet edelleen ominaisen äänen, kun liität USB-laitteita, mutta järjestelmä ei enää havaitse sisäänrakennettuja laitteita.
Lataa USB Manager- http://www.softportal.com/get-39722-usb-manager.html







