Missä asiakirjat sijaitsevat iPhonessa 5. Kuinka poistaa "Dokumentit ja tiedot" iPhonesta ja iPadista
iOS-käyttöjärjestelmässä kaikki ei ole niin yksinkertaista. Jos olet äskettäin ostanut Apple-gadgetin, ihmettelet todennäköisesti kuinka ja mistä tiedostot ladataan iPadiin. Täällä kaikki on järjestetty eri tavalla kuin tietokoneella tai Andriodilla. Ei ole syytä huoleen, sinun täytyy vain selvittää se. Sitten voit helposti hallita asiakirjoja iPadillasi.
iOS-käyttöjärjestelmä on kehitetty hiekkalaatikkoteknologialla. Mikä antaa suuren plussan hakkereiden ja väärien käyttäjien tietosuojalle, mutta siinä on myös haittapuolensa. Huono puoli on, että järjestelmässä ei ole kansioita tai tiedostonhallintaa. Tietojen hakeminen järjestelmästä ei ole mahdollista.
Jos katsot sitä, järjestelmässä on tiedostonhallinta, iCloud Drive. Se on sidottu pilvitallennustoiminnan toimintaan. Voit käyttää tavallista tallennustilaa ja Yandex-pilviä. Levy, Google Drive, Dropbox jne. Ladatuilla sovelluksilla (kolmannen osapuolen) on asennuksen jälkeen oma "varasto" muistissa, johon ladatut asiakirjat tallennetaan. Siksi koko työnkulku tiedostoineen kulkee yksittäisen sovelluksen Documents-kansion läpi. Itse asiassa mikä tahansa ohjelma on varustettu omalla "hiekkalaatikollaan".
Kuinka ladata tiedostoja iPadiin?

Sitten sinun on määritettävä pilvitallennustila. Jos haluat tallentaa pilveen, mutta et iCloudiin, asenna ohjelma ensin tablet-laitteeseen. Kun napsautat "Tallenna", kaikki ladataan pilveen. Kun tiedosto on lähetetty pilveen, voit suorittaa sen kanssa joitain toimintoja, esimerkiksi ladata kirjan iBooks-sovellukseen luettavaksi.
Tiedostonhallinnan käyttäminen
Tiedostoohjelma on jaettu yhteen, jota käytetään jailbroken laitteen kanssa (esim. iFile) ja sellaiseen, jota käytetään häiritsemättä iOS:ää (Readdlen Documents 5, FileHub, iFiles). Katsotaanpa esimerkkiä tiedostojen käsittelystä ilmaisessa Readdlen Documents 5 -sovelluksessa.
Asenna tämä sovellus AppStoresta. Liitä gadget tietokoneeseen ja avaa iTunes-ohjelma. Siirry välilehdelle, jossa on pienoisohjelmasi nimi, ja napsauta "ohjelmat" -osiota. Vieritä alas ja etsi "jaetut tiedostot". Etsi asiakirjat tarjotusta luettelosta. Napsauta oikeassa alakulmassa olevaa "lisää" -painiketta. Tiedostot ladataan ja tulevat saataville sovelluksessa. Itse hallinnassa tiedostot näytetään kansioina tai kuvakkeina sopivalla resoluutiolla.
Täällä voimme työskennellä asiakirjojen kanssa: tallentaa uudelleen, nimetä uudelleen, lähettää jne. Tämä ohjelma tukee laajaa valikoimaa resoluutioita, joiden avulla voit työskennellä useiden eri tiedostojen kanssa. Nyt jos haluat purkaa ladatun asiakirjan, sinulla ei ole vaikeuksia löytää se.
Synkronoi iTunesin kautta
Jotta voit määrittää synkronoinnin, sinun on ladattava ja asennettava iTunesin päivitetty versio. Jätä seuraavaksi asennuksen aikana valintaruutu "luo pikakuvake työpöydälle" -valintaruutu ja poista loput. Poista myös automaattinen synkronointi käytöstä. Asennus edellyttää rekisteröitymistä iTunes Storeen.
Rekisteröidy käyttämällä Apple ID:täsi. Poista valinta kohdasta "Synkronoi aina, jos iPad on kytketty" kohdasta "Yleiskatsaus" ja sitten "Asetukset". Vedä ja pudota nyt tarvittavat tiedostot haluttuihin osiin. Voit käyttää Copy-Paste-toimintoa, "avaa..."
iPad flash-asemana
Voit käyttää tablettia tallennuslaitteena tietojen siirtämiseen. Vaikka tämä ei ole kovin tehokasta, se on mahdollista. Sinun on liitettävä gadget tietokoneeseen. Avaa tabletti asemana Explorer-kansiossa. Sen määrittää tietokone. Seuraavaksi sinun on kopioitava tarvittavat tiedostot ja se on siinä. Tämä menetelmä sopii Windowsille.
OS X:ssä tarvitset kolmannen osapuolen sovelluksen, kuten iToolsin . Siirry USB-levylle , joka sijaitsee Tiedosto-osiossa, napsauta hiiren kakkospainikkeella, napsauta "Tuo" ". Valmis. Voit käyttää näitä tiedostoja suoraan tabletista vain, jos se on murrettu. Jos ei, voit siirtää tiedostoja vain käyttämällä flash-asemaa. Heitti sen sisään, siirsi sitä, ota pois.
Tiedostot-sovellus saapui iOS 11:een, ja se on loistava lisä järjestelmään, joka on jättänyt huomiotta asiakirjojen organisointimenetelmät useiden vuosien ajan.
IOS:n tällaisen surullisen historian vuoksi monet käyttäjät eivät ymmärrä, miksi he tarvitsevat tiedostojen järjestäjän ollenkaan ja kuinka työskennellä sen kanssa. Kerromme, kuinka saat kaiken irti yhdestä iOS 11:n näkymättömimmistä mutta erittäin tärkeistä innovaatioista.
Älä rajoita itseäsi Applen palveluihin
Oletusarvoisesti iPhonen ja iPadin tiedostonhallinta toimii vain iCloud Drive -pilvitallennustilan kanssa. Mutta se tukee myös kolmannen osapuolen analogeja. Esimerkiksi Dropbox. Aktivoidaksesi ne, sinun on napsautettava "Muuta" -painiketta käyttöliittymän yläosassa ja otettava sitten käyttöön kaikki tarvittavat palvelut.


Tiedostot voidaan lajitella kansioihin
Aivan kuten Mac-tietokoneessa, iOS:n tiedostonhallinnassa voit luoda uusia kansioita ja laittaa sinne mitä haluat, mukaan lukien asiakirjat, valokuvat ja äänitallenteet. Samanaikaisesti voit luoda kansioita paitsi itse laitteessa, myös mihin tahansa yhdistettyyn pilvitallennustilaan. Kansion luomispainike sijaitsee hakupalkin alapuolella.

Voit myös lajitella asiakirjoja tunnisteiden mukaan


Voit jakaa useita tiedostoja eri pilvitallennustiloista kerralla
Tunnisteet auttavat tässäkin. Niiden avulla voit yhdistää useita eri palveluissa olevia tiedostoja yhdeksi ryhmäksi. Ja sitten lähetä se kenelle tahansa yhdellä napsautuksella.

Internetistä olevat tiedostot voidaan tallentaa suoraan iPhoneen

Poistetut tiedostot voidaan palauttaa
iOS-tiedostonhallinnassa on roskakori. Kaikki poistetut tiedostot menevät sinne ja tallennetaan siltä varalta, että käyttäjä muuttaa mieltään päästäkseen eroon jostakin asiakirjoista tai valokuvista. Palauttaaksesi sinun tarvitsee vain avata "Recently Deleted" -kansio, valita haluamasi tiedosto ja napsauttaa "Palauta" -painiketta.

Voit hallita tiedostoja tietokoneeltasi
iOS:n ja macOS:n Finderin tiedostot liittyvät läheisesti toisiinsa. Lähempänä kuin monet luulevat. iCloud Drive -pilvessä tietokoneen työpöydälle ja sille tallennetuille asiakirjoille on varattu erillinen tila. Ne synkronoidaan jatkuvasti, mikä tarkoittaa, että voit tallentaa tiedoston iPhonestasi Mac-työpöydällesi. Lisäksi heillä on jopa yksi kori jokaiselle. Macista poistettuja tiedostoja voi tarkastella ja palauttaa älypuhelimella tai tabletilla.
Voit valita, missä ohjelmissa tiedostot avataan.
Ehkä nämä 8 yksinkertaista vinkkiä auttavat sinua nopeasti hallitsemaan Tiedostot-sovelluksen ja oppimaan siitä jotain uutta.
iPhonen laiteohjelmisto ei salli käyttäjän käsitellä Office-asiakirjoja. Jos sinun on tehtävä kiireellisesti muutoksia Word- ja Excel-tiedostoihin Apple-gadgetista, sinun on ladattava kolmannen osapuolen sovellus AppStoresta.
Onneksi virallisessa Apple Storessa on monia vastaavia ohjelmia. Yhden niistä esimerkkiä käyttämällä osoitamme, että toimistoasiakirjan käsittely iPhonessa on itse asiassa hyvin yksinkertainen toimenpide.
Temaattiset portaalit "yhdellä äänellä" suosittelevat Document 6:n lataamista ja asentamista Readdlestä – tiedostonhallinta ja selain, "kaksi yhdessä". Itse asiassa tätä ohjelmaa ei kuitenkaan voida kutsua käteväksi - aloittelijan voi olla vaikea ymmärtää sitä. Asiakirjalla 6 on myös toinen haittapuoli - tämä sovellus asettaa korkeat vaatimukset käyttöjärjestelmälle; Vaatii iOS-version uudemman kuin 9.0. Käyttäjän on järkevää etsiä arvokasta vaihtoehtoa ohjelmalle Readdlestä.
Kaksi sovellusta vaativat tätä roolia: Polaris Office ja "MyOffice Documents". Polaris Office -ohjelma tunnetaan paremmin, mutta sillä on pari vakavaa haittaa: Ensinnäkin, apuohjelman paino on erittäin vaikuttava - yli 100 Mt, toiseksi, monet sen toiminnoista ovat käyttäjän käytettävissä vasta tilauksen ostamisen jälkeen.
”MyOffice Documents” on täysin uusi kotimainen tuote, joka ilmestyi AppStoreen vasta vuoden 2016 lopussa.
Tämä tekstieditori on moderni, lakoninen muotoilu ja äärimmäinen yksinkertaisuus. Polaris Officeen verrattuna MyOffice Documents -ohjelma painaa vähemmän (noin 80 Mt) ja tarjoaa enemmän tapoja tuoda asiakirjoja ulkopuolelta. Esimerkkinä venäläisen sovelluksen avulla tutkimme tapoja käsitellä toimistoasiakirjoja iPhonessa.
Kuinka ladata Word-asiakirja iPhoneen?
Word-asiakirjan tai muun toimisto-ohjelman voi ladata MyOffice Documents -sovellukseen kolmella tavalla – ne kaikki ovat yhtä tehokkaita.
Kuinka siirtää tekstiasiakirja iPhoneen tietokoneelta?
Jos haluat siirtää tiedoston PC:ltä iPhoneen, käytä sähköpostia välittäjänä. Jatka näin:
Vaihe 1. Kirjaudu sisään postilaatikkoosi tietokoneeltasi ja lähetä kirje liitteenä olevalla Word-asiakirjalla omaan osoitteeseesi.
Vaihe 2. Avaa postilaatikkosi iPhonessa Safari-selaimella tai erityisellä sovelluksella. Esimerkiksi Rambler-palvelun käyttäjät voivat turvautua Rambler / Mail -ohjelman käyttöön, joka on saatavilla AppStoresta.
Vaihe 3. Valitse yksi postilaatikon osioista: " Lähetetty"tai" Saapuneet" Sieltä löydät kirjeen, jonka lähetit tietokoneeltasi. Avaa tämä kirje.
Vaihe 4. Lataa liite kirjeestä iPhonen muistiin. Rambler / Mail -sovelluksessa voit tehdä tämän napsauttamalla alaspäin osoittavaa nuolta.


Vaihe 6. Valitse vaihtoehdoista " Kopioi asiakirjoihin».

Tämän jälkeen MyOffice Documents -ohjelma käynnistyy automaattisesti. Luvussa " Päällä laite» ohjelmasta löydät ladatun tekstitiedoston.
Kuinka siirtää asiakirja iPhoneen pilven kautta?
Word-tiedoston lataamista sähköpostitse ei voida kutsua käteväksi. Asiakirjan lataaminen tekstieditoriin on paljon helpompaa pilvipalveluiden avulla. Voit käyttää esimerkiksi iCloud Drive -palvelua, johon jokainen Apple-tuotteiden fani pääsee.
Vaihe 1. Mene osoitteeseen www.iCloud.com ja kirjaudu sisään.
Vaihe 2. Valitse päävalikosta osio " Sivut».

Vaihe 3. Lataa asiakirjasi osoitteeseen " Sivut" Napsauta ratasta ja valitse näkyviin tulevasta valikosta vaihtoehto " Lataa asiakirja iCloudiin...».

Sitten läpi" Kapellimestari"Valitse tarvitsemasi tiedosto tietokoneeltasi ja napsauta" Avata».

Tämän jälkeen voit sulkea iCloud-välilehden PC:llä.
Vaihe 4. Käynnistä MyOffice Documents -sovellus iPhonessasi ja napsauta +-merkillä varustettua painiketta.


Vaihe 5. Valitse näkyviin tulevasta valikosta, mistä pilvitallennustilasta haluat tuoda tiedoston. Suosimme vaihtoehtoa " iCloud Drive».

Vaihe 6. Jatketaan osioon " iCloud Drive", näet kansion" Sivut».

Avaa tämä kansio - sieltä löydät tietokoneeltasi lataamasi asiakirjan.

Napsauta asiakirjaa ja se ladataan tekstieditoriin.
Kuinka ladata Office-asiakirja Safari-selaimen kautta?
Jos haluat ladata Internetissä olevan asiakirjan (esimerkiksi kirjan) iPhonesi muistiin, voit ohittaa tietokoneen kokonaan ja ladata sen suoraan gadgetin sisäänrakennetusta selaimesta. Tämä tehdään näin:
Vaihe 1. Käynnistä Safari ja etsi Internetistä tiedosto, jonka haluat ladata.
Vaihe 2. Avaa tämä asiakirja selaimessasi ja napsauta gadget-näyttöä. Näytön yläreunaan tulee painike Avoinna…»

Napsauta sitä - tämä tuo esiin valikon.
Vaihe 3. Valitse valikosta vaihtoehto " Kopioi asiakirjoihin».

Napsauta sitten " Valmis».

Ladattu kirja on saatavilla " Laitteessa" sovellukset " MyOffice-asiakirjat».
Kuinka luoda asiakirja iPhonessa?
Uuden asiakirjan luominen Apple-laitteella on myös mahdollista - kolmannen osapuolen ohjelman kautta. MyOffice Documents -sovelluksessa asiakirja luodaan seuraavasti:
Vaihe 1. Avaa ohjelma ja kohdassa " Laitteessa» Napsauta plus-kuvaketta.

Vaihe 2. Valitse, minkä tyyppisen tiedoston haluat luoda. Vaihtoehdot sisältävät tekstitiedoston (Word), taulukon (Excel) ja kansion.

Oletetaan, että tarvitsemme tekstidokumentin - sen luomiseksi meidän on valittava vaihtoehto " Teksti" Klikkaamalla "Teksti" löydät itsesi editorista:

Kaikki työpöydän Wordin päätoiminnot ovat myös MyOffice Documents -sovelluksen editorissa. Erityisesti tekstieditorin avulla voit:

Listatut toiminnot ovat käytettävissä valikossa " Teksti", johon pääsee napsauttamalla " Aa».

MyOffice Documents -sovelluksella voit paitsi kirjoittaa tekstiä myös sanella sitä. Voit aktivoida sanelutilan painamalla painiketta, jossa on mikrofonin kuva.

Tämä on todella kätevä ominaisuus. Se, kuinka selkeästi ohjelma tunnistaa sanat, oli miellyttävä yllätys.
Vaihe 3. Kun olet kirjoittanut tekstin, voit tallentaa asiakirjan MyOffice Documents -ohjelmaan tai lähettää sen sähköpostitse, VKontakte-sosiaalisen verkoston kautta, What's App, Viber ja muiden lähettiläiden kautta - vaihtoehtoja on paljon. Napsauta painiketta, jossa on kolme vaakasuoraa raitaa.

Valitse näkyviin tulevasta valikosta " Viedä", jos aiot jatkaa tekstin käsittelyä etkä halua vielä tulostaa dokumenttia ohjelmasta tai kohdetta " Lähettää kopio"jos haluat käyttää jotakin luetelluista nostotavoista.

MyOffice Documents -ohjelma pystyy tallentamaan tekstitiedostoja paitsi .doc (Word) -muodossa, myös .odt (Open Document Format) ja .pdf-muodossa. Jälkimmäinen muoto on erityisen tärkeä; On suositeltavaa muuntaa tiedostot .pdf-muotoon ennen tulostusta - jotta tekstin sisällä olevat kyltit, kuvat ja alaotsikot eivät "liikku pois" Word-versioiden välisten epäsuhtauksien vuoksi.
Kuinka avata tekstiasiakirja iPhonessa ja muokata sitä?
Voit myös avata .doc-muodossa olevan tiedoston myöhempää muokkaamista varten iPhonessa MyOffice Documents -sovelluksella. Lataa asiakirja jollakin yllä kuvatuista tavoista ja napsauta sitä " Laitteessa" ohjelmia. Tiedosto avataan editorissa.
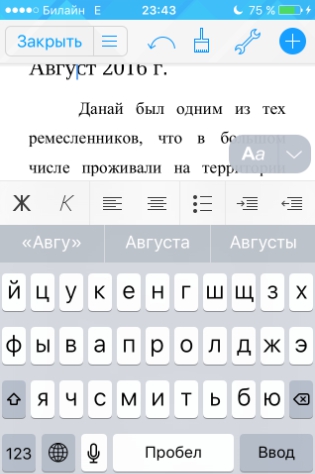
Mobiilisovelluksella muokkaaminen ei ole kovin kätevää, koska merkittävä osa näytöstä on näppäimistön käytössä. Jotta tekstiä olisi enemmän näkyvissä, on suositeltavaa pienentää fonttikokoa. Tee se nopeasti voit käyttää elettä nimeltä nipistää - puristamalla liikettä kahdella sormella samanaikaisesti. Päinvastoin, voit suurentaa pisteen kokoa venyttämällä sitä.
Avaa Word-tiedosto katselua varten ei muokkausta voit tehdä sen monella eri tavalla - esimerkiksi Safari-selaimella tai sähköpostisovelluksella.
Johtopäätös
Sovelluksen valitseminen tekstiasiakirjojen käsittelyä varten iPhonessa on makuasia. Konservatiivisimmat käyttäjät suosivat edelleen Readdlen asiakirjoja, vaikka AppStoressa on nyt kätevämpiä ohjelmia. Yksi kaupan venäläisistä uutuuksista, ”MyOffice Documents”, osoittautui erittäin toimivaksi ja helppokäyttöiseksi editoriksi. Tämän sovelluksen käyttäjät voivat luoda uusia Word/Excel-asiakirjoja Apple-laitteillaan ja muokata olemassa olevia.
Monet iPhone-käyttäjät uskovat, että asiakirjojen lataaminen ja katselu on erittäin vaikea tehtävä. Käytännössä näin ei kuitenkaan ole kaukana. Readdlen julkaisema sovellus on nimeltään Documents. Se on ilmainen. Käsiteltävänä olevaa sovellusta on järkevää käyttää jo pelkästään siksi, että järjestelmän perustoiminnallisuus ei salli työskentelyä suosituimpien asiakirjamuotojen kanssa. Asia on, että laitteessa on suljettu käyttöjärjestelmä. Ja aiemmin oli menetelmiä, jotka sisälsivät tämän suojatoiminnon ohituksen. Mutta tällaiset menetelmät eivät sopineet kaikille käyttäjille.

Nyt jokainen iPodin ja iPhonen käyttäjä voi ladata tarvittavat asiakirjat tämän sovelluksen avulla. Siinä on erittäin kätevä ohjausjärjestelmä. Suoraan sovelluksesta voit etsiä tarvittavia tietoja asiakirjan perusteella. Ja myös - muokkaa sitä. Asiakirjoja voi ladata kolmella eri tavalla. Katsotaanpa niitä: tartu iTunesiin ja lataa asiakirjat tältä yritykseltä suoraan iPhonellesi. Liitä ensin malli tietokoneeseesi, avaa sitten iTunes ja valitse iPhonesi sieltä.

Seuraavaksi sinun on siirryttävä "Ohjelmat" -välilehteen. Löysitkö välilehden? Katso tarkkaan, se ei välttämättä näy heti. Vieritä koko sivua. Näitkö "Jaetut tiedostot" -osion? Siinä voit napsauttaa "Asiakirjat" -sovellusta. Ja oikealla puolella olevassa ikkunassa on kaikki tarvitsemasi asiakirjat. Seuraava vaihe on lisätä asiakirja valitsemalla haluamasi asiakirja. Etsi "Sync"-painike. Vaaditun tiedoston pitäisi näkyä sovelluksessa.

Toinen tapa on käyttää pilvipalveluita. Jälleen sinun on aloitettava lataamalla Asiakirjat-sovellus laitteellesi. Seuraavaksi avautuu välilehti nimeltä "Verkko". Sinun tulee lisätä vaadittu tiedosto käyttämälläsi pilvipalvelua. Mutta ei siinä vielä kaikki! Kirjaudu sisään tunnuksillasi ja vahvista sitten yhteys käyttämäsi sovelluksen ja palvelun välillä. Vahvistettu? Katsotaanpa nyt Verkko-välilehteä. Pääsy välilehdille, jotka sijaitsevat itse pilvessä, tarjotaan. Voit helposti ladata ja tarkastella tiedostoja.
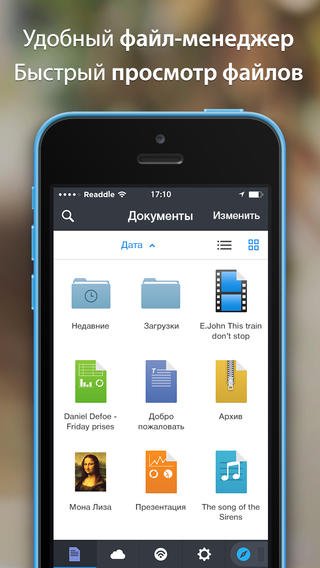
Tiedostojen lataaminen tietokoneeseen kestää yhden tai kahden sekunnin. Napsauta linkkiä, valitse tallennuspaikka ja toiminto käynnistyy täysin automaattisesti. Valitettavasti samaa ei voida sanoa mobiilialustoista. Tämä koskee erityisesti iOS-käyttöjärjestelmää ja sen suljettua luonnetta.
Monet iPadin omistajat kohtaavat vaikeuksia yrittäessään ladata tiedostoja laitteelleen. Tässä artikkelissa yritämme ratkaista kaikki väärinkäsitykset tässä suhteessa.
Kuten edellä mainittiin, iOS on melko suljettu käyttöjärjestelmä, joka toimii hiekkalaatikkomekanismilla. Toisaalta tämä on hienoa, koska se vaikeuttaa huijareiden rikosten tekemistä. Käyttäjien on myös vaikeampaa napsauttaa jotain vahingossa ja joutua vaikeaan tilanteeseen.
Mutta toisaalta, kaikki tämä on este ja ärsyttävä tekijä käyttäjälle. Loppujen lopuksi ei ole tiedostonhallintaohjelmia, ei kansioita tietojen tallentamiseen ja vastaavia. Android-laitteiden entisille omistajille tämä kaikki on yllättävää ja aiheuttaa lisäongelmia.
Todellisuudessa on kuitenkin johtaja, ja hänen nimensä on iCloud Drive. Se vain, että se toimii yksinomaan "pilven" yhteydessä. Vaikka käyttäjä voi olla tyytyväinen Apple-yhtiön resurssien lisäksi Google Driveen, Yandex.Diskiin ja vastaaviin palveluihin. Täällä voit myös ladata tiedostoja.
Lisäksi kaikilla App Storesta ladatuilla ulkoisilla ohjelmistoilla on oma kansionsa asiakirjoineen. Sinne voi myös sijoittaa elementtejä. Tietysti voidaan ladata myös runsaasti toiminnallisia apuohjelmia, mutta kaikesta huolimatta päätoiminta suoritetaan suoraan elementeissä dokumentaatiolla, joka on varattu erikseen eri ohjelmistoille. Jokaisella ohjelmalla on oma hiekkalaatikko.
Toivomme, että sait vastauksen kysymykseen, missä ladatut tiedostot tallennetaan iPadille.
Menetelmät tiedostojen lataamiseen iPadiin
Tämä operaatio on elementtien tyypistä ja laajuudesta riippumatta yksinkertainen ja alkeellinen. Tabletin omistaja voi ladata laitteeseen eri muotoisia tiedostoja - PDF, zip, txt, mp3 ja monia muita.
Toimintojen algoritmi on seuraava:
Vaihtoehtona tietojen tallentamiseen iPadiin sopivat erilaiset lataushallintaohjelmat. Niitä on omenakaupassa tonnia. Kuitenkin, kuten tiedostonhallinnassa, jotka ovat toiminnaltaan identtisiä.
Erinomainen vaihtoehto olisi Readdle-ohjelmisto tableteille. Lataa se ja suorita se ja siirry sitten selainkohteeseen.
Sen jälkeen sinun on siirryttävä haluttuun resurssiin verkossa ja napsautettava latauselementtiä osoiterivin lähellä. Viimeinen vaihe on tallennuspainikkeen valitseminen.
Nyt tiedät, mihin tiedostot tallennetaan tablet-laitteellesi, mitä tehdä niiden tallentamiseksi paikalliseen tai ulkoiseen tilaan, kuinka avata tiedostojen tallennustila ja katsoa asiakirjoja.







