Mitä tehdä, jos olet rohkea. Kuinka luoda laadukkaita podcasteja Audacityssä? Kuinka asentaa Audacity tietokoneellesi
äänitiedostojen editointi, uusien tiedostojen tallentaminen äänikortin lineaarisisääntulosta (Line In), mikrofonitulo (Mic In), digitaalinen sisääntulo CD:ltä, AUX-tulot, käyttöjärjestelmän äänet muista ohjelmista, jotka toistavat mitä tahansa ääntä, ohjelmistomedia pelaajat jne. d. Audacityllä voit muuntaa WAV:n MP3:ksi, WAV:n OGG:ksi, MP2:n MP3:ksi, MP2:sta WAV:ksi, MP2:sta OGG:ksi, MPA:sta MP3:ksi, MPA:n WAV:ksi, MPA:n OGG:ksi, MP3:n WAV:ksi, MP3:n OGG:ksi, M2A:sta MP3:ksi, M2A:ksi. WAV:ksi, M2A:ksi OGG:ksi, AIFF WAV:ksi, AIFF MP3:ksi, AIFF OGG:ksi, OGG WAV:ksi, OGG MP3:ksi, AU:sta WAV:ksi, AU:sta MP3:ksi, AU:sta OGG:ksi. Kaikki ohjelmaan tuotavat tiedostot (WAV, MP2, MP3, MPA, M2A, OGG, AIFF, AU) voidaan muokata Audacity-ohjelmaan sisäänrakennetuilla käsittelysuodattimilla (tai yksinkertaisesti suodattimilla niille, joilla on jo kokemusta äänitiedostojen muokkausohjelmisto). Nämä Audacityn suodattimet ovat:
vahvistus, bassotehostus, sävelkorkeuden muuttaminen, nopeuden muuttaminen, tempon muuttaminen, napsautus- ja pop-poisto, dynaamisen alueen kompressori (kompressori (dynaaminen)), kaiku, taajuuskorjaus, häivytys, häivytys, fft-suodatin, invertointi, kohinanpoisto ), normalisointi, nyquist-kehotesuodatin, phaser, toisto, peruutus, wahwah, ristihäivytys, ristihäivytysvaimennus, viive (viive), gverb (kaiku), kova rajoitin (kovarajoitin), ylipäästösuodatin (ylipäästösuodatin), alipäästö suodatin (alipäästösuodatin), sc4-suodatin (stereokompressori lisäasetuksilla), tremolo (tremoloefekti).
Audacity on ilmainen ja tukee käyttöliittymää seuraavilla kielillä: arabia (arabia), bulgaria (bulgaria), katalaani (katalaani), kiina (perinteinen), kiina (yksinkertaistettu), tšekki, tanska, saksa, englanti, espanja, ranska, italia , liettua, unkari, makedonia, hollanti, norja (norja), venäjä (venäjä), slovenia (slovenia), suomi (suomi), ruotsi (ruotsi), ukraina (ukraina). On erittäin kätevää käyttää Audacityä äidinkielelläsi, mutta tässä opetusohjelmassa käytämme englanninkielisiä termejä ja symboleja.
Alla on Audacity-oppaan pääsisältö, suosittelemme aloittamaan
"audacity-win-*.*.*.exe"-tiedoston asennuksen aikana ohjelma pyytää sinua vahvistamaan käyttöliittymän kielen. Ymmärtääksesi tämän oppaan perusasiat ja seurataksesi kuvakaappauksia, termejä, tehosteita ja käyttäjän toimia, voit valita kieleksi "englannin". Tämän jälkeen voit vaihtaa ohjelman käyttöliittymän kielen valitsemalla sinulle sopivan kielen "Asetukset"-valikosta milloin tahansa.
Audacity-ohjelman käynnistämisen jälkeen näemme ohjelman pääikkunan. Se sisältää päävalikon, jossa on osiot "Tiedosto", "Muokkaa", "Jäidät (projekti)" (projekti), "Luo" (luo), "tehosteet" (tehoste), "analysoi" (analysoi) , ohje, työkalurivit perusmuokkaustoiminnot, äänitiedoston aikapalkki, vapaata tilaa muokattuja ääniraitoja varten. Suosittelemme käyttämään tämän Audacity-oppaan kuvakaappauksissa näkyviä arvoja.
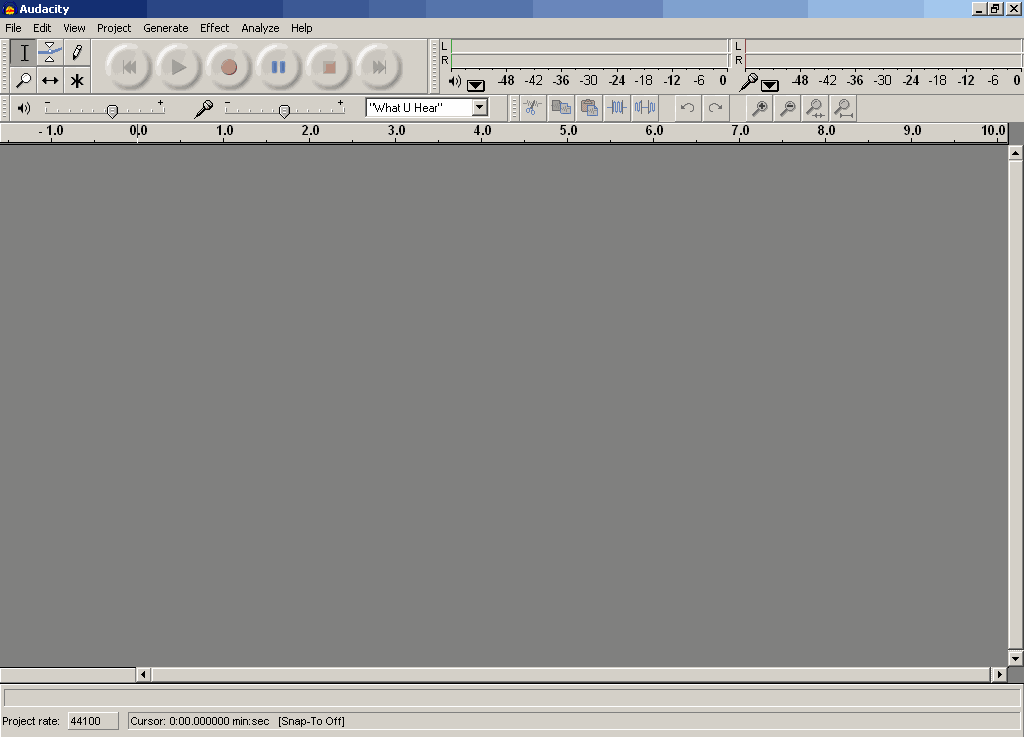
Ennen kuin aloitat Audacityn käytön, sinun on ensin määritettävä ohjelman asetukset. Nähdäksesi "Parametrit"-ikkunan, valitse "Asetukset" "Muokkaa"-valikosta tai paina yksinkertaisesti pikanäppäimiä "CTRL+P" latinalaisessa näppäimistöasettelussa. Useimmissa tapauksissa "Parametrit" on muokattava kerran myöhempää käyttöä varten.

"Laitteet"-välilehti (Audio I/O -välilehti). Valitse tällä välilehdellä laite luettelosta "Toisto" - "Äänen uudelleenkuvausohjelma - Lähtö" (Wave Mapper) tai äänikorttisi nimi järjestelmässä, jos tietokoneessasi on useampi kuin yksi äänikortti ja tiedät tarkalleen miltä kortilta se on Sinun täytyy lähettää ääni, ts. kytketty näytön kaiuttimiin ja kuulokkeisiin.
Valitse "Tallennus"-laiteluettelosta "Input" (Wave Mapper) tai äänikortin nimi luettelosta - älä unohda tässä tapauksessa kytkeä äänisignaalilähde valitun äänikortin tuloihin Suunnitelmasi eivät sisällä äänen tallennusta, sinun ei tarvitse tehdä yhteyksiä äänikortin tuloihin. Määritä Kanavat-luetteloon yli kaksi (2 kanavaa (Stereo)) numero, jos aiot tehdä sen. tallentaa signaalia monikanavaisesta lähteestä. Kanavien oletusmäärä on "2 (Stereo) (2 kanavaa (Stereo)).
Käyttäjällä voi myös olla pääsy valintaruutuihin "Toista muita raitoja tallennettaessa uutta" ja "Ohjelmistotoisto (Toista uusi raita tallennuksen aikana)", on parempi jättää ne merkitsemättä, niitä tarvitsevat käyttäjät, joilla on jonkin verran kokemusta Audacity ohjelma.
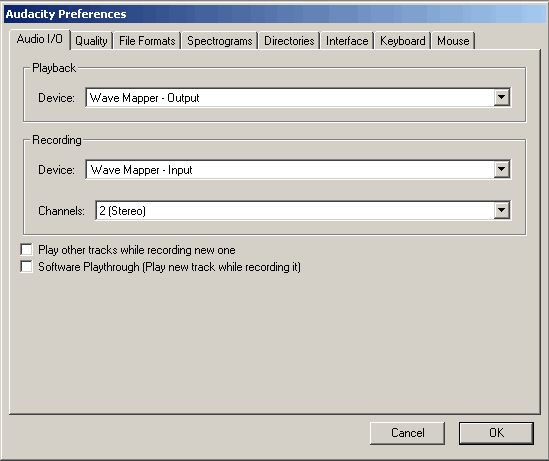
"Laatu" -välilehti. Audacity tukee "oletusnäytteenottotaajuutta", sinun on asetettava luettelosta: 8000 Hz, 11025 Hz, 22050 Hz, 32000 Hz (joissakin tapauksissa digitaalinen radiolähetys), 44100 Hz (standardi ääni-CD-tallennukselle) - näkyy punaisella nuolella, 48000 Hz (tavallinen näytteenottotaajuus DVD Video -äänelle) - näkyy vihreällä nuolella, 64000 Hz, 88200 Hz (Audio-CD:n kaksoisnäytteenottotaajuus), 96000 Hz (DVD-videon äänen kaksinkertainen näytteenottotaajuus), "Muu" ) (kaikki näytteet haluamasi hinta, vaihtoehto kokeneille käyttäjille). Peruseditointitehtävissä määritä näytteenottotaajuus ja työskentele sen kanssa - 44100 Hz Audio CD:lle, 48000 Hz DVD:lle, lopputulos on hyvälaatuinen. Jos aiot tallentaa projektin monikanavaisella äänellä ja sinulla on ammattimainen äänikortti, joka tukee 96 kHz:n äänimuotoa ja jonka bittisyvyys on 24 bittiä, ilmoita nämä arvot "Laatu"-välilehdellä, tallennustulos on parempi, älä vähennä näytteenottotaajuutta lopullisille taajuuksille (DVD, Audio CD jne.). Jos aiot työskennellä projekteissasi suuremmilla näytteenottotaajuuksilla, käytä arvoja, jotka on saatu kertomalla lopullinen näytteenottotaajuus 2 tai 4, - 96 KHz DVD:lle, 88,2 kHz Audio CD:lle. Muista, että kiintolevylläsi olevan projektin koko kasvaa samalla kertoimella. Ja lopuksi on syytä huomata, että kaksinkertaisen näytteenottotaajuuden käyttö on perusteltua, jos äänikorttisi on rakennettu ADC/DAC:lle (Analog-to-Digital Converter, Digital-to-Analog Converter), jolla on sama näytteenottotaajuus. . Kuluttajakäyttöiset äänikortit toimivat taajuuksilla 44,1 ja 48 KHz tai sitä alhaisemmilla taajuuksilla, 96 kHz:n prosessorilla varustetut äänikortit maksavat yli 300 dollaria, joten se on sinun.
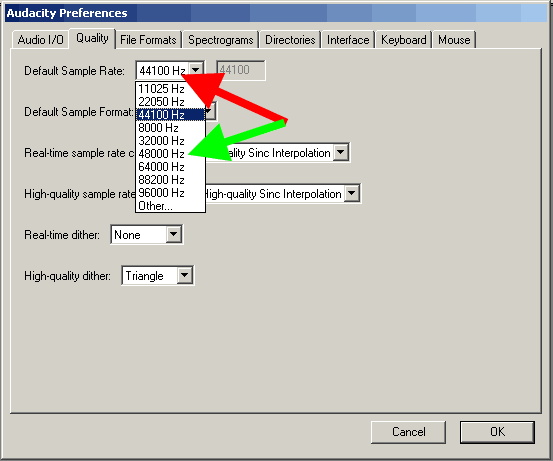
Näytemuodon oletusparametri. Oletuksena Audacity käyttää 32-bittistä. Jos et tarvitse tällaista tarkkuutta, määritä 24-bittinen tai 16-bittinen. Määrittämällä pienemmän bittisyvyyden säästät tilaa kiintolevylläsi työskennellessäsi projektin kanssa. Määritä kuluttajaäänikorteille 16-bittinen bittisyvyys, jos äänikorttisi tukee 24-bittistä ääntä, älä unohda valita valintaruutua Windowsin Ohjauspaneelin asetuksista (joko Sound Remapper- tai Direct-äänitilassa); äänikortin ohjeiden mukaisesti - tämä vaihtoehto on määritettävä käyttäjän, jolla on kokemusta ohjelman käytöstä. Tässä opetusohjelmassa käytetään kuitenkin oletusarvoista 32-bittistä bittisyvyyttä.
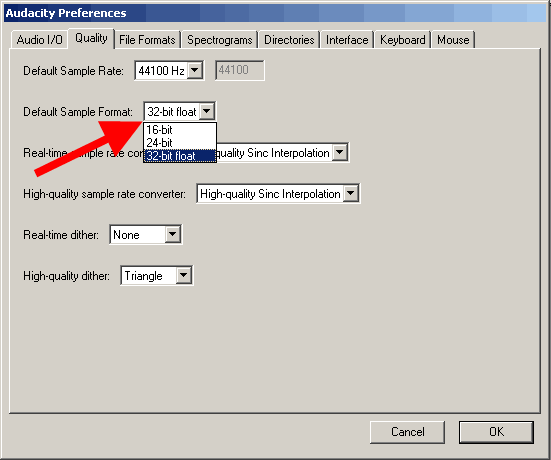
Reaaliaikainen näytetaajuuden muunnin vaihtoehto. Nopeille nykyaikaisille prosessoreille on parempi valita "Korkealaatuinen Sinc-interpolointi" saadaksesi parhaat tulokset.

Laadukas näytteenottotaajuuden muunnin vaihtoehto. Valitse "Korkealaatuinen Sinc-interpolointi", vaikka sinulla ei olisi nykyaikaisinta prosessoria – tämä vaihtoehto auttaa sinua saamaan parhaat tulokset tallentaessasi projektisi lopulliseen tiedostoon määritetyllä näytteenottotaajuudella.
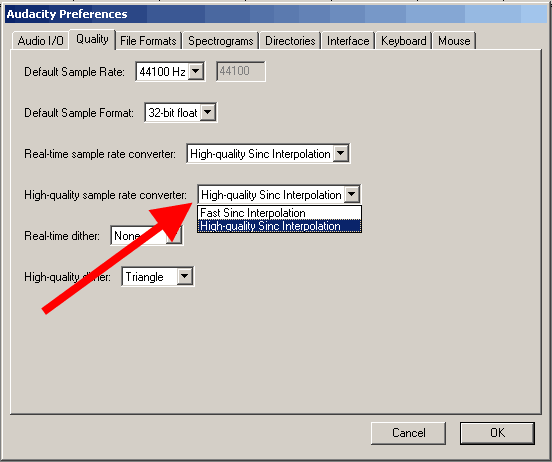
Reaaliaikainen dither-parametri. Emme tarvitse sitä - valitse "Ei" (ei mitään)

"Korkealaatuinen dither" -parametri - parhaan tarkkuuden saamiseksi valitse "Kolmio"

Välilehti "Tuo/vie" (Tiedostomuodot). Voit nopeuttaa pakkaamattomien tiedostojen käsittelyä valitsemalla "Lue suoraan alkuperäisestä tiedostosta (nopeammin)" -valintaruudun. Toinen käytettävissä oleva vaihtoehto on "Tee kopio tiedostosta ennen muokkaamista (turvallisempi)", jonka avulla voit työskennellä alkuperäisen tiedoston kanssa vaikuttamatta siihen, välttäen sen muokkauksia.

"Pakkaamaton vientimuoto" määrittää muodon, kun vienti viedään Audacity-projektista muokkauksen päätyttyä - "WAV (Microsoft 16 bit PCM)" toimii useimmissa tapauksissa.
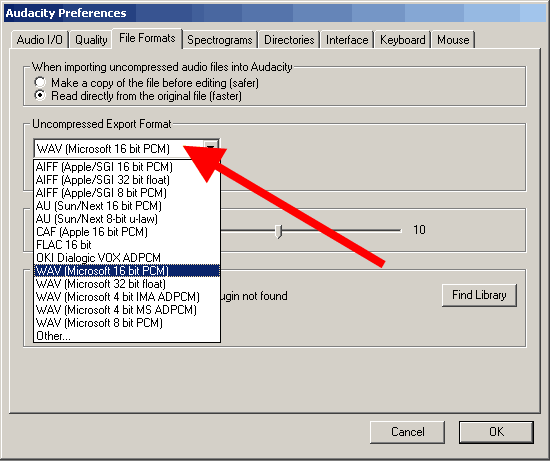
Kokeneet käyttäjät voivat käyttää "Muu"-luettelossa olevaa merkintää "Pakkaamaton audiodatan vientimuoto", jolloin "Otsikko"- ja Sampling Frequency -parametreja voidaan muuttaa. Muussa tilassa voit valita 24-bittisen näytetaajuuden vientiä varten.

OGG-tiedoston vientiasetukset. (OGG-vientiasetukset). Tässä hauskuus tulee sisään. Jos olet löytänyt yllä olevat asetuskohdat tähän mennessä, niin Audacity-ohjelman Beta-versiossa käyttöliittymä on hieman erilainen ja Beta-versiossa vienti AAC-, AC3-, AMR-, WMA-muotoihin on myös saatavilla FFMPEG-kirjaston avulla. FFMPEG-kirjasto on yhdistetty kohdassa "Asetukset" - "Kirjastot", napsauta "Lataa" -painiketta - lataa viralliselta verkkosivustolta, seuraa linkkiä "Siirry lataussivulle" ja etsi "FFMpeg Binary yhteensopiva Audacity 1.3.13:n kanssa, 2.x tai uudempi Windowsissa ", asenna, määritä polku "Kirjastot"-välilehdellä.
Pakkaus OGG-muodossa on optimaalisempaa kuin MP3-pakkausmuoto, ja parempia tuloksia saadaan pienemmillä bittinopeuksilla. Kun viedään OGG-muotoon - arvo 0 antaa bittinopeudeksi 64 kbit, 5 (oletus) antaa 160 kbits, 10 - 500 kbits
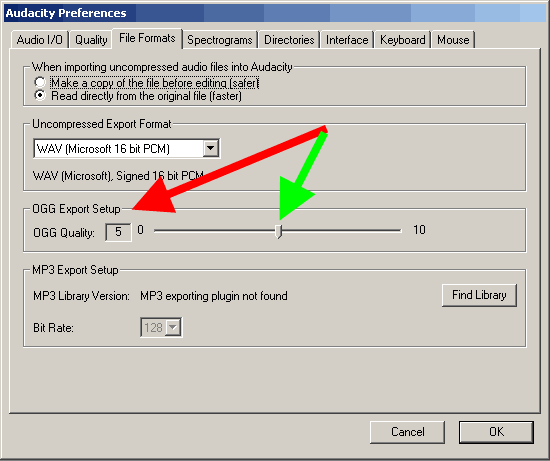
MP3-vientiasetukset. Jotta voimme viedä mp3-muotoon, meidän on asennettava Lame-kirjasto - "lame_enc.dll". Tätä kirjastoa ei asenneta Audacity-ohjelman asennuksen aikana, joten Audacity-ohjelman vakaalle versiolle voit . Kun olet ladannut lame_enc.dll-kirjaston ja purkanut sen ZIP-arkistosta, napsauta "Etsi kirjasto" -painiketta ja osoita polku "lame_enc.dll"-tiedostoon kiintolevylläsi - näytetään vihreällä nuolella.


MP3-vientiasetukset - Määritä "Laatu" (oletusbittinopeus). Tämän jälkeen kirjasto "lame _enc.dll" yhdistetään osoittaen version (v3.97, punainen nuoli) Audacity-ohjelmaan, sinun on määritettävä bittinopeus MP3-muotoon vientiä varten, vakaalle versiolle se näytetään vihreä nuoli. Jos sinulla on Audacity-ohjelman beta-versio, MP3-muotoon viennin asetukset määritetään napsauttamalla "Asetukset" -painiketta "Tiedosto" -valikossa - "Vie".

"Spektrogrammit" -välilehti. Syötä oletusarvo - "256", kuten punainen nuoli osoittaa, tarvittaessa tarkista "Näytä spektrogrammit harmaasävyinä" (harmaasävy) - näkyy vihreällä nuolella ja valitse spektrogrammissa näytettävä maksimitaajuus (sininen nuoli ). a Näytteenottotaajuus 44100 Hz, taajuusalue on 0 - 22050 Hz, tämä on diskreetin matematiikan sääntö.
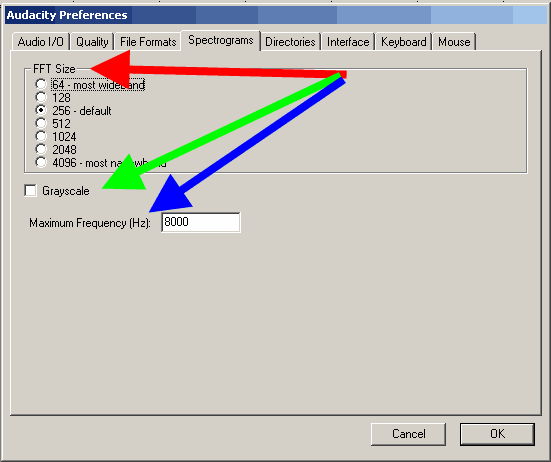
Välilehti "Hakemistot" (Hakemistot). Määritä polku, johon haluat tallentaa Audacityn väliaikaiset tiedostot (punainen nuoli), joissa kiintolevyllä on riittävästi vapaata tilaa. Käytettävissä oleva vapaa tila näkyy muodossa "Vapaa tila:"
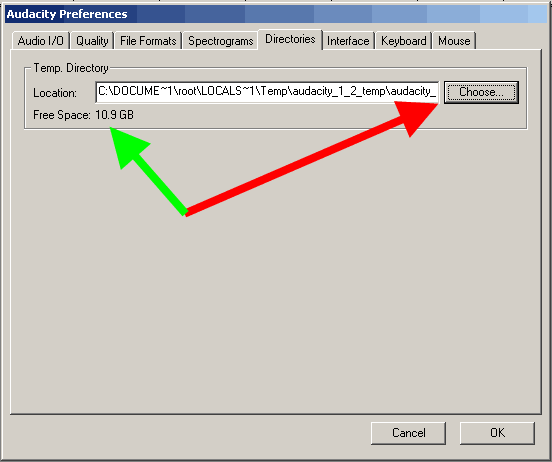
Käyttöliittymä-välilehti. Tällä välilehdellä käyttäjä voi muuttaa Audacity-ohjelman käyttöliittymän asetuksia. Kuvakaappauksessa näkyvät oletusasetukset ovat meille varsin tyydyttäviä. Täällä voit myös vaihtaa Audacity-ohjelman käyttöliittymän kielen omaan kieleen tarvittaessa. dB-tilan näyttöalueen vähimmäisarvon muuttaminen auttaa määrittämään spektrogrammin näytölle piirtämisen tarkkuuden – siitä voi olla hyötyä esimerkiksi 24-bittisten äänitiedostojen muokkaamisessa.

"Näppäimistö" -välilehti. Tällä välilehdellä voit määrittää "Pikanäppäimet" Audacity-ohjelman usein käytettyjä toimintoja varten.
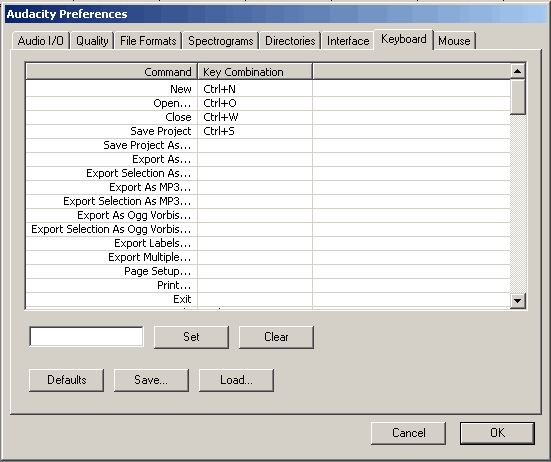
Otetaan esimerkki "Export as MP3" -komennon pikanäppäimestä. Valitse haluamasi komentoluettelosta ja paina sitten "CTRL+SHIFT+M" (punainen nuoli) latinalaisessa asettelussa. Napsauta sen jälkeen "Aseta" -painiketta lisätäksesi uuden pikanäppäimen vaihtoehtojen luetteloon

Uuden pikanäppäimen lisäämisen tulos näkyy komentoluettelossa.

Hiiri-välilehti näyttää toiminnot, jotka käyttäjä voi käyttää hiirellä Audacityssä. Tämä on viimeinen "Parametrit"-välilehti ja napsauta sitten "OK".
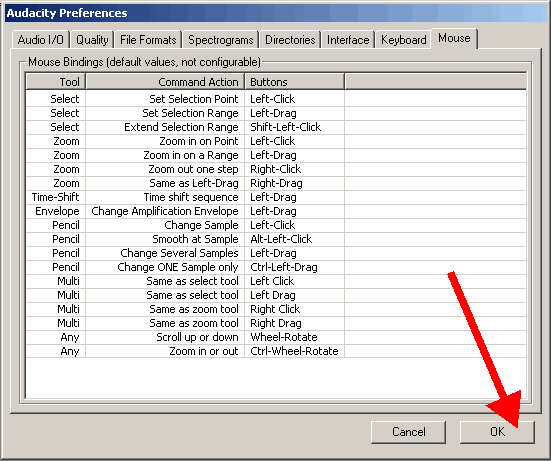
Audacityn ohjauspaneeli sisältää painikkeita ja työkaluja:
"Valintatyökalu" - tätä työkalua käytetään aaltomuotokaavion valitsemiseen hiirellä ja pikanäppäimillä "Shift+Left", "Shift+Right", "Shift+Home", "Shift+End". Pitämällä "Vaihto+Vasen"- tai "Vaihto+Oikea"-näppäimiä painettuna voit valita halutun aaltomuotokaavion alueen valitusta riippuen. Yhdistelmä "Shift+Home" valitsee aaltomuodon kaavion nykyisestä kohdistimen sijainnista ääniraidan aloituspaikkaan. Yhdistelmä "Shift+End" valitsee aaltomuodon kaavion kursorin nykyisestä sijainnista ääniraidan lopulliseen sijaintiin. Voit myös käyttää. Käytä tätä työkalua painamalla "F1"-näppäintä.
Envelope Tool auttaa sinua muuttamaan aaltomuotokaavion osan tasoa hiirellä tai valitsemalla pisteitä. Käytä tätä työkalua painamalla "F2"-näppäintä.
"Envelope Change (Pencil)" (piirtotyökalu) auttaa muuttamaan yksittäisiä näytteitä aaltomuotokaaviossa - jota kokeneet Audacityn käyttäjät käyttävät. Käytä tätä työkalua painamalla "F3"-näppäintä.
"Zoom Tool" auttaa käyttäjää muuttamaan aaltomuotokaavion näytön skaalaa napsauttamalla hiiren vasenta painiketta (Zoom In) ja hiiren oikeaa painiketta (Zoom Out) tai pitämällä "Shift"-näppäintä painettuna ja napsauttamalla hiiren vasenta painiketta. -painiketta kytkeäksesi "Zoom Out" -tilan päälle". Käytä tätä työkalua painamalla "F4"-näppäintä.
Time Shift -työkalu siirtää aaltomuotokaaviota vasemmalle tai oikealle, jolloin ääniraidalle saadaan aikasiirtymä. Käytä tätä työkalua painamalla "F5"-näppäintä.
"Universal tool" (Multi-Tool Mode) yhdistää kaikki yllä olevat työkalut käyttääksesi sitä.

Audacityn muokkaustyökalurivi sisältää seuraavat toiminnot:
Toiminnot "Leikkaa" (Leikkaa), "Kopioi" (Kopioi), "Liitä" (Liitä) ovat tärkeimmät toiminnot muokattaessa Audacityssä.
Trim out (Tirkkaa ulkopuolelta) leikkaa äänisignaalin muotokaavion valitun osan vasemmalle ja oikealle puolelle.
"Create Silence" (Hiljaisuus) luo signaalin, jonka taso on nolla (hiljaisuus) aaltomuotokaavion korostusosaan.
"Kumoa"- ja "Redo"-painikkeet peruuttavat ja palauttavat käyttäjän suorittamat muokkaustoiminnot ohjelman johonkin vaiheeseen.
"Zoom in"- ja "Zoom Out" -painikkeet tarjotaan käyttäjille, jotka haluavat kutsua komentoja muokkauspaneelista pikanäppäimien ja hiiren napsautusten sijaan.
Napsauttamalla "Sovita valinta" -painiketta valitset aaltomuotokaavion zoomausasteikon niin, että sen valittu osa sopii koko ohjelmanäytön leveydelle.
Napsauttamalla "Sovita projekti ikkunaan" -painiketta valitaan aaltomuotokaavion asteikko siten, että projektin koko kesto ajassa (kehykset, näytteet jne.) Audacityssä näkyy koko näytön leveydeltä.
"Audacity mixer toolbar" on tarkoitettu:
lähtö- ja syöttölaitteiden signaalitason säätäminen sekä laitteen nimen näyttäminen.

"Audacity-ilmaisinpaneeli" (Audacity-mittarin työkalupalkki) sisältää:
vasen ilmaisin toistettavan signaalin tason näyttämiseen ja oikea nauhoitettu signaalin tason näyttö, jolle on mahdollista valita "Ota valvonta käyttöön" -tila. Jokaiselle ilmaisimelle on mahdollista ottaa käyttöön "pystystereo" tai "lineaarinen" tilat, vaikka "dB" asteikkotilan käyttö on lähempänä todellista audiolaitteistoa.

Teen ja kirjoitan näitä kokoelma artikkeleita, joiden tavoitteena on viime kädessä kuulla kirjoittajan lukema tässä yhteisössä, joka on paljon arvokkaampaa havaitsemisessa jopa verrattuna ammattilukijoihin, jotka hallitsevat erinomaisesti luonnon heille antamaa ääntään. Lausunnossa xTekijällä on erityinen herkkyys, koska jokainen rivi on syntynyt ja kärsinyt hänestä, ja siksi se on varjostettu erityispiirteissään. Toivon, että olet vakuuttunut tästä kuultuasi Svetlana Eliseevan lukemisen sekä tästä elämästä jo poistuneen runoilija Jaroslav Smeljakovin todellisen äänen Nataljan analyyttisessä artikkelissa. HUOM..
Viime julkaisussa opit lataamaan yhden tämän päivän parhaista ilmaisista äänentallennusohjelmista -Audacityja asennat sen tietokoneellesi.
Seuraavat artikkelit keskittyvät äänen tallentamiseen. Lyhyesti, mutta täynnä kuvakaappauksia (leikkauksia työnäytöstä) -ohjeita, opit tekemään melunvaimennusta, leikkaamaan turhat asiat, päällekkäin ja yhdistämään ääntä ja musiikkia, vaihtamaan ääntä, säätämään sointia, käyttämään erilaisia tehosteita, muuntamaan äänen erilaisia formaatteja.
Puhutaan ensinäänen tallentamisesta mikrofonista .
Hyvä käsimikrofoni on välttämätön tähän työhön. Koska manipuloimalla sitä (tuomalla sen huulille tai siirtämällä se pois), opit kirjoittamaan selkeästi, jotta muut voivat havaita, jopa kuiskautesi; ja myös tuoda äänesi, vaikkakin luonnostaan huonon värin, lähemmäksi sitä, joka on hämmästyttävän rikas. Usko minua, se ei ole ollenkaan vaikeaa. Muutama harjoitus ja ymmärrät mistä on kyse.
Mikrofoni on tietysti liitettävä tietokoneen mikrofoniliitäntään (yleensä punainen tai vaaleanpunainen).
Soita tietokoneohjelmavalikosta jo lataamaasi ohjelmaan. Sen ikkuna tulee näkyviin näytölle seuraavasti:
Kuva. 1
Aluksi pääikkunan päällä on ohjeikkuna. Valitettavasti, kuten selitin sinulle edellisessä artikkelissa, siinä oleva tieto on esitetty kolmella eurooppalaisella kielellä, mutta kukaan ei ole vielä vaivautunut kääntämään sitä venäjäksi.
Voit poistaa tämän ikkunan tavalliseen tapaan napsauttamalla ikkunan oikeassa yläkulmassa olevaa painiketta, jossa on risti, tai voit poistaa sen kokonaan valitsemalla kursorilla vasemman alakulman ruudun ja napsauttamalla tämän ruudun sisällä LMB - hiiren vasen painike.

Kuva. 2
Jos joudut palauttamaan näytön Ohje-ikkunan, sinun on siirrettävä kohdistin ylärivillä olevan "Ohje"-merkinnän kohdalle ja valittava sen sisältävä merkintä pudotusvalikosta.
Kiinnitetään huomiota ohjauspainikkeisiin. Ne ovat tyypillisiä monille video-ohjelmille.

Kuva. 3
Mutta täällä, kun siirrät kohdistimen painikkeeseen, sen alle ilmestyy merkintä sen merkityksestä, esimerkiksi:
Kuva 4
Huomautus: Aluksi haluan ehdottaa, että napsautat mikrofonipainikkeen vieressä olevaa kolmiota nauhoitus- ja asetusten määrittämiseksi tietojen vähentämiseksi ja perusmateriaalin ymmärtämiseksi paremmin. "Mono"nauhoitus, mutta selvität sen itse stereoilla, kun olet tottunut käyttämään ohjelmaa, koska siinä ei ole paljon eroa.

Kuva. 5
Jos painat pyöreää punaista painikettatulee äänite (saat puhua)! Samalla sinulla on automaattisesti uusi raita (tai raita) - äänitallenteen graafinen esitys.

Kuva 6
Käytän termiä track useammin, en siksi, että se olisi parempi, se on vain lyhyempi. Yleensä raita ja raita ovat yksi ja sama.
Kun lopetat tallennuksen, paina neliöpainiketta -LOPETTAA (LOPPU) .
Nyt voit kuunnella tallenteen painamalla vihreän kolmion painiketta -PELATA(PELATA) . Painikkeiden avulla voit myös keskeyttää tai hypätä kappaleen alkuun tai loppuun, ja kursorilla voit aloittaa toiston mistä tahansa. Jos asetat kohdistimen raidalle ja painat -painikettaPELATA, toisto alkaa osoittimesta. Jos napsautat ohjelmaikkunan yläosassa olevaa aikaraitaa (napsauta numerotasoa, aika ilmaistaan numeroilla), toisto alkaa automaattisesti tästä kohdasta.
Nyt voimme leikata nauhoitusta haluamallamme tavalla. Aluksi voit poistaa tarpeettomat asiat, nämä voivat olla ylimääräisiä ääniä, huokauksia, aah ja aah :-))), yskimistä, yskimistä, hiiren napsautuksia, näppäimistön napsautuksia tai vain pitkiä taukoja. Voit tehdä tämän valitsemalla kappaleen tarpeettoman osan (siirtämällä kohdistinta osaan ja puristamalla LMB:tä, vetämällä se halutulle etäisyydelle - valittu osa on varjostettu tummanharmaalla) ja paina painikettaPoistaa(Poista) näppäimistöllä.

Kuva 7
Voit myös kopioida tai leikata ja liittää osan ääniraidasta haluamaasi paikkaan. Valitse ja napsauta uudelleenCtrl+ Ckopioida,Ctrl+ Xleikata jaCtrl+ V liittää.
Kaikki tämä voidaan tehdä käyttämällä ohjelman painikkeita, jotka sijaitsevat Muokkauspaneelit ( MuokataTyökalupalkki). Hänet tunnistetaan helposti saksistaan.
Kuva. 8
Samassa paneelissa on painikkeet:
- 1. Leikata- siirtää valittua signaalialuettaleikepöydälle tai muuten - leikepöydälle.
- 2. Kopio- kopioi valitun alueen leikepöydälle.
- 3. Lisää- lisää leikepöydältä kohdistimen sijaintiin.
- 4. Leikkaaminen- poistaa kaiken valintaalueen ulkopuolelta.
- 5. Täytä hiljaisuus — poistaa signaalin valinta-alueelta.
- 6. Peruuttaa- peruuttaa viimeisen toiminnon. Kumottavien vaiheiden lukumäärää ei ole rajoitettu.
- 7. Toistaa- peruuttaa Kumoa-toiminnon.
- 8. Lisääntyä- zoomaa ääniraitaa
- 9. Vähennä- loitontaa ääniraitaa
- 10. Lisääntyä- zoomaa ääniraidan valittua osaa
- 11. Sovita projekti ikkunaan - valitsee mittakaavan niin, että koko kappale mahtuu yhteen ikkunaan.
Henkilökohtaisesti olen funktioiden kannalla, Käytän painikkeiden yhdistelmääCtrl+1, Ctrl+3 vastaavasti.Ctrl+2 antaa keskisuuren suurennuksen, kätevä kuunteluun. Yleensä kaikki on intuitiivista.
Melunpoisto
Jos nauhoitat ääntä kotona, etkä ammattistudiossa, jossa on korkealaatuinen äänieristys ja yhtä korkealaatuinen äänenvaimennus, niin tallennuksessa saat hyödyllisen signaalin lisäksi koko joukon vieraita kohinaa ja ääniä . Alkaen itse tietokoneen melusta ja päättyen naapurin sähköporaan ja haukkuvaan koiraan kadulla. Puhutaan melunvaimennus ohjelman avulla Audacity.
Luulen, että olet jo huomannut, missä tallenteessasi on hyödyllistä ääntä ja missä on kohinaa. Aloita valitsemalla hiirellä pieni alue, jossa on vain melua (kuvassa alue on väritetty tummanharmaaksi).

Kuva. 9
Napsauta yläpaneelissa " Tehosteet", ikkuna avautuu valita Melunpoisto

Kuva 10
Seuraava ikkuna avautuu: napsauta painiketta Luo melumalli

Kuva. yksitoista
Valitse sitten koko kappale. Avataan suodatin uudestaan Poista melu. Valitaan suodatustaso siirtämällä liukusäädintä.Voit esikatsella mitä tapahtui. Napsauta lopuksi "Poista melu" -painiketta.
On parasta valita ja poistaa melu kokeellisesti. Tässä on vaikea antaa neuvoja, koska melulla voi olla eri alkuperää ja tasoa, joten kuuntelemme ja valitsemme parhaan vaihtoehdon.
Kun teet säätöjä, käytä " Kuunnella" asetusikkunassa, tämä säästää aikaasi. Ole varovainen, koska... mikä tahansa virhe voi johtaa hyödyllisen tiedon menettämiseen alhaisella tasolla, joka on lähellä melutasoa. Kuuntele siksi aina koko tallenne välittömästi käsittelyn jälkeen kohinanvaimennuksen avulla, Voit silti kumota muutokset. Jos nauhoitus on pitkä ja kaikkea on mahdotonta kuunnella, etsi ennen työn aloittamista se osa, jossa hyödyllisen signaalin taso on alhaisin ja tarkista asetukset sieltä, minkä jälkeen voit peruuttaa tämän osan muutokset ja ottaa ne käyttöön koko tallenne.
Ole erityisen tietoinen hiljaisista äänistä sanojen alussa, kun äänität puhetta. Yleensä nämä ovat äänettömiä konsonantteja, jotka ohjelma voi luulla kohinaksi. Joka tapauksessa älä hurahdu melunvaimennustasoon, sillä muuten puhe voi muuttua luonnottomaksi ja mumisetuksi.
Tallenteen tallentaminen

Kuva. 12
Huomautuksia:
Tässä on joitain poikkeamia aiemmin yleisesti hyväksytyistä tiedostojen tallentamiseen liittyvistä toiminnoista verrattuna muihin ohjelmiin, koska A tyhmyys voi työskennellä erilaisten äänitallennusmuotojen kanssa: WAV, AIFF, NeXT/AU, IRCAM, MP 3, Ogg Vorbis, MIDI , Ja omaa sisäistä muotoasi Audacity (AUP), siksi äänitallenteiden tallentamiseksi tähän ohjelmaan heidän oli pakko poiketa yleisesti hyväksytyistä standardeista turvautuen konseptiin Viedä.
Napsautamme LMB:tä merkinnässä " Viedä", toinen ikkuna avautuu:

Kuva. 13
LMB-klikkaa nuolen osoittamaa kolmiota ja avaa luettelo

Kuva 14
Valitsemme tästä luettelosta MP3-tiedoston, joka on eniten käytetty eri tiedostomuotojen joukossa eri ohjelmissa, ja lähettämistä varten sähköposti.
Huomautus: Vie kohteeseen MP3
Audacity itse ei voi koodata sisään MP 3, koska mikä on algoritmi MP 3 on patentoitu ja sen käyttö on kielletty ilmaisissa ohjelmissa. Kuitenkin, Audacity voi integroida muita toimivia ohjelmia MP 3. Sinun tarvitsee vain asentaa tällainen ohjelma. Alla esitän tällaisen ohjelman asennusmenettelyn.

Kuva. 15
Kirjoita ensimmäiselle riville merkinnän nimi, esimerkiksi runollesi määritetty nimi

Kuva. 16

Kuva. 17
Napsauta alla olevaa painiketta "OK", ikkuna korvataan toisella:

Kuva. 18
painaa nappia "Ladata" täydentääksemme meiltä puuttuvaa MP3-koodausohjelmaa. Näytölle ilmestyy sivu, josta lataamme ohjelman tehdäksesi tämän, siirrä kohdistin siniseen merkintään ";lataussivuja napsauta siinä LMB:tä:

Kuva 19
Toinen sivu avautuu, jolla siirrämme kohdistimen merkintään LAME Windowsille ja napsauta myös LMB

Kuva 20
Sivu siirtyy tarvitsemamme riville Lamev 3.99.3 Windowsille. exe

Kuva. 21
Napsautamme tätä kirjoitusta LMB ja latausikkuna avautuu, jossa painamme painiketta " Tallenna tiedosto"


Kuva 23

Kuva. 24

Kuva 25
Tämän seurauksena palaamme ikkunaan, josta aloitimme, ja painamme painiketta "OK"

Kuva. 26
Nyt se on kiinnitetty tallennusohjelmaanAudacitykooderi varten MP3
Tallentuksesi tallennetaan tietokoneesi kiintolevylle määrittämääsi kansioon (tallensin sen kansioon "Musiikkini") muodossa MP3.
Tehdyn tallenteen palauttaminen äskettäin avatulle ohjelmasivulle Audacity Avaa "Tiedosto"-valikko

Kuva. 27
LMB napsauta riviä " Tuonti" ja napsauta riviä avautuvassa luettelossa "Äänitiedosto". Tässä saattaa näkyä varoitusikkuna tietyille tiedostotyypeille:

Kuva. 28
Puhumme valinnasta: kopioidaanko tarvitsemamme tiedosto ja jätetään alkuperäinen ehjänä vai otetaanko alkuperäinen suoraan. Mielestäni on parempi kopioida, vaikka se kestää hieman kauemmin, ja sitten laitamme rastin ruutuun, jotta tämä ikkuna ei enää näy.

Seuraavassa artikkelissa esittelen sinulle kuinka peittää ja yhdistää ääntä ja musiikkia, siirtää ääntä, säätää sointia ja käyttää erilaisia tehosteita.
Hei kaikki! Äänen normalisointi ei ole ongelma niille, jotka osaavat käyttää Audacityä jopa alkeellisimmalla tasolla.
Aloitetaan määritelmästä.
Äänen normalisointi on yksinkertaisesti sanottuna sen käsittelemistä äänieditorissa, jotta sitä on miellyttävä kuunnella, nimittäin:
- poistaa taustamelua,
- tasaa puheen äänenvoimakkuuden koko ääniraidalla,
- poistaa terävät päästöt / tilavuushuiput,
- poistaa ei-toivotut äänet (esim. yskä),
- tee äänityksen äänenvoimakkuus sellaiseksi, että sitä voi kuunnella mukavasti kaiken tyyppisillä tietokoneilla ja mobiililaitteilla säätämällä laitteen äänenvoimakkuus keskitasolle.
Kuinka tärkeää se on? Hyvin tärkeä! Hyvä video huonolla äänellä on rahan haaskausta. Videon "säännöt" Internet-markkinoinnissa. Olitpa sitten myymässä verkkokaupassasi, mainostamassa palveluitasi verkossa, rakentamassa yrityksesi verkkosivustoa tai yrittäessäsi tehostaa Youtube-kanavaasi - sinun täytyy pystyä tekemään kunnollinen video kaikkialla. Mutta video on videota, ja jos ääniraitasi on hiljainen, vaimea, kohinaa ja muita vikoja, harkitse kaikkea työtä turhaan. Kukaan ei jatka tällaisen videon katsomista yli 10 sekuntia.
Sanon heti, että jos luotat huippumoderniin kalliiseen ammattivideokameraasi, se on turhaa. Se tallentaa melua jopa paremmin kuin älypuhelin. Joten ei ole mahdollista "purkaa" ääntä 100 % ensiluokkaisella laitteistolla.
Ammattilaiset käyttävät tähän äänieditoria. He ottavat erillisen ääniraidan ja muokkaavat sitä. Tässä viestissä opetan sinulle, kuinka Audacityä käytetään äänen normalisoimiseen.
Miksi Audacity? Koska se:
- Erikoisohjelma on äänieditori äänitiedostoille.
- Riittävän tehokas tekemään äänellä mitä tahansa.
- Vapaa.
- Melko helppo oppia. Varsinkin kun on kyse tavallisista, yksinkertaisista toiminnoista äänen kanssa.
No, aloitetaan.
Tästä artikkelista opit:
Jotta kaikki olisi mahdollisimman lähellä todellista elämää ja ymmärrettävää, otetaan video tavallisimmalla älypuhelimella - htc one v. Hän kuvaa videota HD-resoluutiolla. Nykyään tämä ei ole enää mitään estettä, vaan standardi. Ääni vangitsee kuin älypuhelimesta - jos lähellä, niin se on hyvä, jos etänä, niin se on keskinkertainen.
Eli ensimmäinen tehtävämme:
Kuinka purkaa ääntä videosta erilliseksi äänitiedostoksi
On monia tapoja. Jotta viesti ei sotkeutuisi pienillä yksityiskohdilla, kerron lyhyesti vain kolmesta. Valitse sinulle sopiva.
- Ilmaisen Freemake Video Converter -ohjelman avulla
- Maksullisen Total Video Converter -ohjelman kautta
- Käytä olemassa olevaa videonmuokkausohjelmaasi. Ja sinulla on oltava se. Varsinkin jos koko yrityksesi tai osa siitä on verkossa. Varsinkin jos kuvaat säännöllisesti ja julkaiset videoita verkkosivustollesi. Tietenkin, jos haluat julkaista hyvän videon, jotta monet ihmiset katsovat sen.
Kaksi ensimmäistä kohtaa eivät ole yksityiskohtaisen selittämisen arvoisia. Kaikki siellä on täysin yksinkertaista, mutta jos sinulla on ongelmia, kirjoita minulle, niin selitän.
Tässä käsittelen videoeditoria tarkemmin. Tarkoitan, kuinka poimia ääntä videosta sen avulla. Siellä on myös paljon videoeditoreja. Käytän yhtä suosituimmista - Sony Vegasista.
Kopioimme kaapatun videon älypuhelimesta tietokoneelle.
Avaa videoeditori.
Avaa videotiedosto Tiedosto – Avaa-valikon avulla.
 ja valitse tallennetun tiedoston muoto mp3. Napsauta Mukautettu...
ja valitse tallennetun tiedoston muoto mp3. Napsauta Mukautettu...
 ja valitse tallennusvaihtoehdot. Suosittelen valitsemaan Mono, bittinopeus 128 kbps ja taajuus 44 100 Hz.
ja valitse tallennusvaihtoehdot. Suosittelen valitsemaan Mono, bittinopeus 128 kbps ja taajuus 44 100 Hz.
 Valitse tallennuskansio ja haluamasi nimi tallennetulle mp3-tiedostolle.
Valitse tallennuskansio ja haluamasi nimi tallennetulle mp3-tiedostolle.
Tallensimme koko ääniraidan erikseen ja nyt aloitetaan normalisoi ääntä. Kuvaan kaiken vaihe vaiheelta.
Vaihe 1. Hard Limiter -laajennuksen ensimmäinen käyttö
Tallennetussa äänessä voi olla voimakkuuspiikkejä. Jos niitä ei vähennetä, niistä voi tulla erittäin ärsyttäviä tai jopa kuurouttavia. Se voi olla yskä, äkillisesti äänekkäästi liikkuva tuoli, ohikulkevan auton äänitorvi ja niin edelleen. Siksi:
Napsauta hiiren vasemmalla painikkeella kappaleen ominaisuuksien ohjausaluetta ja valitse koko raita
 Siirry sitten Effects-Hard Limiter -valikkoon... ja aseta nämä parametrit
Siirry sitten Effects-Hard Limiter -valikkoon... ja aseta nämä parametrit

Napsauta OK. Valmis.
Vaihe 2. Normalisoi ääni
Yleensä mikrofonien, älypuhelimien ja äänityslaitteiden tallenteet osoittautuvat hiljaisiksi, jotta ne voidaan lähettää suoraan tässä muodossa videona YouTubeen. Joten meidän on nostettava äänenvoimakkuutta. Mutta on suositeltavaa tehdä tämä niin, että ääni nousee, mutta ei yli tietyn rajan. Tätä varten käytetään Signal Normalization -laajennusta. Se lisää äänenvoimakkuutta, mutta siten, että maksimiamplitudi on kiinteä. Voit tehdä tämän siirtymällä Tehosteet-valikkoon - Signaalin normalisointi... Aseta ruutuun -3,0 db.

Napsauta OK. Katsotaanpa tulosta.
Vaihe 3. Käsitellään äänitiedostoa Compressor-laajennuksella...
Jatketaan käytä Audacityä varten äänen normalisointi ja tässä vaiheessa hallitsemme Compressor-laajennuksen... Huomaa, että sinun on käsiteltävä kappale täsmälleen tässä järjestyksessä askel askeleelta, ilman hämmennystä tai ohittamista. Mihin kompressori on tarkoitettu...? Kompressori laskee keskiarvon, mikä vähentää eroa hiljaisimman ja äänekkäimmän osan välillä. Tapahtuu, että ihminen puhuu mikrofoniin joko kovemmin tai hiljaisemmin, ja jos ero on liian suuri, tällaisen tallenteen kuunteleminen on epämiellyttävää. Kompressorin käsittelyn jälkeen äänenvoimakkuus muuttuu tasaisemmaksi, ilman hyppyjä.
Joten mennään kohtaan Effects-Compressor... Aseta samat parametrit

ja napsauta OK. Olemme tyytyväisiä tulokseen.
Vaihe 4. Viimeistellään Hard Limiter -laajennuksella...
Huolimatta siitä, kuinka hyvin Compressor käsittelee ääntä, sen algoritmissa on myös puutteita ja tietyissä olosuhteissa se taas korostaa huippuja. Tämän välttämiseksi käsittele raita uudelleen Hard Limiter... -laajennuksella, aseta tasoksi ei -10, kuten ensimmäisellä kerralla, vaan -2,0 db.
Siinä kaikki. Useimmissa tapauksissa nämä 4 vaihetta riittävät. Katsotaanpa nyt monimutkaisempia tapauksia, nimittäin:
- jos aiemmat lisäosat - Signal Normalization... ja Compressor... - eivät tehneet kovin hyvää työtä äänenvoimakkuuden normalisoinnissa koko ääniraidan pituudelta
- ja jos tallennus tapahtui korkealla taustamelulla - jääkaappi toimi lähellä, tuuletin piti ääntä, jonkinlaista huminaa ja muuta vastaavaa.
Ääniraidan yksittäisten osien äänenvoimakkuuden manuaalinen tasoitus
Käytä tätä varten yksinkertaista Signal Boost -laajennusta. Se toimii äänenvoimakkuuden säätimenä. Tässä vaiheessa sen käyttö on perusteltua, koska ääni on jo ajettu läpi Signal Normalisation... ja Compressor... ja edustaa yleisesti ottaen kaaviota, joka on tasoitettu ilman hyppyjä. Vain, kuten näet, se on globaalisti erilainen suurilla alueilla. Aiemmat lisäosat eivät aina selviä hyvin tästä "tilanteesta", joten nyt korjaamme sen manuaalisesti. Huomaan, että tätä tilannetta ei tapahdu usein.
Joten korostamme sen osan ääniraidasta, jossa signaalitaso on selvästi alhaisempi. Siirrymme valikkoon Tehosteet-Signaalivahvistus... ja valitsemalla vahvistustason saavutamme ääniraidan fragmenttien äänenvoimakkuuden tasauksen. Katso videolta, kuinka tämä tapahtuu.
Kuinka poistaa kohina tallenteesta
Huomaa, että nyt selitän, kuinka käsitellä erityisesti jatkuvaa taustamelua. Jos joku yhtäkkiä varsinaisen tallennuksen aikana yski, aivastaa tai jotain putoaa, tämä ei ole taustamelua ja jos haluat poistaa sen, sinun on tehtävä se muilla tavoilla. Nyt poistamme taustamelun. Joten, jotta voit poistaa melun äänestä, sinun on löydettävä ääniraidasta hiljaisuus, korostettava se ja kuunneltava huolellisesti. On toivottavaa, että se sisältää vain tasaista taustakohinaa, ilman napsautuksia tai muita "putoavia" tai näkyviä kappaleita. Mitä paremmin valitsemme tällaisen fragmentin, sitä paremmin ohjelma selviytyy koko ääniraidan puhdistamisesta.
Voit tehdä tämän valitsemalla visuaalisesti kaaviosta alueen, jonka amplitudi on noin nolla, ja valitsemalla sen hiirellä. Napsauta Toista-painiketta Audacity-painikerivillä ja kuuntele tarkkaan. Jos taustamelussa on muita eristettyjä ääniä, yritämme löytää ja korostaa fragmentin ilman niitä.
Kun olemme löytäneet parhaan fragmentin, valitsemme sen. Siirry valikkoon Tehosteet - Kohinan poisto - Luo melumalli.
Valitse sitten koko kappale. Siirry valikkoon Tehosteet-kohinanpoisto. Jätä nämä parametrit tähän

Ainoa asetus, jota voit kokeilla, on Noise Reduction. Aivan ensimmäinen kenttä. Suosittelen pysymään 12-24 db:n sisällä. Jos asetat sen alle 12, kohina saattaa heikentyä melko vähän. Jos teet sen korkeammaksi kuin 24, muilla äänen alueilla saattaa esiintyä vääristymiä.
Katsotaanpa video, jossa teen kaiken tämän:
Siinä kaikki. Ääniraita on normalisoitu, jäljellä on vain tallentaa se tiedostona.
Audacityn prosessoidun raidan tallentaminen erilliseksi äänitiedostoksi
Tämä tehdään File-Export-valikon kautta... Huomaa, että File-Save Project -valikossa... tallennat äänitallenteen Audacity-muodossa ja vain. Jos haluat tallentaa mp3- tai wav-muodossa, sinun on käytettävä Vie... Sitten kaikki on yksinkertaista. Valitse haluamasi tiedostotyyppi. Napsauta tarvittaessa Asetukset... ja aseta tarvittavat parametrit. Jos esimerkiksi viet mp3-muotoon, voit valita äänenlaadun Asetukset-kohdasta. Suosittelen, että sen nopeus ei ole alle 80 kbit/s ja yli 128 kbit/s. Tämä tietysti äänelle. Jos kirjoitit musiikkia ja tarvitset maksimaalista äänenlaatua, voit asettaa sen jopa 320 kbps:iin. Muista vain, että mitä suurempi bittinopeus (tämä on äänenlaatu), sitä suurempi lopullinen tiedosto on.
Joten tästä viestistä opit kuinka käytä Audacityääänen normalisoinnin kannalta.
Päivitetty joulukuussa 2018 — Tämä artikkeli on kirjoitettu vuonna 2014. Viimeisten 5 vuoden aikana, vuoden 2018 loppuun mennessä, kokemusta on kertynyt, hienouksia ja tekniikoita on ilmennyt, että:
- yksinkertaistaa menettelyä,
- lyhentää äänenkäsittelyaikaa ja
- parantaa merkittävästi lopullisen äänen laatua
Tarkemmin sanottuna äänen tallentamisesta ja prosessoinnista.
Mikrofonin asetukset
Ennen kuin aloitat tallennuksen, valitse avattavasta luettelosta mikrofonikuvakkeen vierestä laite, jolla äänität. Sinun on myös säädettävä äänitaso niin, että se ei ole liian kovaa tai liian hiljaista. Voit tehdä tämän napsauttamalla kerran aluetta, jossa näkyy tulevan signaalin äänenvoimakkuus, ja sanomalla useita lauseita mikrofoniin.
Jos äänenvoimakkuuden ilmaisin saavuttaa jatkuvasti punaisen alueen, on tarpeen vähentää tulevan signaalin tasoa, jotta äänen ylikuormitusta ei synny. Käytä tätä varten sopivaa liukusäädintä ja tarkista äänitaso uudelleen. Keltainen alue on hyvä, punainen alue on liikaa.
Äänen tallennus ja editointi
Aloita äänen tallennus painamalla "Tallenna" -painiketta ja kun olet valmis, paina joko "Stop"-painiketta tai vain näppäimistön välilyöntiä. Jos haluat jatkaa nauhoitusta, aseta kohdistin kohtaan, josta tallennuksen pitäisi tulla, ja napsauta "Tallenna" -painiketta. Tässä tapauksessa tallennus alkaa uudelta raidalta. Jos kuitenkin haluamme vain jatkaa nauhoittamista samalla raidalla, voimme pitää Shift-näppäintä painettuna ja napsauttaa tallennusta, jolloin tallennus alkaa automaattisesti valitsemamme raidan loppuun.
Jos haluamme lisätä jotain tiedoston keskelle, meidän on jaettava koko tietue asettamalla kohdistin oikeaan paikkaan ja valitsemalla valikosta "Split"-vaihtoehto tai käyttämällä pikanäppäimiä Ctrl+I ja valitsemalla sitten "Siirrä" -työkalu ja raidan pään siirtäminen. Tallennamme halutusta paikasta ja yhdistämme sitten uuden raidan alkuperäiseen valitsemalla "Raidat" -valikosta "Yhdistä viimeiseen kappaleeseen".
Kun tallennus on valmis, aloitamme sen käsittelyn. Ensin sinun on leikattava pois kaikki tarpeettomat palaset - kielen lipsahdus, yskiminen, lyöminen ja muu harhaoppi. Voit liikkua raidalla käyttämällä vierityspalkkia ja "Zoom In"- ja "Zoom Out" -painikkeita.
Kuuntele tallenne, valitse ylimääräinen ja paina Delete-näppäintä. Siten poisto tapahtuu siirrolla. Jos haluamme vain lisätä hiljaisuuden tälle alueelle, käytämme "Täytä hiljaisuudella" -painiketta. Muista kuitenkin, että äänen täydellinen puuttuminen tällaisissa paikoissa on havaittavissa, jos taustamusiikkia ei ole, joten joskus on järkevää poistaa jakso kokonaan ja sitten kopioida ja liittää hiljaisuusosio omasta kappaleestamme. paikka.
Lisää tehosteita ja musiikkia
Kun kaikki tarpeeton on poistettu, on suoritettava muutama hyödyllinen toimenpide. Valitse raita napsauttamalla vasemmalla olevaa aluetta ja käytä ensin Hard Limiter -tehostetta, joka vähentää tallenteemme erityisen kovia ääniä, jotka erottuvat jyrkästi muista. Aseta ensimmäiseksi arvoksi miinus 5 ja napsauta "Käytä".
Seuraavaksi normalisoimme yleisäänen, eli teemme siitä hieman kovempaa. Siirry jälleen "Effects" -valikkoon, valitse "Signaalin normalisointi" ja ilmoita, mihin enimmäisarvoon ääntä tulisi nostaa. Syötä -2 ja napsauta OK.
Nyt valitsemme "Effects"-kohdasta "Compressor", jotta hiljaiset äänet saadaan hieman kovemmiksi ja kovemmat hiljaisemmat, mikä tasoittaa hieman yleistä tasoa. Jätä oletusarvot ja napsauta vain OK.
Lopuksi käytämme taas Hard Limiter -efektiä siltä varalta, että kompressorimme ylittäisi sen yhtäkkiä. Mutta nyt asetamme -2 tai -1 enimmäisarvoksi ja napsautamme "Käytä".
Kuuntelemme lopputulosta jokaisen toimenpiteen jälkeen varmistaaksemme, ettemme liioittele sitä. Peruuta tarvittaessa tekemäsi muokkaukset painamalla Ctrl+Z-näppäinyhdistelmiä ja kokeile muita tehosteiden arvoja.
Lopuksi, jos haluamme lisätä musiikkia ääneemme, lisäämme vastaavan musiikkitiedoston ohjelmaan, se näkyy toisessa kappaleessa. Valitse "Siirrä" -työkalu ja siirrä hieman tallennustamme, jotta se ei ala samaan aikaan musiikin kanssa, vaan hieman myöhemmin. Ja jotta musiikki ei peitä ääntä, säädämme sen äänenvoimakkuutta sopivalla liukusäätimellä. Voit myös käyttää Envelope Shift -työkalua asettaaksesi eri tasoja melodian alkuun, keskelle ja loppuun, jotta se ei peitä ääntä, mutta kuulostaa silti kovemmalta siellä, missä ääntä ei ole. Asetamme pisteen oikeaan paikkaan ja säädämme äänitason korkeutta. Kuunnellaan. Jos meillä on enemmän musiikkia kuin tarvitsemme, voimme leikata ylimääräisen kappaleen pois, ja jotta kappaleen loppu ei ole karkea, valitsemme sen ja käytämme "Smooth Fade" -efektiä.
Kuinka tallentaa MP3-muotoon
Tallentaaksesi nauhoitteemme mp3-muodossa, sinun on lisäksi asennettava erityinen kirjasto. Siirry "Muokkaa" - "Asetukset" -valikkoon, siirry "Kirjastot" -välilehteen ja napsauta latauspainiketta, "LAME Library" -tekstiä vastapäätä. Lataa vastaavat tiedostot avautuvalta verkkosivustolta ja asenna. Tämän jälkeen Audacity voi tallentaa tiedostoja suosittuun mp3-muotoon. Kuitenkin, jos ei ole epäilystäkään tiedoston vähimmäiskoosta, on täysin mahdollista tallentaa se toiseen muotoon, esimerkiksi WAV.
Tallentaaksesi valitse "Tiedosto" -valikko - "Vie ääni", ilmoita kansio, johon tallennamme, nimi ja haluttu tiedostotyyppi (jos tarpeen, voit myös siirtyä "Asetukset" -kohtaan). Napsauta "Tallenna". Näemme varoituksen, että kaikki ääniraidat yhdistetään yhdeksi, napsauta OK. Täytä tarvittaessa merkinnämme metatiedot ja napsauta OK uudelleen. Tallenne tallennetaan tietokoneelle.
Näin ollen tarkastelimme äänen tallennusta ja käsittelyä suositussa Audacity-sovelluksessa ja selvitimme ohjelman eri ominaisuudet. Jos sinulla on kysyttävää, jätä ne kommentteihin ja kirjoita meille sosiaalisiin verkostoihin.
Johdanto
Tämä on opetusohjelma Audacityn versiolle 2.1.3, joka on ilmainen, avoimen lähdekoodin, monialustainen äänieditori, joka tukee moniraitaprojekteja. Voit käyttää Audacityä tallentamiseen, yksittäisen ääniraidan yksinkertaiseen muokkaamiseen tai useiden raitojen edistyneempään muokkaamiseen. Tämä opas keskittyy yksinomaan sovelluksen MS Windows -versioon.
Audacity 2.1.3 julkaistiin 17. maaliskuuta 2017. Asennuspaketti on ladattavissa Audacityn virallisen verkkosivuston kotisivulta.
Tässä osiossa opit Audacityn projektin ja kursorin käsitteistä ja puhut sitten tervetuloviesti-valintaikkunasta ja siitä, kuinka saada apua. Tämä osio sisältää myös tärkeitä tietoja käyttäjille, joilla on muualla kuin Yhdysvalloissa tai Isossa-Britanniassa oleva näppäimistö, ja se tarjoaa yleiskatsauksen joistakin tämän Audacity-version uusista ominaisuuksista, jotka ovat tärkeitä näytönlukijan käyttäjille, ja tietoja siitä, mistä saada JAWS-skriptit Audacitylle. .
Projektit
Objekteja, joiden kanssa Audacity työskentelee, kutsutaan projekteiksi. Pohjimmiltaan Audacity-projektia voidaan verrata Microsoft Word -asiakirjaan tai Microsoft Excel -työkirjaan.
Audacity-projekti sisältää useita kappaleita. Audacity tukee useita raitatyyppejä: ääniraita (mono tai stereo), ääniraita ja aikaraita. Aikaraita ei kuitenkaan ole JAWS-näytönlukijoiden käytettävissä, eikä sitä käsitellä tässä oppaassa. Kuten todettiin, Audacity tukee moniraitaprojekteja, mutta useimpiin yksinkertaisiin tehtäviin yksi kappale projektia kohti riittää usein.
Kursori
Audacityssä on kohdistin, joka osoittaa tietyn sijainnin aikajanalla äänidatassa, joka on samanlainen kuin Microsoft Word -kohdistin, jota käytämme osoittamaan paikkaa asiakirjan tekstissä. Audacityn kohdistinta käytetään valitsemaan paikka aika-akselilla, kuten toiston aloitus, valinnan aloitus ja paikka, johon leikepöydältä oleva äänidata liitetään.
Tervetuloviesti
Kun käynnistät Audacityn, näkyviin tulee tervetuloviesti, joka sisältää HTML-sisältöä ja tietoa siitä, kuinka voit saada apua Audacityn kanssa. Valitettavasti tämän tekstin linkkejä ei voi aktivoida näppäimistönavigoinnin avulla, mutta saatavilla olevaa apua käsitellään alla. Tervetuloviestin sisältävä valintaikkuna sisältää myös valintaruudun "Älä näytä tätä uudelleen käynnistettäessä".
Viite
Audacity on erittäin tehokas ohjelma, ja tämä opetusohjelma on vain johdanto. Täydelliset tiedot löydät seuraavista lähteistä:
http://audacityteam.org/wiki/index.php?title=Audacity_Wiki_Home_Page
- Käyttöopas Audacity-asennuksessa, joka voidaan avata oletusselaimessa valitsemalla Ohje-valikosta Manuaalinen.
- Englanninkielinen postikonferenssi Audacity4Blind. Määritetyllä verkkosivulla voit tilata tämän konferenssin viestejä: kirjoita sähköpostiosoitteesi "sähköpostiosoitteesi" muokkauskenttään. Napsauta sitten Tab Siirry lomakkeen lähetyspainikkeeseen ja napsauta sitä. Antamaasi sähköpostiosoitteeseen lähetetään vahvistuspyyntöviesti. Vastaa tähän viestiin lisäämättä siihen tekstiä.
Käytä muuta kuin yhdysvaltalaista, brittiläistä tai irlantilaista näppäimistöä
Jos käytät muuta näppäimistöä kuin Yhdysvaltain, Iso-Britannian tai Irlannin näppäimistöä, useat tärkeät pikanäppäimet eivät toimi, jos poistut Audacityn oletusasetuksista. Voit korjata tämän lukemalla sovelluksen asetuksia koskevan osan alakohdan.
Uusia mahdollisuuksia
Seuraavat ovat tämän Audacity-version uusia ominaisuuksia, jotka ovat tärkeitä näytönlukuohjelman käyttäjille:
Audacitylle on olemassa JAWS-skriptejä, joiden käyttö antaa lisäpalautetta ja käteviä tapoja hankkia tietoa. Täydellinen kuvaus komentosarjaominaisuuksista löytyy Jaws Script for Audacity -verkkosivustolta. Suora linkki version 2.1.0 komentosarjan asennusohjelmaan: Jaws-Script-for-Audacity_2_1_0.exe.
Huomaa, että tämä opas ei edellytä näiden komentosarjojen asentamista.
Pääikkuna
Ikkunan komponentit
Liikkuu ikkunan ympäri
- Kuten useimmissa ikkunoissa, pääset vaakavalikkoon napsauttamalla Alt, ja sulje valikko painamalla poistu tai Alt.
- Painamalla Ctrl+F6, voit selata seuraavia osia: työkalupalkki, seurantataulukko, valintapaneeli, työkalupalkki jne. Painamalla Ctrl + Vaihto + F6, navigoit samojen elementtien läpi, mutta käänteisessä järjestyksessä.
Äänitiedoston avaaminen
Voit avata audacity-projektitiedoston tai äänitiedoston käyttämällä Avaa-valintaikkunaa, Tiedosto-valikkoa tai pikanäppäintä Ctrl+O. Valintaikkunan otsikko on "Valitse yksi tai useampi äänitiedosto...", ja sen rakenne on samanlainen kuin Windows XP:n tavallisen "Avaa"-valintaikkunan. Seuraavassa osiossa kuvataan äänitiedostomuodot, jotka voidaan avata Audacityssä.
Kun käynnistät Audacityn ensimmäisen kerran, sovellusikkunassa on tyhjä raitataulukko, joten kun avaat äänitiedoston, sen äänidata näytetään tässä ikkunassa. Äänitiedoston avaamisen jälkeen raitataulukko sisältää yhden raidan, kun taas Audacity-projektitiedoston avaamisen jälkeen raitataulukko sisältää kaikki kyseisen projektin raidat. Jos avaat sitten muita äänitiedostoja, kukin niistä esitetään erillisessä ikkunassa. (Jos haluat avata uuden ikkunan tyhjällä projektilla, valitse Tiedosto-valikosta Uusi tai napsauta Ctrl + N.)
Äänitiedostojen avaaminen
Oletusarvoisesti Audacityn asennusversio tukee seuraavia äänitiedostomuotoja: WAV, AIFF, AU, MP3, MP2/MPEG, Ogg Vorbis ja FLAC. Lisäksi voit avata joitain muita tiedostomuotoja, mukaan lukien wma ja m4a, jos lataat ja asennat FFmpeg-kirjaston osiossa kuvatulla tavalla. Tämä kirjasto ei sisälly Audacityn asennuspakettiin patenttirajoitusten vuoksi.
FFmpeg-kirjaston asennuksen lisäksi voit käyttää muita ohjelmia, jotka tukevat tiedostojen muuntamista johonkin muotoon, jonka Audacityn asennusversio voi avata oletuksena. Äänitiedostojen muuntamiseen formaatista toiseen on useita ohjelmia, esimerkiksi: Switch joka on perusversiossa ilmainen tai dBpoweramp Music Converter.
Jos avaat pakatun äänitiedoston, kuten MP3-tiedoston, napsautettuasi Avaa-painiketta Avaa-valintaikkunassa, Tuo-valintaikkuna tulee näkyviin ja näyttää tiedoston muuntamisen edistymisen.
Tallennetaan äänidataa
Voit tallentaa äänidataa joko Audacity-projektina tai johonkin tuetuista äänitiedostomuodoista seuraavissa osissa kuvatulla tavalla. Audacity-projektimuoto tallentaa kaikki projektin kappaleet. Äänitietojen tallentaminen audacity-projektina on välttämätöntä, jos aiot jatkaa projektin parissa tulevaisuudessa. Sitä vastoin kun tallennat tietoja johonkin tuetuista äänimuodoista, Audacity sekoittaa automaattisesti kaikki ääniraidat yhdeksi.
Jos et ole tallentanut muutoksia Audacity-projektitiedostoon, kun suljet Audacityn, näkyviin tulee valintaikkuna, jossa kysytään, haluatko tallentaa tietosi ennen ohjelman sulkemista. Oletusnäppäin on Kyllä, mutta jos et halua tallentaa Audacity-projektitiedostoa, paina Tab Siirry NO-painikkeeseen ja paina sitä.
Äänen tallentaminen audacity-projektimuodossa
Tallentaaksesi tässä muodossa, valitse Tallenna projekti... Tiedosto-valikosta tai napsauta Ctrl+S. Kun teet tämän ensimmäisen kerran, näkyviin tulee valintaikkuna, joka varoittaa, että vain Audacity voi lukea projektitiedostoja. Valintaikkunassa on valintaruutu, jonka voit tarkistaa estääksesi tämän varoituksen näkymisen tulevaisuudessa. Jos napsautat OK, Tallenna projekti -valintaikkuna avautuu.
Äänen tallentaminen johonkin tuetuista muodoista
Oletusarvoisesti Audacityn asennusversio voi tallentaa tiedostoja seuraavissa äänimuodoissa: WAV, Ogg Vorbis, FLAC ja MP2. Lisäksi voit tallentaa joissakin muissa muodoissa, jos lataat ja asennat lisäkirjastoja, jotka eivät sisälly Audacityyn patenttirajoitusten vuoksi:
MP3-asetukset
Tässä osiossa kuvataan joitakin Määritä MP3-asetukset -valintaikkunan säätimiä ja annetaan ohjeita niiden arvojen valitsemiseen. Valintaikkuna sisältää seuraavat säätimet:
- Bittinopeustila, neljän valintanapin sarja: Preset, Variable, Average ja Constant.
- Laatu-pudotusvalikko.
- Variable Speed -pudotusvalikko, joka näkyy vain joissakin bittinopeustiloissa.
- Kanavatila, kahden radiopainikkeen sarja: Joint Stereo tai Stereo. Tämä elementti puuttuu, jos bittinopeustilaksi on asetettu Preset.
- Musiikille:
- Aseta bittinopeus muuttujaksi
- Aseta Laatu-asetukseksi joko 6, 5 tai 4 (mitä pienempi numero, sitä korkeampi laatu).
- Aseta Muuttuva nopeus -asetukseksi Nopea
- Aseta kanavatilaksi Joint Stereo.
- Puheen tai tarvittaessa pienen tiedostokoon saamiseksi:
- Aseta bittinopeustilaksi keskiarvo.
- Aseta Laatu-asetukseksi 64, 80 tai 96 kbps (mitä korkeampi arvo, sitä korkeampi laatu).
- Aseta kanavatilaksi Joint Stereo.
Täydellinen kuvaus LAME MP3 -kooderin parametreista löytyy Lame-sivulta Hydrogen Audio Encyclopediasta.
Toisto
Toisto riippuu siitä, onko alue valittu (katso kohta): Jos valintaa ei ole, toisto alkaa kohdistimen paikasta; Jos on valittu alue, toisto alkaa tämän alueen aloituskohdasta ja päättyy sen loppuun.
Toiston äänenvoimakkuutta säädetään työkalupalkin mikseripaneelissa olevalla ulostulon liukusäätimellä. Tämä äänenvoimakkuuden säädin on synkronoitu Windowsin yleisen äänenvoimakkuuden säätimen kanssa ja vaikuttaa siksi JAWS-äänenvoimakkuuteen.
Pikanäppäimet toistoa varten:
Toiston tila - tilapalkin ensimmäinen alue - löytyy painamalla Lisää + Sivu alas.
Työkalurivit
Sovellusikkuna sisältää useita työkalurivejä. Mitkä paneelit näytetään ja mitkä piilotetaan, voit valita Näytä-valikosta Työkalurivit. Voit selata työkalupalkin säätimiä -näppäintä Tab. Voit aktivoida minkä tahansa paneelin painikkeen napsauttamalla Tulla sisään. Et kuitenkaan voi käyttää Avaruus koska tätä näppäintä käytetään toiston aloittamiseen ja lopettamiseen. Työkalupalkki sisältää myös tallennus/toistopainikkeen, joka määrittää, miten äänidatan visuaalinen esitys (kutsutaan "aalto") vieritetään tallennuksen tai toiston aikana, ja joka ei kiinnosta näytönlukuohjelman käyttäjiä.
Seuraavat työkalurivit näytetään oletuksena:
Voit piilottaa tai tehdä näkyväksi kaikki määritetyt työkalurivit Näytä-valikon työkalurivit-kohdalla. Vain usein käyttämiesi työkalurivien, kuten Mixer-paneelin näyttäminen vähentää merkittävästi napsautusten määrää Tab tarvitaan navigointiin sopivaan ohjaukseen.
Varoitus: Jos otat käyttöön työkalupalkin, joka oli poistettu käytöstä, kun aloitit Audacityn, työkalupalkki näkyy kelluvan jossain Audacity-ikkunassa, etkä pääse kyseiseen työkalupalkkiin. Korjaa tilanne valitsemalla Työkalurivit-alivalikosta nollaa työkalurivit. Voit sitten määrittää, mitkä paneelit näytetään.
Ratapöytä
Raitataulukko sisältää jäljet, jotka muodostavat projektin. Taulukko sisältää vain yhden sarakkeen ja yhden rivin kullekin kappaleelle. Jokaisella kappaleella on otsikko, ja JAWS lukee sen, kun liikut kappaleita tai napsautat sitä Insert + ylänuoli
Ääniraita on äänidatan säilö, ja se näytetään kaaviona signaalin amplitudista ajan kuluessa (kutsutaan "aaltoksi"). Usein äänidata alkaa aikaleimalla nolla, mutta muokkauksen jälkeen näin ei aina ole. Raidan vasemmalla puolella on pieni alue, joka sisältää erilaisia säätimiä, jotka sisältävät valikot ja säätimet raidan lähentämiseen ja vierittämiseen (panoroimiseen). Näiden säätimien käyttö on kuvattu tämän oppaan osiossa.
Kohdistin näkyy raitataulukossa pystyviivana, samoin kuin toistopaikka toiston aikana. Kohdistimen sijainti ja toistopaikka ovat JAWS-käyttäjien käytettävissä valikon aloitus- ja äänipaikan kentissä.
Polku keskipisteessä
Aina kun kohdistus on raitataulukossa ja taulukko sisältää yhden tai useamman raidan (rivin), yksi kappaleista sisältää kohdistuksen. Voit navigoida kappaleiden välillä käyttämällä Nuoli ylös Ja Nuoli alas. Lisäksi voit välittömästi siirtää kohdistuksen projektin ensimmäiseen tai viimeiseen kappaleeseen napsauttamalla vastaavasti Ctrl + Koti tai Ctrl+End.
Raidan valinta
Tarve valita kappaleita syntyy:
Voit valita raidan tai poistaa valinnan seuraavilla pikanäppäimillä:
JAWS kertoo, onko raita korostettu, jos teet jonkin seuraavista:
- Siirrä tarkennus kappaleeseen.
- Klikkaus Insert + ylänuoli lukeaksesi nykyisen rivin.
- Vaihda raidan korostus napsauttamalla Tulla sisään.
Tarkemmin sanottuna, jos teet jonkin yllä olevista toiminnoista, niin:
- Jos raitaa ei ole valittu, JAWS kertoo sinulle raidan nimen.
- Jos kappale valitaan, JAWS ilmoittaa: valittu "raidan nimi"
Valintapaneeli
Valintapaneelissa on kuusi säädintä, joita voit selata käyttämällä Tab tai Vaihto + Tab.
- Lopetus/Pituus-valintapainikkeet, jotka määrittävät, näyttääkö alla kuvattu toinen laskurin muokkauskenttä valinnan keston vai loppukohdan.
- Project Rate -pudotusvalikko. Projektin näytteenottotaajuus.
- Snap To -valintaruutu, jota käsitellään alla.
- Editor-kenttä, jossa on Selection Start -laskuri. Jos alue on valittuna, tämä kenttä sisältää valinnan aloituspaikan, muuten se sisältää kursorin sijainnin.
- Muokkauskenttä, jossa on laskuri, joka sisältää joko valinnan loppupaikan tai valitun alueen keston edellä mainitun Pääte/Pituus-valintapainikkeen tilasta riippuen.
- Editointikenttä äänen sijaintilaskurilla. Toisto- tai tallennuspaikka.
Muokkaa kenttiä laskurilla
Jokainen näistä kentistä on suunniteltu numeerisen arvon syöttämiseen, ja se koostuu muokkauskentästä, johon voit kirjoittaa vain numeroita, ja vierityselementistä, jonka avulla voit suurentaa tai pienentää numeerista arvoa tietyin askelin. Tässä tapauksessa tällainen kenttä sisältää aika-arvon, joka voidaan esittää eri muodoissa. Voit muuttaa muotoa valitsemalla vaihtoehdon tällaisen kentän pikavalikosta, jolloin kaikkien tällaisten kenttien muoto muuttuu. Oletusmuoto on tt:mm:ss, mutta tt:mm:ss + sadasosat -muoto on yleensä hyödyllisempi, koska sen avulla voit muuttaa aikaa pienemmissä osissa. Lähes kaikki tämän opetusohjelman esimerkit käyttävät tätä muotoa.
Aika (tarkemmin sanottuna aikaindikaattori) voidaan ajatella kentältä, joka koostuu yhdestä tai useammasta segmentistä riippuen käytetystä muodosta. Esimerkiksi, kun käytetään muotoa tt:mm:ss, aika koostuu kolmesta segmentistä, joista jokainen sisältää kaksinumeroisen luvun: tunnit, minuutit ja sekunnit. Kun käytetään muotoa tt:mm:ss + sadasosat, aika koostuu neljästä segmentistä, joista jokaisessa on kaksinumeroinen luku: tunnit, minuutit, sekunnit ja sekunnin sadasosat.
Jos avain Tab siirrä tarkennus laskuriin, silloin Jaws raportoi laskurin koko sisällön, esimerkiksi 00h13m04.73s (00h13m04.73s), mikä tarkoittaa 0 tuntia, 13 minuuttia ja 4,73 sekuntia.
Laskurikentässä painopiste on yhteen numeroon. Kun syötät ensimmäisen kerran tällaiseen kenttään Audacityn avaamisen jälkeen, painopiste on aivan ensimmäisellä numerolla, mutta jos palaat myöhemmin samaan kenttään, painopiste on numerossa, joka oli tarkennuksessa, kun poistit elementistä. Pikanäppäimet tarkennuksen siirtämiseksi:
- Koti tai Loppu siirtyä tällaisen kentän ensimmäiseen tai viimeiseen numeroon.
- Vasen nuoli tai Oikea nuoli selata numeroita syklisesti vasemmalle tai oikealle.
Kun käytät jotakin näistä pikanäppäimistä, JAWS puhuu numeron, joka on tällä hetkellä kohdistettu. Lisäksi, jos siirryt saman kentän toiseen segmenttiin, JAWS lukee kyseisen segmentin ennen luvun lausumista. Jos aika on esimerkiksi 01t42m38.46s ja tarkennus on minuuttien toisessa numerossa (numero "2"), niin jos painat Oikea nuoli, JAWS sanoo: 38s3. Jos painat Loppu, niin JAWS sanoo: 46 sentti-sekuntia 6 (46 sadasosaa 6).
On olemassa useita tapoja muuttaa muokkauskenttien arvoa laskurilla:
- Lisää tai vähennä tarkennetun numeron arvoa sopivalla yksiköllä käyttämällä Nuoli ylös tai Nuoli alas. Tämä menetelmä on hyödyllinen arvon suurentamiseen tai pienentämiseen tietyllä aikavälillä. Joka kerta kun painat näitä näppäimiä, JAWS puhuu nykyisen segmentin arvon. Jos esimerkiksi haluat pidentää aikaa 3 sekunnin kymmenesosalla ja suunniteltu ajan muoto on hh:mm:ss + sadasosat: napsauta Loppu siirtääksesi tarkennuksen viimeiseen numeroon; klikkaus Vasen nuoli siirtyä sekunnin kymmenesosaan; ja paina sitten kolme kertaa Nuoli ylös.
- Syötä numerot. Tämä menetelmä on hyödyllinen asetettaessa aika, joka poikkeaa hyvin nykyisestä arvosta. Jos kirjoitat numeron, se korvaa arvon kohdassa, jossa tarkennus on, ja kohdistus siirtyy seuraavaan kohtaan. Jos tarkennus on viimeisessä kohdassa, uuden numeron syöttämisen jälkeen kohdistus siirtyy ensimmäiseen kohtaan. Numeron syöttämisen jälkeen JAWS ilmoittaa sen segmentin arvon, jossa kohdistus sijaitsee. Jos esimerkiksi haluat asettaa 32 minuuttia ja muoto on hh:mm:ss + sadasosat: napsauta Koti mennä ensimmäiseen paikkaan; ja syötä sitten 8 numeroa - 0,0,3,2,0,0,0,0. Tämä korvaa täysin nykyisen 32 minuutin aika-arvon.
Snap To -pudotusluettelo
Avattavassa Snap to -luettelossa on kolme vaihtoehtoa: Pois (oletusarvoisesti valittuna), Lähin ja Aikaisempi. Kun Lähin- tai Aikaisempi-vaihtoehto on valittuna, kaksi tehostetta tulee näkyviin, kun siirrät kohdistinta tai korostetun alueen rajoja nuolinäppäimillä.
Ensimmäinen vaikutus: jos Snap to -listasta on valittu Lähin ja siirrät kohdistinta tai valitun alueen rajoja, kohdistin "napsahtaa" aina lähimpään aika-arvoon, joka voidaan asettaa tarkasti muokkauskentässä laskurilla, ottaen huomioon valitun aikamuodon. Jos esimerkiksi ajan muoto on tt:mm:ss, asema 1,3 sekuntia muutetaan 1 sekuntiin ja sijainti 1,8 sekuntia 2 sekuntiin. Aiempi vaihtoehto käyttäytyy samalla tavalla, mutta pysyy aika-asteikon tarkassa arvossa, esimerkiksi yllä oleville esimerkeille 1,3 ja 1,8 sekuntia, säädettävä sijainti on 1 sekunti.
Jos valitaan Lähin tai Aikaisempi, toinen vaikutus on, että minimiarvo, jolla kohdistimen tai valintarajan sijaintia voidaan muuttaa, on yhtä suuri kuin laskettujen muokkauskenttien muodon mukainen vähimmäisaikayksikkö. Jos muoto on esimerkiksi tt:mm:ss ja painat Oikea nuoli siirtääksesi kohdistinta oikealle, kohdistimen siirtämisen vähimmäisaskel on 1 sekunti.
Kohdistimen siirtäminen
Audacity tarjoaa kohdistimen, joka osoittaa tietyn kohdan aikajanalla, kuten toiston alkamisen, kohdan, josta haluat valinnan alkavan, tai paikan, johon äänileike liitetään leikepöydältä.
Kohdistimen nykyisen sijainnin lukeminen kuvataan seuraavassa osiossa, ja tavat siirtää kohdistinta ovat seuraavat:
Kursorin sijainnin lukeminen
On olemassa pari todistettua tapaa ilmoittaa kohdistimen sijainti. Ensimmäinen on lukea aloituselementti valintapaneelista:
- Oletetaan, että painopiste on jälkitaulukossa. Klikkaus Ctrl+F6
- Tarvittaessa paina Tab kunnes pääset Selection start -elementtiin, joka sisältää kohdistimen sijainnin. Huomaa, että kun palaat valintapaneeliin, aiemmin tarkentunut elementti on jälleen tarkentunut, joten sinun ei tarvitse käyttää Tab siirtyäksesi haluttuun elementtiin.
- Tuplaklikkaus Ctrl+F6 tai kerran - Ctrl + Vaihto + F6
- Kun toistoa ei ole, paina -näppäintä [ (vasen hakasulku) avataksesi Aseta vasen valintaraja -valintaikkuna.
- Tarkennus kohdistuu paikan säätimeen ja kuulet kursorin nykyisen sijainnin arvon.
- Klikkaus poistu sulkeaksesi valintaikkunan.
Kohdistimen siirtäminen valintaaloituselementillä
- Klikkaus Ctrl+F6 siirtyäksesi valintapaneeliin.
- Napsauta tarvittaessa Tab Pääset/Pituus-valintapainikkeiden kohdalle ja valitset Pituus-vaihtoehdon.
- Klikkaus Tab niin monta kertaa kuin on tarpeen päästäksesi Valinnan aloitussäätimeen ja muuttaaksesi sen arvoa alla kuvatulla tavalla.
- Palataksesi raitataulukkoon paina kahdesti Ctrl+F6.
Ensimmäinen perustapa valita alueen koostuu kahdesta vaiheesta:
Huomaa, että kun alue on valittu, vain valittu äänidata toistetaan toiston aikana. On myös muita toistokomentoja, jotka on esitetty osiossa.
Voit määrittää toisen valintareunuksen jollakin seuraavista tavoista:
Valintarajojen asettaminen käyttämällä valintapaneelin elementtejä
Kun kohdistin on kohdassa, jossa haluat valinnan alkavan, voit määrittää lopetuskohdan:
Kun kohdistin on kohdassa, jossa haluat lopettaa valinnan, aseta valinnan aloituskohta seuraavasti:
- Klikkaus Ctrl+F6 siirtyäksesi valintapaneeliin.
- Käyttää Tab Siirry End/Length-valintanappulaan ja aseta arvoksi End. Tällä arvolla kun pienennät valinnan aloituskohtaa, valinnan lopetuskohta pysyy muuttumattomana ja sisältää kursorin alkuperäisen sijainnin.
- Käyttää Tab siirtyäksesi Valinnan aloitus -kohteeseen ja pienentää sitten sen arvoa. Jos esimerkiksi haluat siirtää aloituskohtaa 10 sekuntia ennen valitun alueen loppukohtaa ja ajan muoto on tt:mm:ss + sadasosat: paina Loppu Siirry viimeiseen numeroon ja paina sitten kolme kertaa Vasen nuoli siirtyäksesi kymmeniin sekunteihin ja paina sitten kerran Nuoli alas lyhentääksesi aikaa 10 sekuntia.
- Napsauta kahdesti Ctrl+F6 palataksesi ratataulukkoon.
Alueen valitseminen käyttämällä tallennettua kohdistimen sijaintia
Toinen päämenetelmä alueen valitsemiseksi koostuu neljästä vaiheesta:
Joissakin tapauksissa tätä menetelmää on helpompi käyttää kuin edellisessä osiossa kuvattua menetelmää. Säilyttämällä kohdistimen sijainnin voit käyttää mitä tahansa menetelmää, jolla haluat sijoittaa kohdistimen korostettavan alueen toiseen reunaan, ilman pelkoa, että menetät korostetun alueen ensimmäisen reunan.
Huomaa, että toiston aikana, myös tauon aikana, tallenna kohdistimen sijainti -komento säilyttää toistokohdistimen sijainnin, ei muokkaukseen käytetyn kohdistimen. Yleensä on kuitenkin helpompi sijoittaa muokkauskohdistin juuri haluamaasi paikkaan, joten alueen valinnassa et ehkä halua tallentaa toistokohdistimen sijaintia kovin usein. Vastaavasti toiston aikana, myös tauon aikana, kursorin tallennetun kohdistimen sijainti Select-alivalikossa valitsee toistokohdistimen sijainnin tallennetun kohdistimen asentoon.
Toistokomennot valitun alueen tarkistamiseksi
Kun alue on korostettuna, jos painat Avaruus toistoa varten vain valitun alueen sisältö kuullaan. Seuraavat toistokomennot auttavat varmistamaan, että haluttu alue on korostettuna:
- Jos haluat pelata lyhyitä jaksoja ennen ja jälkeen korostetun alueen aloituskohdan, napsauta vastaavasti Vaihto + F5 tai Vaihto + F6.
- Jos haluat pelata lyhyitä jaksoja ennen ja jälkeen korostetun alueen loppukohdan, napsauta vastaavasti Vaihto + F7 tai Vaihto + F8.
- Jos haluat toistaa esikatselun leikkaamisen aikana, napsauta C. Tämä toistetaan lyhyt jakso ennen korostetun alueen alkupaikkaa ja sitten lyhyt jakso korostetun alueen loppukohdan jälkeen. Valittu alue on suljettu pois.
Näiden ajanjaksojen kesto asetetaan sovellusasetusten toistoluokassa.
Valitun alueen rajojen säätäminen
Valitun alueen rajoja voi säätää usealla eri tavalla:
Valitun alueen rajojen säätäminen käyttämällä valintapaneelin elementtejä
- Jos kohdistus on jälkitaulukossa, napsauta Ctrl+F6 siirtyäksesi valintapaneeliin.
- Käyttää Tab Siirry End/Length-valintanappulaan ja valitse Lopeta. Tämän avulla voit säätää yhtä valinta-alueen rajaa (alkua tai loppua) vaikuttamatta sen toiseen rajaan.
- Käyttää Tab siirtyäksesi valinnan alkuun tai valinnan loppuun. Jos muotoa ei ole jo asetettu tt:mm:ss + sadasosat, sinun on todennäköisesti tehtävä tämä, jos haluat säätää aikaa mahdollisimman pienellä määrällä. Muotoa voidaan muuttaa käyttämällä saman säätimen kontekstivalikkoa.
- Jos esimerkiksi haluat asettaa ajan sekunnin kymmenesosissa, napsauta Loppu Siirry viimeiseen numeroon ja paina sitten Vasen nuoli siirtyä sekunnin kymmenesosaan. Nyt voit napsauttaa Nuoli ylös tai Nuoli alas lisätä tai vähentää aikaa sekunnin kymmenesosalla.
- Muuta tarvittaessa toisen säätimen arvoa valintapaneelissa.
- Napsauta kahdesti Ctrl+F6 palataksesi ratataulukkoon.
Poista valitun alueen valinta
Jos painat mitä tahansa näppäintä, joka siirtää kohdistinta ( Koti, Loppu, Vasen nuoli Ja Oikea nuoli), kaikki valinnat tyhjennetään. Napsautuksen jälkeen Vasen nuoli tai Oikea nuoli, kohdistimen sijainti on juuri tyhjennetyn valinnan alku- tai loppukohdassa.
Voit poistaa kaikkien raitojen ja kaikkien valittujen alueiden valinnan napsauttamalla Ctrl + Vaihto + A. Uusi kohdistimen sijainti on juuri tyhjennetyn valinnan aloituspaikassa.
Muokkauksen perusteet
Kumoa ja tee uudelleen
Jos haluat kumota edellisen toiminnon (kumoa), napsauta Ctrl+Z, ja toistaaksesi edellisen toiminnon (uudelleen), napsauta Ctrl+Y.
Äänen poistaminen
Voit poistaa äänen valitulta alueelta painamalla Poistaa.
Jos haluat esikatsella, mikä tulos on poistamisen jälkeen, paina C, tämä toistetaan lyhyen ajan ennen poistettua fragmenttia ja lyhyt jakso sen jälkeen, mutta itse poistettu fragmentti ohitetaan. Poistettua fragmenttia edeltävien ja jälkeisten jaksojen kesto voidaan määrittää Asetukset-valintaikkunan Toisto-luokan Leikkauksen esikatselu -ryhmässä.
Leikata
Leikkaa valitut äänitiedot painamalla Ctrl+X. Valittu fragmentti poistetaan kappaleelta ja asetetaan Audacityn leikepöydälle.
Kuten poistamisen yhteydessä, voit esikatsella toiminnon tulosta napsauttamalla C.
Kopio
Kopioi valitut äänitiedot Audacityn leikepöydälle napsauttamalla Ctrl+C.
Lisää
Liitä ääni Audacityn leikepöydältä valittuun raitaan tai raitaan napsauttamalla Ctrl+V. Vaihtoehtoja on kaksi:
- Jos valittua aluetta ei ole, leikepöydän tiedot liitetään kohdistimen kohtaan.
- Jos jokin fragmentti on jo valittu, se korvataan lisätyillä tiedoilla.
On olemassa useita käteviä toistokomentoja, joilla voit tarkistaa, että liitetyn kohdan alussa ja lopussa oleva siirtymä kuulostaa hyvältä:
- Jos haluat pelata lyhyen ajan ennen ja jälkeen korostetun alueen aloituskohdan, paina pikanäppäintä Ctrl + Vaihto + F5
- Jos haluat pelata lyhyen ajan ennen korostetun alueen loppukohtaa ja sen jälkeen, paina pikanäppäintä Ctrl + Vaihto + F7.
Näiden jaksojen keston asettaminen on yhteistä toistoleikkaa esikatselukomennossa, ja se voidaan asettaa sovellusvaihtoehtojen toistoluokassa.
Korvaa hiljaisuudella
Jos haluat korvata valitun alueen vaaditun pituisella hiljaisuuden fragmentilla, avaa Muokkaa-valikosta Poista erikois-alivalikko ja valitse Hiljennä ääni - pikanäppäin Ctrl+L.
Hiljaisuuden lisääminen
Hiljaisuuden osan lisääminen valittuun raitaan:
- Aseta kohdistin kohtaan lisätäksesi hiljaisuuden.
- Valitse Luo-valikosta Hiljaisuus.
- Silence Generator -valintaikkuna avautuu, painopiste on kentässä, jossa on laskuri, jonka avulla voit asettaa hiljaisuuden fragmentin keston. Tämä kenttä on samanlainen kuin valintapaneelissa käytetyt kentät.
Aseta haluamasi kesto ja paina sitten Tulla sisään aktivoidaksesi oletusarvoisen OK-painikkeen. Hiljainen fragmentti lisätään ja valitaan.
Huomaa, että kaikki Luo-valikon komennot toimivat seuraavasti. Jos yksi tai useampi raita on valittu, mutta aluetta ei ole valittu, luotu fragmentti sijoitetaan kohdistimen paikkaan. Jos kuitenkin valitaan tietty alue, siinä oleva äänidata korvataan luodulla fragmentilla.
Tehosteet
Audacityn avulla voit käyttää useita tehosteita, jotka ovat saatavilla Tehosteet-valikosta. Jotkut komennot, kuten fade in tai fade out, yksinkertaisesti suorittavat tehosteen valitulla alueella, mutta useimmat niistä avaavat valintaikkunan tehosteen parametrien säätämistä varten.
Jos tehoste ei tue reaaliaikaista esikatselua, josta keskustellaan seuraavassa osiossa, sen valintaikkuna sisältää yleensä Esikatselu-painikkeen, jonka avulla voit kuunnella tehosteen käsittelemää lyhyttä osaa valitusta alueesta. Oletusarvoisesti esikatseluosion kesto on 6 sekuntia, mutta voit muuttaa tätä arvoa Asetukset-valintaikkunassa, jossa Toisto-luokassa on muokkauskenttä Esikatselun pituus -kohdalle.
Tehosteasetukset-valintaikkunassa on myös Hallinta-painike, joka avaa valikon, joka sisältää esiasetusten komennot.
Tehosteet reaaliaikaisella esikatselulla
Jotkut Audacityssä käytettävät tehosteet sisältävät reaaliaikaisen esikatselun, jossa voit muuttaa tehosteparametreja toiston aikana. Pienellä määrällä Audacityn asennuspakettiin sisältyviä tehosteita, kuten basso- ja diskanttitehosteet sekä wahwah-efekti, on tämä ominaisuus. Lisäksi, jos olet ladannut VST- tai LADSPA-tehosteita, voit myös esikatsella niitä reaaliajassa.
Reaaliaikaisen esikatselun mahdollistavat tehosteikkunat sisältävät seuraavat säätimet, joilla kaikilla on pääsyavaimet:
- Käytä-painike käyttää tehostetta valittuun fragmenttiin, ja se on oletusvalintanäppäin. Huomaa, että tämä painike ei sulje valintaikkunaa.
- Sulje-painike tai poistu.
- Hallitse-painike. Avaa valikon, jossa on esiasetusten komentoja ja avaa lisävalintaikkunoita.
- Toiston aloitus/lopetuspainikkeet. Jos painat Stop Playback -painiketta toiston aikana ja painat sitten Aloita toisto, toisto jatkuu pysäytyskohdasta.
- Ohita taaksepäin -painike. Toiston aikana tämän painikkeen painaminen kelaa ääntä taaksepäin lyhyeksi ajaksi. Muussa tapauksessa, ei toiston aikana, sen napsauttaminen varmistaa, että seuraava toisto alkaa valitun alueen alusta.
- Ohita eteenpäin -painike. Toiston aikana tämän painikkeen painaminen kelaa ääntä taaksepäin lyhyeksi ajaksi. Muussa tapauksessa, ei toiston aikana, tämän painikkeen painaminen saa seuraavan toiston alkamaan korostetun alueen loppupisteestä.
- Ota käyttöön -valintaruutu. Määrittää, onko tehoste käytössä, oletusarvo on käytössä. Poistamalla valinnan tästä ruudusta voit nopeasti verrata ääntä tehosteen kanssa ja ilman.
Kun olet avannut yhden tai useamman tehosteikkunan, voit palata Audacityn pääikkunaan sulkematta valintaikkunoita. Valintaikkunat, joissa on tämä toimintatapa, tunnetaan mallittomina valintaikkunoina. Voit siirtyä Audacityn pääikkunan ja minkä tahansa avoimen mallittoman valintaikkunan välillä napsauttamalla Alt+F6. Koska näissä tehostevalintaikkunoissa on omat toistosäätimet, sinun ei todennäköisesti tarvitse selata niitä kovin usein.
Kappaleen poistaminen
- Jos haluat poistaa kohdistetun raidan, napsauta Vaihto + C.
- Voit poistaa valitun raidan tai raidat valitsemalla Jäljet-valikosta Poista jäljet. Tämä on helppo tapa poistaa kaikki raidat painamalla Ctrl+A varmistaaksesi, että kaikki raidat on valittu.
Kuinka välttää napsautukset muokkauksen aikana
Jos poistat tai leikkaat osan raidan äänidatasta ja kyseisen osan alku tai loppu ei ole nollaamplitudissa, äänen amplitudissa voi tapahtua äkillisiä muutoksia. Jos näiden muutosten suuruus on riittävän suuri, kuulet ne klikkauksina. Samanlainen ongelma voi ilmetä myös, kun kopioit ja liität äänileikkeen.
Nämä napsautukset on mahdollista välttää käyttämällä Muokkaa-valikon Etsi nollapisteet -komentoa tai pikanäppäimiä Z. Jos koko raita on valittu, mutta valittua aluetta ei ole, tämä komento siirtää kohdistimen lähimpään kohtaan, jossa valitun raidan äänen amplitudi on nolla. Tyypillisesti kohdistin liikkuu vähän, joten ei ole syytä pelätä, että tämä muuttaa kohdistimen sijaintia paljon. Samoin, jos on valittu alue, sekä alueen alun että lopun paikat kohdistetaan siten, että äänen amplitudi näissä kohdissa on nolla.
Joten napsautusten välttämiseksi:
- Kun olet valinnut raidan äänen ja ennen kuin suoritat leikkaus-, poisto- tai kopiointitoimintoja, suorita Etsi nollakohdat.
- Kun olet asettanut kohdistimen paikkaan, jossa haluat lisätä äänileikkeen, ja ennen lisäämistä suorita Etsi nollakohdat.
Edistyneempi muokkaus
Tyhjän raidan lisääminen
Lisää uusi tyhjä kappale valitsemalla jokin vaihtoehdoista Jäljet-valikon Lisää uusi -alivalikosta.
Tuo äänitiedosto
Voit tuoda yhden tai useampia äänitiedostoja ja niistä tulee uusia raitoja olemassa olevaan projektiisi. Tuo tuettuja tiedostomuotoja avaamalla Tiedosto-valikko ja valitsemalla Tuo-alivalikosta Ääni - pikanäppäin Ctrl + Vaihto + I. "Valitse yksi tai useampi äänitiedosto" -valintaikkuna avautuu, ja sen rakenne on sama kuin tavallisella "Avaa"-valintaikkunalla Windows XP:ssä. Valitse yksi tai useampi tiedosto ja paina Tulla sisään aktivoidaksesi OK-painikkeen.
Huomaa, että heti tuonnin jälkeen projektin viimeinen kappale valitaan ja kaikki muut kappaleet poistetaan.
Monistaminen
Jos haluat kopioida valinnan uudelle kappaleelle, valitse Muokkaa-valikosta Kopioi tai napsauta Ctrl+D. Kopioitu osio säilyttää samat ajoitukset kuin alkuperäinen valinta, joten uusissa kappaleissa audiodata alkaa samasta kohdasta kuin valinta.
Tasaus päästä päähän
Jos yksi tai useampi raita on valittuna, voit kohdistaa näiden raitojen tiedot siten, että raidan ääni alkaa siitä, mihin edellisen raidan ääni päättyy. Voit tehdä tämän avaamalla jälkivalikko, sitten Tasaa jäljet -alivalikko ja valitsemalla Tasaa päästä päähän. Huomautus:
Aikaero
Voit siirtää yhden tai useamman valitun raidan äänidataa siten, että äänidatan alku tai loppu on halutussa kohdassa. Voit määrittää tämän sijainnin joko kursorilla tai valitun alueen alku- ja loppupisteillä. Kaikki äänen siirtokomennot ovat käytettävissä Raidat-valikon Tasaa kappaleet -alivalikossa, ja alla on esimerkkejä niiden käytöstä.
Mutta ensin, huomaa, että on olemassa useita käteviä toistokomentoja, joita voidaan käyttää offset-äänitietojen sijainnin tarkistamiseen:
- Jos haluat toistaa lyhyitä jaksoja ennen ja jälkeen kohdistimen sijainnin tai korostetun alueen aloituskohdan, napsauta Ctrl + Vaihto + F5.
- Jos haluat pelata lyhyitä jaksoja ennen ja jälkeen korostetun alueen loppukohdan, napsauta Ctrl + Vaihto + F7.
Yllä mainitun jakson pituus vastaa leikkauksen esikatselujakson pituutta, joka voidaan asettaa sovellusasetusten toistokategoriassa.
Esimerkkejä
Äänitietojen siirtäminen yhdelle tai useammalle raidalle siten, että niiden ensimmäinen näyte on halutussa paikassa:
Jos sinun on siirrettävä äänidataa niin, että sen viimeinen näyte on halutussa kohdassa, muuta yksinkertaisesti vaihetta kolme ja käytä Lopeta kohdistimeen/valinnan alkuun sen sijaan, että aloitat kohdistin/valinnan alkuun.
Toinen esimerkki: jos haluat siirtää yhtä tai useampaa raitaa tietyllä aikavälillä, niin:
- Valitse yksi tai useampi kappale, jonka haluat siirtää ajan, ja varmista, että muut kappaleet välttävät tämän kohtalon.
- Klikkaus J siirtääksesi kohdistimen korostettujen raitojen äänidatan alkuun.
- Avulla Ctrl+F6 mene Valintapaneeliin ja napsauta sitten tarvittaessa Tab päästäksesi End/Length-valintanappulaan. Varmista, että sen asetukseksi on asetettu pituus.
- Avulla Tab Siirry Valinnan aloitus -kenttään, jos tarpeen, muuta muotoa tt:mm:ss + sadasosat.
- Riippuen siitä, onko siirto eteenpäin vai taaksepäin, sinun on siirrettävä kohdistinta eteen- tai taaksepäin lisäämällä tai vähentämällä aika-arvoa määritetyssä kentässä. Jos esimerkiksi haluat siirtää äänidataa eteenpäin 1,5 sekuntia, pidennä aikaa käyttämällä tätä painallussarjaa: Loppu siirtyy oikeanpuoleisimpaan numeroon, joka on sekunnin sadasosat; Vasen nuoli siirtyy sekunnin kymmenesosaan; paina viisi kertaa Nuolet ylös nostaa tämän luvun viiteen; Vasen nuoli siirtyy sekuntien numeroon; ja lopuksi, Nuoli ylös nostaa tämän luvun 1:een.
- Avaa Jäljet-valikon Tasaa jäljet -alivalikko ja valitse Aloita kohdistin/valinnan alkuun. Tämä siirtää valittujen raitojen dataa niin, että ne alkavat muutetusta kohdistimen paikasta.
Huomaa, että jos haluat siirtää tallentamasi raidan, joka ei vastaa olemassa olevia raitoja, sinun on ehkä siirrettävä äänidatan alkua nolla-ajoituksen ulkopuolelle. Koska et voi sijoittaa kohdistinta aikajanan nollan yläpuolelle, yllä olevaa menetelmää tulee muuttaa ja vaiheessa kaksi napsauta K Siirry valitun raidan äänidatan viimeiseen näytteeseen ja käytä sitten vaiheessa viisi End to Cursor/Selection Start -komentoa. Huomaa, että Audacityssä on automaattinen .
Raita-valikko
Valikon voi avata tarkennetulla raidalla painamalla pikanäppäintä Vaihto + M. Tämä valikko sisältää komennot raidan nimen muuttamiseen, raidan siirtämiseen ja muihin komennot, joita käsitellään seuraavassa osassa.
Huomaa, että voit myös avata tarkennetun raidan valikon painamalla Sovellus. Tällä on kuitenkin ei-toivottu sivuvaikutus, että kaikkien valittujen kappaleiden valinnat poistetaan.
Raidan siirtäminen
Metatietojen muokkausohjelma sisältää seuraavat säätimet:
Pöytä
Taulukko sisältää kaksi saraketta: Tunniste ja Arvo, ja Tag-sarakkeen 7 ensimmäistä solua sisältävät esiasetettujen tunnisteiden nimet, kuten esittäjän nimi ja kappaleen nimi. JAWS määrittää, että ennalta määritettyjä tunnisteiden nimiä ei voi muuttaa sanomalla unavailable puhutun tagin nimen jälkeen.
On olemassa useita tapoja valita soluja taulukosta:
- Korosta taulukon seuraava solu napsauttamalla Tab tai Oikea nuoli. Jos viimeinen solu on valittuna, napsauta Tab, siirryt seuraavaan säätimeen, eli Lisää-painikkeeseen.
- Valitse taulukon edellinen solu napsauttamalla Vaihto + Tab tai Vasen nuoli. Jos ensimmäinen solu on valittuna, napsauta Vaihto + Tab, siirryt edelliseen ohjausobjektiin, toisin sanoen valintaikkunan alaosassa olevaan Peruuta-painikkeeseen.
- Jos haluat valita solun suoraan nykyisen solun alapuolelta tai yläpuolelta, napsauta vastaavasti Nuoli alas tai Nuoli ylös.
- Valitse ensimmäinen tai viimeinen solu napsauttamalla vastaavasti Ctrl + Koti tai Ctrl+End.
Huomaa, että siitä lähtien Tab käytetään korostamaan taulukon soluja, on olemassa muutamia pikanäppäimiä, joiden avulla voit siirtyä välittömästi taulukon ulkopuolisiin elementteihin. Mistä tahansa taulukon solusta Ctrl+sarkain Ja Ctrl + Vaihto + Sarkain siirtyy seuraavaan tai edelliseen säätimeen.
Tunnisteiden arvojen muokkaaminen
Kaikkia tunnisteen arvoja, paitsi genre-tunnisteen arvoa, muokataan tekstinsyöttökenttinä, ja genretunnisteen arvo valitaan avattavasta luettelosta, joka sisältää lajityyppiluettelon.
Minkä tahansa tunnisteen arvo paitsi genretunnisteen arvo voidaan joko kirjoittaa uudelleen tai nykyistä arvoa voidaan muokata alla kuvatulla tavalla. Molemmat vaihtoehdot sisältävät näppäinten käytön Tulla sisään tai Tab vahvistaaksesi tehdyt muutokset. Tulla sisään valitsee solun suoraan nykyisen solun alapuolelta ja Tab Korostaa seuraavan solun, joka on tunnisteen nimi seuraavalla rivillä.
- Korvaa nykyinen arvo kokonaan kirjoittamalla tekstiä ja napsauttamalla Tab tai Tulla sisään vahvistaaksesi tehdyt muutokset tai poistu peruuttaaksesi muokkauksen.
- Jos haluat muokata olemassa olevaa arvoa, napsauta F2, kaikki solun teksti valitaan. Jos haluat poistaa valinnan ennen muokkaamista, napsauta Oikea nuoli tai napsauta Loppu ja kohdistin siirtyy kohtaan tekstin viimeisen merkin jälkeen; tai napsauta Koti ja kohdistin siirtyy tekstin ensimmäiseen merkkiin. Muokkauksen jälkeen vahvista muutokset napsauttamalla Tab tai Tulla sisään tai napsauta poistu peruuttaa ne.
Genre-tunnisteen arvon muuttaminen:
- Kuten muidenkin tunnistearvojen kohdalla, voit aloittaa muokkaamisen joko yksinkertaisesti aloittamalla tekstin kirjoittamisen tai painamalla -näppäintä F2.
- Voit käyttää avaimia Nuoli ylös Ja Nuoli alas valitaksesi genren lajityyppiluettelosta. Jos haluat etsiä nopeasti kirjaimella alkavaa genreä, kirjoita kirjain ja napsauta sitten Nuoli alas selata kaikkia kyseisellä kirjaimella alkavia genrejä.
- Klikkaus Tab tai Tulla sisään tehdäksesi muutokset, tai napsauta poistu peruuttaa ne.
Muokattujen tunnisteiden luominen ja muokkaaminen
Voit lisätä mukautettuja tunnisteita käyttämällä taulukon rivejä esiasetettujen tagirivien jälkeen. Tällaisilla riveillä voit muokata sekä tunnisteen nimeä että sen arvoa.
Uutta metatietojoukkoa varten taulukossa on yksi ylimääräinen rivi, joka sijaitsee ennalta määritettyjä tunnisteita sisältävien rivien jälkeen. Voit lisätä ja poistaa taulukon rivejä käyttämällä taulukon perässä sijaitsevia Lisää- ja Poista-painikkeita. Lisää-painike lisää rivin ja Poista-painike poistaa nykyisen käyttäjärivin.
Genre-luettelon muokkaaminen
Voit muokata lajityyppiluetteloa, joka on käytettävissä avattavassa luettelossa, kun valitset lajityypin arvon:
- Napsauta Muokkaa-painiketta Genres-elementtien ryhmässä.
- Muokkaa tyylilajeja -valintaikkuna avautuu. Ensimmäinen ohjausobjekti on monirivinen editori, joka sisältää genrejä, yhden jokaisella rivillä. Huomaa, että kun avaat valintaikkunan ensimmäistä kertaa, kaikki tyylilajit korostuvat, joten ellet ensin paina tekstinavigointinäppäintä, esim. Oikea nuoli, niin ensimmäinen syötetty kirjain korvaa kaikki tyylilajit. Voit siirtyä luettelon alkuun tai loppuun napsauttamalla vastaavasti Ctrl + Koti tai Ctrl+End .
- Kun olet lopettanut muokkauksen, napsauta Tab Siirry OK-painikkeeseen ja aktivoi se.
Palauttaaksesi genreluettelon oletustilaan, napsauta Tyylilajit-elementtiryhmän Nollaa-painiketta. Näyttöön tulee viesti genreluettelon palauttamisesta ja pyytää vahvistusta toiminnolle. Klikkaus Tulla sisään aktivoidaksesi oletuspainikkeen, joka on OK.
Pikanäppäimet
Ovat yleisiä
| Tiimi | Pikanäppäin |
|---|---|
| Avaa äänitiedosto | Ctrl+O |
| Äänitiedoston tuominen | Ctrl + Vaihto + I |
| Uusi projekti | Ctrl + N |
| Tallenna projekti | Ctrl+S |
| Asetukset-valintaikkuna | Ctrl+P |
| Pyöräily: työkalurivit, jälkitaulukko ja valintapalkki | Ctrl+F6 |
| Ctrl + Vaihto + F6 | |
| Pyöräile Audacityn pääikkunan ja muiden mallittomien valintaikkunoiden välillä | Alt+F6 |
| Katso edellinen, mutta päinvastaisessa järjestyksessä | Alt + Vaihto + F6 |
| Säännöllinen mittakaava | Ctrl + 2 |
| Lähennä | Ctrl + 1 |
| Loitontaa | Ctrl + 3 |
Toisto
| Tiimi | Pikanäppäin |
|---|---|
| Toista/Lopeta | Avaruus |
| Katso edellinen, mutta kursori liikkuu | Vaihto + A |
| Tauko/Jatka | P |
| Kelaa hieman taaksepäin toiston aikana | Vasen nuoli |
| Kelaa hieman eteenpäin toiston aikana | Oikea nuoli |
| Kelaa lisää taaksepäin toiston aikana | Vaihto + vasen nuoli |
| Kelaa enemmän eteenpäin toiston aikana | Vaihto + oikea nuoli |
| Esikatselu leikkaamisen tai poistamisen aikana | C |
| Pelaa toistolla | Vaihto + välilyönti |
| "Valitse toistolaite" -valintaikkuna | Vaihto + O |
| Soita lyhyt fragmentti valinnan aloituspaikkaan | Vaihto + F5 |
| Soita lyhyt fragmentti valinnan aloituskohdan jälkeen | Vaihto + F6 |
| Toista lyhyt fragmentti valinnan loppukohtaan | Vaihto + F7 |
| Toista lyhyt fragmentti valinnan loppukohdan jälkeen | Vaihto + F8 |
| Soita lyhyitä fragmentteja ennen valinnan aloituskohtaa ja sen jälkeen | Ctrl + Vaihto + F5 |
| Soita lyhyitä fragmentteja ennen valinnan loppukohtaa ja sen jälkeen | Ctrl + Vaihto + F7 |
Ratapöytä
Soundtrack
Kohdistimen siirtäminen
| Tiimi | Pikanäppäin |
|---|---|
| Siirry kappaleen alkuun (nollaajan lähtölaskentaan) | Koti |
| Siirry viimeistä äänidataa pidemmälle | Loppu |
| Siirry merkittyjen raitojen ensimmäiseen äänidatan näytteeseen | J |
| Siirry merkittyjen raitojen viimeisimpään ääninäytteeseen | K |
| Aseta kohdistin toistokohtaan | [ |
| Pysäytä toisto ja siirrä kohdistinta | Vaihto + A |
| Siirrä lyhyt tila taaksepäin | pilkku |
| Siirry eteenpäin lyhyeksi ajaksi | piste |
| Siirrä taaksepäin pitkä aikaväli | Vaihto + pilkku |
| Siirry eteenpäin pitkän välin | Vaihto + piste |
| Kursori jätti pienen määrän | Vasen nuoli |
| Kursori oikealle pieni määrä | Oikea nuoli |
Alueen valinta
| Tiimi | Pikanäppäin |
|---|---|
| Valitse kaikkien raitojen kaikki äänidata | Ctrl+A |
| Aseta aloitusvalinnan reuna raidan alkuun (nolla-ajoitus) | Vaihto + Koti |
| Aseta valinnan loppureuna viimeisimmän äänidatanäytteen kohtaan | Vaihto + End |
| Aseta aloitusvalintareunus toistokohtaan | [ |
| Aseta valinnan loppureuna toistokohtaan | ] |
| Aseta aloitusvalintaraja merkityn raidan ensimmäiseen ääninäytteeseen | Vaihto+J |
| Aseta valinnan loppureuna merkityn raidan viimeisen äänidatanäytteen kohtaan | Vaihto + K |
| Siirrä valinnan loppureunaa hieman oikealle | Vaihto + oikea nuoli |
| Siirrä valinnan loppureunaa hieman vasemmalle | Ctrl + Vaihto + vasen nuoli |
| Siirrä aloitusvalinnan reunaa hieman oikealle | Ctrl + Vaihto + oikea nuoli |
| Siirrä aloitusvalinnan reunaa hieman vasemmalle | Vaihto + vasen nuoli |







