Изменение владельца файла или папки в Windows
Является их владельцем и может разрешать или запрещать доступ к этим объектам для всех других пользователей, кроме администраторов. В свою очередь, администратор или пользователь с соответствующими правами может изменить владельца файла или папки.
Изменение владельца
При наличии прав администратора или соответствующих разрешений, изменить владельца файла или папки можно следующим образом:
1. Нажмите на объекте правой кнопкой мыши и выберите из контекстного меню пункт «Свойства» (Properties, рис. A).
Рисунок A. Нажмите на файла или папке правой кнопкой мыши и выберите пункт «Свойства».
2. В окне свойств откройте вкладку «Безопасность» (Security) и нажмите кнопку «Дополнительно» (Advanced, рис. B). Появится окно «Дополнительные параметры безопасности» (Advanced Security Settings), показанное на рис. C.

Рисунок B. Откройте вкладку «Безопасность» и нажмите кнопку «Дополнительно».

Рисунок C. Появится окно «Дополнительные параметры безопасности».
3. Откройте вкладку «Владелец» (Owner) и нажмите кнопку «Изменить» (Edit, рис.D).

Рисунок D. Откройте вкладку «Владелец» и нажмите кнопку «Изменить».
4. В появившемся окне (рис. E) выберите нового владельца из списка «Изменить владельца на» (Change Owner to). Чтобы изменить владельца для подпапок, хранящихся в выбранной папке, поставьте флажок «Заменить владельца подконтейнеров и объектов» (Replace Owner on Subcontainers and Objects).

Рисунок D. Выберите нового владельца.
Владелец объекта управляет назначением разрешений на доступ к объекту и определяет, кто может получить разрешения.
Чтобы выполнить эту процедуру, требуется как минимум разрешение Смена владельца для объекта или пользовательские права Восстановление файлов и папок. Посмотреть подробности можно в пункте «Дополнительные сведения» данного раздела.
Чтобы сменить владельца файла или папки
Откройте проводник Windows и найдите файл или папку, владельца которой надо сменить.
Щелкните файл или папку правой кнопкой мыши, выберите команду Свойства, затем откройте вкладку Безопасность.
Щелкните Дополнительно, а затем вкладку Владелец.
Щелкните Изменить и выполните одно из следующих действий:
Чтобы назначить владельцем пользователя или группу, которых нет в списке, щелкните Другие пользователи и группы и в поле Введите имя выбираемого объекта (примеры) введите имя пользователя или группы, а затем щелкните ОК. ...
0 0
Здравствуйте, Друзья! В этой статье разберемся как получить доступ к файлу или папке в операционной системе Windows 7. Тоже самое можно сделать и в Windows 8, только некоторые кнопки будут в другом месте. Необходимость в доступе может возникнуть для замены системных файлов при установки новой темы например или при нестабильной работе компьютера заменить определенные файлы на исправные.
Как оказалось учетная запись администратора может не все. И там где она не может нужно дать доступ. Здесь разберемся как это сделать вручную, с помощью программы TakeOwnershipEx и правкой в реестре.
Все действия сводятся к тому, чтобы стать владельцем папки или файла и задать необходимые разрешения для доступа.
Структура статьи
Получаем доступ стандартными средствами Windows TakeOwnershipEx Получение доступа к папке правкой реестра
Заключение
1. Получаем доступ стандартными средствами Windows
Рассмотрим на примере системного файла explorer.exe
0 0
Как стать владельцем папки или файла в Windows
09.04.2015 windows
Это тоже может быть Вам интересно:
Если при попытке изменить, открыть или удалить папку или файл в Windows вы получаете сообщения о том, что вам отказано в доступе, «Нет доступа к папке», «Запросите разрешение на изменение этой папки» и аналогичные, то вам следует изменить владельца папки или файла, о чем и поговорим.
Примечания: для того, чтобы стать владельцем того или иного элемента с использованием способов ниже, вы должны иметь права администратора на компьютере. Кроме этого, не следует изменять владельца для всего...
0 0
Команда “Стать владельцем” в контекстном меню Windows 7 и Vista
Если вас одолевает ошибка доступа к файлу либо нагло отказано в доступе к файлу, наказать нерадивую Windows 7 нам поможет системный реестр. С его помощью можно получить полный доступ к любому файлу либо папке и стать их полноправным владельцем.
Всем лентяям, кому нравится правило одной кнопки, пригодятся следующие два файла системного реестра. Щелчок на одном файле позволяет внести в контекстное меню команду “Стать владельцем”:
Ну а удалить изменения в реестре можно, дважды щелкнув на файле Удалить.reg. Если кому-то интересно, как работают эти файлы, откройте их любым текстовым редактором и увидите, какие именно изменения вносятся с ними в системный реестр.
Команда “Стать...
0 0
Windows 8.1 (и предшествующие версии, если уж на то пошло) по умолчанию не дает полного контроля над системными файлами и папками. Это означает, что любой, кто попытается удалить/изменить такие файлы или папки, не сможет этого сделать, не имея достаточных разрешений. Сделано это, по-видимому, в целях «защиты от дурака» и борьбы с вредоносными программами, которые легко могут навредить и получить контроль над вашим ПК.
Когда пользователю по каким-то причинам требуется полный доступ к системным файлам, процесс получения необходимых прав может показаться довольно сложным, особенно для новичков. Однако, существуют два замечательных приложения, которые позволяют сделать это всего за несколько кликов. Речь идет о WinOwnership и TakeOwnershipEx.
WinOwnership
WinOwnership является портативным приложениям, так что вам даже не придется его устанавливать. Более того, само приложение является очень простым в использовании, поэтому для работы с ним не обязательно...
0 0
Как стать владельцем папки или файла в Windows-01
Всем привет сегодня расскажу как стать владельцем папки или файла в Windows. Если при попытке изменить, открыть или удалить папку или файл в Windows вы получаете сообщения о том, что вам отказано в доступе, Нет доступа к папке, Запросите разрешение на изменение этой папки и аналогичные, то вам следует изменить владельца папки или файла, о чем и поговорим.
Есть несколько способов стать владельцем папки или файла, основные среди которых - использование командной строки и дополнительные настройки безопасности ОС. Есть также и сторонние программы, позволяющие изменить владельца папки в два клика, на одного из представителей которых тоже посмотрим. Все описанное ниже подходит для Windows 7, 8 и 8.1, а также Windows 10.
Примечания: для того, чтобы стать владельцем того или иного элемента с использованием способов ниже, вы должны иметь права администратора на компьютере. Кроме этого, не следует изменять владельца для...
0 0
В нашей предыдущей статье о том, как войти в систему с правами администратора мы говорили, что в некоторых случаях этого может оказаться недостаточно, чтобы произвести с папкой или файлом некоторые запланированные действия (изменение, переименование или удаление). В этом случае выход может быть найдет в том, чтобы находясь в системе с правами администратора выполнить необходимые действия и стать владельцем файла или папки.
Смена владельца файла или папки в операционных системах семейства Windows поможет получить к ним доступ во всех случаях, когда разрешения безопасности, изначально созданные или измененные впоследствии, запрещают вам проводить нужные действия.
Как получить полный доступ и стать владельцем файла или папки.
Для этого вам нужно выполнить следующие действия:
Войти в операционную систему с правами администратора.
Кликните правой кнопкой мышки на том файле, или папке владельцем которых вы хотите стать и выберите в контекстном меню пункт...
0 0
Способ 1. Изменение владельца с использованием графического интерфейса Windows
Откройте проводник (редактор реестра) и перейдите к папке/файлу/разделу реестра, к которому необходимо получить доступ.Изменение владельца файла или папки в Windows 10/8.1/8
Нажмите правую кнопку мыши и выберите в контекстном меню Свойства Перейдите на вкладку Безопасность Нажмите кнопку ДополнительноНажмите ссылку Изменить вверху окна параметров безопасности. После нажатия ссылки для изменения владельца вы увидите стандартное диалоговое окно выбора пользователя. Напечатайте в поле "Имена выбираемых объектов" имя своей учетной записи или название...
0 0
Как изменить владельца файла или папки в Windows 7
Как стать владельцем папки или файла в Windows 7? Для того чтобы вносить корректировки в системные папки, нужно быть их владельцем, логично. Но, загвоздка состоит в том, что в операционных системах Windows 7 и последующих владельцем всех системных папок является сама операционная система. Изменить что-либо с ходу невозможно, даже если вы войдете под учетной записью администратора. Решить проблему все- таки можно.
Как стать владельцем файла или папки в Windows 7?
Для решения этой проблемы есть три пути:
1 стандартным способом;
2 через командную строку;
3 при помощи программы;
1 Как изменить владельца папки или файла стандартным способом;
Стандартный способ подразумевает под собой изменение настроек и получение прав доступа. На нужной папке или файле нужно кликнуть правой кнопкой мыши, выбираем подпункт свойства. Далее вы увидите «безопасность», из нее выберите...
0 0
10
Смена владельца файла или папки в Windows 8.1
В качестве субъекта доступа ко всем файлам и папкам всегда имеется Владелец. Владелец файла стоит особняком среди всех остальных субъек тов доступа (пользователей и групп). То есть один и тот же пользователь может получать доступ или через разрешения свой учетной записи (или группы в которую он входит), или через свои права владельца, если он таковым является. Это позволяет более гибко настраивать разрешения.
Владельцем объекта (файла или папки) автоматически становится пользователь, его создавший. Однако в дальнейшем статус владельца может получить и другой пользователь. Во-первых, смена владельца становится возможна в двух случаях:
Когда изначальный владелец или любой пользователь, имеющий полный доступ к файлу (папке), предоставит другому пользователю разрешение Смена владельца. После этого пользователь сможет в любой момент стать владельцем объекта.
Когда владельцем является член группы...
0 0
11
Иногда пользователям может потребоваться заменить оригинальные системные файлы операционной системы на свои, модифицированные, например, для установки сторонних тем оформления Windows.
Чтобы это сделать нажмите на нужном файле правой кнопкой мышки –> Свойства.
Откроется окно, в котором нужно выбрать вкладку «Безопасность» и нажать кнопку «Дополнительно».
В открывшемся окне ищем вверху вкладку «Владелец», переходим на нее и нажимаем кнопку «Изменить». Откроются Дополнительные параметры безопасности… Выбираем из списка себя и нажимаем ОК. Появится сообщение о том, что вы стали владельцем этого файла.
Подтверждаем все оставшиеся открытые окна кнопкой ОК, а на последнем «Свойства», останавливаемся. Здесь находим кнопку «Изменить»
Откроются разрешения для данного файла, выберите «Полный доступ». Подтвердите все открытые окна кнопкой ОК. Теперь вы полноправный владелец данного файла и можете его изменять. При этом учтите, что необходимо завершить процессы,...
0 0
12
Порой бывает так, что необходимо заменить или изменить существующие системные файлы в Windows. Но чтобы сделать это сначала необходимо взять на себя ответственность за этот файл перед изменением или заменой. Вы могли бы стать владельцем папки или файла автоматически с помощью метода, который добавляет пункт «Стать владельцем» в контекстное меню, о котором написано ниже. Но бывает, что Вы не в состоянии стать владельцем файла этим методом, и поэтому предлагаю сделать это вручную.
Вступление в права собственности вручную немного сложнее, поэтому в этой статье собираюсь опубликовать подробное руководство со скриншотами, которые помогут Вам стать владельцем файла/папки и предоставить полный доступ для себя в Windows.
И так, не теряя времени, вот необходимые шаги:
1. Найдите файл/папку, владельцем которого хотите стать, чтобы взять на себя ответственность и иметь полный доступ. Щелкните правой кнопкой мыши на файле/папке и выберите Свойства.
Картинка 1 ...
0 0
13
Внимание: это архив, т.е. здесь раздел больше не пополняется. Новая версия сервиса Computer FAQ находится здесь. Все новые вопросы и ответы теперь находятся там.
Однако, тем не менее, здесь, в этом архиве, находится масса полезной информации - пожалуйста, просматривайте.
Как стать владельцем папки, после переустановки windows xp.
Отвечает kanish:
Панель управления - Администрирование - локальные политики - параметры безопасности - Системные обьекты: владелец по умолчанию для объектов, созданных членами группы администраторов - выставить - Группа администраторов (по умолчанию - Создатель объектов) Зачем все это надо? - если еще раз придется переустанавливать Windows, то чтоб не получилось такого, что в настройках безопасности для всех созданных за время работы файлов хозяином был некто: S-1-5-20-12321434-... и т.п. да и проводить политику безопасности для конкретных юзеров просто невозможно - проще использовать группы. Если после...
0 0
14
Если в Windows 8 или Windows 8.1 вы попробуете открыть, переместить или отредактировать какой-либо системный файл, то, скорее всего, получите ошибку, указывающую на отсутствие прав доступа. Причем ошибка эта возникает даже в том случае, если вы работаете с правами администратора. А для чего собственно нужно вмешиваться в систему и что-то там изменять? Причин тому может быть множество. Допустим, вам нужно вручную отредактировать лог или изображение или заменить файл ради какого-то смелого эксперимента. Так вот, сделать это вы не сможете, даже обладая правами администратора.
Причина в том, что в Windows 8 существуют права еще более высокого уровня доступа, если можно так выразиться права root. Принадлежат они самой системе. Чтобы получить их, вам нужно изменить несколько простых настроек. Есть два варианта – изменение прав доступа вручную и с помощью специальной утилиты TakeOwnershipEx. Для начала рассмотри первый способ. Допустим, вам нужно получить полные права...
0 0
Порой бывает так, что необходимо заменить или изменить существующие системные файлы в Windows. Но чтобы сделать это сначала необходимо взять на себя ответственность за этот файл перед изменением или заменой. Вы могли бы стать владельцем папки или файла автоматически с помощью метода, который добавляет пункт “Стать владельцем” в контекстное меню, о котором написано ниже. Но бывает, что Вы не в состоянии стать владельцем файла этим методом, и поэтому предлагаю сделать это вручную.
Вступление в права собственности вручную немного сложнее, поэтому в этой статье собираюсь опубликовать подробное руководство со скриншотами, которые помогут Вам стать владельцем файла/папки и предоставить полный доступ для себя в Windows.
И так, не теряя времени, вот необходимые шаги:
1. Найдите файл/папку, владельцем которого хотите стать, чтобы взять на себя ответственность и иметь полный доступ. Щелкните правой кнопкой мыши на файле/папке и выберите Свойства.
Картинка 1

Картинка 2
2. Это откроет окно свойств. Теперь перейдите в раздел “Безопасность” и выберите имя пользователя из данного списка. Вы увидите, что он не имеет полного контроля. (Смотрите картинку 2)
3. Нажмите на кнопку “Дополнительно” и откроется новое окно.
Для Windows XP, Vista и Windows 7: Перейти к вкладке “Владелец”. Вы увидите, что владелец установлен на “TrustedInstaller”.
Нажмите на кнопку “Изменить”, выберите имя пользователя и нажмите на кнопку “Применить”. После этого появится окно подтверждения, что Вы стали владельцем этого объекта. Нажмите на кнопку OK и перейдите к следующему шагу.

Повторите шаг 7 и увидите, что теперь Вы стали владельцем файла/папки.
4. Выход из обоих диалоговых окон и перейдите к первому окну “Свойства” снова. Теперь выберите имя пользователя снова и нажмите на кнопку “Изменить”. Это откроет новое окно, где нужно выбрать имя пользователя и отметить галочкой поле “Разрешить” для варианта “Полный доступ”. Нажмите на кнопку “Применить”, а затем кнопку ОК. Если будет запрос на подтверждение, нажмите на кнопку Да.(Смотрите картинку 1)
Примечание: прежде чем сделать что-нибудь с важными системными файлами, создайте резервную копию файла, переименовав его другим именем.
5. Вот и все. Теперь Вы – владелец и будете иметь полные права на файл или папку и можете изменить или заменить его без каких-либо проблем.
Добавить опцию “Стать владельцем” файла или папки в контекстное меню Windows
Некоторые действия, что описаны выше вы можете сделать в одном шаге и, взяв на себя ответственность, предоставить себе разрешение на полный доступ к файлу или папке. Вам просто нужно скачать следующий файл, извлечь его и запустить, нажав на “InstallTakeOwnership.reg”
Это добавит дополнительный параметр “Стать владельцем” в контекстном меню.
Вы можете щелкнуть правой кнопкой мыши на файле или папке, владельцем которого хотите быть, и выбрать вариант “Стать владельцем”. Это сделает Вас владельцем файла/папки, и вы можете выполнить желаемую операцию с этим объектом. Дополнительный сценарий удаления из реестра также можно найти в этом архивном файле (RemoveTakeOwnership.reg) в случае, если вы захотите удалить опцию из контекстного меню.
Как стать владельцем файла/папки и предоставить полный доступ для себя в Windows обновлено: Август 1, 2015 автором: Nur Kem
Как стать владельцем папки или файла в Windows 7? Для того чтобы вносить корректировки в системные папки, нужно быть их владельцем, логично. Но, загвоздка состоит в том, что в операционных системах Windows 7 и последующих владельцем всех системных папок является сама операционная система. Изменить что-либо с ходу невозможно, даже если вы войдете под учетной записью администратора. Решить проблему все- таки можно.
Как стать владельцем файла или папки в Windows 7?
Для решения этой проблемы есть три пути:
1 стандартным способом;
2 через командную строку;
3 при помощи программы;
1 Как изменить владельца папки или файла стандартным способом;
Стандартный способ подразумевает под собой изменение настроек и получение прав доступа. На нужной папке или файле нужно кликнуть правой кнопкой мыши, выбираем подпункт свойства. Далее вы увидите «безопасность», из нее выберите «дополнительно».
В пункте «владелец» нажимаем «изменить».

Через открывшийся поиск выберите необходимую группу или имя владельца и сохраните изменения.
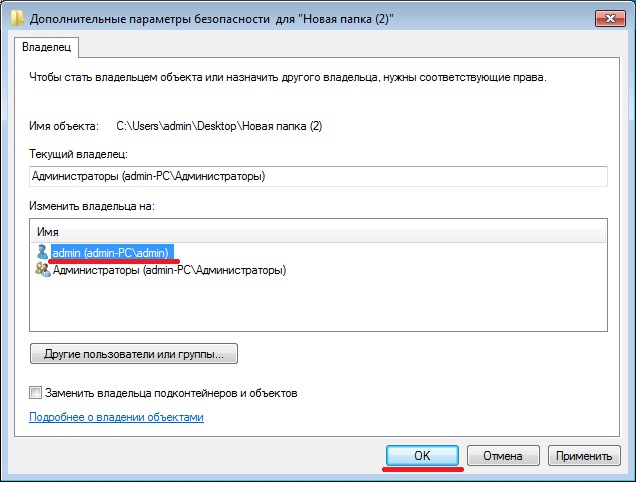
На этом все, я стал владельцем папки или файла. Но, внося изменения в системной папке или файле, следует отдавать себе отчет в действиях.
2 Как изменить владельца папки или файла через командную строку;
Есть еще один способ изменить владельца, при помощи командной строки. Он несколько сложнее и дольше, но тоже работает. Для этого можно использовать команду takeown или icacls.
В командной вводим следующее
takeown/F “полный путь к файлу” — Это команда для изменения владельца файла
takeown /F “путь к папке или диску” /R /D Y — Это команда для изменения владельца папки
Если что-то не получается то введите команду takeown /? и получите полную справку.
Примерно тоже можно проделать и при помощи другой команды — icacls. Схема та же, но в конце нужно прописать имя владельца и закрыть тэг.
Icacls “путь к файлу или папке” /setowner “Имя_пользователя” /T /C
Если нужен доступ для всех, то пропишите просто «Administrators ».
3 Изменение владельца папки или файла при помощи программы;
Изменение права доступа через программу. Все вышеописанное предлагаю вам сделать при помощи специальной программы – TakeOwnershipEx. Программа бесплатная и работает на нескольких зыках, в том числе и на русском. Скачиваем, извлекаем из архива и устанавливаем. Теперь выбираем нужный файл или папку и жмем правой кнопкой – изменить/восстановить права доступа. В открывшемся окне выбираем нужного владельца или группу, все готово.
Наконец, на вкладке Владелец (Owner) вы настраиваете владение одним или несколькими объектами. Принцип владения объектами в Windows зачастую вызывает непонимание и сложности при настройке разрешений, однако в Windows 7 это один из способов блокировки важных файлов операционной системы и ключей реестра. По умолчанию владелец всех объектов системного уровня - это пользователь СОЗДАТЕЛЬ-ВЛАДЕЛЕЦ (Creator Owner) (подробнее об этой учетной записи - во врезке «Кто такой создатель-владелец?»). Для того чтобы изменить подобный файл или папку, сначала необходимо назначить себя его владельцем. Для этого выберите свое имя пользователя в списке групп и пользователей, установите флажок Заменить владельца подконтейнеров и объектов (Replace owner on subcontaintes and objects) и нажмите OK во всех открытых окнах настройки разрешений. Только после этого вы сможете установить необходимые разрешения, заново открыв главное окно настройки разрешений. В этой книге я приводил несколько примеров подобной процедуры, в частности, в главах 3 и 6.
КТО ТАКОЙ СОЗДАТЕЛЬ-ВЛАДЕЛЕЦ?
Время от времени вам будут встречаться упоминания о пользователе СОЗДАТЕЛЬ-ВЛАДЕЛЕЦ (Creator Owner). Это имя пользователя можно увидеть в окне настройки разрешений, но найти соответствующую учетную запись с помощью любого из инструментов, описанных в начале главы, невозможно.
Почему? Потому что СОЗДАТЕЛЬ-ВЛАДЕЛЕЦ (Creator Owner) - это не учетная запись.
Это некий общий псевдоним, предназначенный д ля защиты объекта. Он гарантирует, что изменить объект сможет только его владелец.
Предположим, пользователь создает на компьютере электронную таблицу Excel и сохраняет ее в общей папке. Потом кто-то другой заходит на тот же компьютер под другим именем пользователя и открывает этот документ. В некоторых случаях, в зависимости от разрешений файла, второй пользователь не сможет изменить файл и сохранить изменения, пока не назначит себя его владельцем.
Эта схема полна сложностей и трудна в понимании, но, к счастью, необходимости углубляться в детали нет. Когда второй пользователь переходит на вкладку Владелец (Owner) диалогового окна Дополнительные параметры безопасности (Advanced Security
Settings), в поле Текущий владелец (Current owner) может отображаться не настоящее имя пользователя, создавшего файл, а псевдоним СОЗДАТЕЛЬ-ВЛАДЕЛЕЦ (Creator Owner). Это ничего не меняет; новый пользователь просто выбирает в списке свое имя и щелкает на кнопке ОК.
Вероятно, чаще всего с соз дател ем - владел ьцем вы будете встречаться при изменении ключей реестра. Windows не позволит модифицировать значение ключа до тех пор, пока вы не сделаете себя его владельцем и не закроете все окна настройки разрешений. Только после этого можно снова открыть те же окна и внести необходимые изменения. Пример подобной ситуации см. в раздаче «Как запретить изменения в разделе реестра».
Разбираясь в хитросплетениях разрешении, вы также можете заметить еще одну интересную учетную запись, Trustedlnstaller. Для того чтобы восстановить права для этой учетной записи, введите в поле Введите имена выбираемых объектов (Enter the object name to select) значение NT SERVICE\TrustedInstaller.
Параметры вкладки Владелец (Owner) позволяют настроить общий доступ к ресурсам из двух экземпляров Windows, установленных на одном компьютере (см. раздел «Двойная загрузка»). В большинстве случаев Windows не позволяет обращаться к подобным файлам, пока вы не сделаете себя их владельцем.
СМЕНА ВЛАДЕЛЬЦА ИЗ КОМАНДНОЙ СТРОКИ
Когда возникает необходимость назначить себя владельцем объекта, вы проклинаете все на свете, копаясь в множестве неотличимых друг от друга окон. Более того, потом вам приходится все их закрывать и снова открывать и только тогда менять разрешения. Если вам комфортно работать в Командной строке или если необходимо встроить смену владельца в некий сценарий, то вам на помощь придут несколько полезных инструментов Windows 7.
Чтобы сделать себя владельцем файла или папки, воспользуйтесь командой takeown. Откройте окно Командной строки в режиме администратора и введите следующую команду:
takeown /f "С:\полный_путь\мойфайл.ех‘Ь"
где C:\пoлный_пyть\мoйфaйл.ext - это полный путь и имя файла, владельцем которого вы себя назначаете. Если вы меняете владельца папки, то можно добавить параметр /г, чтобы также сменить владельца всех подпапок и файлов. Справку по команде можно получить, выполнив ее с параметром /?.
Чтобы установить разрешения на полный доступ к файлу или папке, воспользуйтесь командой cacls, например, так:
cacls "С:\полный_путь\мойфайл.ех1" /G ваше_имя_пользователя:F
где ваше_имя_польэователя - это, очевидно, ваше имя пользователя.
Те, кто знаком с операционной системой Unix, могут бесплатно загрузить утилиту командной строки chown (она написана для NT, но работает и в Windows 7) с сайта http://wwwthep.physfk.uni-nrainz.de/~frink/nt.html .
Очевидно, Microsoft изо всех сил пыталась усложнить процесс смены владельца файла. Однако необходимость в этом может возникать несколько раз на дню, особенно в системе с многими пользователями. В такой ситуации на помощь приходят
команды takeown и cacls, которые запускаются из командной строки (подробнее об этом - во врезке «Смена владельца из командной строки» на с. 448).
Если вам нужен быстрый доступ к этим инструментам из Проводника Windows, то рекомендую загрузить бесплатную надстройку контекстного меню Take Ownership с сайта http://annoyances.org/downloads/takeownership.zip . Откройте zip-архив, дважды щелкните на файле install.reg и щелкните Да (Yes), чтобы импортировать исправления реестра. После этого, если щелкнуть на любом файле или папке, в контекстном меню вы увидите команду Take Ownership. Щелкните на этом пункте, чтобы быстро назначить себя владельцем выбранного объекта.







