«Американский» iPhone — что это, чем отличается и стоит ли покупать? «Режим полёта» для быстрой зарядки. Удаление текста встряхиванием
Справедливые, не завышенные и не заниженные. На сайте Сервиса должны быть цены. Обязательно! без "звездочек", понятно и подробно, где это технически возможно - максимально точные, итоговые.
При наличии запчастей до 85% процентов сложных ремонтов можно завершить за 1-2 дня. На модульный ремонт нужно намного меньше времени. На сайте указана примерная продолжительность любого ремонта.
Гарантия и ответственность
Гарантию должны давать на любой ремонт. На сайте и в документах все описано. Гарантия это уверенность в своих силах и уважение к вам. Гарантия в 3-6 месяцев - это хорошо и достаточно. Она нужна для проверки качества и скрытых дефектов, которые нельзя обнаружить сразу. Видите честные и реальные сроки (не 3 года), вы можете быть уверены, что вам помогут.
Половина успеха в ремонте Apple - это качество и надежность запчастей, поэтому хороший сервис работает с поставщиками на прямую, всегда есть несколько надежных каналов и свой склад с проверенными запчастями актуальных моделей, чтобы вам не пришлось тратить лишнее время.
Бесплатная диагностика
Это очень важно и уже стало правилом хорошего тона для сервисного центра. Диагностика - самая сложная и важная часть ремонта, но вы не должны платить за нее ни копейки, даже если вы не ремонтируете устройство по ее итогам.
Ремонт в сервисе и доставка
Хороший сервис ценит ваше время, поэтому предлагает бесплатную доставку. И по этой же причине ремонт выполняется только в мастерской сервисного центра: правильно и по технологии можно сделать только на подготовленном месте.
Удобный график
Если Сервис работает для вас, а не для себя, то он открыт всегда! абсолютно. График должен быть удобным, чтобы успеть до и после работы. Хороший сервис работает и в выходные, и в праздники. Мы ждем вас и работаем над вашими устройствами каждый день: 9:00 - 21:00
Репутация профессионалов складывается из нескольких пунктов
Возраст и опыт компании
Надежный и опытный сервис знают давно.
Если компания на рынке уже много лет, и она успела зарекомендовать себя как эксперта, к ней обращаются, о ней пишут, ее рекомендуют. Мы знаем о чем говорим, так как 98% поступающих устройств в СЦ восстанавливется.
Нам доверяют и передают сложные случаи другие сервисные центры.
Сколько мастеров по направлениям
Если вас всегда ждет несколько инженеров по каждому виду техники, можете быть уверены:
1. очереди не будет (или она будет минимальной) - вашим устройством займутся сразу.
2. вы отдаете в ремонт Macbook эксперту именно в области ремонтов Mac. Он знает все секреты этих устройств
Техническая грамотность
Если вы задаете вопрос, специалист должен на него ответить максимально точно.
Чтобы вы представляли, что именно вам нужно.
Проблему постараются решить. В большинстве случаев по описанию можно понять, что случилось и как устранить неисправность.
Мобильные устройства Apple с iOS версией выше 5.0 оснащены превосходным защитным механизмом – функцией «Найти iPhone ». Функция позволяет дистанционно заблокировать утерянный / украденный гаджет и узнать его местоположение. Благодаря «Найти iPhone» количество зарегистрированных краж «яблочных» устройств во всём мире существенно снизилось – в Лондоне, например, на целых 50%.
Российские пользователи, увы, до сих пор не «распробовали» «антиворовскую» функцию Apple — многие из них не верят в её эффективность; кто-то и вовсе предполагает, что таким способом Америка следит за россиянами. На самом деле механизм поиска, предложенный Apple – действенный. Есть смысл отказаться от параноидальных предрассудков ради того, чтобы не лить слёзы после кражи дорогущего девайса.
Служба «Найти iPhone» даёт пользователю возможность:
- Выяснить географическое положение утраченного гаджета. Узнать, где находится устройство, удастся, только если оно подключено к сети Интернет.
- Дистанционно удалить всё содержимое смартфона.
- Активировать на устройстве «Режим пропажи». Пользоваться таким гаджетом невозможно – продать его удастся только на запчасти и то за бесценок.
- Дистанционно запустить на смартфоне громкий звуковой сигнал, чтобы облегчить поиск.
Функцией получится воспользоваться только в том случае, если она активирована на самом мобильном устройстве и если владелец гаджета помнит пароль от своего аккаунта в iCloud.
После потери смартфона Apple пользователь может зайти на www.icloud.com под данными той учётной записи, которая активирована на устройстве, выбрать раздел «Найти iPhone» и увидеть карту города, на которой зелёной точкой отмечено местоположение гаджета.
Владельцу потерянного «мобильника» остаётся включить «Режим пропажи» и выдвигаться на поиски. С собой лучше прихватить друга, у которого тоже есть «яблочное» устройство – но только с установленным приложением «Найти iPhone». Через приложение можно воспроизвести на утерянном девайсе сигнал.
Более подробная инструкция по использованию «антиворовской» технологии Apple присутствует в нашей статье, посвящённой тому, как найти потерянный Айфон .
Как включить функцию «Найти Айфон»?
Настройка функции «Найти iPhone» на мобильном устройстве производится следующим образом:
Шаг 1 . Зайдите в раздел «iCloud » в «Настройках » Айфона.
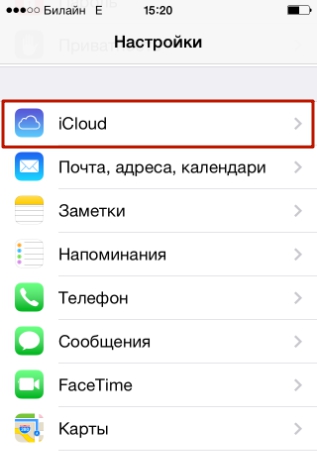
Шаг 2 . Введите Apple ID и пароль от него – если вы не сделали этого ранее.

Затем нажмите «Войти ».
Шаг 3 . Дайте согласие на объединение данных, хранящихся в iCloud и на iPhone – либо откажитесь, если хотите отделить «мух от котлет». Также разрешите iCloud использовать геопозицию Айфона.

Эти два запроса появятся на экране последовательно, одно за другим.
Шаг 4 . Прокрутите экран вниз и отыщите ползунок «Найти iPhone ».
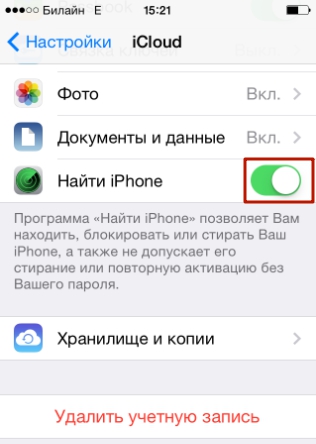
Переведите его в активное положение.
Шаг 5 . На экране появится уведомление о том, что служба «Найти iPhone» будет активирована. Нажмите «ОК ».

Шаг 6 . Остаётся проверить, включена ли функция «Найти iPhone» в «Службах геолокации ». Снова зайдите в «Настройки » и проследуйте по пути «Приватность » — «Службы геолокации ».

В разделе «Службы геолокации » находится подраздел «Найти iPhone » — посетите его.

Убедитесь, что одноимённый тумблер активирован.
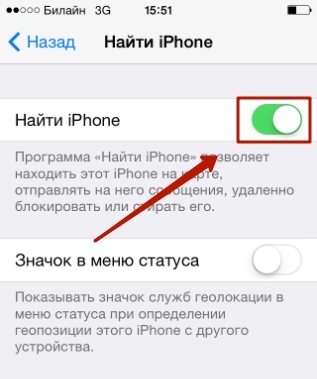
Осуществить эту проверку очень важно. Если служба «Найти iPhone» не использует геолокацию, увидеть потерянный гаджет на карте не удастся.
Что такое Activation Lock?
Полезное дополнение для службы «Найти iPhone» под названием «Блокировка активации » (или «Activation Lock ») впервые появилось на iOS 7. Дополнение позволяет «намертво» заблокировать мобильное устройство, привязанное к аккаунту Apple ID – то есть фактически превратить смартфон в «кирпич». Не помогут реанимировать гаджет ни перепрошивка, ни восстановление в режиме DFU.
«Activation Lock» — это, собственно, и есть «Режим пропажи», о котором упоминалось ранее и который можно включить на сайте iCloud.

При действующей «Блокировке активации » вводить Apple ID придётся всякий раз, когда нужно выполнить следующие действия:
- Деактивировать функцию «Найти iPhone».
- Удалить информацию с гаджета.
- Произвести повторную активацию смартфона.
То есть злоумышленник, укравший гаджет, обнаружит, что у него на руках аппарат, с которым он ничего не может сделать. Разумнее всего для вора будет связаться с владельцем и, притворившись, будто нашёл гаджет, предложить вернуть устройство за символическое вознаграждение.
Пользователю нужно быть осторожным и производить активацию «Режима пропажи» только после того, как пароль от Apple ID записан во всевозможных блокнотах и компьютерных программах. Если он потеряет пароль или забудет его, то и сам не сможет вернуть девайсу работоспособность. При таких обстоятельствах и сервисные центры, и служба поддержки Apple, и даже компьютерные хакеры окажутся бессильны.
Заключение
Человеку, который активировал функцию «Найти iPhone» на своём «мобильнике», придётся относиться к конфиденциальности учётных данных своего Apple ID очень серьёзно. Если данные окажутся в руках злоумышленников, те получат возможность заблокировать гаджет и, поменяв пароль от iCloud, шантажировать владельца мобильного устройства. Этот метод мошенничества – не «из области фантастики»; в последнее время всё больше пользователей страдают от подобных противоправных действий.
Сегодня мобильные гаджеты выполняют не только свои непосредственные функции по осуществлению звонков, приему и отправлению смс-сообщений, но и являются удобным средством платежей. Так, например, Apple Pay, установленный на iPhone 5S, позволяет проводить платежи бесконтактным способом. Чтобы использовать эту уникальную платежную систему на все 100%, нужно знать, как настроить Apple Pay на iPhone.
Во-первых, следует отметить, что для пользования системой apple pay нужно подключить банковскую карту – дебетовую или кредитную – к этому сервису. После этого можно сразу начать оплачивать покупки.
Схема оплаты включает перечень последовательных шагов:
- Поднести смартфон от аппл к терминалу NFC.
- Приложить палец к Touch ID.
Если все сделано правильно, почти мгновенно, через одну-две секунды на экране всплывет надпись «Готово», что будет означать успешное проведение оплаты.

Но не только смартфоны от эпл, а еще и другие устройства от этой же компании споосбны работать с Apple Pay. Например, Apple Watch поддерживает все функции по взаимодействию с рассматриваемым платежным сервисов. Алгоритм оплаты при помощи часов аналогичен работе NFC в iPhone 5 или в NFC в iPhone 6.
Чтобы осуществить платеж посредством использования умных часов от Apple, нужно включить боковую кнопку, 2 раза нажав на нее, затем повернуть их лицевой стороной к терминалу NFC. Через секунду оплата будет произведена, а часы сообщат об этом своему владельцу легким прикосновением и звуком.

Поддержка Apple Pay разными версиями смартфонов
Под эту удобную платежную систему можно настраивать такие устройства, как:
- iPhone 6/6 Plus.
- iPhone 6s/6s Plus.
- iPhone SE.
- iPhone 7/7 Plus.
С iPhone 6 NFC работает просто отлично – платежи проходят оперативно, а качество операций всегда на высоте. Терминал NFC работает в iPhone 6S тоже без проблем.
А есть ли в iPhone 4S и в iPhone 5S встроенная функция по поддержке Apple Pay? Частично да, но айфон четверка или пятерка функционирует только посредством Apple Watch, т.к. не имеет модуля NFC.
Как проверить, что перед вами магазин, работающий с NFC
Это сделать очень просто, достаточно взглянуть на терминал, на котором будет соответствующий значок. Что касается интернет – магазинов, аналогичные значки размещены на их сайтах.
На сегодняшний день, большинство крупных гипер- и супермаркетов внедрили систему apple pay. Среди них небезызвестные широкому кругу потребителей Ашан, Азбука Вкуса, Магнит, Эльдорадо, ЦУМ и многие другие.
Во многих мобильных приложениях тоже появилась возможность оплаты товаров или услуг через Apple Pay. Например, в приложении «ЖД билеты» можно оплатить покупку легким касанием посредством Touch ID.
Таким образом, есть ли Apple смартфон у вас в наличии, или вы обладатель часов этой марки, Apple Pay для вас – проверенный, а также самый легкий и быстрый способ провести тот или иной платеж одним касанием.
Особенности применения Apple Pay на iPhone 5S
Как было отмечено выше, в этой версии гаджета от Apple модуль NFC отсутствует, а это означает, что осуществить взаимодействие устройства с терминалом попросту невозможно. Это относится и ко всем остальным смартфонам пятой серии.
Выручить владельцев пятерок в этой ситуации смогут часы от Apple. Apple Watch работают в паре с iPhone 5S и позволяют успешно осуществлять платежи. Стоит ли тратиться на покупку умных часов – решать только вам. Кстати говоря, на более ранних моделях смартфонов эппл NFC тоже нет.
Как включить и научиться настраивать NFC на iPhone 6
Включенный nfc – модуль на айфоне шестерка позволяет оплачивать покупки в считанные секунды. Чтобы включить и настроить гаджет для взаимодействия с Apple Pay, необходимо:
- Привязать карту через приложение Wallet. Сегодня в России это могут быть только карты MasterCard от Сбербанка.
- Когда потребуется провести платеж, нужно поднести айфон к терминалу, выбрать в приложении название банковской карты и дотронуться пальцем до датчика Touch ID.
- Деньги спишутся с карты в одну секунду. Кстати, никаких комиссий за проведение операций сервис не предусматривает.

В будущем не только Сбербанк, но и другие крупные кредитные учреждения страны планируют выпустить карты, которые будут работать с Apple Pay. Также планируется подключение карт Visa, как это действует сейчас в США.
Алгоритм подключения iphone se к терминалу NFC точно такой же, как и в случае с айфоном шестой версии. В системе se Apple Pay платежи осуществляются посредством Touch ID через прикосновение пальца руки к терминалу на кассе любого магазина, где внедрена Apple Pay. Это самый комфортный и безопасный метод оплаты покупок, поскольку данные кредитной или дебитовой карты пользователя никуда не пересылаются и даже не сохраняются в памяти гаджета.
Ребята, мы вкладываем душу в сайт. Cпасибо за то,
что открываете эту
красоту. Спасибо за вдохновение и мурашки.
Присоединяйтесь к нам в Facebook
и ВКонтакте
Смартфоны, разработанные компанией Apple, уже давно заняли уверенную позицию на рынке мобильных телефонов. Тем не менее у операционной системы «яблочных» телефонов еще остались нераскрытые возможности, о которых вы даже не догадывались.
сайт делится с вами потрясающими трюками, которые можно проделать с вашим iPhone.
Таймер для воспроизведения музыки
Теперь перед сном вы сможете наслаждаться любимыми мелодиями без забот о том, как не уснуть и оставить играющую музыку на всю ночь. Просто заведите на нужное вам время таймер, который находится на вкладке «Часы». В разделе «По окончании» вместо заданного рингтона выбираете пункт «Остановить» и засыпаете. Всю остальную работу ваш телефон сделает за вас. Настоящая находка для любителей аудиокниг!
Создание уникальной вибрации
Вместо стандартной схемы вибрации для текстовых сообщений вы легко можете создать свой собственный шаблон.
- Зайдите в настройки телефона, затем - «Звуки» > «Мелодии» > «Вибрация». Выберите раздел с надписью «Создать вибрацию».
- Запустите запись и касайтесь экрана в такт с желаемым ритмом вибрации. После этого остановите запись и сохраните ваш шаблон. Он будет храниться в подразделе «Вибрация» (меню рингтонов), в списке «Произвольные».
Кроме того, вы можете создать персональную вибрацию для каждого контакта из своей телефонной книги.
Чистка оперативной памяти устройства
Для того чтобы ваш iPhone работал быстрее, попробуйте очистить оперативную память устройства. Сделать это можно с помощью нескольких простых действий:
- Нажмите и удерживайте кнопку выключения питания вашего устройства до появления слайдера выключения.
- Не делая обычный свайп по слайдеру выключения, нажмите и удержите кнопку «Home».
- Через несколько секунд вы увидите небольшое мерцание экрана, а затем снова будете возвращены на рабочий стол. К этому моменту оперативная память iPhone или iPad будет очищена, и устройство начнет работать быстрее.
Время отправки сообщения
Вы легко сможете узнать точное время отправки сообщения с помощью нескольких простых шагов:
- Зайдите в Приложение «Сообщения».
- Теперь откройте беседу, в которой есть интересующее вас сообщение.
- Проведите пальцем с правого края экрана к левому.
- Рядом с каждым сообщением появится дата и время отправки или получения.
Счетчик символов для СМС
Для того чтобы вручную не заниматься подсчетом символов, используемых в сообщении, включите на iPhone стандартную функцию счетчика:
- Откройте приложение «Настройки», найдите раздел «Сообщения».
- В разделе «Сообщения» напротив пункта «Количество символов» активируйте ползунок.
Готово! Как только вы начнете вводить текст сообщения, почти сразу заметите сбоку счетчик символов, который показывает, сколько символов вы уже ввели.
Съемка видео с выключенным экраном
Если вы хотите, чтобы окружающие не заметили, как вы ведете фото- или видеосъемку, проделайте следующие действия:
- На заблокированном экране нажмите кнопку «Камера» и поднимите появившуюся «шторку» наполовину.
- Продолжая удерживать «шторку» в полуоткрытом состоянии, при необходимости переключитесь в режим съемки видео и нажмите кнопку записи.
- Три раза сделайте двойной клик по кнопке «Home».
- Держите «шторку» до полного погашения экрана и помните, что запись уже идет!
- Если вы хотите прервать видеосъемку, активируйте ваше устройство обычным способом и остановите запись в меню.
Перемотка аудио и видео
Вы можете изменить скорость перемотки, перемещая ползунок. Так, желтая область используется для быстрой перемотки, красная перематывает в два раза медленнее, а зеленая делает это еще дольше.
Звонок на добавочный номер
Если вы хотите позвонить на добавочный номер с iPhone, наберите основной номер, а затем зажмите звездочку на несколько секунд. После основного номера на экране появится запятая, введите добавочный номер и нажмите «Вызов».
Изменение направления съемки панорамы
Легко измените направление съемки панорамы на iPhone, просто нажав стрелку на экране телефона.
Удаление цифр в калькуляторе
Если вы заметили ошибку в набранном числе, то удалите любую крайнюю цифру, проведя пальцем слева или справа в поле для ввода.
Быстрый вызов скорой помощи
Если вы заранее заполните в телефоне свою «медицинскую карточку», любой пользователь сможет предоставить врачам информацию, которая важна для спасения вашей жизни в критической ситуации. Рекомендуем указать там хотя бы группу крови и сведения о том, на какие лекарства у вас может быть аллергия.
Восстановление закрытых страниц в Safari
Чтобы увидеть последние открытые вкладки в браузере Safari, просто нажмите на значок «+» внизу экрана.
Карты в режиме оффлайн
Если вы ранее уже загружали необходимую карту, то, написав в поиске «OK maps», вы сможете использовать просмотренные карты в режиме оффлайн.
Скрытое приложение «Field Test»
На iPhone доступны служебные коды, с помощью которых можно получить различную информацию о гаджете, мобильном операторе и сети сотовой связи. Простым звонком по номеру *3001#12345#* можно вызвать скрытое меню с информацией о SIM-карте, сети сотового оператора, уровне сигнала и т.д.
Увеличение скорости Wi-Fi
Отключение вкладок в Apple Music
Появление сервиса Apple Music существенно расширило горизонты предпочтений для любителей музыки, но ряд лишних вкладок несколько усложняет взаимодействие с привычной программой. Убрать ненужные вам вкладки (при условии, что сам сервис вас не интересует) можно с помощью нескольких простых действий:
- Откройте «Настройки» > «Музыка».
- Выключите ползунок «Показывать Apple Music».
- Откройте «Настройки» > «Основные» > «Ограничения». Введите установленный пароль.
- Отключите пункт «Подключение к Apple Music».
Наверняка бывают такие ситуации, когда ваш телефон завис или просто «капризничает» и отказывается исправно работать. Дайте своему iPhone небольшой тайм-аут. Для этого удерживайте кнопки «Home» и «On/off» до тех пор, пока экран iPhone не погаснет. Это может занять до 10 секунд. Затем ваш телефон выполнит перезагрузку, и на экране появится логотип Apple.
Смартфоны Apple - одни из самых простых в использовании, однако многие пользователи задействуют лишь самые базовые их возможности. Если вы только что (спасибо Деду Морозу!) обзавелись новым "айфоном", этот гид поможет во всем разобраться и использовать смартфон на полную.
Первое включение
Итак - распаковали коробку, вставили сим-карту (в специальные "салазки", выдвигающиеся сбоку с помощью прилагаемой к аппарату i-железки), включили аппарат, увидели надпись "iPhone" и стрелку, потянув за которую вы разблокируете экран. Первым делом предстоит выбрать язык, с которым предпочитаете использовать аппарат, страну, разрешить смартфону использовать данные о местонахождении. От геопозиционирования можно и отказаться, но тогда нельзя будет, в частности, использовать навигацию в картографических приложениях.
Для настройки нового iPhone нужно либо подключить смартфон к компьютеру с запущенной , либо просто подсоединиться к любой доступной сети Wi-Fi. iPhone отправит в Apple данные о первом запуске, после чего будет предложено настроить его с использованием данных с предыдущего аппарата (они сохраняются на компьютере в iTunes или на серверах Apple в "облаке" iCloud), либо как новый.
Если раньше вы не пользовались сервисами и устройствами Apple, для завершения настройки потребуется создать Apple ID - идентификатор, привязанный к вашему адресу электронной почты, который позволяет скачивать приложения, музыку и фильмы в магазине iTunes, пользоваться iCloud и другими сервисами Apple. Для полноценного использования (например, покупки приложений и видео), нужно будет ввести данные о банковской карте. Но если вы готовы обходиться бесплатными программами, данные о кредитке можно и не вводить.
При регистрации в качестве Apple ID подойдет любой адрес электронной почты. Особенно внимательным стоит быть с выбором пароля. Сделать его слишком простым не получится - система просто не примет недостаточно надежный пароль. Но и слишком сложную для ввода последовательность знаков выбирать не стоит - iPhone будет запрашивать его довольно часто, как минимум при каждом скачивании нового приложения.
Остается принять пользовательское соглашение iOS - так называется операционная система iPhone, iPad и плееров iPod touch, отказаться от отправки в Apple сведений об использовании аппарата (так вы сэкономите трафик). Кроме того, предстоит выбрать, использовать ли "облачное" хранилище iCloud, и iPhone готов к работе.
Интерфейс
Первое, что вы видите после разблокировки аппарата - домашний экран со значками штатных приложений - почты, браузера, календаря, телефона и т.п. Их можно менять местами или перемещать на следующие экраны, но удалять (в отличие из приложений, скачанных из магазина) нельзя. Для входа в режим редактирования достаточно задержать палец на значке на секунду-полторы. Приложения, которые вы будете использовать чаще всего, резонно вынести в нижний ряд, который отображается на каждом экране.
Чтобы в любое время попасть на домашний экран, достаточно нажать кнопку "домой" под ним. Если пролистнуть слева направо или нажать кнопку "домой", находясь на домашнем экране, отобразится экран поиска. Вводя запрос в поисковую строку можно искать по всему содержимому смартфона, находить приложения, песни, фильмы и т.п. В самом низу списка предлагаемых в процессе ввода запроса вариантов есть пункты для поиска в Сети или в "Википедии".
Важный элемент интерфейса iPhone - панель уведомлений, отображающаяся, если провести пальцем от верхнего края экрана. В Верхней ее части сгруппированы виджеты - небольшие панели с краткой информацией о погоде, курсах акций, а также виджет для быстрой отправки статуса в Twitter или Facebook. Погода наверняка пригодится, а вот другие два легко можно спрятать, зайдя в "Настройках" (значок с серыми шестеренками) в пункт "Центр уведомлений" и выбрав, какие виджеты следует отображать.
Главная же функция "Центра уведомлений" - собирать все оповещения от различных программ. Зайдя туда, можно просмотреть все непрочтенные письма, упоминания в Twitter, "лайки" в Instagram, сообщения и т.п.
Коммуникации
Смартфон - это, в том числе, и инструмент для общения. iPhone позволяет прямо на ходу общаться не только с помощью традиционных звонков или СМС, но и по электронной почте, в соцсетях и бесплатных интернет-мессенджерах. Настройка аккаунта электронной почты максимально проста - в большинстве случаев достаточно ввести логин и пароль. Штатный почтовый клиент наиболее удобен для работы с почтовыми аккаунтами iCloud и ставшей во многих фирмах корпоративным стандартом Microsoft Exchange. Если вы настроите почтовый клиент iPhone на работу с такими аккаунтами ("Настройки" > "Почта, адреса, календари"), сообщения будут доставляться на смартфон моментально при помощи технологии Push.
Для других "почт" - Gmail, Mail.Ru, Яндекс.Почта и т.д - предпочтительнее установить официальное приложение-клиент. Встроенный клиент при работе с таким аккаунтом сможет лишь проверять почту на предмет новых поступлений каждые 15 минут, не чаще, а вот приложение от создателей почтового сервиса сообщит о новом письме сразу.
В позапрошлом году Apple представила собственный сервис для обмена мгновенными сообщениями через Сеть - iMessage. Он позволяет обмениваться сообщениями с владельцами других устройств Apple по Интернету, причем даже удобнее, чем обычными СМС - вы будете видеть, когда ваше сообщение доставлено, когда прочитано, а также когда адресат начал набирать ответ. Чтобы включить iMessage, необходимо пойти в "Настройки" > "Сообщения". Потребуется зарегистрировать для использования в системе свой номер телефона или адрес электронной почты. Активация нового аккаунта может занять до нескольких часов, так что, возможно, придется запастись терпением.
Российским пользователям, впрочем, лучше подойдет для этой цели мессенджер "ВКонтакте" - аккаунты в этой соцети распространены в России куда шире, чем "умные" устройства Apple. C помощью официального приложения "Сообщения VK " можно переписываться и с теми друзьями, кто использует смартфоны или планшеты на других платформах, а также просто сидит дома у компьютера. Тем, кто еще пользуется ICQ, не стоит беспокоиться - для этой популярной в прошлом системы обмена сообщениями есть качественный официальный клиент . Можно поставить и мультиплатформенный мессенджер WhatsApp , представленный практически на всех современных и многих устаревших смартфонных платформах.
Если все-таки хочется отправлять бесплатно полноценные СМС, можно скачать такие программы как, к примеру, SMS Центр . Приложение позволяет бесплатно отправить 30 сообщений в месяц, причем на любые телефоны. Если вы исчерпаете этот лимит, вам придется доплатить за дополнительный пакет (стоят такие СМС все равно во много раз дешевле, чем у оператора связи).
Наконец, телефон Apple позволяет совершать голосовые и видеозвонки через интернет, минуя сеть сотового оператора и существенно экономя - для этого можно установить Skype или воспользоваться собственной разработкой Apple, FaceTime. В последнем случае получится позвонить лишь на другие "яблочные" устройства.
Во многих телефонах сейчас стоят тарифы с безлимитным Интернетом, так что звонок через сеть обойдется куда дешевле обычного, особенно, если телефон подключен к Wi-Fi. Через Skype можно звонить и на обычные телефонные номера, правда, за эту услугу придется заплатить (как правило, меньше, чем за такой же звонок по тарифам вашего оператора, а если в роуминге и по Wi-Fi - то в десятки раз меньше).
Музыка, видео
Считается, что iOS - очень "закрытая" система. Действительно, прямого доступа к файлам и папкам на мобильных устройствах Apple никогда не было, нет (если не делать "джейлбрейк", конечно) и, скорее всего, не будет. Если на Android-смартфон или на трубку с Windows Phone можно скопировать любой файл (песню, приложение, фильм, фото и т.п.) с компьютера напрямую, как на обычную "флешку", то с "айфоном" такой номер не пройдет.
Одна из главных функций смартфонов - воспроизведение музыки и видео. Чтобы закачать контент на iPhone есть несколько путей. Самый традиционный - подключить его кабелем к компьютеру и залить из библиотеки программы iTunes (куда ее надо предварительно добавить). Точно так же можно закачивать и фильмы, но воспроизводиться будут только файлы с расширениями.mp4, .m4v или.mov. Привычные.avi или.mkv придется конвертировать, или устанавливать специальный плеер, поддерживающий их воспроизведение. Наиболее популярное приложение такого рода - AVPlayer . Хотя миновать iTunes все равно не получится, вы хотя бы будете избавлены от необходимости конвертировать видео. Впрочем, там, где большинство российских пользователей берут фильмы и сериалы, также наметилась тенденция к переходу на файлы формата.mp4, скорее всего, через пару лет он станет преобладающим.
Но есть и другие варианты. Во-первых (не надо, пожалуйста, смеяться) теперь можно купить музыку и кино прямо с iPhone в магазине iTunes. Во-вторых, подписавшись на сервис iTunes Match (около 800 рублей в год) можно создать копию своей музыкальной коллекции с компьютера на серверах Apple и слушать всю свою музыку в режиме потокового вещания из Сети, либо закачивать оттуда же на iPhone для оффлайнового прослушивания.
В-третьих, можно задействовать различные "облачные" сервисы. Если у вас есть аккаунт "ВКонтакте", с помощью официального приложения-клиента для iOS можете слушать музыку прямо оттуда - из своей подборки аудиозаписей, из коллекций друзей или просто находя нужные песни поиском. Есть и "Яндекс.Музыка" - сервис позволяет за 100 рублей в месяц слушать и скачивать себе на iPhone любое количество музыки. Если платить не хочется, приложение может проигрывать и музыку, сохраненный в "облачном" хранилище "Яндекс.Диск". Для небольшой музыкальной коллекции предоставляемых там 10 гигабайт хватит. Наконец, никто не мешает закачать музыку в Dropbox и слушать прямо оттуда, хотя это (пока что - ) не очень удобно.
Для просмотра кино "по сети" помимо той же "ВКонтакте" существуют онлайн-кинотеатры, наиболее популярный из которых на iOS - Play и ivi.ru. Ассортимент фильмов там не головокружительно богат, но наиболее популярные ленты последних лет представлены.
Работа с данными
Некоторые не сразу понимают, как удалить из iPhone ненужную песню, сообщение или СМС. Чтобы удалить объект, необходимо сделать свайп (провести по экрану) влево или вправо прямо по названию файла. После этого появится кнопочка "удалить". Чтобы сделать скришнот экрана, нужно нажать одновременно кнопку блокировки и клавишу "домой".
Многие "яблочники" не знают, как удалить из iPhone аудиокнигу. Большинство делают это через iTunes, не подозревая, что есть куда более простой способ. Действительно, по какой-то неясной причине свайп по аудиокниге не вызывает меню "удалить". Однако это вполне можно сделать через настройки. Заходим в приложение "Настройки", выбираем пункт "Основные", директорию "Статистика". Сверху подгрузится меню "место хранения". Выбираем в нем пункт "музыка", находим нужную аудиокнигу, делаем свайп и удаляем.
Все "айфоны" старше модели 3G поддерживают многозадачность. Это означает, что приложения, из которых вы вышли, не закрываются, а сворачиваются. Чтобы переходить от одного приложения к другому, нужно быстро два раза нажать кнопку "домой". Снизу появится меню с ярлыками открытых приложений, щелкните по нужному, и вы переключитесь на него. Следует отметить, что не все приложения в этом меню действительно открыты. iPhone ведет своеобразный лог всех открытых приложений с момента включения. Действительно открыты и работают в фоновом режиме только последние из них. iPhone автоматически "убивает" старые процессы, чтобы освободить память. Так что, если вы попробуете вернуться к приложению, после которого вы пользовались еще несколькими десятками программ, оно не возобновится, а просто стартует сначала.
Количество одновременно открытых программ разнится в зависимости от модели телефона (iPhone 5 может одновременно держать в памяти намного больше программ, чем iPhone 4S или 4) и от самих приложений. Точно так же обстоят дела со страничками в браузере, старые страницы выгружаются из памяти, чтобы обеспечить быстродействие.
При желании пользователь может удалить ненужные приложения из памяти, чтобы ускорить работу телефона. Для этого нужно сделать долгое нажатие на любом ярлыке в меню переключения между приложениями, появятся значки удаления. "Убейте" последние открытые процессы. Удалять все нет никакой надобности, они и так неактивны, а в меню отображаются просто ярлыки.
При желании после двойного нажатия кнопки "Домой" можно сделать свайп влево. Откроется экран, на котором можно быстро перейти к аудиозаписям, переключить трек или "зафиксировать" положение экрана. Последняя функция особенно удобна, когда вы пользуетесь телефоном лежа. Еще один свайп влево переведет вас к меню, где можно настроить громкость. Оно пригодится, если по какой-то причине физические кнопки регулировки громкости перестали работать. Там же находится переключатель AirPlay - технологии, позволяющей выводить музыку и видео по Wi-Fi на совместимые устройства ().
Как продлить время работы от аккумулятора
Многие сталкиваются с тем, что iPhone недостаточно долго работает от аккумулятора. Это действительно так, однако продолжительность работы без зарядки можно сильно увеличить. Если у вас iPhone 5, обязательно выключите поддержку LTE. В России она все равно бесполезна, отечественные сети четвертого поколения iPhone не поддерживает. Также, при желании, можно отключить поддержку 3G, если по какой-то причине сеть нового поколения не ловит там, где вы живете или вам просто не нужен быстрый Интернет. Если вы не пользуетесь Wi-Fi, отключите и его, он также расходует батарею.
Поможет сохранить заряд отключение уведомлений и снижение до минимума яркости экрана. При желании можно активировать режим полета, полностью отключив телефонный модуль. В этом режиме устройство проживет без подзарядки очень долго, правда будет не намного полезнее обычного медиаплеера.
Другие приложения
В магазине приложений App Store более 600 000 программ для iPhone, платных и бесплатных, но не все из них одинаково полезны. Не следует бояться того, что покупка софта потребует слишком больших вложений - качественных бесплатных программ очень и очень много. У многих платных приложений могут быть совершенно бесплатные аналоги, которые справляются с задачей ничуть не хуже, но при этом демонстрируют рекламу.
Во-первых, придется озаботиться навигационными приложениями. В новой iOS Apple решила отказаться от карт Google и установила в iPhone по умолчанию собственный картографический сервис, пока что неточный, неуклюжий и даже . Удалить его, к сожалению, нельзя, но можно засунуть куда-нибудь с глаз долой, да и из сердца вон. Ему на замену можно подобрать немало качественных и бесплатных приложений.
Можно установить всеми любимые Google Maps , которые наконец-то вышли на iOS. Программа предоставляет детализированные карты с панорамами улиц и удобным интерфейсом. Также можно воспользоваться отечественными картографическими сервисами, которые все-таки знают территорию России чуть лучше, чем западный аналог. Скачайте небезызвестные Яндекс.Карты , красивый и функциональный навигационный сервис, который также предоставляет актуальную информацию о пробках. Для тех, кто водит автомобиль, бесценным помощником станет "Яндекс.Навигатор " - одна из немногих качественных и бесплатных программ-навигаторов в App Store. Есть и зарубежные бесплатные навигаторы, однако продукт "Яндекса" полезнее тем, что предоставляет локальные данные о пробках, дорожных событиях, камерах слежения и многом другом.
Также могу посоветовать "эксперта по городу" 2GIS - еще одна качественная отечественная программа. Она отличается от карт Google тем, что не требует подключения к Интернету для работы. При первом запуске пользователь скачивает карту своего города, а потом просто пользуется приложением, ничего не подгружая (аналогичная возможность недавно появилась и в "Яндекс.Навигаторе"). 2GIS содержит адреса и номера телефонов сотен ближайших аптек, ресторанов, магазинов, больниц, театров и прочих заведений. Он также показывает часы их работы.
На этом список навигационных программ можно закончить. Их, конечно, еще много, к примеру, неплохие Rambler Maps, iГдеАвтобус, Progorod и еще сотни других. Однако указанных выше приложений вполне хватит для того, чтоб ориентироваться в любом месте. Остальные программы, скорее всего, будут лежать в телефоне мертвым грузом.
Теперь перейдем к "социальным" приложениям. Практически все основные социальные сети имеют свои клиенты на iOS, поэтому обязательно скачайте себе их. Пользоваться ими намного удобнее, чем веб-версией сайта. Приложения могут посылать вам оповещения о входящих сообщениях и потребляют намного меньше трафика. Для каждой популярной сети есть несколько сторонних приложений, однако в большинстве случаев лучшим выбором будет официальное. Они часто обновляются и отлаженно работают: , Facebook , Twitter . При желании можно зарегистрироваться в исключительно смартфонных "социалках", таких как Foursquare или Instagram . Первая соцсеть позволяет "отмечаться" в различных местах, чтобы друзья могли знать, где вы находитесь, или прочитать ваше мнение о том или ином кафе, кинотеатре, достопримечательности и т.п. Вторая предназначена для наложения фильтров на фотографии и выкладывания снимков в Интернет. Впрочем . У этой соцсети немало проблем, так что многие пользователи предпочли просто удалиться из нее. Накладывать красивые "фильтры" на сделанные фотографии теперь можно напрямую из приложения Twitter, Vk и многих других.
Скачивать специальные приложение для прогнозов погоды не обязательно. Штатное вполне неплохо справляется со своими функциями, к тому же, прогноз погоды по умолчанию транслируется на панели уведомлений.
Из офисных программ, прежде всего, следует посоветовать "облачный" блокнот Evernote . Он автоматически синхронизирует все заметки, так что вы сможете получить доступ ко всей занесенной в него информации через Интернет. Кроме того, он позволяет добавлять к заметкам фото и другие материалы, удобно их сортировать и многое другое. Весьма неплохо справляется со своими обязанностями бесплатный офисный пакет Office Plus , позволяющий редактировать документы всех основных форматов.
Также на телефон можно скачать программы для чтения новостей: ВЕСТИ , Лента.ру, РБК, Ведомости и другие. Если вы хотите читать книги, скачайте iBooks - удобную программу, разработанную Apple. Она поддерживает далеко не все форматы, зато красиво оформлена. Книги придется переносить через iTunes, либо покупать в магазине Apple (русскоязычных книг в нем мало), либо класть в Dropbox и скачивать уже оттуда. Кроме того, некоторые книги можно импортировать в iPhone прямо с сайта, откуда их скачивают (ни слова о Flibusta.net). Также программа читает PDF, но такие файлы чаще всего отформатированы под большие экраны компьютеров, а потому для чтения на iPhone не очень удобны.
Чтобы считывать QR-коды камерой (квадраты с причудливыми рисунками, которые часто размещают в рекламе, они являются графическими ссылками на веб-сайты), скачайте QRReader или любое подобное приложение, они все почти одинаковые. Чтобы ориентироваться в незнакомых торговых центрах, пригодится WizeeШопинг . Чтобы смотреть телевизор с телефона через Интернет, подойдет или любую из сотни программ-синтезаторов. А если не жалко 5 долларов, то Garage Band собственной разработки Apple позволит не только играть на клавишных, басу, гитаре или барабанах, но и записывать полноценные композиции с несколькими аудиодорожками.
Если после прочтения материала у вас остались какие-то вопросы, не стесняйтесь задавать их нашему твиттеру







