Что значит общие значения fps в obs. Использование и настройка Open Broadcaster Software
Open Broadcaster Software - это отличное приложение с открытым кодом для показа видео и аудио, вещаний онлайн и записи, а также набор для работы с внешними источниками. В этой программе есть возможность подключать большое количество дополнительных программ и приложений из интернета. Программа доступна в 32 и 64-битных версиях . Она полностью бесплатная. Широко используется геймерами для записи игр и ведения стримов. Огромное количество плагинов и дополнений делают работу с ней действительно приятной, есть все необходимые дополнения для качественной работы.
Начало работы
Для начала работы с Open Broadcaster Software вам нужно выполнить ряд несложных действий. Приложение имеет нормальный интуитивно понятный интерфейс:

- Выбрать Настройки вверху программы. Здесь внизу расположены Настройки, которые откроются в новом окне.
- Затем нажимаете на профиль Общие и установите собственное наименование. Здесь можно установить язык программы. После того как название будет прописано, аккаунт автоматически сохранится на диске С. При смене пользователя меняются лишь персональные установки, а сцены и источники остаются прежними.
- Во вкладке Кодирование можно отладить битрейт и кодек для аудио и видеопотоков. Выберите CBR (постоянный битрейт) и CBR паддинг. В этих функциях поставьте галочки.
- Максимальный битрейт должен не превышать 3300 или 80% от вашей скорости. Рекомендуется для начала поставить 2000–2200, а далее увеличивать по мере того, как вы оцените качество. Размер буфера нужно установить такой же, как и максимальный битрейт.
- Вкладку Аудио поставьте по умолчанию. Рекомендованный кодек - ААС с битрейтом 64– конечно же, если хотите, то можете поставить больше.
- В окне Трансляция следует поставить тип. На выбор вам предлагают два. Это онлайн-вещание (стрим) или запись на локальный носитель.
- В поле Режим указать Прямой эфир. В списке Сервис вещания необходимо проставить Twitch. Сервер нужно подобрать самый близкий по расстоянию к вам.
- Для того чтобы получить ключ в поле Play Path/Stream Key, нужно перейти в информационную панель и в установках Ключ трансляции нажать на Показать ключ. Показанный ключ вставьте в поле Play Path/Stream Key.
- В Горячих клавишах можно подобрать подходящие сценарию комбинации.
- Во вкладке Видео видеокарта должна стоять по умолчанию. Если же у вас их несколько, то нужна наиболее потребляемая. Далее, выберите разрешение стрима. Можно выбрать разрешение вручную. В поле Кадров в секунду (FPS) задайте оптимальный вариант для компьютера. Оптимальным считается значение 30.
- Во вкладке Аудио задаётся громкость воспроизведения приложения и микрофона.

Остальные пункты программы не так важны, мы рекомендуем оставлять значения по умолчанию.
После всех установок можно начинать транслировать . До запуска обязательно зайдите в Предпросмотр, чтобы убедиться, что ваш проект отвечает стандартам качества. Во всех сферах конкуренция очень высока и мелочей, например прерывистость звука или видео, быть не должно. Для запуска нажмите Запустить, а для остановки, соответственно, Остановить трансляцию.
Помните о разрешении: в Open Broadcaster Software можно выбрать «Монитор» либо задать пользовательские настройки. В первом случае программа подгонит стрим под дисплей, а во втором задайте нужные вам сами. Пропорции необходимо выставить 16:9, иначе на видео будут появляться чёрные полосы.
Понятие Шумовой гейт отключает сигнал, как только шум опускается ниже определённого уровня. Если уровень шума превышает 4 дБ, то стрим автоматически отключается. Если хотите установить уровень больше, то вам следует внести нужные изменения в поле Шумовой гейт.

Используем источники
Как и видео, программа записывает различные действия на компьютере. Это может быть рабочий стол, открытая вкладка или часть окна. Для обозначений условий записи существует понятие Источники. С их помощью можно оформить ваш проект, пустить текст, взять в рамку. Чтобы настроить, кликайте правой кнопкой на пустом пространстве. Настройка легка и понятна. Вот самые основные источники:
- Окно - при стриме происходит вещание всего содержимого окна. Здесь может быть видео, игра или текстовые документы.
- Рабочий стол - происходит демонстрация всего рабочего стола на устройстве.
- Изображение - используется в качестве украшения или заставки. Отображается картинка.
- Слайд-шоу - как и предыдущий пункт, нужен для интерактивного отображения.
- Текст - отображение текста, который можно обработать, во время стрима.
- Устройство захвата - позволяет подключать сторонние камеры , которые позволяют обходить запреты на трансляцию игр. Такие меры очень популярны у корейских разработчиков.
- Игра - стрим игры.
Нужно сказать, про понятие Общие источники. Эти свойства позволяют сохранять источники при удалении сцены. Эта функция позволяет добавить сцену, и среда стрима будет сохранятся везде, где она добавлена.
Проблема чёрного экрана
OBS попросту не видит игрушку, и вследствие этого появляется чёрный экран. Проблема способна очень потрепать нервы. Чёрный экран во время онлайн-трансляции или записи, когда теряются нужные кадры, портят нервы. Если у вас вдруг появляется чёрный экран, то эти проблемы решаются довольно просто. Необходимо в настройках изменить область показа: добавить не игру, а окно, после чего запустить RUST.
В общем, OBS - это функциональное, удобное приложение, оснащённое набором инструментов для обеспечения потокового вещания в интернете, возможностью дописать компоненты. Запуск прямых онлайн-трансляций с широкими возможностями по настройке вашего проекта осуществляется двумя кликами мышки. Для стримеров и видеоблогеров это достойная внимания программа.
Стрим - это трансляция определенного контента, представляющего собой вещание с различных полей виртуальных сражений или же интересную для интернет-пользователей конференцию. Заинтересовавшись ведением собственного стрима, а также ознакомившись с основной информацией и настройками ресурса Twitch, многие сразу же обращают внимание на распространенную утилиту для ведения стримов под названием OBS. Как настроить данную программу, знают далеко не все пользователи, так как ее настройки являются далеко не такими простыми, как может показаться на первый взгляд.
Получится ли?
Планируя создать собственный стрим-канал, человек может задумываться о вещании самого разного контента. Например, многие просто начинают играть в определенную компьютерную онлайн-игру, параллельно ведя трансляцию в Интернете. Отношение к таким задумкам часто является довольно скептическим, ведь далеко не все компьютеры, а также типы соединений с интернетом имеют соответствующие характеристики для того, чтобы предоставлять возможность ведения трансляции с отсутствием лагов. Но в основном такие проблемы исчезают, если используете OBS. Как настроить эту утилиту для обеспечения действительно качественного изображения при любой трансляции?
Xsplit и проблемы с ним
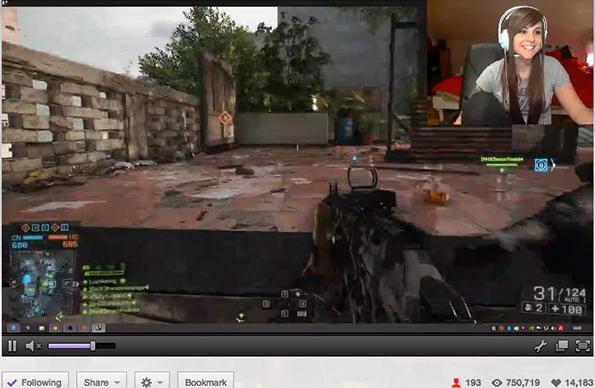
На самом деле многие разочаровываются в идее ведения стримов, так как если использовать популярную на сегодняшний день программу Xsplit, то действительно могут появляться всевозможные лаги. И с этим сталкиваются многие пользователи. Если речь идет о не самом производительном компьютере, то при низком качестве видеоигровой процесс практически превращается в слайд-шоу. Конечно, звук отличается достаточно высоким качеством, но остальные минусы данной утилиты делают ее гораздо менее привлекательной по сравнению с OBS. Как настроить утилиту, решит пользователь, так как это практически не играет никакой роли, главное - иметь мощный компьютер.
Конечно, Xsplit является довольно неплохой программой, которую особенно часто рекомендуют использовать тем, кто только начинает стримить. Но на самом деле у нее есть достаточно большое количество недостатков, причем довольно существенных.
В чем заключаются минусы?
В первую очередь стоит отметить тот факт, что здесь присутствуют достаточно сильные ограничения в настройках, если вами используется пробная (бесплатная) версия программы. Этого не встречается в OBS. Как настроить нормально программу, если практически везде стоят те или иные ограничения, и в конечном итоге просто невозможно добиться нормальной картинки? Кроме того, стоит отметить, что у пользователя нет возможности выставить более 30 fps. А это является ключевым моментом, если рассматриваются какие-то массовые баталии, или же снимается какая-то ультрасовременная и требовательная игра.
Именно по этой причине тем пользователям, которые по тем или иным причинам просто не могут поставить утилиту Xsplit, рекомендуется использовать OBS. Как правильно настроить эту программу, мы поговорим далее.
В чем преимущества данной утилиты?
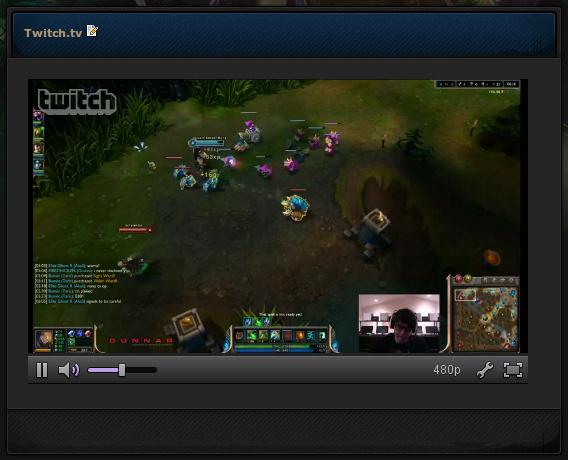
Программа отличается от остальных своей простотой. Она в действительности способна творить чудеса, несмотря на то что отличается предельно малым объемом свободного места, которое занимает на жестком диске. На сегодняшний день пользователям предлагается две версии данной утилиты - 32- и 46-битная, которые нужно будет использовать в зависимости от того, на какую именно операционную систему вы устанавливаете OBS. Как правильно настроить программу, вы будете разбираться уже после того, как установите утилиту. Ведь если вы скачаете неподходящий вам файл, то запустить его не удастся.
Как настроить?
Теперь мы рассмотрим, как настроить OBS для Twitch. Первоначально вам потребуется сама утилита, которая скачивается с официального сайта (в разделе Download). Устанавливаем скачанный дистрибутив в соответствии с инструкциями установщика, после чего запускаем и открываем панель настроек для стрима на Twitch.tv. Теперь заходим в раздел «Настройки».
Первоначальные настройки
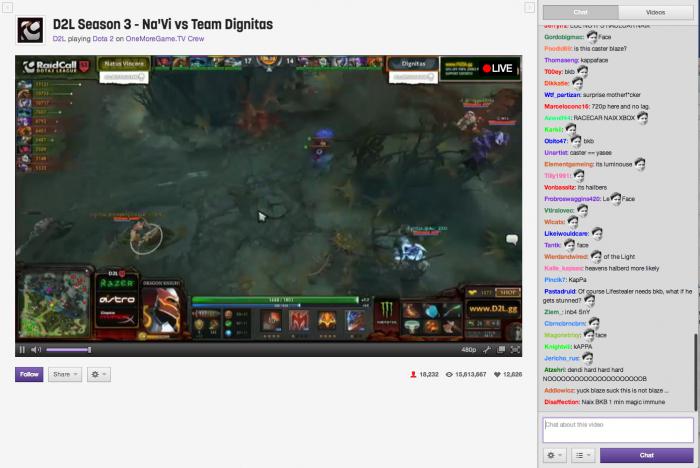
В главном окне у вас есть возможность поменять язык, а также изначально обозначить каким-то образом ваш профиль. Впоследствии его можно будет использовать в качестве своеобразного пресета настроек. К примеру, вы можете создать профиль, где будет изначально установлено, как настроить OBS для Twitch таким образом, чтобы трансляция имела качество 720р. После чего создать профиль, который позволит вам снимать на сервисе "Кибергейм" с качеством 1080р. После этого вы сможете самостоятельно в любое удобное для вас время переключаться между этими профилями, ведь для этого вполне достаточно сделать пару кликов мышью.
Создаем профиль
Чтобы создать собственный профиль вам нужно будет в графе «Профиль» стереть то, что там написано, и указать свое название для того чтобы впоследствии вам было проще ориентироваться среди всего разнообразия созданных вами настроек.
Стоит отметить тот факт, что пока вы не разобрались в том, как настроить OBS, утилита самостоятельно создает для вас профиль Untitled. Поэтому стоит также рассмотреть и процедуру его удаления. Для этого нужно немного правее строки "Профиль" нажать на стрелочку вниз, после чего выбрать тот профиль, который у вас создался. Теперь, когда он выбран, нужно нажать на клавишу «Удалить».
Кодирование

В данном параграфе выставляются одни из наиболее значимых настроек для вашего стрима. И в основном люди, которые ищут, как настроить OBS, стараются разобраться в том, как правильно выполнить этот пункт, так как от него непосредственно зависит качество картинки при различных динамичных сценах.
Стоит отметить, что с определенного времени сам сервис «Твич» стал требовать от пользователей установки стабильного битрейта, что также стало толчком к росту популярности этой утилиты. Ведь, в отличие от других программ, здесь есть варианты того, как настроить программу OBS таким образом, чтобы она поддерживала стабильный битрейт. В частности, это делается при помощи функций CBR и CBR-паддинг, рядом с которыми нужно поставить галочку.
Как настроить битрейт в OBS? Если вы хотите стримить на «Твиче», имея разрешение приблизительно 1280 х 720, то вам следует поддерживать битрейт на уровне 2000-2500. При этом чем больше, тем лучше. В данном случае вам нужно правильно понимать, что меньший битрейт может незначительно повлиять на качество картинки, но зато ваши зрители не будут жаловаться на постоянные задержки. Поэтому путем практики вам нужно будет найти идеальное значение. В «Аудио» вполне достаточно будет установить «Битрейт 128» и «Кодек АСС».
Трансляция
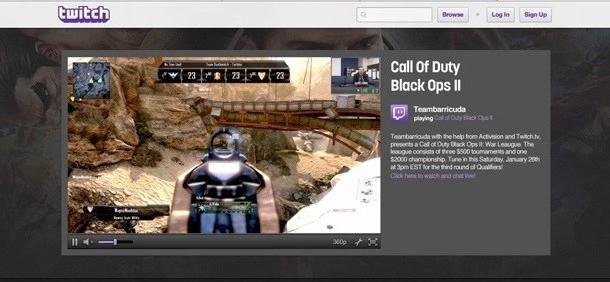
Это один из основных пунктов того, как настроить стрим через OBS. В данной вкладке нужно будет выбрать сервис, на котором вы будете вещать. После чего указать в нем индивидуальный ключ канала. Если вы собираетесь вести трансляцию на «Твиче», то в таком случае вам нужно будет выставить следующие настройки:
- Режим: Прямой эфир.
- Сервис вещания: Twitch/Название канала.
- Сервер: EU: любой, который вам нравится.
- Play Path/Stream Key (если он у вас есть, разумеется). В данной графе нужно будет вставить индивидуальный ключ нашего канала.
Для выполнения последнего требования вам нужно будет зайти непосредственно на сайт сервиса, потом в свой аккаунт (или создать его, если вы не сделали этого раньше), после чего перейти по адресу ru.twitch.tv/broadcast. После этого справа у вас появится кнопка «Показать ключ».
Теперь нужно будет скопировать появившийся шифр. Здесь вам следует быть особенно внимательными и копировать полностью весь ключ, так как ошибка даже в каком-нибудь одном символе не позволит вам запустить трансляцию. Именно по этой причине крайне не рекомендуется пытаться вводить ключ вручную.
В конечном итоге устанавливайте галочку возле функции «Автопереподключение», а задержку автопереподключения ставьте 10 или даже меньше. Данный параметр указывает на то, через сколько секунд система будет заново запускать стрим после его падения.
Видео
Это также одна из наиболее важных вкладок, которая сильно влияет на то, как настроить OBS для стрима. Здесь вам следует в первую очередь выбрать разрешение, в котором зрители смогут увидеть вашу картинку. В графе "Базовое разрешение" нужно будет установить "Пользовательское", после чего вписать те значения, которые вы считаете наиболее оптимальными.
Кадров в секунду изначально вы можете выставить 30. Но можно и увеличить их в том случае, если вы считаете, что текущего значения для вас недостаточно.
Аудио
Теперь рассмотрим, в OBS. Сделать это довольно просто, поэтому справится с этим даже начинающий пользователь. При этом сразу стоит отметить, что в данном разделе настраивается не только микрофон, но и звук трансляции в целом.
В качестве устройства воспроизведения звука выбираете стандартно "Динамики", после чего жмете на "Микрофон". Если вы хотите использовать систему Push To Talk, которая позволит пользователям услышать вас только после нажатия определенной кнопки, то в таком случае вам следует установить галочку рядом с параграфом «Нажми и Говори». После этого не забудьте в графе справа назначить кнопку, на которую вам нужно будет нажать для вещания в трансляции.
В графе «Задержка НиГ» вы можете поставить 200. Если ваши зрители будут жаловаться на то, что начинают пропадать окончания фраз, то это значение можно немного увеличить. Помимо этого, не забудьте добавить также "горячие" клавиши для таких действий, как включение и выключение звука или же вашего микрофона.
Усиление приложения и микрофона можно поставить на единицу. Но если у зрителей будут какие-то жалобы на то, что они не слышат вас или же звук в игре, вы можете немного изменить эти значения в нужную сторону.
Расширенные
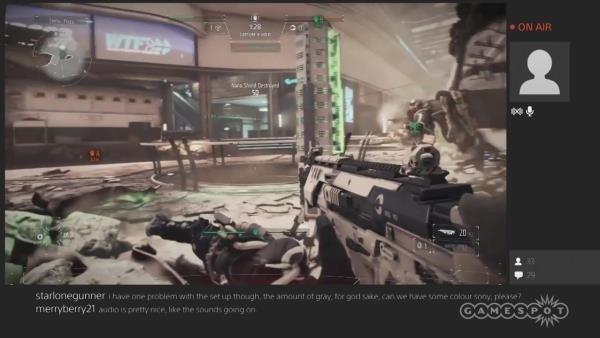
Заключающий этап настроек, которые должны выглядеть у вас следующим образом:
- Активирована многопоточная оптимизация.
- Приоритет процесса установлен на параметр «Средний».
- Время буферизации сцены должно составлять примерно 400.
- Предустановка x264 CPU устанавливается на параметр Veryfast. Но если в вашем компьютере установлен достаточно мощный процессор, то в таком случае вы можете установить параметр faster или же fast. Но на самом деле в этом нет никакой необходимости, а вы, в свою очередь, увеличите нагрузку на центральный процессор.
- Активирована функция CFR.
Помимо всего прочего, не забывайте также устанавливать галочку напротив пункта «Подгонять звук под тайминг видео». На этом всё. Теперь вам известно, как справиться с данной программой. Надеемся, теперь вы знаете, как настроить такую важную утилиту как OBS. Желаем успешного и увлекательного стрима!
SHARES
Привет! В эфире Antay и сегодня рассматривается настройка obs studio которая потребуется для запуска стримов. Видеоконтент сегодня решает, особенно это касается живого видео в прямом эфире и поэтому в этой теме нужно просто быть.
Настройка obs studio: установка
Скачиваем данную программу (желательно со всеми дополнительными плагинами) — после установки и открытия появляется следующее окно.
Убедитесь что она отображается у вас на русском языке — для этого заходим через верхнее меню в настройки:

Настройка obs studio: основные элементы
К числу основных элементов программы необходимые для понимания и работы с ней отнесем сцены и источники.
Сцены
Большой черный экран в начале это область трансляции (сцена). Сцены настраиваются внизу в 1 блоке данной программы.

Сцена должна создаваться отдельная на каждое событие или игру. Жмем плюсик и добавляем новую сцену под новое событие, обозначаем ее.
В качестве сцены — можно также поставить временную заглужку — когда вам нужно отлучиться на короткое время. По размерам ее лучше делать такой же как стрим (1920 1080 1280 720)
Источники
Под сцену создается источник где она будет происходить. Также жмем плюсик во 2 блоке источники и выбираем нужный источник.

На 1 сцене — одни источники, на другой сцене другие. В то же время сами источники глобальные (все что делается с источником на 1 сцене будет применяться к этому же источнику и на другой сцене).
Рассмотрим основные источники:
Изображения
Изображения часто используют как логотип и как фон.

Загружаем изображение — которое затем можно будет передвинуть в нужную часть экрана или растянуть на всю область экрана.
Слайдшоу

Здесь все точно также как и в 1 случае за исключением использования сразу нескольких изображений и выбором перехода от 1 изображения к другому (затухание,перемещение,сдвиг).
Источник медиа
Добавление на сцену видео по указанному вами пути. Чтобы воспроизведение повторялось нужно поставить галочку напротив функции Повтор. Если поставить галочку напротив функции Дополнительно — можно задать расширенные настройки.

Загруженное медиа также появляется на сцене и начинает проигрываться. Его можно перенести в любую точку сцены и задать (расширить/сузить) размер этому видеофайлу.
Хорошо если ваш стрим начинается какой нибудь заставкой. Она создается также в сцене, затем в источниках выбирается Источник Медия — загружается отобранный заранее видеофрагмент.
Текст

Захват игры
В поле режим выбираем захват отдельного окна — в поле Окно — выбираем клиент игры для которой планируется делать стрим.

Здесь лучше иметь 2 монитора в одном играть — в другом будет показываться предпросмотр стрима. Если у вас 1 монитор нужно зайти в саму игру, затем через alt+tab свернуть игру — после чего будет сделан захват клиента игры которую вы поставили.
Устройство захвата видео
Этот источник предназначен для включения веб-камеры для транслирования вашего лица в момент стрима.

Видеоблок с вебкамерой затем также можно переставить в нужное место сцены.
Настройка obs studio: звуки стрима
Настройка звуков видеострима можно настроить в 3 нижнем блоке OBS Studio.

- Устройство воспроизведение — звуки с компьтера (с youtube, vk, игры и так далее)
- Mc|Aus — свой микрофон
- Устройства захвата видео — звук с вебкамеры (последний можно отключить так как уже есть 1 микрофон)
Подключение к основным сетям
Базовая настройка obs studio будет закончена после подключение ее к какому нибудь сервису стримов. Таких сервисов (функций в различных социальных сетях) достаточно много, но я рассмотрю 3 самые популярные —
Основное окно OBS Studio.
Основной функционал основного окна
-(1) Сцены — Наборы источников. Например можно сделать отдельную сцену под каждую игру и различные экраны ожидания.
(2) Источники — Это всё что будет отображаться у вас на экране OBS, а так же на стриме. Игра, камера, виджеты, картинки и многое другое. Каждый источник можно дополнительно настроить и использовать на нем различные фильтры.
(3) Микшер — Настройка громкости микрофона и звуков. Слышать разницу будут ваши зрители.
(4) Фильтры/Свойства — В фильтрах можно настроить шумоподавление и усиление микрофона, а так же многое другое. В свойстах можно выбрать необходимые устройства.
(5) Переходы — Настройка перехода между Сценами. Каждый раз когда вы будете переходить с одной сцены на другую на экране будет осуществляться соответствующий настройкам плавный визуальный переход.
(6) Информация — Здесь вы можете увидеть длительность трансляции/записи, нагрузку на процессор, фпс, а так же битрейт, по битрейту можно заметить просадки интернета или другие технические проблемы. Битрейт всегда должен быть зеленым. Так же у вас должно быть как можно меньше потерь кадров, в идеале ноль.
(7) Файл — Здесь вы можете найти папку куда сохраняются видео, открыть настройки и воспользоваться остальными бесполезными функциями.
(8) Профиль — Данное меню позволяет управлять вашими профилями и наборами настроек. Особенно полезно когда вы иногда меняете сервисы трансляций, записываете видео или проводите тестовые стримы на дополнительный канал. Так же здесь вы можете сохранять и загружать все ваши настройки, это пригодится при переустановке Windows или переходе на другой компьютер.
(9) Коллекция сцен — Аналогичные возможности, что и разделе Профиль, но только направленные на работу со сценами.
(10) Экран — На экране отображается превью вашего стрима вместе со всеми дополнениями которые вы добавите.
Настройки трансляции.
Я не буду детально расписывать каждый элемент настроек, расскажу исключительно про те, которые нужны вам для успешного запуска стрима. По этому некоторые окна я вообще не затрагиваю, при желании вы можете вносить различные коррективы в настройки программы, но с этим уже разбирайтесь самостоятельно по мере изучения программы.
Настройки > Вещание.

Тип вещания — Выбирайте готовый тип из списка. Например Twitch для прямой трансляции или Restream.io для рестрима. Пользовательский сервис вещания предназначит для тех серверов которых нет в списке, например на ваш персональный сервер созданный при помощи Nginx.
Сервер — Сервер на который будет осуществляться ваша трансляция. Воспользуйтесь программой JTVPing или аналогами (ищите в гугле), для того чтобы проверить до какого сервера у вас самый лучший пинг, это сильно влияет на качество трансляции.
Ключ потока — Идентификатор вашего аккаунта, на который будут осуществляться трансляции. Если вы стримите на прямую на Twitch, то вы можете найти ключ следующим образом: Информационная панель > Настройка > Ключ Трансляции. Если вы стримите на Restream.io или аналогичный сервис, то берите ключ трансляции с него, а уже к нему подключайте все остальные ваши аккаунты.
Настройка > Вывод.
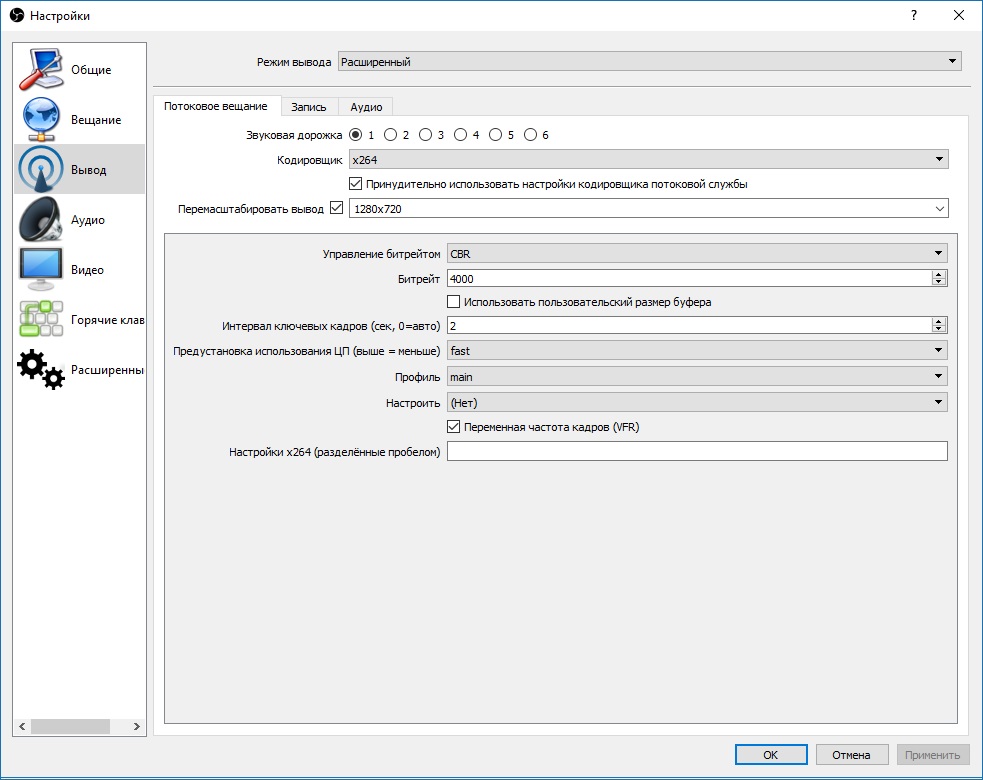
Кодировщик — Ставим х264 это кодировка через процессор. Можно еще кодировать через видео карту, но я не советую. Скорее всего качество будет гораздо хуже, но можете попробовать. Лично у меня еще на старой карте (GTX 660ti) изображение было всё в размазанных квадратах.
Перемасштабировать вывод — ставьте 1280х720. Это стандартное разрешение для Twitch. Вы конечно можете стримить в 1920х1080, но во первых это огромная нагрузка на компьютер, во вторых большинство людей смотрят стримы в окне и не сильно заметят разницы, в третьих вам придётся повышать битрейт, а это может вызвать лаги у людей со слабым интернетом. Вы скажете ну они могут понизить качество в настройках, большинство людей хочет смотреть на максимуме и ничего не понижать. К тому же пониженное качество для них скорее всего будет хуже чем могло бы быть при стандартных настройках трансляции.-
Управление битрейтом — Стандартный вариант это CBR, этот вариант рекомендован Twitch. Я лично так и не разобрался в типах битрейта, читал статьи, но всё равно разницы особо не понял. На старом компьютере у меня постоянно были проблемы при стримах через CBR, по этому я его отключал в старом OBS. Если у вас есть косяки с подлагами у зрителей и тд, то тип битрейта это одна из вещей которые можно попробовать изменить и протестировать результаты.
Битрейт — Twitch рекомендует использовать битрейт от 3000 до- 6000 кбит. При стримах в 1280х720 я использую битрейт 3500-4000, выше я думаю смысла ставить нет. Если вы увеличиваете разрешение, то нужно увеличивать и битрейт. Минимальный битрейт на стримах это 2000-2500, ниже будет уже совсем печально.
Интервал ключевых кадров — 2 секунды. Рекомендовано Twitch.
Предустановка использования ЦП — Отвечает за качество изображения на трансляции. Чем ниже параметр находится в списке, тем больше будет нагрузка на процессор и лучше качество трансляции. Изначально стоит Veryfast, это стандарт который стоит использовать. Если у вас хороший компьютер, то вы можете ставить более медленные настройки, лично я сейчас стараюсь стримить на fast-medium.
Переменная частота кадров (VFR) — Как и с остальными типами битрейта я до конца не смог разобраться. Лично я эту галку поставил, мне кажется, что переменная частота может сглаживать какие-то лаги или подобное. В целом смотрите сами, ставить её или нет, как по умолчанию стоит, так лучше и оставьте.
Настройки > Видео.

Базовое разрешение — ваше основное разрешение
Выходное разрешение — разрешение которое будет перемасштабироваться и выводиться на стрим. Рекомендую 1280х720.
Фильтр масштабирования — Билинейный по умолчанию. По идее чем более крутой фильтр, тем лучше качество трансляции. Я искал информацию по этому поводу и в основном люди писали о том, что он практически ничего не даёт, кроме лишней нагрузки.
Общее значение FPS — Стандарт это 30 FPS, если у вас хороший компьютер и вы можете себе позволить стримить в 60 FPS, то это будет отличным улучшением для вашей трансляции. Стримить в 60 FPS есть смысл только в том случае, если у вас в играх есть как минимум 60 фпс во время стрима.
Сцены, источники и добавление различных элементов.
Посмотреть как выглядит полностью настроенное окно OBS Studio с описанием всех элементов, виджетов и тд, вы можете в одной из моих статей. Так же вы можете найти более детальную информацию по конкретным виджетам и настройкам. В данной статье я просто коротко опишу возможности добавления различных источников.
В первую очередь вам нужно добавить сцену например назвав её «HearthStone». Уже внутрь этой сцены вы начинаете добавлять различные элементы которые будут все вместе отображаться на экране. Таким образом сцена является набором Источников. Сделано это специально, что бы вы могли переключаться между различными наборами источников в зависимости от того, что вы стримите.
Каждый источник вы можете перемещать в списке задавая ему определенный приоритет, таким образом источники будут накладываться друг на друга в зависимости от приоритета. Это достаточно важно, все всплывающие уведомления по типу донатов, сабов и прочего должны всегда находиться на самом верху, чтобы их не перекрывали другие фрагменты интерфейса. Какие-то фрагменты можно например запихнуть краями за вебкамеру, если они будут поверх камеры, то это будет уже не красиво.
В OBS Studio появилась возможность накладывать различные фильтры на источники. Таких фильтров достаточно много и для чего нужно большинство из них для меня пока не понятно. Я например часто использую фильтр позволяющий изменять прозрачность элемента. Помимо источников фильтры можно еще накладывать на звук и другие элементы трансляции.
Добавив источник на экран вы можете изменять его размер, вращать его, перемещать по экрану, выравнивать и тд. Достаточно не очевидная возможность обрезать окна зажимая клавишу ALT и дёргая за угол окна. Если какие-то элементы перестают работать, то попробуйте отключить их и заного включить или нажать свойства и затем ок. Если у вас на компьютере хранятся картинки, гифки и прочие файлы которые используются в OBS, то следите за тем, чтобы путь к ним был неизменен, в противном случае они не будут отображаться.
Список возможных источников.
BrowserSource — При помощи данного источника работают все интерактивные сервисы. Любые оповещения, информация с различных сайтов, чаты и так далее. Вам необходимо вставить в свойства данного источника специальную ссылку. Ссылку эту как правило можно найти в том же месте где вы настраивали необходимый вам виджет.
Захват входного аудипотока — Не разбирался. Скорее всего если у вас расширенные настройки звука и много различных потоков звуковых идёт, то вы можете добавлять какие конкретно пойдут на стрим, а какие нет. Но это не точно.
Захват выходного аудиопотока — Не разбирался.
Захват игры — Самый стандартный вариант захвата игры это захват отдельного окна, игру выбирайте из списка, когда она уже запущена. Вы так же можете поставить галку на «Использовать перехватчик, совместимый с защитой от читов», в некоторых случаях эта галка помогает захватить игру, которая до этого не захватывалась.
Захват окна — Вы можете захватывать любые окна, в том числе и игру. Используйте этот способ если игра не захватывается стандартным способом.
Захват экрана — Вы можете захватывать любой из ваших экранов мониторов. Так же можете захватывать игру таким образом, но скорее всего будут проблемы с качеством.
Изображение — Вы можете загружать любые картинки и затем накладывать на них фильтры.
Источник медиа — Лично я данным источником пока не пользовался, но могу предположить, что с его помощью с компьютера или интернета можно запускать различные анимации, гифки и прочее. Ну и само собой настраивать различным образом. Например наверно можно сделать динамическую рекламу ваших социальных сетей.
Слайдшоу — Вы выбираете набор изображений и они поочередно отображаются на экране с заданными параметрами.
Сцена — Вы можете добавить в текущую сцену еще и другую. Таким образом можно сделать различные прикольные оформления экрана и переходы.
Текст (GDI+) — Текст который вы можете добавлять на экран с большим количеством различных настроек, так же доступно добавление текста из файлов, эта функция необходима для работы с Stream Labs .
Устройство захвата видео — Веб Камера. Камер по всей видимости может быть активно неограниченное количество. Я не уверен, но возможно через данный источник работает не только камера, в одном из гайдов по настройке консоли для стрима через карту захвата, человек добавлял изображение с консоли при помощи устройства захвата видео.
Фоновый цвет — Не знаю для чего это нужно. Просто можно добавить фон. Тоже самое по моему можно сделать добавив обычную картинку и растянуть на весь экран.
Кстати говоря в XSplit я видел достаточно прикольную штуку, там можно было при помощи определенного источника превратить экран в панель для рисования и рисовать прямо поверх изображения, ну или под определенными элементами задав правильные приоритеты. Надеюсь в OBS Studio тоже появится такая штука.







