Создаем крутую аву для вашего канала. Как сделать аватарку для группы «ВКонтакте»? Три самых распространенных способа
Наталья Комарова , 28.05.2009 (25.03.2018 )
Когда читаешь форум или блог, запоминаешь авторов сообщений по нику и … по картинке пользователя, так называемому аватару. Последний играет одну из главных ролей в восприятии пользователей в интернете. Несмотря на большое количество интересных картинок в сети, у кого-то может встретиться похожий аватар. И тогда он уже не будет уникальным, а ведь хочется быть единственным и неповторимым. Чтобы сделать эксклюзивный запоминающийся аватар, предлагаем вам набор сервисов, в которых аватарки делаются прямо из ваших фотографий.
1. Avatar Photo!
![]()
Сервис позволяет создать более оригинальных 30 аватаров из ваших фотографий. Для портретных фотографий сервис способен генерировать очень интересные эффекты, основанные на алгоритме распознавания лиц. Например, можно сделать, чтобы вы подмигивали или улыбались, огорчались и удивлялись. Есть эффекты матрицы, помещения снимка под воду, отражения в воде, мигания, калейдоскопа, дождя, рентгеновского сканирования. Одним кликом добавляются такие эффекты, как сердечки в глазах, доллары, перекатывающиеся зрачки глаз или превращение в вампира с горящими глазами =)
Созданные аватары имеют настраиваемый размер и скорость анимации, а также регулируемое количество кадров в анимации. Удобно, что еще до начала применения эффектов Вы можете подредактировать снимок (например, обрезать, нажав “Edit photo”).
Не проходя регистрации, вы сможете сохранить свое произведение на компьютер в формате.gif или.jpg, а зарегистрировавшись, поместить в свой аккаунт. Также можно нажать кнопку «Share» и картинка будет сохранена на бесплатном фотохостинге Pho.to, а вы получите уникальную ссылку.
Недостатки: нельзя добавить на аватар текст.
2. CoolWebcamAvatars
![]()
Если у вас есть вебкамера, то тут вы легко создадите свой анимированный аватар, причем все будет по-настоящему, так как это и есть ваше реальное изображение
Доступно несколько эффектов: ваше видео в газетной статье, на мониторе радара, в неоновом освещении, негатив, зеркальное отражение и некоторые другие. Записанный аватар можно сохранить и без регистрации, но если вы регистрируетесть на сайте, то он будет показан на главной странице. Аватары сохраняются на компьютер в формате.gif.
Недостатки: аватар можно создать только при наличии веб-камеры, размеры аватара не регулируются.
3. Lunapic.com




Сервис предназначен как для редактирования фотографий, так и для применения к ним различных эффектов. Эти-то эффекты и подходят для создания аватаров. Эффектов на сайте более 30 статических и 34 анимированных. Среди самых запоминающихся – трехмерный куб, отражения в воде, тепловой снимок, ужастик, круги на воде, пикселизация, блестки. Причем для некоторых эффектов вы сможете самостоятельно выбрать цветовую гамму.
Здесь можно и текст добавить (анимированный!), и применить эффект анимации к предыдущему. Имеется возможность создать анимацию из собственных кадров, причем есть очень много параметров настройки– можно задать для каждого кадра время задержки и число циклов в анимации.
Пожалуй, разработчики Lunapic реализовали наиболее полный набор операций для создания и редактирования аватаров. К тому же, записывается вся история редактирования и вы сможете в любой момент вернуться на нужный шаг.
Недостатком является лишь то, что порой трудно понять, как выполнить ту или иную операцию. А также то, что картинку с анимированным текстом можно сохранить лишь в формате.htm.
4. Loogix

Сервис содержит не очень большой набор эффектов: 11 способов создания аватаров из одной фотографии и склеивание 2 и более кадров в анимацию. Среди этих 11 эффектов наиболее популярны рекурсия, негатив, перекрашивание фотографии в различный цвета, эффект разрастания и размытия. В настройках можно задать размер аватара: 100, 125, 250, 300 или 400 пикселей и скорость анимации при «склейке» (всего есть 5 уровней скорости).
Регистрации нет в принципе и полученный аватар можно сохранить либо к себе на диск, либо выложить прямо со страницы сервиса на одну из соц. сетей или сервис соц. закладок. А при желании – опубликовать в галерее на домашней странице сервиса. Также есть embed код, при помощи которого аватар легко поместить на свой сайт или блог.
Недостатки: мало эффектов, нет добавления текста или других элементов персонализации.
5. Aploy
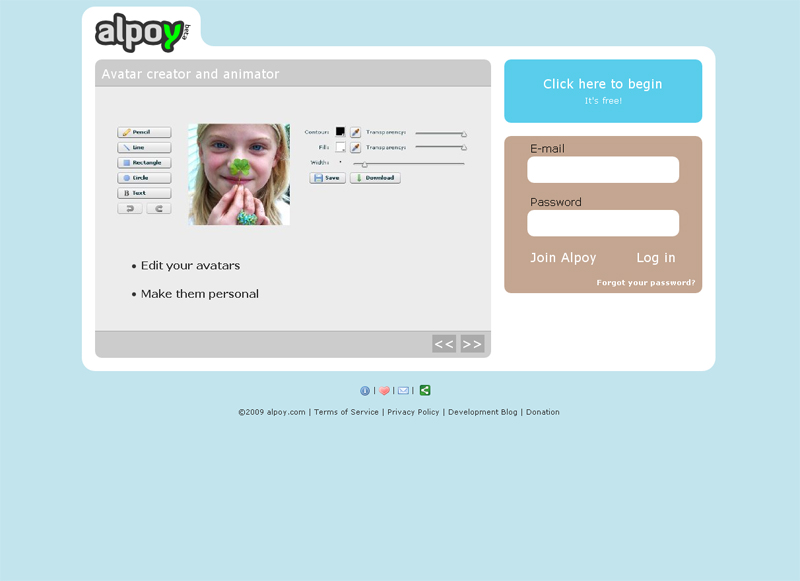

Сервис создает анимированные аватарки в три шага: сначала вы собиреаете нужные снимки, при этом сервис позволяет обрезать фотографию и настроить размеры (например так, чтобы она подошла в качестве аватара в одну из сетей (MSN, phpBB, twitter). Затем вы располагаете картинки в нужном вам порядке и для каждой из них пишете время задержки, нажимаете «Animate» и.gif файл готов. Затем просто скачайте его нажатием кнопки «Download». Сервис не требует регистрации для того, чтобы создавать аватарки. Также на кадры можно добавить цветные элементы – нарисовать что-либо или подписать своим текстом.
Недостатки: подписи доступны только на латинице
Мы привыкли, что аватарка - это олицетворение пользователя в социальной сети, его «образ», к которому мы вроде как обращаемся, если хотим кому-то что-то написать. Поэтому несложно догадаться, насколько большую роль играет изображение, которое установлено на заставке профиля.
Правда, не все люди уделяют так много внимания картинке своей страницы. Скажем так, всех пользователей (если вести речь конкретно об этом вопросе) можно разделить на две группы: тех, кто устанавливает на аватарку свою фотографию, и тех, кто не заботится об изображении профиля. Они либо оставляют стандартное изображение, либо же пользуется какой-то сторонней картинкой.
Если говорить о группах, то здесь ситуация другая. Если ваша группа не будет иметь привлекательной, информативной фотографии, - скорее всего, в нее даже никто не вступит. Поэтому администраторы сообществ часто задаются вопросом: как сделать аватарку для группы «ВКонтакте»? В этой статье мы рассмотрим несколько вариантов ее создания, а также рассмотрим особенности фотографий в группах.
Какой должна быть аватарка группы?
Итак, начнем с общей теории о том, как должна выглядеть ваша фотография группы. Исходя из этой информации, вы поймете, как сделать аватарку для группы «ВКонтакте» такой, чтобы она понравилась пользователям и привлекла новых участников.
Очевидно, что фотография в группе должна быть соответствующей контенту, который размещен в сообществе. Это базовое требование к картинке: ее содержание должно быть связано с тем, о чем вы пишете. Вторым требованием является привлекательность изображения. Поскольку все, что посетитель видит о вашей группе, - это название и картинка, то, соответственно, последняя должна быть максимально привлекательной, чтобы пользователю хотелось нажать и зайти на страничку самого сообщества. Когда вы захотите сделать аватарку для группы «ВКонтакте», пожалуйста, учитывайте это. Последним требованием к фото группы следовало бы назвать информативность. Грубо говоря: на аватарке было бы целесообразно изобразить то, что намекнет пользователю, чем занимается группа. Сделать это можно, например, с помощью надписей.

Ищем готовую картинку
В перечне способов создания фотографии группы поиск готового изображения является самым популярным и простым одновременно. Все, что от вас требуется - это зайти на сайт с изображениями и найти категорию картинок, связанных с тематикой вашей группы. Наиболее удачное фото можно сохранить и отредактировать (или даже просто запостить на страничку сообщества без изменений).
Делаем аватарку с помощью онлайн-редакторов
Второй вариант - редактирование готовых изображений (или создание новых) с помощью онлайн-редакторов. К счастью, сейчас существует много сервисов, позволяющих разработать свой аватар как «с нуля», так и с помощью одного из готовых шаблонов. Вам достаточно определиться с тем, что вы хотели бы видеть на изображении для авы, а дальше о том, как сделать аватарку для группы «ВКонтакте» без «Фотошопа», можете даже не переживать - ресурс сделает все в автоматическом режиме. Таких готовых решений сейчас в Сети достаточно много. Они бесплатны и многофункциональны. Единственный минус работы с такими сайтами - это - адрес ресурса, который сделал вам аватар, размещенный где-нибудь в нижнем углу.

Делаем аватарку в «Фотошопе»
Если не знаете, как сделать аватарку для группы «ВКонтакте» без ссылки на чужой сайт, - вам придется воспользоваться наиболее популярной Это «Фотошоп». Работа с ним достаточно проста, главное - понять азы, разобраться с элементарными понятиями и категориями, с которыми функционирует программа. Если у вас уже есть хотя бы минимальный опыт взаимодействия с ней - создать аватар для вас будет несложно. Если же вы не знаете вообще, как сделать аватарку для группы «ВКонтакте» в «Фотошопе», - у вас останется два варианта. Первый - это обратиться за помощью к человеку, который умеет работать в программе, второй - заняться изучением особенностей редактора самостоятельно: найти уроки, примеры работ, попрактиковаться самому.
Создаем аватарку
Наконец, после того как мы ответили на вопрос «Как сделать аватарку для группы «ВКонтакте»?», настало время подумать о том, что будет изображено на фотографии в группе. Как уже отмечалось, это должно быть что-то тематичное, привлекательное и информативное. Предлагаем вам взять лист бумаги и ручку и схематично набросать логотип своего сообщества. После этого можете приступать к созданию изображения.

Сделать это можно одним из указанных выше способов. Если не знаете, какой аватар лучше, можете прибегнуть к простому, но эффективному методу определения: голосование в самой группе. Пусть люди решат, какая фотография лучше.
Люди используют аватарки, чтобы идентифицировать себя в интернет-пространстве, выделиться и выразить свое мироощущение. Особенно популярно создание аватаров для контакта. Однако, не менее важно подобрать концептуальный аватар для форума, аськи (ICQ) или блога. Порой бывает сложно найти красивую, интересную и уникальную аватарку.. Причем уникальность гарантирована, так как все аватарки делаются из ваших собственных фотографий или картинок. И что немаловажно, тут каждый может сделать аватар бесплатно .
?
Сервис предоставляет вам широчайший выбор аватаров. Наиболее сильными сторонами сервиса является большой набор эффектов и возможность делать как статичные, так и анимированные аватары. Большинство анимационных эффектов не имеют бесплатных аналогов. Разве что, вы сможете сделать похожий gif аватар на заказ. Мы же предоставляем вам возможность создать анимированный аватар бесплатно онлайн и без регистрации всего за несколько кликов!
Не доверяй создание аватаров никому, когда можно сделать аватар самому!
?
У нас вы найдете более 70 шаблонов аватаров с крутыми эффектами. Все они с легкостью могут быть применены к вашему фото. Представляете, фотография разлетается на мельчайшие кусочки, превращается в комбинацию нулей и единиц как в Матрице или загорается огнем! Вы даже сможете сделать себе аватар из фильма «Аватар»!:)
После применения понравившегося эффекта идет процесс настройки. Вы можете подписать аватарку голубым блестящим текстом. Он переливается на анимированной аватарке и становится статичным на аватарке без анимации. Так можно сделать аватар с именем (ником) или аватар с надписью. На сайт вы можете создать аватар из двух фото или даже из пяти, используя шаблоны аватаров из категории «Забавные слайдшоу». Если же вы хотите создать офигенный прикол с лицевым фото, то выбирайте шаблоны из категории «Анимированные эмоции». Всего за несколько секунд вы сможете вызвать улыбку на лице у человека на фото!
Продвинутая технология распознавания лица позволяет получить неповторимые аватары. Чего только стоит анимированный эффект пролетания сквозь собственный глаз!
Сделайте себе улётную, современную, яркую и запоминающуюся аватарку бесплатно прямо сейчас!
Аватар - это лицо (нарисованная картинка) пользователя в интернете, которое выражает его внешний вид, индивидуальность, интересы, при этом скрывает его настоящую внешность. Чаще всего аватары используются в чатах, форумах, социальных сетях, онлайн играх, блогах, для того, чтобы выделить пользователя во время общения и создать определенную индивидуальность и узнаваемость.
В большинстве современных программах и сервисах для общения (форум, чат, социальных сеть, мессенджеры) есть своя коллекция аватаров, одну из которых пользователь во время регистрации или редактирования своего аккаунта может выбрать. Но при этом совпадений одинаковых аватарок будет много, что не каждому пользователю это понравиться.
Еще вариант разместить cвою фотографию (если она удачно сделана), но не каждый пользователь любит размещать свою фотку в социальных сетях или чатах и ему хочется скрываться в сети и не показывать свое лицо. Вот в этих случаях используется аватар.
Способы создания аватаров
Способов создания и поиска аватаров множество и одни из них:
- Аватар можно создать самостоятельно, но при этом нужны умения и талант рисовать в графических редакторах, например Adobe Photoshop онлайн ;
- Можно заказать аватар другому человеку (который умеет пользоваться графическими редакторами), но при этом нужно будет заплатить (а ведь статья называется бесплатно создать аватар, и это мы не будем рассматривать);
- Можно скачать готовый аватар на специальных сайтах, но нужно подобрать подходящий под ваш внешний вид и индивидуальность, что очень сложно и долго.
И в этом статье я хочу вам предложить самостоятельно и бесплатно создать аватар онлайн под свою индивидуальность и имидж.
Сервисов по созданию аватаров не так много в глобальной сети, но каждый из них имеет свои особенности. Но при этом каждый из них позволяет создать аватар самостоятельно и бесплатно (условно-бесплатно). Большинство из них работает по принципу обработки фотографии, то есть нужно загрузить вою фотографию и начать редактировать ее (наложение фотоэффектов, градиента, обрезка, выделение определенных фрагментов и т.д.). О таких сервисах можно почитать в обзоре о редакторах фотографий онлайн и, конечно же, воспользоваться одним из них.
Если же не хотите создавать аватар из своей фотографии, то ниже будет описан процесс создания мультяшного аватара с нуля , но при этом с подбором готовых элементов из которого будет состоять изображение или автопортрет.

В этом деле нам поможет онлайн конструктор аватаров . С помощью данного сервиса можно создать аватар в стиле аниме, мультяшки, путем подбора формы лица, глаз, бровей, рта, носа, прически, одежды, аксессуаров и даже добавить веснушки, родинку и татуировку. И получить прикольный и смешной автопортрет-аватар.
Создать аватар в онлайн конструкторе FaceYourManga
Для того чтобы создать аватар, нужно пройти по ссылке . После чего нужно выбрать пол – мужской или женский (изображены мальчик и девочка).

Далее загрузится редактор конструктора аватарок с панелью инструментов справа и холстом – слева, где отображаются результаты ваших действий. Панель инструментов разбита на категории: форма лица, бровей, глаз, рта, прически, одежду, аксессуары и т.д. В свою очередь каждая категория содержит подкатегории. И в каждой подкатегории есть богатый выбор форм лица, глаз, рта, носа и т.д. Я думаю, вы подберете подходящий для себя.

Как я и писал выше, аватар создается методом подбора элементов лица, одежды, аксессуаров и т.д. Выбрали категорию (например, лица – картинка головы), потом выбрали подкатегорию Shape (форма подбородка) и выбираем подходящий. Таким же образом уши (ears), глаза (eyes) и т.д. Для некоторых элементов есть свое подменю, например, глаза – можно изменить расстояние между ними, увеличить размер глаз и даже указать, куда будут смотреть глаза (влево, вправо или вниз). А на одежде можно написать слово (длина 6 символов и только латинскими буквами).

После того как подобрали лицо аватара можно приступить к выбору прически, одежды, логотипа для одежды или надписи, аксессуаров (очки, сережки, кулончики, татуировки и т.д.), можно изменить задний фон от простого градиента до изображения пляжа. А если есть желание можно сделать рисунок на лице.
По окончанию, если вам понравился созданный вами аватар, то его можно сохранить, нажав на кнопку Save, и откроется форма, в которой нужно ввести свое имя, E-mail (если не хотите указывать свой адрес, то можно воспользоваться временной почтой), дата рождения и указать вашу страну, а также не забудьте поставить галочку, где вы подтверждаете согласие с политикой сервиса FaceYourManga. Нажимаем на кнопку Save . На вашу почту приходит письмо от сервиса со ссылкой на ваш аватар. Тут заметьте много действий для того, чтобы заполучить свой аватар. Кстати если вы не хотите использоваться свою электронную почту, то рекомендую воспользоваться сервисами временной почты.
Вот таким образом можно бесплатно создать аватар для форума, чата, социальных сетей (ВКонтакте, Одноклассники) и самое интересное создать его похожим на себя. Тем самым удивите своих друзей. А при создании аватара с друзьями можно здорово и весело провести время.
Инструкция
Поставьте на веб-страницу картинку, которая будет соответствовать вашей сущности. И не надо использовать какой-либо текст. Ваше изображение должно быть понятно без слов. Можно поставить на аву именно свою фотографию. Выберите место для съемок с красивым пейзажем и сфотографируйтесь на профессиональную камеру. Желательно, чтобы вас сфотографировал другой человек, а не вы сами.
Источники:
- как сделать красивую фотографию на аву
Не стесняйтесь следить за профессионалами и перенимать навыки. Придет время – вы «обрастете» полезными навыками и собственными хитростями. И если вам понравилось какое-нибудь чужое фото, не стесняйтесь его повторить. Быть может, у вас получится лучше. А если снимок не получится, вы сможете всегда проанализировать, что вы делали не так.
Материализуйте свои фотографии. Что значит, что вам следует их печатать и на больших форматах. Сразу можно разглядеть мелкие недочеты на крупной фотографии и провести работу над ошибками. И ваши друзья, посмотрев на живой снимок свежим взглядом, тоже смогут вам указать на ошибки и оценить фото.
Чаще участвуйте в выставках и конкурсах. Свой талант зарывать в землю не стоит. А помимо этого, вам на других фотографов – это полезно. Стремитесь делать фотографии, ведь соперничество усиливает тягу к совершенству. И не бойтесь критики. Но ищите ее с умом. Показывайте свои пока еще непрофессиональные снимки примерно вашего уровня или немного выше. Вам действительно помогут советом, в то время как профессиональный фотограф ограничился бы парой фраз типа «неплохо» или «для начала сойдет».
И последний совет: не увлекайтесь тем, чем вам еще рано увлекаться. Многие способные люди сходу пытаются приобрести себе фотоаппараты, модные и другие «примочки», а в итоге разочаровываются, потратив большие деньги и не получив желаемого результата. С профессиональной техникой нужно уметь обращаться. Поэтому не торопитесь с этим, совершенствуйтесь.
Видео по теме
Связанная статья
Источники:
- Как научиться красиво фотографировать и делать хорошие снимки
Мы часто хотим запечатлеть те или иные моменты на видео для того, чтобы самые лучшие или самые значительные моменты нашей жизни остались у нас в памяти. И мы хотим, чтобы они сохранились как можно дольше, чтобы в будущем можно было пересмотреть их и полностью погрузиться в настроение. На качество видео влияет множество факторов: от выбора камеры до финальной редакции фильма, который мы хотим оставить в домашнем архиве.

Вам понадобится
- - видеокамера
- - компьютер
- - видео редактор
Инструкция
Выбирайте ту камеру, которую максимально позволяет ваш бюджет на данный момент. Конечно, можно записать и с цифрового , но качество видео, снятого при помощи намного . Обращайте внимания на три основных параметра : зернистость изображения, его светлость и цвет, в особенности, цвет. Чем ярче цвета, тем лучше.
Видео по теме
Источники:
- Урок как сделать лицо как в фильме "Аватар" видео в хорошем
Аватар – изображение небольшого размера, которое используется в качестве графической составляющей профиля на тематическом форуме, сайте социальной сети и т.д. Аватар можно скопировать со специального сайта или сделать самому при помощи любого графического редактора.

Вам понадобится
- - программное обеспечение Adobe Photoshop;
- - изображение для аватара.
Инструкция
В качестве изображения можно использовать любую картинку, фотографию и т.д. Изначально можно использовать любой графический файл, скопированный из сети интернет, затем можно попробовать повторить на вашем портрете. Перед началом работы над мигающим аватаром необходимо установить на компьютер Adobe Photoshop.
Откройте программу и дважды щелкните по пустому полю программы или нажмите сочетание клавиш Ctrl + O, чтобы открыть изображение.
Сделайте дублю основного слоя, который был создан при загрузке картинки в программу. Нажмите правой кнопкой мыши на слое в панели слоев и выберите пункт «Создать дубликат слоя» или нажмите сочетание клавиш Сtrl + J.
К нижнему слою необходимо применить изменение уровней цвета. Нажмите верхнее меню «Изображение» и выберите пункт «Уровни» (сочетание клавиш Ctrl + L). В открывшемся окне сдвиньте средний ползунок до значения 2,35.
К верхнему слою (недавно созданному) также необходимо применить изменение уровней. Нажмите сочетание клавиш Ctrl + L. В открывшемся окне сдвиньте ползунок на значение 0,40.
Теперь нажмите верхнее меню «Окно», затем откройте палитру «Анимация». В панели слоев оставьте видимым только нижний слой, для этого нажмите на изображение глаза напротив верхнего слоя – он станет невидимым.
В окне «Анимация» продублируйте изображение, нажав кнопку «Дублировать». Включите видимость верхнего слоя, а нижний слой сделайте невидимым, нажав на изображение глаза напротив соответствующих слоев.
В окне «Анимация» активируйте опцию цикла «Всегда» и нажмите кнопку Play. Если вы хотите уменьшить или увеличить скорость смены кадра, отрегулируйте это значение в этом же окне.
Для сохранения получившегося аватара нажмите меню «Файл» и выберите пункт «Сохранить для web и устройств…». В открывшемся окне выберите формат изображения Gif и 256 цветов. Нажмите кнопку «Сохранить».
Чтобы создать простую анимацию совсем не обязательно идти учиться на мультипликатора. Достаточный инструментарий имеется в Adobe Photoshop CS5. Вам также потребуется освоить несколько несложных навыков.

Вам понадобится
- - Русифицированная версия Adobe Photoshop CS5.
Инструкция
В качестве исходного изображения используйте, например, фотографию с небоскребом на фоне неба. Запустите программу и откройте необходимый файл: нажмите «Ctrl»+«O», выберите картинку и кликните «Открыть». Выберите инструмент «Прямолинейное лассо» (горячая клавиша «L», переключение между смежными элементами «Ctrl»+«L») и выделите небоскреб . Нажмите комбинацию «Ctrl»+«J» чтобы создать новый слой и перенести на него выделенный участок.
Откройте в программе фотографию с облаками, она должна быть больше, чем изображение с небоскребом. Нажмите «Alt»+«Ctrl»+«I» и запомните значения, которые находятся в полях «Ширина» и «Высота». Создайте новый файл: «Ctrl»+«N», в поле «Ширина» укажите то же значение, что у фотографии с облаками, в поле «Высота» – то же, но умноженное на три. В результате у вас должно получиться три документа: с вырезанным небоскребом, с облаками и пустой документ. В дальнейшем они будут называться документами 1, 2 и 3, соответственно.
Переключитесь на документ с облаками, активируйте инструмент «Перемещение» («V») и перетяните изображение на документ 3. Выровняйте его таким образом, чтобы он полностью занял нижнюю часть. Снова переключитесь на документ 2 и перетяните картинку на документ 3. Выровняйте его так, чтобы он занял верхнюю часть. Снова активируйте документ 2, нажмите «Редактирование» > «Трансформирование» > «Поворот на 180 градусов». Затем «Редактирование» > «Трансформирование» > «Отразить по горизонтали». Перетяните результат на документ 3 и выровняйте по центру.
В окне «Слои» (если оно отсутствует, вызовите его горячей клавишей «F7») выделите три имеющихся слоя с облаками (они должны иметь имена «Слой 1», «Слой 2» и «Слой 3»), зажав «Ctrl» и кликнув по каждому из них. Нажмите правую кнопку мыши и в появившемся окне кликните «Объединить слои». Перетяните вновь образованный слой на документ 1 и поместите его ниже слоя с вырезанным небоскребом.
Нажмите пункт меню «Окно» > «Анимация». В нижней части появившегося окна нажмите единственную активную кнопку – «Создание копии выделенных файлов». Появится еще один кадр. В нижней части кадра отображено время, которое он будет находиться на экране. В каждом из кадров поменяйте его на 0,1 секунды.
Переключитесь на первый кадр, а затем на документ 1. Выберите слой с облаками и, используя инструмент «Перемещение», совместите его нижний правый край с нижним правым краем документа 1. Переключитесь на второй кадр, а затем снова на документ 1. Выберите слой с облаками и совместите его правый верхний край с правым верхним краем документа 1. Эти два кадра будут начальным и конечным кадрами создаваемой анимации – перемещения облаков.
Щелкните кнопку «Создание промежуточных кадров» внизу окна анимации. В поле «Добавить кадров» укажите 20 и нажмите «ОК». Удалите 21 и 22 кадр при помощи кнопки «Удаление выделенных кадров», которая имеет эмблему мусорного бака и находится внизу окна анимации. Анимация готова. Можете проверить это, нажав на кнопку «Play».
Видео по теме







