Завершение работы программы и как закрыть зависшую программу
У Вас, наверное, бывали ситуации, когда компьютер переставал реагировать на любые Ваши действия или реагировал чрезвычайно медленно?
Уверена, что бывали, также как и у всех, кто иногда проводит своё время за компьютером.
Наиболее частые причины тормозов:
1) Слишком большое количество установленных программ, многие из которых постоянно "висят" в памяти.
2)«Мусор» на жестком диске и в системном реестре.
3) Сильная фрагментация жесткого диска (маловероятно - но, если вы не делали уже пару-тройку лет...).
4) Нерациональная настройка Windows (включая , по умолчанию). Существует множество программ-"твикеров", которые позволят выжать из вашего компьютера максимум.
5) К серьезному замедлению работы могут привести и , значит надо проверить систему В БЕЗОПАСНОМ РЕЖИМЕ, качественной антивирусной программой со свежими базами вирусов (не забудьте обновить их через Интернет).
Существуют и другие причины "торможения", но определить их для неподготовленного пользователя гораздо сложнее.
Обычно программа перестаёт отвечать на действия пользователя, а курсор превращается в песочные часики. В этом случае в заголовке программы в скобках может быть написано “(Не отвечает)”. Все попытки закрыть программу на «крестик» ничего не дают, либо крестик нажать не удаётся.
Сразу делать перезагрузку компьютера нежелательно. Такие неприятные ситуации с "зависаниями" можно решить следующими способами:
В этой ситуации, прежде всего, следует попытаться выяснить, можно ли вернуть приложение в рабочее состояние, не применяя радикальных методов в виде принудительного закрытия.
1) Возможно, программа выполняет
какое либо действие
и в это время запросы пользователя не обрабатываются
, поэтому нужно немного подождать пока приложение автоматически
не вернется в нормальный режим
, но не больше 5-10 минут.
2) Иногда программа требует нажатия определенной кнопки в диалоговом окне
, но окно не отображается на экране
. Попробуйте переключиться в окно приложения
, нажав сочетание клавиш Alt+Tab и проверить так ли это.
3) Если приложение работает в полноэкранном режиме
и не реагирует
на кнопку
закрыть
, попробуйте переключиться в оконный режим
, а затем попытаться закрыть
его.
4) Если «крестиком» программу закрыть не удаётся, можно попробовать нажать «ALT + F4» . Эта комбинация клавиш закрывает активную программу. Или нажать на значок программы в левом верхнем углу и выбрать «Закрыть»

5) Ещё безобидный способ как можно закрыть зависшую программу, это нажать правой кнопкой по программе в панели задач и выбрать там «Закрыть программу»

6) Если, щелкнув по кнопке закрытия окна, приложение не будет отвечать на системные запросы , появится сообщение с вариантами выбора действий. Нажав кнопку "Закрыть программу" вы принудительно прекратите работу программы с потерей всех несохраненных данных . Ожидание отклика программы - продолжить работу приложения.

Принудительное завершение программы с помощью "Диспетчера задач".
Для вызова окна диспетчера задач нажмите сочетание клавиш Ctrl + Alt + Del (или CtrL+Shift+Esc для Windows 7) - нажмите на клавиатуре - клавишу CTRL, не отпуская её - клавишу ALT, и не отпуская предыдущие две - клавишу DEL (Delete). Таким образом вы должны одновременно удержать комбинацию клавиш Ctrl + Alt + Del. Не забудьте потом отпустить:о)
Появление диспетчера задач иногда приходится ждать некоторое время, так как зависшее приложение обычно отбирает почти все системные ресурсы .
Появится окно :(если у вас не Windows XP, как у меня, то рисунок будет не совсем таким, но смысл действий один и тот же)
В Windows XP или в Windows Vista, можно вызывать "Диспетчер задач”, щелкнув правой кнопкой по панели задач (панель внизу экрана), и выбрать в списке пункт “Диспетчер задач”(Task Manager).
Однако лучше запомнить комбинацию клавиш Ctrl + Alt + Del, т.к. часто при зависании компьютера мышь не двигается вообще.
В верхней части окна “Диспетчер задач
” Вы увидите пять вкладок:
"Приложения
"(Applications), "Процессы
"(Processes), "Быстродействие
"(Performance), "Сеть
"(Networking) и "Пользователи
"(Users).

Щелкаете по вкладке "Приложения", чтобы она открылась.
Во вкладке "Приложения " выберете из списка зависшую программу в столбце "Задача" . Рядом в столбце "Состояние" этой программы можно увидеть "Не отвечает".
Потом щелкаете по программе, которую вы хотите закрыть, чтобы она выделилась.
После этого нажимаете кнопку Снять задачу (End Task) внизу окна

Или, щёлкнув по зависшему приложению правой кнопкой мыши.,выбрать "Снять задачу" из выпадающего меню.
Далее, если приложение было зависшее, появиться окно, что программа не отвечает, и компьютер "переспросит" - нужно снимать задачу или отменить это действие. Нажимаем кнопку “Завершить сейчас ”(End Now), отключая задачу.

На этой вкладке вы можете завершить любое работающее в данный момент приложение (программу) и отключить все задачи, которые Вам не нужны в данный момент.
После этого, особенно если у Вас было серьёзное зависание, я бы советовала сделать перезагрузку компьютера. Для этого дважды нажмите комбинацию клавиш или пойдите сстандартно
Бывают случаи, когда программа не завершает работу, и Вы не можете зайти в «Пуск» для перезагрузки компьютера, т. е. единственное что Вы можете это зайти в «Диспетчер задач».
В верхней части окна "Диспетчер задач" есть меню, один из пунктов которого - "Завершение работы" (Shut down
).
Щёлкнув по нему, выбираем пункт и дожидаемся, пока система корректно перезапустится.

К сожалению «Снять задачу» на вкладке «Приложения» не всегда получается. Тогда вам придется завершить запустивший программу процесс на вкладке «Процессы». Только не вздумайте искать его там при помощи интуиции! Существует более простой способ: на уже знакомой вкладке «Приложения» щелкните по не отвечающей программе правой кнопкой мышки

и выберите пункт «Перейти к процессу» .

Диспетчер задач автоматически перебросит вас на вкладку «Процессы» и выделит процесс зависшей программы. Вам останется только щелкнуть по выделенному процессу правой кнопкой мышки и выбрать пункт «Завершить процесс».

или нажать кнопку "Завершить процесс"

Подтвердите завершение процесса .

Окно зависшей программы закроется, и вы сможете без проблем продолжить работу на компьютере.
И, только если компьютер завис наглухо, нельзя ни снять задачу, ни перезагрузить стандартным способом, тогда жмете на кнопку RESET , которая, обычно, находится на передней панели системного блока.
Эта кнопка перезагрузит компьютер, но применять ее нужно только в крайнем случае . А если вы ее применяете вместо обычной перезагрузки, то можете повредить компьютер.
Дело в том, что во время работы компьютера, он запоминает все свои действия, а неправильное выключение не даёт ему возможности сохранить необходимые данные. Далее, когда компьютер пытается загрузиться, операционная система (Windows) обнаруживает, что работа компьютера была завершена некорректно и в лучшем случае загрузится без проблем или произведёт самодиагностику. Но Вам может и не повезти! Система может выйти из строя и не запустится вообще.
И если вы часто используете кнопку RESET для выхода из зависания, то рано или поздно у Вас такое произойдёт.
Бывает, что Windows не реагирует и на нажатие кнопки RESET. Выдерните шнур питания из розетки, а для ноутбука отключите шнур питания или батарею. Затем подключите все обратно, и Windows XP снова начнет загружаться.
Если Ваш компьютер "зависает" часто и эти способы не помогают, то придется сделать переустановку операционной системы. Прошу заметить, что также могут повредить систему компьютера, так что в данном случае переустановка Windows с полным форматированием жесткого диска должна вам обязательно помочь.
Что делать, если программы нет на вкладке «Приложения»
Бывают случаи, что при попытке запустить какую-либо программу, появляется сообщение о том, что такая программа уже запущена, но Вы её не наблюдаете(также не видно её и на вкладке "Приложения" в Диспетчере задач) Это бывает, когда зависает не окно с программой, а процесс
Чтобы избавится от такого процесса в “Диспетчере задач” нужно перейти на вкладку “Процессы”
Там в длинном списке происходящих в данный момент на компьютере процессов, Вам необходимо найти процесс, название которого похоже на название Вашей программы, выделить его и нажать на кнопку "Завершить процесс".
Более точно определить искомый процесс можно узнав имя запускаемого файла нашей программы. Для этого нажимаем правой кнопкой по ярлыку программы (будь-то на рабочем столе или в меню «Пуск») и выбираем «Свойства».

В строчке “Объект”
смотрим имя запускаемого файла, которое заканчивается на «.exe»
. Это и будет имя процесса, который нужно найти в диспетчере задач и завершить.
Возможно даже, что Вам придётся завершить несколько процессов с одинаковыми названиями.

Вы можете удалить из списка любой работающий процесс, но это желательно делать в том случае, если вы понимаете что удаляете, т.к. некоторые из запущенных процессов необходимы для нормальной работы системы и их отключение может привести к перезагрузке компьютера.
Если же что-то после Ваших отключений начало работать "не так" - ничего страшного в этом нет. Сделайте перезагрузку компьютера и всё должно восстановиться.
На вкладке "Процессы
" справа от названий работающих процессов есть столбец с названием "ЦП
"(CPU). Этот столбец показывает, сколько процентов от общей загрузки процессора занимает каждый процесс в
отдельности. Если Вы видите, что какой-либо процесс занимает значительную часть ресурса (например, более 30%), то чаще всего он и является причиной торможения или зависания компьютера.
Причина торможения может быть видна также в столбце "Память "(Mem Usage), по количеству памяти, которое забирает на себя каждый процесс.
Я бы советовала Вам запустить “Диспетчер задач ” непосредственно после включения компьютера и посмотреть, какие процессы работают в "обычном" состоянии компьютера, сколько они занимают памяти и ресурсов процессора. Тогда Вам будет легче ориентироваться в моменты зависания.
Некоторые не очень важные процессы, которые запущены на Вашем компьютере, даже если Вы их отключите, при перезагрузке запустятся снова.
Они могут тормозить работу компьютера и поэтому их желательно отключить.
Как закрыть зависшую программу из командной строки
Для самых продвинутых есть ещё способ как закрыть зависшую программу из командной строки. Для этого вызываем окно «Выполнить» либо через меню «Пуск -> Выполнить» , либо горячими клавишами «Win + R » и пишем там «cmd» . В открывшемся чёрном окне пишем:
«taskkill /f /im имя_процесса.exe /t»
где «имя_процесса.exe» - это имя процесса зависшей программы, например «explorer.exe»
При успешном выполнении будет написано соответствующее сообщение.
Компьютер зависает при включении
Значит велика вероятность, что дело в какой-то программе, которая есть в автозагрузке. Чтобы этого не произошло рекомендуем периодически проводить ревизию автозагрузки. Ну, а если у вас уже компьютер зависает при каждом включении и не открывается диспетчер задач, то попробуйте зайти в систему в безопасном режиме: при загрузке до появления заставки Windows надо нажать F8 и выбрать безопасный режим.

В этом окне снимаем галочки напротив всех программ, которые нам не нужны при запуске.

В англ. версии это окошко будет выглядеть так:о)

По материалам tipskettle.blogspot.co.il, pc-pensioneru.ru, mirtesen.ru
Для работы с различными видами информации используются прикладные программы. С помощью их решаются такие простые задачи, как подготовка текстов, создание рисунков, прослушивание музыки и просмотр видеофильмов. Прикладные программы используются и для решения более сложных задач. Например, для выполнения расчетов при конструировании автомобильной и авиационной техники, создания трехмерных изображений различных объектов, обработки музыкальных произведений.
2.5.1 Прикладные программы, которые не используются, хранятся в долговременной памяти. Чтобы начать работать с какой-нибудь прикладной программой, ее нужно запустить (загрузить). Запуск осуществляется операционной системой по команде пользователя. Программа (или часть ее) считывается из долговременной памяти в оперативную память компьютера и становится готовой к использованию.
Запуск программы, как правило, можно произвести несколькими способами. Пользователю предоставляется возможность выбрать более удобный для него способ.
Например, в ОС Windows для запуска прикладной программы можно использовать команду Программы из меню кнопки Пуск или двойной щелчок кнопкой мыши по значку программы. Опишем эти способы более подробно.
1 способ (с помощью команды Программы из меню кнопки Пуск):
открыть меню кнопки Пуск;
выбрать команду Программы;
3) в подменю щелкнуть кнопкой мыши на имени выбираемой программы.
Название нужной программы может находиться не в меню команды Программы, а во вложенном подменю. Соответственно для ее запуска нужно последовательно перейти в подменю, где находится имя нужной программы.
2 способ (с помощью мыши): выполнить двойной щелчок кнопкой мыши на значке требуемой прикладной программы.
Например, запуск программы WordPad в ОС Windows XP можно произвести:
1 способом - открыть меню кнопки Пуск --» выбрать пункт Программы --» в подменю выбрать пункт Стандартные --> в следующем подменю выбрать пункт WordPad;
2 способом - найти на Рабочем столе ярлык программы и выполнить двойной щелчок по нему. В результате каждого из перечисленных выше способов программа ^огс!Рас1 запустится и будет готова выполнять команды пользователя.
> Элементы окна программы ОС
Каждая прикладная программа имеет свой интерфейс. Однако разработчики программ стараются использовать стандартные для конкретной операционной системы объекты и способы работы с ними. Например, стандартным объектом ОС Windows является окно. Прикладная программа после запуска открывается в окне программы. В этом же окне выводятся результаты работы с программой. Кнопка, соответствующая окну программы, появляется на панели задач.
Над объектом окно можно выполнить следующие действия:
свернуть;
развернуть;
переместить;
изменить размеры;
Границы окна (1) - вертикальные и горизонтальные линии, идущие по периметру окна.
Строка заголовка окна (2) - верхняя строка окна. В этой строке расположены:
Значок системного меню окна (3). Системное меню содержит команды для выполнения действий над окном и команду Закрыть для окончания работы с программой;
название (заголовок) данного окна (в левой части строки заголовка);
кнопки для изменения отображения окна (4):
Свернуть ^1 - убирает окно программы с Рабочего стола (кнопка окна программы остается на панели задач и программа продолжает работать);
Развернуть 1Ш1 - разворачивает окно на максимально возможную область экрана;Восстановить ~Ш - возвращает размеры окна, измененные кнопкой Развернуть;
Закрыть 2<] - как правило, завершает работу с программой (кнопка окна программы удаляется из панели задач).
Строка меню программы (5) - строка, в которой собраны все команды программы. В подменю (Файл, Правка, Вид и т.д.) команды обычно сгруппированы по их функциональному назначению.
Панели инструментов (6) - содержат кнопки вызова часто используемых команд программы (для ускорения работы пользователя). Панелей может быть несколько. Список панелей инструментов программы, как правило, можно вывести командой Вид --» Панели инструментов.
Рабочая область окна (7) - область, в которой размещается информация, обрабатываемая программой.
Строка состояния (8) - строка, в которой отображается информация о выбранной команде, нажатой кнопке панели инструментов, режиме работы программы или о выполняемом в данный момент действии.
Линейки (полосы) прокрутки (9) - вертикальная и горизонтальная полосы. Появляются автоматически, если размеры окна малы для размещения всей обрабатываемой информации. Линейки используются для пролистывания документа в поисках нужной информации. Кнопки со стрелками (10) перемещают информацию на некоторую единицу измерения. Бегунок (11) позволяет перемещаться быстрее.
> Завершение работы прикладной программы
Большинство современных операционных систем позволяют запускать и работать одновременно с несколькими программами. Например, можно в одной программе работать с текстовой информацией, во второй производить вычисления, а в третьей создавать рисунки. Все программы полностью или частично загружаются в оперативную память компьютера. Поэтому количество одновременно работающих программ зависит от ее размера. Для освобождения оперативной памяти рекомендуется закрывать неиспользуемую программу, или говорят завершить работу программы.
Чтобы завершить работу прикладной программы существует, как правило, несколько способов.
Например, в ОС Windows завершить работу с программой можно так:
способ - с помощью кнопки Закрыть 2<] из строки заголовка окна;
способ - выбором команды Файл --> Выход из меню программы;
способ - с помощью команды Закрыть из системного меню окна или клавишами Alt+F4.
Признаком того, что работа с прикладной программой завершена в ОС Windows, является отсутствие кнопки окна программы на панели задач.
После завершения работы программа выгружается из оперативной памяти компьютера. Если пользователю понадобится опять использовать эту программу, ее нужно будет заново запустить.
Вопросы и задания:
Где хранятся в компьютере прикладные программы, которые не используются в данный момент пользователем?
Перечислите известные вам способы запуска прикладных программ. Какой способ вам нравится больше? Почему?
Запустите разными способами программу, указанную учителем.
4. Перечислите основные элементы интерфейса основного объекта вашей операционной системы. Укажите их назначение.
Как завершить работу прикладной программы?
Завершите работу прикладной программы, указанной учителем.
Запустите указанными способами следующие программы:
1) используя команды меню, запустите одну из стандартных программ, входящих в состав ОС (например, программу Калькулятор);
2) используя манипулятор «мышь», запустите программу-тренажер манипулятора «мышь» или клавиатурный тренажер.
8. Если вы работаете в ОС Windows, завершите работу с программами указанными способами:
программу Калькулятор - с помощью специальной кнопки закрытия программы;
программу клавиатурного тренажера - выбором команды Файл --» Выход из меню программы;
программу Калькулятор с помощью команды Закрыть системного меню окна.
Завершение работы программы — процесс несложный, но для начинающего пользователя, будет полезно рассмотреть, запомнить и систематизировать все возможные способы, применяемые в данном случае. Можно подумать, что завершение работы всех программ — момент необязательный — ведь можно просто, нажав на значок Свернуть в правом углу окна программы, «убрать» её на Панель Задач, да и пусть себе работает, или просто оставить её на Рабочем столе, закрыв другими, более нужными окнами.
Однако, не стоит забывать, что работающая программа не только занимает определённый объём памяти, что замедляет работу других приложений, но и может отвлечь ваше внимание своим уже ненужным присутствием.
Поэтому, просто уясним для себя, что, плутая среди многочисленных открытых окон, мы потеряем больше времени, чем ушло бы на то, чтобы программу всё-таки закрыть. Пусть этот момент станет своего рода полезным вкладом в развитие нашей самодисциплины.
Итак, завершение работы программы.
- с помощью сочетания клавиш Alt+F4+fn:
Простой и быстрый способ. Клавиша fn нужна, если у вас ноутбук. Во всяком случае, у меня без неё сочетание не работает. Имейте ввиду, что окна программ закрываются в порядке, обратном их открытию, т.е., первым закроется окно последней из запущенных программ, при последующем нажатии клавиш — предпоследней и т.д.
- с помощью кнопки Закрыть в окне программы (крестик в правом верхнем углу окна).
- используя значок программы на :
Работающая программа всегда отображается на Панели задач. При наведении курсора мышки на значок программы на Панели задач, появляется строка:

При наведении курсора на эту строку появляется нужный нам значок закрытия программы:

При наведении на значок и клике ПКМ (правой кнопкой мыши), всплывает окошко большего размера. Кликаем на Закрыть окно
ЛКМ (левой кнопкой мыши). 
- следующий способ подходит, если открытое окно программы (приложения) содержит меню. Например, рассмотрим этот метод на примере программы Блокнот :
Просто проделываем («прокликиваем») короткий путь: Файл, Выход .

А вот теперь поговорим о том случае, когда «что-то пошло не так» и программа не закрывается, проще говоря, «зависла».
Как закрыть зависшую программу.
Наводим мышку на свободное от значков пространство на , кликаем ПКМ, выбираем Запустить Диспетчер задач.

Или пользуемся сочетанием клавиш Ctrl+Shift+Esc .

Откроется Диспетчер задач . Во вкладке Приложения находим по названию программу, которую не смогли закрыть, кликаем по ней один раз ЛКМ, чтобы выделить её, (если она не будет уже выделена). Напротив названия, в столбце Состояние, скорее всего, будет написано Не отвечает . Спускаемся вниз, находим кнопку Снять задачу и нажимаем на неё ЛКМ.
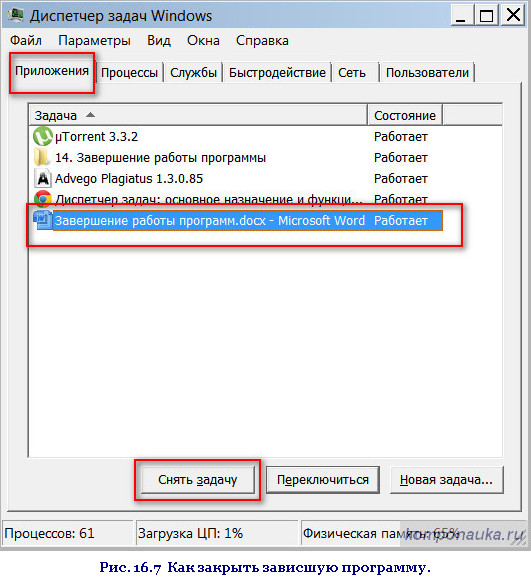
Закрываем Диспетчер задач. Работа программы будет остановлена.
А на сегодня всё.
Мы описали способы завершения работы программы и ответили на вопрос, как закрыть зависшую программу с помощью Диспетчера задач. В следующей статье мы поговорим о том, как быстро находить и запускать программы.
Жду ваши комментарии.
Универсальный интерфейс Windows 8 разработан не только для стационарных компьютеров, но и для использования операционной системы на планшетных ПК и других устройствах, имеющих сенсорный экран. Именно поэтому данная версия имеет два совершенно разных и независимых интерфейса, между которыми можно переключаться в любой момент времени. Один из них — привычный рабочий стол, а другой — новый интерфейс Metro обеспечивает максимальное удобство при работе на портативных устройствах.
Запуск приложений Metro выполняется просто. Достаточно щёлкнуть мышью (или выполнить касание) по соответствующей плитке в стартовом меню.
Однако ни в одном Metro-приложении вы не найдете кнопку Закрыть (Close) или иную кнопку, приводящую к закрытию окна программы. В оконных программах предусмотрено множество способов завершить работу приложения. Например, большинство оконных программ можно закрыть с помощью "крестика", расположенного в правом верхнем углу окна программы, команды меню Файл -> Закрыть (File -> Close) или сочетания клавиш Alt+F4. Многие пользователи задаются вопросом: как закрыть программу Metro?
Программы Metro имеют интересную особенность. В фоновом режиме, то есть когда приложение скрыто другим приложением или оконным интерфейсом, оно не занимает системных ресурсов и не влияет на быстродействие компьютера. Все знают, что произойдет, если запустить несколько «тяжелых» оконных программ, например графический редактор, видеоредактор, мультимедийный проигрыватель, текстовый процессор и т.д. Все эти программы будут использовать часть оперативной памяти и ресурсы процессора, поскольку все они продолжают работать. И чем больше таких программ будет запущено, тем «более задумчиво» будет работать компьютер. Такого не происходит при запуске множества приложений Metro, поскольку неактивные приложения сразу переходят в режим, подобный спящему режиму работы компьютера. Поэтому закрывать приложения Metro не обязательно. Они сами закроются, когда вы завершите сеанс работы или перезагрузите компьютер.
Однако, способ закрыть Metro приложение все же предусмотрен. Чтобы закрыть приложение, выполните следующие действия:
1. Переместите указатель мыши к верхней границе экрана так, чтобы указатель мыши принял вид "ладошки".
2. Нажав и удерживая кнопку мыши, переместите указатель к нижней границе экрана (в этот момент изображение на экране уменьшится), после чего отпустите кнопку мыши. Приложение будет закрыто, в чем вы можете убедиться, отобразив панель недавних приложений, появляющуюся при наведении мыши в левый верхний край экрана.
Есть второй способ закрытия приложений.
1. Установите указатель мыши в левый верхний угол экрана.
2. Переместите указатель немного вниз (не отрывая указателя от левого края экрана), чтобы отобразить панель недавних приложений.
3. Щелкните правой кнопкой мыши по эскизу приложения, которое хотите закрыть. Появится контекстное меню.
4. В появившемся контекстном меню выберите команду "Закрыть" (Close). Приложение будет закрыто.
Вышеописанные способы не годятся для завершения работы оконных приложений. Оконные приложения закрываются так же, как и в предыдущих версиях Windows: "крестиком", командой меню Файл -> Закрыть (File -> Close) и т.д.
Также можно закрывать все запущенные Metro-style программы с помощью горячих клавиш Alt+F4.
Источники:
1. М. Матвеев, М. Юдин, Р. Прокди — Windows 8. Полное руководство; стр. 108-110
2. Windowstips.ru — статья "Как завершать работу Metro-приложений в Windows 8".
Если вы спешите, и вы хотите быстро завершить работу вашего компьютера с Windows 8.1 или Windows 8, вам может помешать раздражающее предупреждение о том, что на компьютере запущены программы, которые необходимо закрыть. Если вы хотите навсегда отключить это предупреждение, продолжайте читать это пошаговое руководство, чтобы узнать, как это сделать.
Почти каждый раз, когда мы хотим выключить или перезагрузить компьютер с Windows 8 или 8.1, операционная система выводит сообщение о том, что ряд программ требует закрытия, при этом таким программ может быть одна, две или даже больше. Связано это с тем, что незавершенные приложения могут иметь несохраненные данные, и именно поэтому они не позволяют Windows спокойно завершить свою работу. Однако в большинстве случае эти программы, которые должны быть закрыты, не используют никаких данных, так что предупреждающее сообщение не несет никакой пользы и по этой причине очень раздражает.
Так что если вы уверены, что вы всегда сохраняете данные приложений перед выключением или перезагрузкой компьютера, то можете спокойно отключать эту функцию, а чтобы сделать это, выполните действия, описанные ниже.
Шаг 1: Прежде всего, нажмите сочетание клавиш Win + R, чтобы открыть диалог «Выполнить».

Шаг 2: Введите команду «regedit» и нажмите «OK» для открытия окна «Редактор реестра».
Шаг 3: В редакторе реестра проследуйте по следующему пути:
HKEY_CURRENT_USER\Control Panel\Desktop
Шаг 4: В правой части редактора реестра щелкните правой кнопкой мыши на пустом месте. Выберете «Создать -> Строковый параметр». Затем присвойте ему имя «AutoEndTasks».

Шаг 5: Дважды щелкните на только что созданном параметре и в качестве его значения установите 1.
Теперь при выключении или перезагрузке компьютера вы больше не увидите никаких подсказок или предупреждений.
Отличного Вам дня!







