Сделать google chrome браузером по умолчанию. Как сделать по умолчанию браузер Google Chrome
Для того, чтобы ссылка открывалась в интернет-обозревателе Гугл Хром, понадобится назначить его браузером по умолчанию. В таком случае все новые страницы будут открываться в нем. Сделать подобные настройки можно как в самом браузере, так и через параметры системы. Оба эти способа не представляют какой-либо сложности. Давайте рассмотрим подробнее каждый из них ниже. А как назначить браузером по умолчанию другие интернет-обозреватели вы узнаете из этой .
Настройки браузера
Для начала посмотрим, как сделать гугл хром браузером по умолчанию через настройки самого приложения. Очень часто можно встретить, что пользователи пытаются выполнить подобные действия с учетной записи пользователя. Если вы зашли не от имени администратора, то никаких изменений с приложением выполнить не получится. Для того, чтобы изменить ситуацию, кликаем правой кнопкой мыши на ярлык браузера. Из выпавшего контекстного меню выбираем Запуск от имени администратора.
После открытия браузера должно появиться сообщение, в котором будет предлагаться сделать приложение обозревателем по умолчанию. Если ранее вы его отклонили, то в будущем оно не будет появляться. В таком случае, чтобы Хром браузер по умолчанию назначить, понадобится проделать больше действий. Если же окно с сообщением открылось, то просто соглашаемся с предложением, и операцию можно считать завершенной.

В противном случае нажимаем на кнопку Настройки и управление браузера. Далее переходим в Параметры. После этого перед пользователем откроется окно, в нижней части которого и будет находиться кнопка, которая позволит сделать Хром обозревателем интернет-страниц по умолчанию. По завершению действий с изменениями настроек, на экране появится сообщение о том, чтоGoogle Chrome изменил свой статус. Это значит, что он стал браузером по умолчанию. Кстати, если вам надоела все всплывающие оповещения в Хроме, то знайте что возможно.
Изменение настроек через систему
Как видим, первый способ очень простой. Не вызывает сложностей и другой метод, в котором настройки изменяются через операционную систему. Мы рассмотрим вариант, когда у пользователя установлен Windows. Причем, какая именно версия ОС, особой роли не играет.
Для начала заходим в Панель управления. Здесь находим раздел Программы по умолчанию. После этого кликаем на кнопку Задание программ по умолчанию. В открывшемся списке выбираем Гугл Хром и жмем на надпись, которая предлагает сделать это приложение браузером по умолчанию. После данных действий можно увидеть, как статус интернет-обозревателя изменился. Для того, чтобы изменить настройки, достаточно просто назначить другое приложение браузером по умолчанию.
Теперь следует сказать несколько слов о том, зачем же использовать Гугл Хром для просмотра веб-страниц. Этот браузер выгодно отличается от других, в основном, скоростью загрузки страниц. Кроме того, Гугл Хром практически всегда корректно работает, редко выдавая какие-либо ошибки, что свойственно аналогичным программам. Удобный интерфейс и многофункциональность также являются достоинствами интернет-обозревателя, из-за которых его выбирают многие пользователи. Адресная строка в браузере совмещена с поисковой, что сделано для комфорта тех, кто пользуется браузерами. Если вы наиболее часто используйте такой поисковик как Яндекс, то .
Сделать Гугл Хром обозревателем по умолчанию достаточно просто, в чем мы уже смогли убедиться. Какой из двух представленных способов выбрать – личное дело каждого. Они оба не представляют никакой сложности ни для начинающих пользователей, ни для опытных. Если все сделано правильно, то новые окна и ссылки будут автоматически открываться в Гугл Хром. Статус программы изменится и будет указывать на то, что для этой программы применяются все умолчания.
Всем привет, мои дорогие друзья и гости моего блога. Скажите пожалуйста, а через какой браузер вы летаете по всемирной паутине? Я думаю, что немногие пользуются встроенным Internet Explorer. Я, например, предпочитаю использовать Google Chrome, но несмотря на это, если я открываю какую либо ссылку (не из своего браузера) или ярлык интернета, то по умолчанию у меня открывается тот самый интернет эксплорер (или Edge, когда я на десятке).
Но раз уж вы пользуетесь тем же хромом, то вам и хочется, чтобы по умолчанию открывался именно этот браузер. Как же в таком случае быть? Как сделать хром браузером по умолчанию, чтобы все ссылки открывались именно в нем? Ну собственно об этом и будет моя сегодняшняя статья. И сделать это проще простого. Поехали!
Когда вы запускаете обозреватель, который у вас стоит не по умолчанию, то в том же гугл хроме у вас под адресной строкой должна появиться табличка о предложении сделать этот браузер по умолчанию. В этом случае соглашаемся и не паримся.
Но бывают случаи, что по каким-либо причинам это окно не вылезает (сбой или ранее уже отказывались, может и другие форс-мажоры). Что тогда делать? Тогда смотрим следующие пункты.
Настройки Google Chrome
Вообще это очень просто делается в самом браузере, так что не придется далеко ходить.
А вы думали, что будет сложнее? Нет конечно. Но я вам еще парочку способов подкину, а вы уж сами думайте, что вам больше по вкусу.
Панель управления

Вот и всё. Вроде тоже несложно, вы так не считаете?
Windows 10
В знаменитой операционной системt Windows 10 добавили еще один способ для совершения нашего злодеяния великого дела.

Кстати все вышеописанные методы прекрасно подойдут и для других обозревателей, так что смело можете применять это и для Mozilla Firefox, и для Opera, и для Яндекса, и т.д.
Ну вот вроде бы и всё, что я хотел вам сегодня поведать. Скажите пожалуйста, а каким из веб-обозревателей пользуетесь вы? И стоит ли он у вас как основной? Напишите пожалуйста в комментариях.
Ну а я надеюсь, что моя сегодняшняя статья была для вас полезной и теперь у вас не будет никаких проблем с этим). Не забудьте подписаться на обновления моего блога, чтобы всегда быть в курсе всего нового и интересного. И конечно же я всегда жду вас снова на страницах моего блога. Удачи вам и пока-пока!
С уважением, Дмитрий Костин.
Те пользователи, которые установили на свой компьютер Windows 10, отмечают, что много чего изменилось, по сравнению с предыдущими версиями. Бесспорно, «десятка» наделала много шуму, и сегодня существуют как противники, которые относятся к ней, как минимум, с подозрением, так и единомышленники, которым данная . И даже если вы относитесь ко второй категории пользователей, уверен, что некоторые нюансы все же вызывают у вас вопросы.
Например, как сделать хром для виндовс 10 браузером по умолчанию? Казалось бы, ничего сложного, однако для данного веб-обозревателя существует свой алгоритм, не схожий с или 8. Давайте разбираться, как это работает. Я расскажу на примере Chrome, однако принцип работы с другими браузерами будет аналогичный.
Как сделать Chrome браузером по умолчанию через Параметры
Как вы, наверное, помните, раньше в операционке Виндовс можно было зайти в настройки веб-браузера, отыскать там соответствующую строчку, и поставить галочку в нужном месте. С «десяткой» такое не пройдет, потому как этой строчки больше не существует. Впрочем, есть другой способ, я бы назвал его стандартным, с использованием меню «Параметры». Итак, вот что вам нужно сделать:
- Вызовите пусковое меню, там найдите строчку «Параметры». Альтернативный вариант – комбинация клавиш Win+I на клавиатуре.
- Далее в настройках выберите «Система», а затем – «Приложения по умолчанию».
- Перед вами откроется раздел «Веб-браузер», в самом низу которого будет указан текущий браузер по умолчанию, нажмите на него.
- Выпадет новое окошко, в котором нужно выбрать новый веб-обозреватель, в нашем случае – это Google Chrome.
Вот и всё, теперь практически для всех ссылок, сайтов и т.д. будет открываться заданный браузер. Правда, оказывается, что такой вариант не всегда срабатывает, случается и такое, что некоторые типы файлов продолжают срабатывать в предустановленом ранее Microsoft Edge.
Как сделать Chrome по умолчанию через Панель управления
Если предыдущий вариант не дал должного результата, предлагаю воспользоваться альтернативным вариантом. Для его реализации необходимо следующее:

После таких манипуляций проблем возникнуть не должно. Теперь и вам известно, как сделать Google Chrome или любой другой браузером по умолчанию.
Интернет – одно из лучших изобретений человечества. Мы же постигаем все его прелести посредством специальных программ, называемых браузерами. Чаще всего в системе установлен стандартный браузер. Нередки случаи, когда возникает необходимость заменить его на более удобный. В этой статье рассмотрим вопрос о том, как изменить браузер по умолчанию на Google Chrome.
По умолчанию во всех ОС от Windows установлен браузер Windows Internet Explorer (IE). То есть система диктует нам, каким приложением пользоваться. Безусловно, IE по-своему хорош, и в последних версиях стал еще лучше. Но у каждого пользователя со временем вырабатываются предпочтения в выборе браузера. Все чаще мы мы прибегаем к продуктам сторонних разработчиков. Один из таких – браузер Google Chrome. О том, как установить его по умолчанию – читаем ниже.
Существует два способа это сделать. Рассмотрим каждый из них.
Первый способ
1. Первым делом, откройте браузер Google Chrome, нажав на соответствующую иконку.
2. В правом верхнем углу нажмите на кнопку Меню (три горизонтальные полоски) и выберите пункт «Настройки ».

4. При работе с ОС Windows 8, система переспросит вас, какой именно программой открывать интернет-страницы. В данном случае, из списка браузеров выберите Google Chrome и щелкните по его иконке.

Отметим, что первый способ – автоматический. Другими словами, когда вы первый раз открываете браузер, он обязательно спросит вас, хотите ли вы использовать его по умолчанию или нет.
Второй способ
Альтернативный вариант назначения программы по умолчанию. Нам же нужно назначить в этом качестве браузер Google Chrome.
1. Откройте меню Пуск и выберите «Панель управления »
2. Щелкните на пункте «Программы по умолчанию », а затем выберите «Задание программ по умолчанию ».
3. В поле «Программы » отметьте Google Chrome.
4. Справа по центру расположен пункт «Использовать эту программу по умолчанию » – щелкните на него. Таким образом, браузер будет открывать все интернет-страницы при переходе на них.
5. Подтверждаем свой выбор нажатием кнопки «Ок ».

Таким образом, ваша система начнет обращаться только к браузеру Google Chrome. При переходе на новый браузер – проделайте эту же операцию, но выделите уже новый серфер для интернет-страниц.
Сделать хром браузером по умолчанию значит, что при нажатии любой гиперссылки (за исключением в браузерах) запустится именно Google Chrome.
Такую операцию можно осуществить двумя способами: стандартными средствами самого браузера гугл хром или беспосредственно в операционной системе windows 7, vista, XP или виндовс 8.
Если вы только установили браузер хром, то сделать его по умолчанию можно при первом запуске.
В самом верху появляется запрос на включение такого параметра или «больше не спрашивать» – если вы его отклоните, то повторно больше его не увидите.
Сделать гугл хром по умолчанию средствами самого браузера
Делать хром основным нужно с правами администратора – учтите это. Теперь нажимаем кнопку с «тремя полосками» или в старых версиях «ключ» (верху справа).
Там (во вкладке «настройки») вам понадобиться сделать лишь один клик: «назначить Google Chrome браузером по умолчанию»
Все. Сразу после этого статус браузера хроме изменится. Вы увидите другую надпись, гласящую, что в данный момент основным является браузер Chrome.
Как выставить Chrome по умолчанию средствами Windows
В альтернативном варианте сделать основным хром нужно вначале
Потом, найти и выбрать пункт «программы по умолчанию». Далее нажмите на самую первую строку сверху — «задание программ по умолчанию».
Подождите несколько секунд, пока система найдет все установленные программы, которым можно назначать определенные функции.
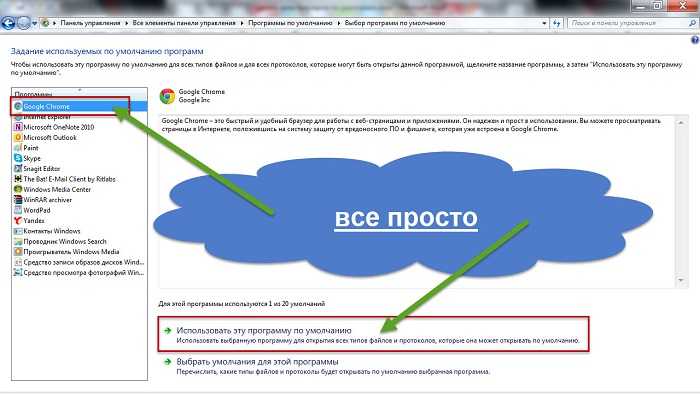
Теперь выделите Google Chrome, как выше на картинке и внизу нажмите на «использовать эту программу по умолчанию».
В результате все файлы и протоколы, на которые способен хром, будут открываться им, а сам статус веб обозревателя будет изменен на другой: «для этой программы используются все умолчания».
В заключение хотелось бы отметить, что в сети сильно подчеркивается, что Google Chrome самый быстрый и надежный.
На самом деле это не так, хотя для «новичков» он самый оптимальный. Успехов.







