Уменьшить ярлыки на рабочем столе. Как уменьшить ярлыки рабочего стола?
Откроется меню “Свойства: Экран”. Здесь выбираем вкладку “Оформление”. Затем внизу выбираем кнопку “Дополнительно”.
Свойства: Экран – Оформление – Дополнительно – Элемент: Значок.
Выбираем в окне “Элемент” – Значок. А в окне “Размер” – настраиваем размер нашего значка. Минимальный 16px, максимальный 72px.
Изменить размер значка на рабочем столе в Windows 7 можно двумя способами.
1. На рабочем столе нажать правую кнопку мыши и выбрать в меню “Вид” и выбрать один из трех вариантов размера значка.
2. Еще проще изменить размер значка на рабочем столе Windows 7 можно так:
Нажимаете на клавиатуре кнопку Ctrl и не отпуская ее начинаете крутить колесико на мышке. В одну сторону значки будут увеличиваться, а в другую уменьшаться.
Небольшое дополнение к настройке рабочего стола Windows.
Если у вас маленький экран, например на нетбуке, то увеличить размер рабочего стола в Windows 7 поможет уменьшение панели задач, вернее сказать, нужно уменьшить значки на панели “Пуск”.
Для того чтобы уменьшить значки на панели задач нужно:
- навести курсор мышки на свободное место на панели задач и нажать правую кнопку мышки;
- в меню выбрать “Свойства”;
- выбрать вкладку “Панель задач” и отметить чекбокс “Использовать маленькие значки”;
- нажать “ОК” или “Применить”;
Более подробно о настройке панели задач я напишу в одном из следующих постов. Еще сделать рабочий стол более красивым можно, если удалить стрелки с ярлыков на рабочем столе .
Удачи!
Многие люди, пользующиеся операционными системами Windows, часто спрашивают меня, как же им изменить размер ярлыков на рабочем столе в той или иной системе. За помощью обращаются как пользователи довольно устаревшей Windows XP, так и пользователи самой распространенной Windows 7 и относительно новой Windows 8.
Люди привыкли к стандартному размеру ярлыков в Windows XP. После привычных значков, ярлыки в Windows 7 и 8 кажутся большими. Я могу предложить несколько вариантов решения этой проблемы. Какой будет удобнее и каким пользоваться –решать вам.
Как изменить размер ярлыков xp windows xp
Windows XP предлагает пользователю три размера ярлыков: крупный, обычный и мелкий размер. По умолчанию в системе стоит обычный размер ярлыков. Для того, чтобы увеличить или уменьшить значки, вы должны нажать правой кнопкой мыши в любом месте вашего рабочего стола. В высветившемся контекстном меню выберите строку «Свойства» и откроется одноименное окно.

В окне «Дополнительное оформление» находите выпадающий список «Элемент». В этом списке выбираете «Значок» и справа от него устанавливаете необходимый размер.

По умолчанию стоит значение 32 – это стандартный размер ярлыков Windows XP. Вы можете установить любое свое значение, либо выбрать из предложенного системой списка: 16, 32, 48 или 64. Размер ярлыков в Windows XP можно выбрать только из заранее заданных самой системой.
Как изменить размер ярлыков в windows 7
Для пользователей Windows 7 существует 2 более простых способа, изменить размер значков в windows 7 которые я опишу ниже.
Первый способ начинается так же, как и в Windows XP. Вы жмете правой кнопкой мыши по рабочему столу вашего компьютера и открываете знакомое меню. Создатели операционной системы Windows 7 немного упростили данную процедуру.

В открывшемся меню наводите курсор мыши на вкладку «Вид». Перед вами предстанет еще одно меню, в котором можно выбрать из трех стандартных размеров значков: крупный, обычный и мелкий. Так же в этом меню вы можете убрать все ваши ярлыки с рабочего стола или наоборот, вернуть их обратно, сняв галочку возле пункта «Отображать значки рабочего стола».
Второй способ изменить размер ярлыков в windows 7, которым я сам чаще всего пользуюсь, самый простой и быстрый. Находясь на рабочем столе, зажмите одну из клавиш CTRL на вашей клавиатуре и покрутите вверх или вниз колесико мышки. Значки на рабочем столе начнутся увеличиваться или уменьшаться.
Как изменить размер ярлыков windows 8
Windows 8 имеет помимо своего «плиточного» оформления обычный рабочий стол Windows, как «семерка». Поэтому оба способа, описанные мной выше, так же подойдут пользователям для изменить размер значков windows 8. Вы так же открываете правой кнопкой мыши меню на рабочем столе и выбираете один из трех стандартных размеров ярлыков.

Либо используете зажатую клавишу CTRL и колесико мышки. При прокрутке колесика вверх, ярлыки будут увеличиваться. При прокрутке вниз – наоборот уменьшаться. Я считаю этот способ самым эффективным из всех мной представленных. Во-первых, он позволяет достаточно точно выбрать подходящий размер ярлыков. Во-вторых, он займет у вас всего 10 секунд и не заставит каждый раз лезть в меню и выбирать размер.
Всем доброго времени суток. К великому сожалению не все могут похвастаться стопроцентным зрением, а очки имеют свойство забываться, да и может без них Вам просто удобнее. Это основная причина вопроса: как изменить размер значков на рабочем столе?
Именно такой вопрос я часто слышу в бухгалтериях, где в основном сидят бабульки в толстых очках. Но некоторым нравятся значки поменьше… собственно об изменении размера иконок мы с Вами сегодня и поговорим.
В Windows XP была замечательная функция по изменению размера иконок на рабочем столе, но в Windows 7 ее в том же месте нет, однако это не значит что ее убрали совсем — просто ее упростили до безобразия.
Итак, готовы удивится насколько все просто?! — Выделяйте любой значок на рабочем столе.

Нажмите и не отпускайте клавишу Control на клавиатуре (обычно слева снизу). Кстати с этой клавишей много сочетаний (например CTRL-C копирует выделенное содержимое в буфер обмена)

И крутите колесик у мышки до тех пор, пока иконки на рабочем столе не станут нужного Вам размера. (крутите в одну сторону — увеличивается, крутите в другую — уменьшается)

Как видите — все очень просто. Кстати этот способ масштабирования работает во многих программах, особенно часто я пользуюсь этим в браузере, попробуйте сами 😉
К сожалению увеличить или уменьшить размер значков можно по неосторожности. У меня например кот любит спать на клавиатуре. Иногда лень его сгонять и он может лежать именно на этой кнопке… неудивительно что вместо прокрутки я могу что-нибудь увеличить! Но теперь то мы знаем как это работает 😉
Как поменять размер иконок на рабочем столе изменив разрешение экрана
Предыдущий способ меняет лишь размер иконок. Если Вы хотите чтобы все элементы на экране стали крупнее — нужно всего лишь уменьшить разрешение. Все верно, чтобы увеличить размер иконок на экране, то нужно УМЕНЬШИТЬ разрешение монитора. Как это сделать я писал .
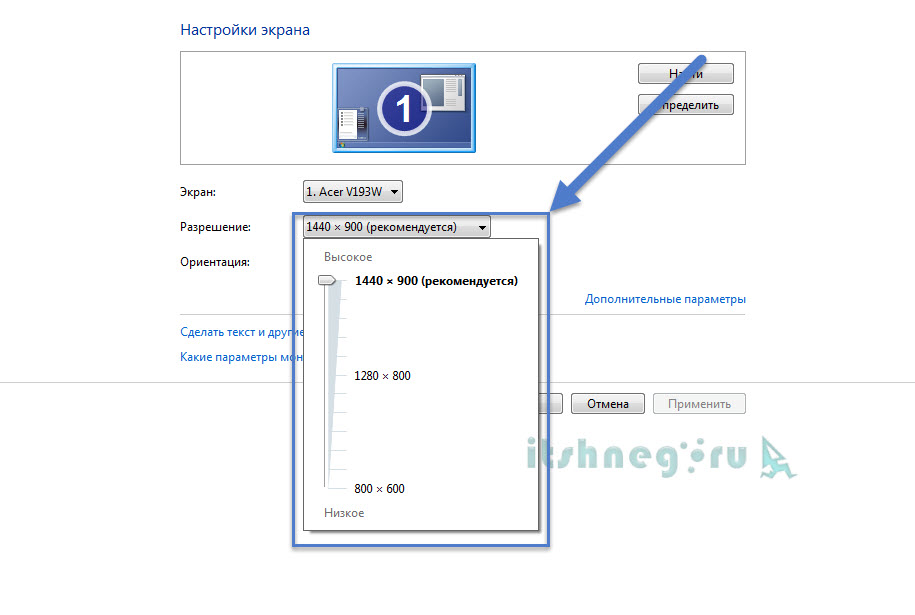
Чем меньше разрешение экрана — тем крупнее иконки и все остальное на рабочем столе, да и не только на нем. Просто все что вы видите на экране будет больше. Конечно я такой способ не рекомендую, но порой это единственное решение. Ну вот вы и знаете 2 способа: как изменить размер значков на рабочем столе!
Вконтакте
Комфортно оборудованное рабочее место – залог продуктивной и приятной работы. Данное требование относится не только к окружающим предметам, но и к рабочему столу вашего компьютера или ноутбука.
Пиктограммы на рабочем столе – ярлыки всевозможных программ и приложений, которыми человек чаще или реже пользуется. Если размер данных значков не устраивает – иконки кажутся большими – ухудшается их восприятие, что в свою очередь отрицательно сказывается на всем рабочем процессе. Значит, необходимо их уменьшить.
Как уменьшить значки на рабочем столе – комфорт пользователя превыше всего
В каких случаях может возникнуть необходимость уменьшения пиктограмм на рабочем столе?
- Одним из главных преимуществ ярлыков небольшого размера является их компактное размещение на рабочем столе, поэтому вы сможете расположить большее количество иконок.
- Кроме того, маленькие ярлыки многие пользователи находят визуально более привлекательными.
- Но главная причина – желание вернуть привычный размер значков, который изменился вследствие тех или иных манипуляций с техникой.
Как уменьшить значки на рабочем столе
Приведем несколько методов, каждый из которых поможет сделать ваши ярлыки желаемого размера.
Величина иконок и разрешение монитора
Изменение разрешения экрана нередко влечет за собой также изменение величины пиктограмм, которые на нем расположены. Кроме того, ярлыки могут стать более крупными и при поражении техники вирусами. Если полученный результат вас не устраивает – исправьте его.
- Рекомендуется начать с полной проверки вашего устройства на наличие вредоносных скриптов. (Данный этап можно пропустить, если вы наверняка знаете, что вероятность заражения отсутствует).
- Наведите курсор мыши на свободное место рабочего стола.
- Кликните по нему правой клавишей мыши.
- В выпадающем списке выберите пункт «Разрешение экрана».
- Появится окошко, в котором в поле «Разрешение» установите данные с пометкой «рекомендуется».
- Нажмите клавишу «Применить», а далее «Ок».
Либо пройдите путь «Пуск» – «Панель управления» – «Экран» – «Настройка разрешения экрана». Если в перечне вы не увидите необходимого разрешения – обновите (или установите) соответствующие своей версии Windows драйвера видеокарты.

Стандартный размер пиктограмм
- В любом свободном месте рабочего стола кликаете правой клавишей мыши.
- Перед вами появится список, в котором выбираете пункт «Вид». Кликаете по нему левой кнопкой мыши.
- В выпадающем перечне вы увидите предложение установить один из 3-х размеров пиктограмм – «Крупные значки», «Мелкие значки» и «Обычные значки».
- Рекомендуется установить «Обычные значки».
- Если их размер покажется вам большим, проделайте аналогичные действия и установите «Мелкие значки».

Ручная настройка размера пиктограмм
Если приведенные методы не увенчались успехом или вас не устраивает результат – используйте следующий метод настройки.
- Установите курсор в незанятой части рабочего стола.
- Кликните 1 раз левой клавишей мыши.
- Зажмите клавишу «Ctrl» на клавиатуре и прокручивайте колесико мыши.
- Вы увидите, как меняется размер значков (как в сторону уменьшения – при прокручивании назад, так и увеличения – при прокручивании вперед).
- Останавливаетесь на необходимом варианте.

Используйте меню «Пуск»
- Кликаете меню «Пуск».
- Нажатием правой кнопки на его поле выбираете «Свойства».
- Появится окошко с тремя вкладками. Выбираете вкладку «Панель задач».
- В приведенном перечне отмечаете «галочкой» пункт «Использовать маленькие значки».
- Далее кликаете клавишу «Применить» и кнопку «Ок».

Точная настройка параметров
- Пройдите путь «Пуск» – «Панель управления» – «Экран».
- В нижней части левой панели выбираете «Персонализация».
- В появившемся окне кликаете «Цвет окна».
- В новом окошке выбираете «Дополнительные параметры оформления».
- Перед вами появится таблица, в которой вы и устанавливаете необходимый размер иконок (числовое значение указываете напротив элемента «Значок»), а также при желании корректируете стиль и размер шрифта.

Как видите, способов уменьшить размер иконок на рабочем столе достаточно много. Выбирайте наиболее удобный и настраивайте технику с учетом ваших индивидуальных потребностей.
Зачастую вопрос, как уменьшить значки на рабочем столе Windows 10 задают пользователи, у которых они без видимых на то причин самостоятельно увеличились. Однако бывают и другие причины, по которым размер иконок или ярлыков программ не устраивает пользователя. Поэтому рассмотрим способы, как сделать размер значков на рабочем столе комфортным для просмотра.
Меняем размер ярлыков и значков программ, файлов на рабочем столе Windows 10
Способов, как уменьшить значки на рабочем столе в Виндовс 10 не так много. Поэтому рассмотрим их все.
Способ №1. С помощью комбинации клавиш
- Ярлыки программ на рабочем столе в Windows 10 уменьшатся, если зажать клавишу «Ctrl» и прокрутить колесиком мышки вниз.
- Таким же самым способом ярлыки на рабочем столе Windows 10 на ноутбуке или компьютере можно увеличить. Для этого вновь заживаем клавишу «Ctrl» и прокручиваем колесико мышки вверх.
Способ №2. Через Панель управления
- Нажимаем правой кнопкой мыши на значке «Пуск» и выбираем «Панель управления».

- Выставляем режим просмотра «Крупные значки» и выбираем «Экран».

- В параметрах дисплея выставляем расширение, которое соответствует размеру монитора.

- Окно станет стандартным.
Способ №3. Через Параметры Windows 10
- Жмём «Пуск», «Параметры» и выбираем «Система».

- В меню слева выбираем «Экран». С помощью ползунка делаем размер текста и значков на рабочем столе меньше или больше.

- Возвращаемся на рабочий стол и проверяем размер элементов. Если он не устраивает вас, вы можете таким же способом вернуть все обратно.
Способ №4. С помощью возможностей рабочего стола
Данный способ простой. Нажимаем правой кнопкой мыши на рабочем столе и выбираем «Вид». Далее нужно указать размер элементов: маленький или крупный. Также можно выбрать обычный (средний размер).

Способ №5. Делаем отдельные значки крупными или малыми
Часто бывает, что рабочий стол просто забит различными ярлыками и элементами. Разделить их на группы можно, сделав несколько элементов одной категории малыми или большими. Малый размер можно задать для личных файлов. Для этого выполняем следующее:
- Нажимаем правой кнопкой мыши на рабочем столе и выбираем «Параметры экрана».

- Далее откроется новое окно. Выбираем «Сделать текст и другие элементы больше и меньше».

- Далее указываем шрифт и размер для элементов. Уменьшение не повлияет на ярлыки. Все они будут работать как и раньше.
О том, как убрать данные изменение можно отметить только то, что нужно проделать все те же действия, только задать стандартные значения.







