Программа для внесения изменений в сканированные документы. Программы для сканирования документов. Как отредактировать отсканированный документ – работа с OCR-утилитами
При работе с документами и объемными базами данных довольно часто возникают различные проблемы. Имеются ввиду не ошибки в документации, требующие корректировки и исправления. Речь идет о простой лени. Но, как известно, лень это двигатель прогресса.
Людям во все времена хотелось побыстрее разделаться с рутинной работой и уделить больше времени отдыху.
Но ведь чтобы спокойно и беззаботно заниматься чем-то приятным, сначала нужно качественно сделать свою работу. Очень часто в случае, если документы необходимо занести в реестр или базу данных, приходится перепечатывать большой объем информации. Подобный процесс довольно часто надоедает пользователям. Чтобы упростить этот процесс можно использовать сканер и программу для редактирования.
Функции сканера
Сканер – это специальное устройство, которое позволяет перенести текст из печатного источника (журнала, газеты, книги и т.д.) на экран компьютера. В результаты работу сканера получается изображение страницы исходного документа. На некоторых устройствах используются специальные программы, которые позволяют контролировать весь процесс сканирования. Также предусмотрена возможность выбрать формат, в которых будет преобразовываться используемый материал. При сканировании фактически получается простой снимок документа. Из-за невозможности распознать символы редактирование документа выполнить не получится.
Что можно сделать со сканированным документом
Полученным в результате сканирования документом легко можно управлять, редактируя весь текст или только его фрагмент. Для этой цели обычно используется специальная программа для редактирования сканированных документов. Основная функция таких утилит состоит в распознавании сканированного изображения и перевода его в текстовый фрагмент. В дальнейшем его можно редактировать и обрабатывать. Сегодня можно найти массу подобных программ и приложений. У каждой из них есть свои особенности и нюансы. Рассмотрим некоторые из таких программных продуктов.
ABBYY FineReader
Наиболее распространенной программой для редактирования сканированных изображений является ABBYY FineReader. Данный программный продукт представляет собой совокупность редакторов, предназначенных для выполнения всевозможных операций со сканированными документами. Программа может распознавать текстовые документы со снимков любого качества. Также в программе реализована возможность распознавания многоуровневых документов, содержащих рисунки, таблицы и другие детали. Функционал программы позволяет задать язык в процессе распознавания текста.
Можно также задавать правильные символы сравнения. Это дает возможность выполнять распознавание текста с минимальным количеством ошибок. Программа ABBYY FineReader прекрасно работает с документами в формате PDF. Так что, если вам необходимо отредактировать файл данного формата, сделать это можно легко и без лишних усилий, достаточно просто использовать ABBYY FineReader.
Программа имеет удобный и интуитивно понятный интерфейс. Для использования данного программного продукта не требуется обладать никакими особыми навыками. Именно такая доступность ABBYY FineReader и повлияла на ее популярность среди пользователей по всему миру. После завершения процесса распознавания текста, вы легко может открыть файл с полученным результатом и исправить ошибки, которые сделала программа. Сделать это можно не выходя из меню редактора. Результат в итоге будет сохранен в форме отдельного документа, который можно в любой момент отредактировать.
Тонкости работы с форматом PDF
Если исходный файл имеет формат PDF, то при работе с ним можно использовать некоторые хитрости. В процессе распознавания PDF-файлов особенно удобно использовать FineReader, однако стоимость данного программного продукта зачастую отталкивает пользователей и вынуждает искать аналогичные программные продукты. К счастью, существует несколько утилит, с помощью которых можно осуществлять распознавание текста в файлах, имеющих формат PDF.
PDFill PDF Tools
Данная программа предназначена специально для работы с файлами, имеющими формат PDF. В ней имеется ряд отдельных опций, позволяющих объединять несколько документов в одно целое или, наоборот, делить один документ на несколько. Также PDFill PDF Tools позволяет редактировать содержимое PDF-файлов и преобразовывать их в изображения. Кроме этого, программа дает возможность создавать списки, работать со встроенными изображениями, выравнивать текст и проводить другие операции, которые пользователь может осуществлять при работе с пакетом программ Microsoft Office.
Программа распространяется совершенно бесплатно. Предназначена она как для домашнего, так и для корпоративного использования. Есть, конечно, и недостатки. Одним из них является интерфейс программы. Его нельзя назвать удобным. Но данный недостаток с лихвой компенсируется широким набором функций программы. Также стоит учесть, что русскоязычной версии PDFill PDF Tools пока нет.
Free PDF Editor
Еще одно бесплатное приложение, при помощи которого можно редактировать файлы в формате PDF, это Free PDF Editor. Программа обладает простым и понятным интерфейсом, поддерживается многими распространенными операционными системами. Единственный недостаток Free PDF Editor заключается в следующем: результат сканирования нельзя отредактировать. Сканировать можно прямо в программу. Однако, придется дополнительно повозиться с настройкой виртуального принтера. Иначе программа просто откажется работать.
Редактор OCR
Если уж вести разговор о бесплатных аналогах программы ABBYY Fine Reader, то следует обязательно упомянуть программу под названием OCR Form. Эта полезная и функциональная утилита особенно понравится тем пользователям, которым приходится работать сразу с несколькими языками. OCR поддерживает свыше двадцати иностранных языков. Утилита также неплохо справляется с документами плохого качества и полиграфией. Однако есть у нее и свои недостатки. Программа не очень хорошо работает с рукописным текстом.
Конечно, в функционале программы указана возможность операций с рукописным текстом, но качество результата мягко говоря сомнительное. Если говорить о внешнем виде программе, то здесь OCR вполне может составить достойную конкуренцию платным приложениям. Работать с программой очень просто: достаточно просто открыть нужный файл, сканировать его и сохранить в нужном формате. Еще одна особенность, благодаря которой OCR завоевала популярность среди пользователей – это возможность самообучения. Программа оснащена адаптивной системой распознавания, которая позволяет при каждом новом запросе все лучше и лучше осуществлять распознавание текста.
Еще одна программа из семейства OCR – SimpleOCR.
Даная утилита представляет собой упрощенный аналог OCR. В данной программе имеется возможность ручного добавления слов при помощи встроенного редактора. Кстати, редактирование текста можно проводить прямо в окне программы. Работу можно осуществлять сразу над несколькими файлами. Программа имеет немного необычный интерфейс, который может сбить с толку. Но если уделить некоторое время работе с данной программой, вы получите очень полезный инструмент для редактирования сканированного текста.
Работа с изображениями
В некоторых случаях приходиться иметь дело со сканированными документами в формате jpg. Тогда процесс распознавания текста будет осуществляться совершенно по другому принципу. Ведь нужно не просто распознать картинку, но еще привести ее к приемлемому виду. Например, если вам нужно отсканировать схему из учебника, то на скане будут отображаться следы чернил с других страниц. Для того чтобы избавиться от этих недостатков, можно использовать специальные графические редакторы.
Можно применить для этой цели такой продвинутый инструмент, как Photoshop. С его помощью можно осуществлять редактирование сканированных документов. Photoshop позволяет избавиться от таких недостатков, как отпечатки чернил и пятна. Также можно изменить яркость и цвет изображения, используя различные фильтры. В интернете можно найти множество видео-уроков, посвященных работе с данным программным продуктом. Существует и множество других графических редакторов, при помощи которых можно редактировать сканированный документ.
С помощью программы FineReader можно легко преобразовать текст с бумажного носителя в файл формата Ворд и отредактировать его при необходимости.
Узнать все этапы проведения данной процедуры можно в представленной статье.
Большое количество пользователей, работающих с документами, нередко сталкиваются с необходимостью копирования текста с бумажного носителя в Word. В этом случае самым оптимальным выбором будет сканирование текста и его дальнейшее редактирование.
Сделать это возможно с помощью современной программы FineReader, она успешно преобразует обычную фотографию, полученную со скана, в осмысленный набор слов.
Работа с документом в FineReader
FineReader – наиболее актуальная программа автоматического распознавания отсканированного документа, она была создана российскими программистами. Ее главными достоинствами можно считать возможность поддерживания большого количества языков, среди которых имеются даже самые древние.
Помимо этого в этой программе допускается пакетная обработка многостраничного текста.
Ее преимуществами также можно назвать:

Пробную версию данной программы можно загрузить на официальном сайте, ее единственный недостаток заключается в том, что там установлено ограничение. Бесплатно можно обработать не более пятидесяти отсканированных страниц текста.

Полная версия программы стоит около пятидесяти долларов, на ней подобное ограничение отсутствует.
Загрузка и сканирование
Самым первым этапом работы в FineReader является загрузка и сканирование файла.

Для запуска процесса:



Данная программа автоматом выделит фрагменты документа, рисунки и таблицы, при необходимости повернет сканированный текст по нужному направлению.
После завершения сканирования, в данной программе требуется выбрать язык для расшифровки написанного.
Выбрать его можно в выпадающем окне «Язык документа», если загруженный скан будет написан на нескольких иностранных языках – следует выбрать автоматический режим.
Удаление форматирования из документа
Сейчас мы более подробно разберем, как можно отредактировать отсканированный документ в программе FineReader. На представленном изображении таблицы, картинки и тексты будут отличаться разными цветами.
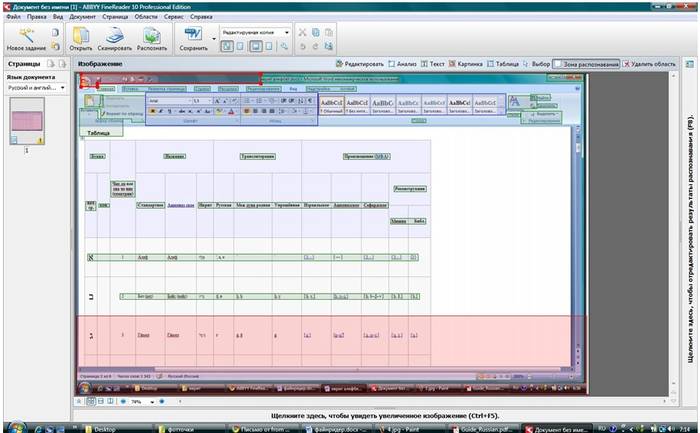
Данные области расшифровываются автоматически в зависимости от своего типа. В дальнейшем работать с ними в данной программе позволяет раздел под названием «Проверьте области», он располагается в правом окне FineReader.
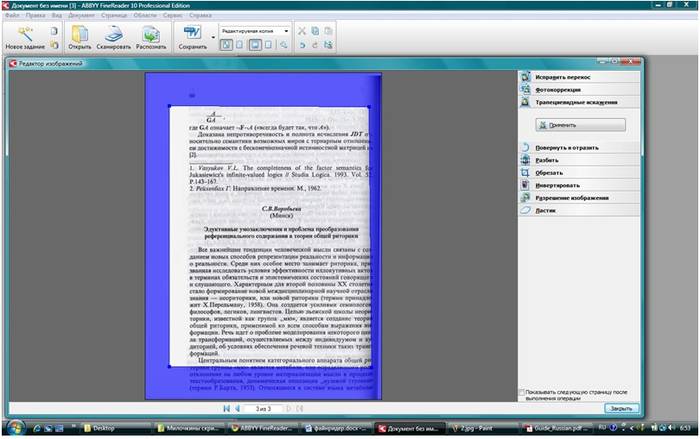
Для удаления какой-либо области из документа необходимо выбрать в выпадающем меню кнопку «Удалить область», а затем можно будет щелкать мышкой по тем фрагментам, которые следует удалить.
Допускается уничтожение всех картинок и таблиц, можно оставить только лишь нужный для распознавания и дальнейшего сохранения текст.
Видео: Как изображение перевести в Microsoft Word
Редактирование
Чтобы выделить какую-либо область требуется выполнить следующие действия:
- кликнуть мышью по кнопке «Выделить область Текст»;
- нажатой левой кнопкой обвести границы текстового блока в рамку.
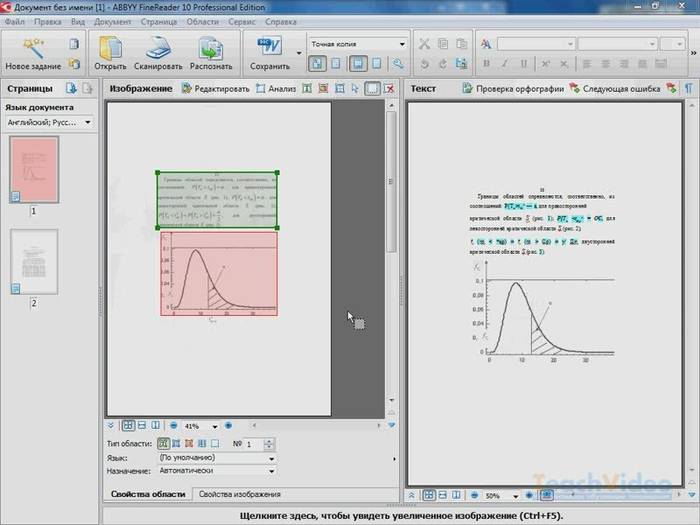
А чтобы выделить картинку или таблицу потребуется:
- выбрать кнопку «Выделить область Картинка» или же «Выделить область Таблица»;
- точно также обвести границы блока также левой кнопкой мыши.
Многих пользователей интересует, можно ли в программе FineReader поменять размеры выделенного фрагмента. Это вполне реально, необходимо лишь щелкнуть мышью по нужному фрагменту, навести курсор на его границу до возникновения специального курсива.
Именно на нее требуется нажать левой кнопкой мыши и, удерживая, менять размер, перемещая мышь в большую или меньшую сторону.
Конвертирование в формат Word
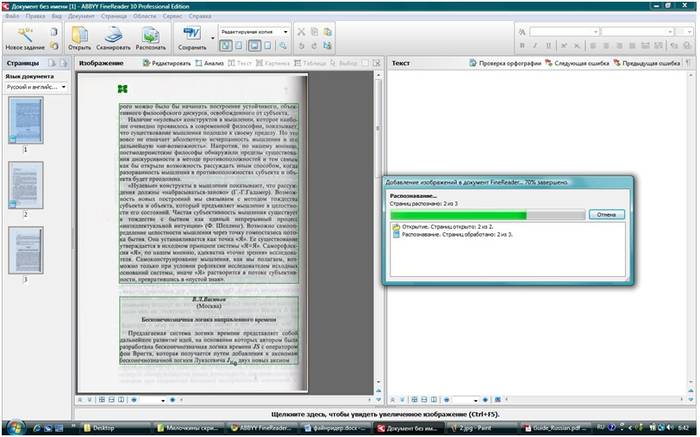
После того, как все области будут выделены и отредактированы так, как нужно, можно будет приступить к распознаванию написанного документа и его сохранению в формате Word. Для проведения подобной процедуры следует нажать кнопку «Конвертировать» в меню программы.
Пользователю нужно будет подождать некоторое количество времени, после чего он сможет просмотреть результаты проделанной работы. Для сохранения текста необходимо ввести имя файла, выбрать для него место и формат сохранения.
Для создания файла в формате Microsoft Word нужно выбрать в окне «Rich Text Format (*.rtf)».
Завершающее редактирование отсканированного документа в Ворде
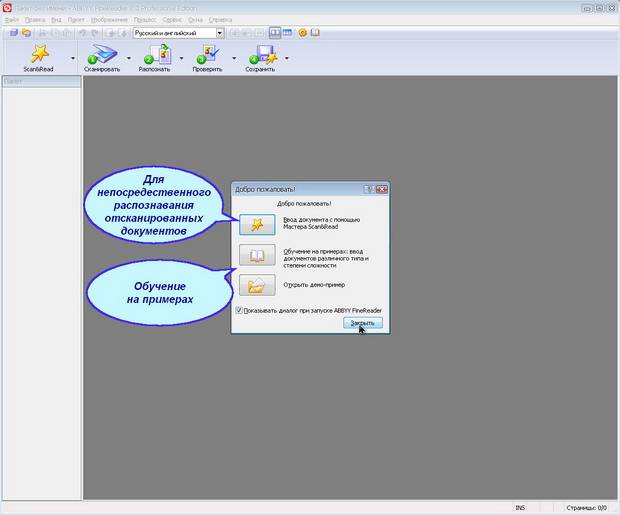
После проведенных манипуляций документ будет создан в формате Ворд, пользователь может открыть его и сравнить с оригиналом. Если будут выявлены какие-либо ошибки, их можно будет без труда отредактировать в обычном режиме программы.
Как правило, программа FineReader отлично распознает написанное на любом языке, но при плохом качестве исходника некоторые слова могут быть распознаны неверно.
Программа FineReader позволяет пользователям существенно экономить свое время при обработке текста, таблиц или картинок с бумажного носителя. Для того чтобы действительно оценить все преимущества работы с ней, можно скачать бесплатную пробную версию программы на пятнадцать дней на официальном сайте.
>Создание книжных изданий и журналов в цифровом формате для чтения возможно благодаря PDF-редакторам. Такое ПО превращает бумажные страницы в файл PDF. Представленные ниже программные продукты позволяют выполнить поставленную задачу. Применяя последние технологии, программы помогут получить отсканированное изображение с последующей цветокоррекцией или отображением текста из листа и его редактированием.
Продукт компании Adobe, предназначенный для создания PDF документов. Существует три версии программы, которые в определенной степени отличаются. К примеру, преобразование в формат для работы с Autodesk AutoCAD , создание цифровой подписи и совместный доступ с другими пользователями есть в премиум-версии, но отсутствуют в стандартной. Все инструменты группируются в конкретных рубриках меню, а сам интерфейс выдержан и минималистичен. Непосредственно в рабочей области вы сможете конвертировать PDF в DOCX и XLSX, а также сохранять веб-страницы как PDF-объект. Благодаря всему этому собрать собственное портфолио и настроить готовые рабочие шаблоны не составит проблем.

ABBYY FineReader
Одно из самых известных приложений по распознаванию текста, которое позволяет сохранять его как PDF-документ. Программа распознает содержимое в PNG, JPG, PCX, DJVU, а сама оцифровка происходит сразу после открытия файла. Здесь можно редактировать документ и сохранить его в популярных форматах, к тому же, поддерживаются таблицы XLSX. Непосредственно из рабочей области FineReader подключаются принтеры для печати и сканеры для работы с бумагами и последующей их оцифровки. Софт универсальный и позволяет полностью обработать файл от бумажного листа до цифрового варианта.

Скан Корректор А4
Простая программа по коррекции отсканированных листов и изображений. В параметрах предоставляется изменение яркости, контрастности и цветового тона. К особенностям относится запоминание до десяти последовательно введенных изображений без сохранения их на компьютере. В рабочей области настраиваются границы формата А4, чтобы полностью отсканировать бумажный лист. Русскоязычный интерфейс программы будет легким в восприятии неопытными пользователями. ПО не устанавливается в систему, что позволяет использовать его, как портативную версию.

Итак, рассматриваемый софт дает возможность эффективно оцифровать фото для хранения на ПК или изменения цветового тона, а сканирование текста позволит конвертировать его из бумажного в электронный формат. Таким образом, программные продукты пригодятся в самых разных рабочих моментах.
С помощью программы FineReader можно легко преобразовать текст с бумажного носителя в файл формата Ворд и отредактировать его при необходимости.
Узнать все этапы проведения данной процедуры можно в представленной статье.
Большое количество пользователей, работающих с документами, нередко сталкиваются с необходимостью копирования текста с бумажного носителя в Word. В этом случае самым оптимальным выбором будет сканирование текста и его дальнейшее редактирование.
Сделать это возможно с помощью современной программы FineReader, она успешно преобразует обычную фотографию, полученную со скана, в осмысленный набор слов.
Работа с документом в FineReader
FineReader – наиболее актуальная программа автоматического распознавания отсканированного документа, она была создана российскими программистами. Ее главными достоинствами можно считать возможность поддерживания большого количества языков, среди которых имеются даже самые древние.
Помимо этого в этой программе допускается пакетная обработка многостраничного текста.
Ее преимуществами также можно назвать:

Пробную версию данной программы можно загрузить на официальном сайте, ее единственный недостаток заключается в том, что там установлено ограничение. Бесплатно можно обработать не более пятидесяти отсканированных страниц текста.

Полная версия программы стоит около пятидесяти долларов, на ней подобное ограничение отсутствует.
Загрузка и сканирование
Самым первым этапом работы в FineReader является загрузка и сканирование файла.

Для запуска процесса:


Фото: распознавание несложно оформленных документов

Данная программа автоматом выделит фрагменты документа, рисунки и таблицы, при необходимости повернет сканированный текст по нужному направлению.
После завершения сканирования, в данной программе требуется выбрать язык для расшифровки написанного.
Выбрать его можно в выпадающем окне «Язык документа», если загруженный скан будет написан на нескольких иностранных языках – следует выбрать автоматический режим.
Удаление форматирования из документа
Сейчас мы более подробно разберем, как можно отредактировать отсканированный документ в программе FineReader. На представленном изображении таблицы, картинки и тексты будут отличаться разными цветами.

Данные области расшифровываются автоматически в зависимости от своего типа. В дальнейшем работать с ними в данной программе позволяет раздел под названием «Проверьте области», он располагается в правом окне FineReader.

Для удаления какой-либо области из документа необходимо выбрать в выпадающем меню кнопку «Удалить область», а затем можно будет щелкать мышкой по тем фрагментам, которые следует удалить.
Допускается уничтожение всех картинок и таблиц, можно оставить только лишь нужный для распознавания и дальнейшего сохранения текст.
Видео: Как изображение перевести в Microsoft Word
Редактирование
Чтобы выделить какую-либо область требуется выполнить следующие действия:
- кликнуть мышью по кнопке «Выделить область Текст»;
- нажатой левой кнопкой обвести границы текстового блока в рамку.

А чтобы выделить картинку или таблицу потребуется:
- выбрать кнопку «Выделить область Картинка» или же «Выделить область Таблица»;
- точно также обвести границы блока также левой кнопкой мыши.
Многих пользователей интересует, можно ли в программе FineReader поменять размеры выделенного фрагмента. Это вполне реально, необходимо лишь щелкнуть мышью по нужному фрагменту, навести курсор на его границу до возникновения специального курсива.
Именно на нее требуется нажать левой кнопкой мыши и, удерживая, менять размер, перемещая мышь в большую или меньшую сторону.
Конвертирование в формат Word

После того, как все области будут выделены и отредактированы так, как нужно, можно будет приступить к распознаванию написанного документа и его сохранению в формате Word. Для проведения подобной процедуры следует нажать кнопку «Конвертировать» в меню программы.
Пользователю нужно будет подождать некоторое количество времени, после чего он сможет просмотреть результаты проделанной работы. Для сохранения текста необходимо ввести имя файла, выбрать для него место и формат сохранения.
Для создания файла в формате Microsoft Word нужно выбрать в окне «Rich Text Format (*.rtf)».
Завершающее редактирование отсканированного документа в Ворде

Фото: вспомогательные функции программы
После проведенных манипуляций документ будет создан в формате Ворд, пользователь может открыть его и сравнить с оригиналом. Если будут выявлены какие-либо ошибки, их можно будет без труда отредактировать в обычном режиме программы.
Как правило, программа FineReader отлично распознает написанное на любом языке, но при плохом качестве исходника некоторые слова могут быть распознаны неверно.
Программа FineReader позволяет пользователям существенно экономить свое время при обработке текста, таблиц или картинок с бумажного носителя. Для того чтобы действительно оценить все преимущества работы с ней, можно скачать бесплатную пробную версию программы на пятнадцать дней на официальном сайте.
Сканер - устройство, распознающее объекты, изображения или документы и записывающее их визуальный образ в графический файл, который можно различным образом редактировать. С какой целью обычно производится данная операция? Как редактировать отсканированный документ?
Под словом «редактирование» следует в данном случае понимать:
Редактирование как модификация изображения
Как мы отметили выше, сканер, обрабатывая документ или иной объект, впоследствии создает на основе его образа статическую картинку в виде отдельного графического файла - например, в формате Jpeg. Потребности в ее редактировании чаще всего таковы:
- поверхностная корректировка (изменение размера, отражение, поворот на заданное количество градусов, настройка цветового баланса);
- редактирование элементов изображения (изменение их внешнего вида, удаление, добавление новых).
Поверхностная корректировка изображения, полученного со сканера, может осуществляться посредством самых доступных видов ПО, которые установлены в Windows по умолчанию. Какой программой редактировать отсканированный документ проще всего? Вероятно, это будет Paint. Важные опции редактирования файла находятся в меню программы, а также на панели инструментов ее интерфейса.
Запустить Paint очень легко: следует нажать (в Windows до версии 7 включительно) «Пуск», далее - «Все программы» - «Стандартные» - Paint. Затем с помощью интерфейса данного ПО открываем нужный файл и вносим в него необходимые корректировки.
Более сложная процедура - редактирование элементов изображения - может предполагать самый широкий спектр вероятных операций: от нанесения небольшой ретуши или букв на картинку до ее слияния с другим графическим файлом в виде коллажа. В зависимости от сложности соответствующей процедуры необходимо будет задействовать тот или иной вид ПО.
Если операции с изображением простые (например, дело ограничивается нанесением букв на него), то можно использовать тот же Paint. В панели инструментов данной программы, которая располагается в ее интерфейсе слева, нужно выбрать «Текст». С помощью него на изображение наносятся печатные буквы.
Редактирование текстов и других объектов форматирования на изображении
Как редактировать отсканированные документы с помощью указанных программ? Данные решения функционируют так: они обрабатывают изображение, распознают текст и иные объекты форматирования, присутствующие на нем, а затем заносят их в отдельный файл, который можно, в свою очередь, открывать с помощью текстовых редакторов - Word, OpenOffice и их аналогов - и свободно редактировать.
Впоследствии можно разместить измененный текст (таблицы, списки) на том же отсканированном изображении, с которого он был в исходном виде распознан. Для того чтобы осуществить данную процедуру, необходимо открыть соответствующий графический файл в программе для редактирования - например, Paint, в одном окне, в другом - распознанный и отредактированный текст (таблицы, списки). Сделав второе окно активным, нужно выполнить скриншот текста (снимок текущего изображения на экране монитора) с помощью клавиши Print Screen Sysrq, после - вставить его в Paint (с помощью сочетания Ctrl и V), а затем - разместить на отсканированном изображении так, как требуется.
Подобная необходимость может возникнуть, например, у дизайнера обложки журнала, которому нужно отредактировать размещенный на ней текст, и если у него по каким-то причинам нет исходного файла. Он может распознать нужные абзацы с бумажной страницы издания, внести в них правки, а затем - вновь разместить их, уже в измененном виде, на отсканированном изображении страницы.







