Пример использования для начинающих. Как пользоваться программой FileZilla - подробная инструкция по настройке и использованию FTP клиента Как закачивать с помощью filezilla client
Здравствуйте, уважаемые читатели блога сайт. Сегодня я хочу поговорить про бесплатный ftp клиент, о котором неоднократно упоминал во многих предыдущих своих публикациях и буду упоминать во многих последующих.
Когда вы работаете со своим сайтом, то вам обязательно понадобится что-нибудь на него закачать (обновление, картинки, видеоролики и т.п.), подредактировать в файлах движка, ну или, наконец, . Вот тут-то вам и пригодится FileZilla , который позволит работать с файлами на вашем сервере точно так же, как будто бы они находятся на вашем компьютере. Нет, правда, правда...
И вдвойне приятно, что этот самый ФТП клиент (по сути, это обычная программа) можно будет скачать бесплатно , ибо на начальном этапе становления вебсайта не всегда могут найтись лишние средства (я, например, ибо не понятно было — выгорит из блога что-либо, или нет).
Файлзиллу можно считать оптимальных вариантом , удовлетворяющим запросы практически всех категорий вебмастеров (от новичков до гуру), ибо, во-первых, распространяется бесплатно и по свободной лицензии, а, во-вторых, пользоваться FileZilla может начать даже совершенно неподготовленный человек. Давайте на нее взглянем поподробнее.
Где скачать Файлзиллу и почему стоит использовать именно ее
То, что данная программа ФТП-клиента распространяется бесплатно, вовсе не означает, что она не развивается и не соответствует всем требованиям безопасной работы (хотя, стоит вам обязательно дочитать эту статью до конца, чтобы узнать о том, как сделать эту программу еще более безопасной в плане хранения паролей — поверьте, это очень важно).
Дело в том, что файлзилла постоянно обновляется и совершенствуется, ее свежую версию всегда можно скачать с официального сайта разработчиков (либо скачать с его русского «зеркала» filezilla.ru) , которые работают ради идеи бесплатного распространения программ.
Повторюсь, что скачать последнюю актуальную версию этого популярного FTP-клиента или обновить уже существующую вы можете совершенно бесплатно.
По приведенной ссылке найдете русскоязычную версию, также можете зайти на общемировой ресурс разработчиков , где вам предложат закачать не только версию клиента (FileZilla Client ), но и версию бесплатного FTP сервера (Server), который можете установить на свой компьютер под Windows. Обратите внимание, что мы будем рассматривать именно менеджер (Client), поэтому и скачивать нужно именно его.
Почему для доступа по ФТП следует пользоваться именно специализированным софтом, и в частности Файлзиллой, я попытался более-менее внятно объяснить в публикации « », которую вы найдете по приведенной ссылке. Так давайте же без промедления приступим к установке и настройке программы, которая, по-моему мнению, является одной из лучших в своем роде.
Хотя нет, сначала нужно будет все же сказать несколько слов про то, что же такое FTP ? Это протокол передачи файлов (в английском варианте — File Transfer Protocol), который позволит вам подключиться к серверу вашего хостинга. А зачем вам к нему подключаться через программу ФТП-клиента?
А затем, что после подключения (через FileZilla или любой другой подобный софт) мы получим возможность производить различные действия с хранящимися у хостера файликами и папками нашего вебсайта:
- Скачивать и заливать объекты или каталоги, как с сервера хостера на наш компьютер, так и наоборот
- Редактировать файлики находящиеся на сервере, просто открыв их в редакторе установленном на вашем компьютере
- Переименовывать объекты на сервере хостера (файлы, папки)
- Удалять объекты
- Назначать для них различные права доступа, а выражаясь научно — CHMOD (что это такое поясню чуть ниже, но вещь очень важная в плане безопасности и защиты сайтов от вирусов и взломов)
При этом работа с файлами на сервере мало чем отличается от работы с теми же самыми файлами и папками на компьютере. Но именно для подключения по протоколу FTP (протоколу работы с файликами) и нужна специальная программа — клиент. Самым популярным примером ФТП-клиента , с которым знакомы практически все, может служить обыкновенный браузер. Для обращения к серверу в адресной строке браузера надо будет ввести следующую строку: ftp://имя сервера.
Но браузер в качестве программы-клиента нам не очень-то подходит, т.к. с его помощью можно только просматривать и скачивать объекты на свой компьютер, а вот загрузить их на ФТП-сервер браузер не сможет. Не сможете также ничего удалить, а уж про изменение прав доступа к объектам я вообще не говорю. В общем браузер для этой цели подходит, как микроскоп для забивания гвоздей.
Поэтому для полноценной работы с вебсайтом по протоколу FTP лучше >пользоваться специально заточенными под это утилитами, которые обычно называют либо клиентами, либо менеджерами. Ну, а одним из лучших, да и к тому же бесплатным, является Файлзилла , установке и настройке которой, а также объяснению того как ею пользоваться, и будет посвящена сегодняшняя статья.
Установка и подключение к сайту через ftp-клиент FileZilla
Установка программы клиента на компьютер происходит довольно просто и быстро. Если у вас еще нет дистрибутива, то вам следует его скачать . Согласившись с лицензионным соглашением, вам останется только щелкнуть несколько раз по кнопке «Далее».
Ярлык программы после установки будет жить в меню пуск: «Пуск» — «Все программы» – «FTP Client» — «FileZilla». Данная софтина уже переведена на русский язык , ее интерфейс интуитивно понятен, симпатичен и в тоже время не содержит ничего лишнего, только самое необходимое. Но все же мы в подробностях рассмотрим, как именно ею пользоваться. Новичкам в вебмастеринге это может быть не до конца понятно. Поехали.
Использование Файлзилы обычно начинается сразу с попытки подключения к веб-серверу путем ввода его адреса (иногда еще и порта), логина и пароля доступа. Владелец вашего хостинга, после покупки у него нужного тарифа, должен был сообщить вам (обычно письмом) все, что нужно для доступа по протоколу ФТП к серверу хостинга. Есть два способа это сделать (подключиться):
- Можно ввести необходимые данные (имя или IP-адрес сервера, логин и пароль к нему) прямо в верхней панели окна программы, а потом нажать кнопку «Быстрое соединение»
- Можно добавить новый пункт в так называемый «Менеджер сайтов» (в него можно попасть, нажав на крайнюю слева кнопку верхней панели FileZilla), а потому уже для создания нового подключения будет достаточно просто выбрать нужный сайт из выпадающего списка этой кнопки (или нажать на клавиатуре Ctrl+S).

Изначально кажется, что второй вариант создания подключения к серверу (сайту по протоколу ФТП) с учетом того, что работать с сайтом вам придется постоянно, предпочтительнее — один раз ввел пароль, программа его запомнила и можно об этом забыть.
Но проблема в том, что пароли в «Менеджере сайтов» файлзиллы хранятся в незашифрованном виде (хотя передаваться на сервер могут по шифрованному протоколу TLS — задается в настройках показанных на скриншоте ниже). Если бы доступа к вашему компьютеры никто и никогда не мог бы получить, то это было бы не важно, но есть такая штука как вирусы (в частности, трояны), которые как раз и нацелены на кражу подобных вещей. А от них ни один компьютер не застрахован.
Лично я пострадал от подобной беспечности и ряд моих сайтов были взломаны, скорее всего, после кражи паролей из этого FTP-клиента (во всяком случае, все об этом говорило). Потом я около полугода расхлебывал последствия и даже написал по этому поводу статью — « ». После этого горького опыта я стал осторожнее и теперь использую FileZilla как и раньше, но пароли храню в специальной программе. Причем удобств при работе не стало меньше. А как это реализовать читайте чуть ниже.
Поэтому пока советую вам воспользоваться быстрым соединением , просто введя данные, полученные от хостера для доступа к сайту по ФТП, в расположенную форму в верхней части программы окна, после чего нажать на одноименную кнопку.
Если все же решитесь (на свой страх и риск) пользоваться менеджером сайтов в Файлзилле , то там все просто. Для создания нового соединения жмем на кнопку «Новый сайт» и придумываем название этому подключению (возможно, что вебсайтов у вас будет много, и название подключения вводимое в FTP менеджере должно быть уникальным и однозначным, чтобы потом сами не путались).

В поле «Хост» вводим адрес сервера, который может иметь вид IP адреса (например, 31.211.107.116 — читайте про то, ) или вид Урла (например, http:/webss.hoster.ru). В поле «Тип сервера» оставляем все без изменений. Из выпадающего списка «Тип входа» выбираем «Нормальный» и заполняем поля «Пользователь» и «Пароль» данными, полученными от вашего хостера.
Пусть вас не смущает поле шифрования в настройках подключения через менеджер сайтов (где, кстати говоря, можно включить или отключить TLS шифрование в Filezilla, ибо оно иногда вызывает проблемы). Здесь речь идет не о шифровании списка ваших паролей на компьютере, а об их шифровании при передаче через сеть . Это тоже безусловно полезно, но от трояна это увы не спасет, поэтому читайте материал внизу этой статьи о безопасной и удобной работе с этим ФТП-клиентом.

Кстати, чтобы отключить TLS шифрование в Файлзиле, достаточно выбрать из выпадающего списка вариант «Использовать обычный FTP».
Теперь для подключения к вновь настроенному хосту нажимаем на стрелочку рядом с кнопкой «Открыть Менеджер сайтов» и выбираем из выпадающего списка нужный нам хост.

В левой части открывшегося окна программы, в области «Локальный сайт» вы увидите содержимое вашего компьютера.

В правой же части окна клиента, в области «Удаленный сайт » вы увидите дерево папок удаленного сервера (вашего хостинга), а под ним — содержимое выделенной в данный момент папки. Еще чуть ниже будет расположена широкая область, где будут отображаться процесс залива или скачивания файлов с вашего сайта.
Как пользоваться FileZilla при работе с сайтом
В Файлзиле для перемещения объектов между вашим компьютером и хостом (сайтом) можно пользоваться, наверное, всем вам известным методом drag-and-drop (буквально — тащи и бросай). Хватаете мышью объект и тащите на другую сторону окна программы. Хотя, как по мне, удобнее это делать через контекстное меню выделенного объекта (файла или каталога):

Если нужно скопировать более одного файла или каталога , то удерживая Shift или Ctrl выделаем нужные объекты на компе или на хосте (удаленном сервере — по сути, вашем сайте), а затем подводим курсор к выделенной (синим фоном) области и жмакаем правой кнопкой мыши, после чего из выпадающего списка выбираем «Скачать» (в случае, если качаем с хоста на компьютер) или же «Закачать на сервер» (в случае, если объекты закачиваются с компьютера).

Выделенные в FileZilla объекты скопируются в директорию, открытую с противоположной стороны окна этого ФТП менеджера. Еще раз напоминаю, что файлы и папки вашего компьютера открыты в левой половине окна, а объекты удаленного сервера открыты в правой половине.
Для того, чтобы открыть на редактирование файл (чаще всего требуется вносить изменения в объекты с расширениями php, css, html, js), который находится на хостинге, нужно щелкнуть по нему правой кнопкой мыши и выбрать из контекстного меню пункт «Просмотр/Правка».

Файл в этом случае будет открыт в программе, которая была настроена у вас на компьютере по умолчанию для работы с такими типами расширений (какой утилитой будет открываться тот или иной файлик у вас на компьютере при двойном щелчке по нему, будет зависеть от его расширения и настроек, сделанных вами в ОС).
Если все-таки вас не устроила утилита, которая по умолчанию открывает данные расширения, то вы можете в проводнике (или любом другом файловом менеджере на вашем компьютере) подвести курсор мыши к файлику с тем же самым расширением, но который находится уже у вас на компьютере, и выбрать из контекстного меню пункт «Свойства». Затем вам нужно нажать кнопку «Изменить» и выбрать ту программу, с помощью которой вы хотели бы редактировать все файлы с таким же расширением. Азбука Windows.
Настоятельно рекомендую не пользоваться для редактирования обычным блокнотом , входящим в состав операционной системы (во избежание ). Лучше будет потратить время на то, чтобы скачать и установить продвинутый блокнот Нотепад ++ (читайте мой обзор ), о работе с которым я рассказал в приведенной публикации. Работать с кодом в нем одно удовольствие:

В конечном счете Notepad++ предостережет вас от многих проблем, связанных с правкой кода, ибо в нем есть возможность вернуться на нужное количество шагов назад.
После окончания редактирования файла вы его сохраняете в Notepad++ (или любом другом редакторе кода, который предпочитаете), а затем переходите в программу бесплатного клиента FileZilla и видите табличку, говорящую об изменении данного объекта.

В этой табличке вы щелкаете по кнопке «Да». Все, содержимое объекта на сервере будет изменено с помощью нашей любимой Файлзилы.

Как видно из приведенного скриншота, отображающего контекстное меню любого объекта открытого в FileZilla, вы можете также создать новый каталог или файл на хосте, можете удалить любой объект или же переименовать его, обновить содержимое открытого каталога (это же можно сделать, нажав F5 на клавиатуре), а также скопировать в буфер обмена и, наконец, изменить права доступа (CHMOD) к любому объекту на хосте.
Остановимся на последнем пункте подробнее, т.к. смысл всех остальных пунктов контекстного меню этого менеджера ясен уже из их названия.
Как в Файлзилле настроить права доступа к файлу или папке
Я уже довольно подробно описывал, а вот зачем нужно как-то настраивать права доступа? Все дело в том, что практически все хостеры используют на своих серверах операционки из семейства Unix, в которых как раз и пользуются этим понятием — права доступа к файлам и папкам. Объяснить суть CHMOD в двух словах, да так, чтобы было понятно, я наверное не смогу, поэтому, при желании, вы можете почитать об этом в приведенной выше статье.
А что касается изменения прав доступа при помощи FileZilla, то здесь все довольно просто. Достаточно выделить в окне менеджера мышью нужные объекты, а затем выбрать из контекстного меню пункт «Права доступа к файлу».

В открывшемся окне вы можете ввести числовое значение для CHMOD или расставить в нужном порядке соответствующие галочки, а затем нажать «ОК».

Правда в случае, если в папке, права доступа к которой вы хотите изменить, будут находиться объекты, то вам придется решать — нужно ли перенаправлять к ним устанавливаемые права доступа (есть возможность назначить новые права доступа только выбранной папке или же еще и объектам, которые находятся внутри этого выбранного каталога).
Если вы все-таки поставите в окне данного ФТП-клиента галочку «Перенаправить во вложенные каталоги», то вам придется еще выбрать, будут ли распространяться изменяемые права только на файлы, только на папки или на то и другое вместе взятое. Если вы оставите первую галочку в настройках CHMOD, то значение прав доступа, которое вы установите, будет применено ко всему, что будет лежать в этом каталоге и к самому каталогу тоже.
Иногда права доступа через файлзиллу поменять не получается. В этом случае можно будет . Этот метод должен сработать с более высокой долей вероятности.
Кстати, многие еще пользуются FTP-клиентом, встроенным в файловый менеджер (тут мануальчик по этой полезной программе), но я считаю, что лучше каждую софтину использовать по ее прямому, а не дополнительному назначению). Тем более, что у Тотала опять же все не так благополучно обстоит с сохранностью введенных вами паролей (они не шифруются). Посему Коммандер у меня используется для работы с файлами на компьютере, а FileZilla — для работы с файлами сайта.
Шифрование паролей для Файлзиллы через Кипас
У вас уже стоит Файлзила на компе? А пройдите-ка теперь по такому пути (папка «AppData» системная, поэтому, чтобы ее увидеть, нужно будет включить их показ в «свойствах папки» проводника, либо выбрать показ скрытых файлов в меню Тотал Коммандера):
C:\Users\[имя учетки]\AppData\Roaming\FileZilla\sitemanager.xml
Или такому, в случае старушки XP:
C:\Documents and Settings\[имя учетки]\Application Data\FileZilla\sitemanager.xml
Этот файл можно будет открыть, например, в моем любимом текстовом редакторе с подсветкой синтаксиса Notepad++. И что мы имеем?

А имеем полный набор сохраненных в этой программе паролей , которые абсолютно никак не защищены от воровства — файл не зашифрован, а его местоположение одинаково для 99.99% компов. А я еще чуть раньше ругал за это мой любимый файловый менеджер Тотал (бывший Windows) Коммандер. Оказалось, что все не без греха.
Однако, решение этой проблемы есть (и оно проверенно мною лично) и считается абсолютно надежным. Более того, оно даже в качестве основного решения для повышения безопасности рекомендуется на официальном сайте это FTP-клиента.
Для этого используется дополнительная . Она также как и FileZilla бесплатна и распространяется по свободной лицензии, что означает, что в ней не может быть «закладок» и «черных ходов» для доступа к хранимым там вашим паролям. Советую вам ознакомиться с приведенной публикацией по работе с Кипасом, а я, опустив вопросы его установки и настройки, перейду сразу к делу — организации защиты паролей от ваших сайтов хранимых в Файлзилле.
Отлично, но теперь давайте вернемся к тому, с чего я все это затевал — возможность безопасной и удобной работы с сайтами через программу-клиент FileZilla, но с хранением паролей от сайтов в Кипасе. Как мы с вами убедились чуть выше, встроенный в FTP-клиент менеджер паролей в плане безопасности никуда не годится, ибо они не шифруются.
Поэтому открываем программу Кипас (про работу с ней читайте по приведенной чуть выше ссылке), добавляем в ее левой колонке папку ФТП и создаем первый профиль для входа на один из своих сайтов по протоколу FTP.

В его заполнении есть несколько нюансов. В первом поле мы прописываем адрес FTP сервера вашего хостера (IP или вида http:/webss.hoster.ru), потом вводим логин и пароль выданные вам хостером для доступа к сайту по файловому протоколу, а вот в поле «Ссылка» мы вставляем команду на открытие программы Файлзиллы, что довольно удобно.
Для обычной Винды это будет:
Cmd://"C:\Program Files\FileZilla FTP Client\filezilla.exe"
А для 64-х разрядной:
Cmd://"C:\Program Files (x86)\FileZilla FTP Client\filezilla.exe"
В поле комментария лучше всего будет написать название этого соединения, т.к. адрес FTP сервера может быть малоинформативен.
Далее открываем программу FileZilla, и не вводя в нее никаких паролей (просто чтобы была запущена программа) заходим на вкладку «Автонабор» программы KeePass, чтобы привязать этот профиль к нашему ФТП-клиенту (делаем связку, так сказать):

Нажимаете кнопку «Добавить», выбираете из выпадающего списка «Целевое окно» FileZilla (она должна быть на этот момент открыта и в полях авторизации не должно быть ничего), после чего нажимаете ОК.

Галочка на скриншоте стоит в поле «Использовать автонабор из группы», т.к. я прописал нужные операнты для всей группы (папки ФТП), выбрав из ее контекстного меню пункт «Изменить группу» и перейдя на вкладку «Автонабор»:

Вы вольны переставить галочку в поле «Использовать следующую последовательность» и для каждого ФТП соединения вводить в расположенное чуть ниже поле набор оперантов:
{TITLE}{TAB}{USERNAME}{TAB}{PASSWORD}{ENTER}
Сути это не меняет.
Как теперича вставлять пароли для доступа к сайту из Кипаса в FileZilla?
Теперь для проверки открываем FileZilla , ставим курсор в первую строку поля быстрой авторизации и жмем на три волшебных клавиши (Ctrl+Alt+A):
Если вы по описанному чуть выше алгоритму создали несколько парольных профилей для разных FTP подключений, то при нажатии волшебных клавиш вас спросят о том, куда же вы все-таки хотите войти (к какому сайту подключиться?):

Можно использовать и другой алгоритм входа . Открываете свою программу для хранения паролей (кипас), заходите в папку ФТП, щелкаете один раз мышью по строке с нужным ФТП аккаунтом и жмете Ctrl+U на клавиатуре.
Фокус переносится на открывшуюся при этом программу Файлзила (вот для чего ссылку cmd://"C:\Program Files\FileZilla FTP Client\filezilla.exe" добавляли), но вы никуда больше не заходя опять возвращаетесь в KeePass и нажимаете сочетание клавиш Ctrl+V . В результате поля авторизации в FileZilla заполнятся автоматически и вы получите доступ к своему сайту. Какой способ автоматического ввода пароля удобнее — выбирать вам.
Ну и, наконец, можете просто скопировать логин и пассворд в буфер обмена, по очереди щелкая по ним даблкликом в окне Кипаса (в колонках имя и пароль). Двойной клик по названиям записи откроет окно ее редактирования, а даблклик в колонке «Ссылка» — активирует переход по ней. А можно просто выбрать нужные пункты из контекстного меню хранимого в Кипасе профиля подключения:

Срок хранения паролей в буфере обмена задается в настройках (Сервис — Настройки — Безопасность — Автоочистка буфера) и по умолчанию равен 12 секундам.
Как убрать все следы вводимых в FileZilla из KeePass паролей?
Так, и еще пару шагов, которые позволят убрать все следы вводимых в Файлзилле из KeePass паролей. Дело в том, что этот ФТП клиент хранит историю введенных пасвордов еще некоторое время и некоторое количество. Для устранения этого казуса придется проделать ряд несложных манипуляций.
Во-первых, удалите уже упомянутый выше sitemanager.xml (папку его хранения см. выше). Во-вторых, нужно будет чуток изменить настройки программы.
Для этого находите файл fzdefaults.xml.example в каталоге c:\Program Files (x86)\FileZilla FTP Client\docs\ и переименовываете его, удаляя окончание в fzdefaults.xml . Переносите этот файл в папку с Файлзилой (c:\Program Files (x86)\FileZilla FTP Client) и, открыв его на редактирование в Нотепаде++, удалите все его содержимое, заменив его на это:
Сохраняете изменения, после чего идете в папку C:\Users\[название учетки]\AppData\Roaming\FileZilla\ и удаляете там файлы recentservers.xml и filezilla.xml. Всё, ваша FileZilla теперь никому не расскажет, что за пароли в нее вводились автоматически из менеджера KeePass. Что и требовалось реализовать.
Удачи вам! До скорых встреч на страницах блога сайт
Вам может быть интересно
 Хостинг и все что с ним связано, работа с cPanel
Хостинг и все что с ним связано, работа с cPanel
 KeePass - менеджер и генератор сложных паролей, а так же лучшая программ для хранения и удобного использования паролей
KeePass - менеджер и генератор сложных паролей, а так же лучшая программ для хранения и удобного использования паролей
 Как сделать бэкап и восстановиться из резервной копии, а так же нюансы переноса сайта (Joomla, WordPress) на новый хостинг
Как сделать бэкап и восстановиться из резервной копии, а так же нюансы переноса сайта (Joomla, WordPress) на новый хостинг
 Как поставить пароль на папку (заархивировать или другим способом запаролить ее в Windows)
Как поставить пароль на папку (заархивировать или другим способом запаролить ее в Windows)
 PhpMyAdmin - что это такое, где можно его скачать, как установить, настроить и использовать
PhpMyAdmin - что это такое, где можно его скачать, как установить, настроить и использовать
 cPanel - создание и работа с базами данных, добавление поддоменов и мультидоменов, а так же их парковка
cPanel - создание и работа с базами данных, добавление поддоменов и мультидоменов, а так же их парковка
 Перенос сайта на новый хостинг Infobox, выбор между обычным и VPS, а также работа с панелью управления хостера
Перенос сайта на новый хостинг Infobox, выбор между обычным и VPS, а также работа с панелью управления хостера
 Что такое домены, хостинг, DNS сервера и IP адреса
Что такое домены, хостинг, DNS сервера и IP адреса
Прочитав эту статью, вы научитесь:
- соединяться с FTP-сервером
- скачивать и закачивать файлы
- пользоваться менеджером сайта.
Будем предполагать, что вы уже установили и запустили клиент FileZilla (руководство по установке).
Соединение с сервером
Мы будем пользоваться такими данными для логина. Замените их на свой вариант, чтобы следить за работающим примером из этого руководства.
Hostname: example.org Username: john Password: 7PjU#.J3
В этом случае мы заполняем панель быстрого подключения:
Поле Порт: можно оставить незаполненным, если вы не используете специфический порт для подключения.
Примечание: если вы желаете точно указать порт, к примеру, SFTP или FTPS , введите имя хоста таким образом: sftp://hostname или ftps://hostname соответственно.
Теперь FileZilla может быть подключен к серверу. Если подключение произошло без ошибок, правая "колонка" клиента будет показывать список файлов и директорий вместо уведомления "Не подключен к серверу" .
Навигация и расположение окон

Легенда: 1. панель инструментов, 2. панель быстрого подключения, 3. лог сообщений, 4. локальная панель, 5. удалённая (серверная) панель, 6. очередь передаваемых файлов (полноразмерная версия изображения)
На этом этапе мы ознакомимся с расположением окон в FileZilla.
Под панелью инструментов (1) и панелью быстрого подключения (2) в логе сообщений (3) отображаются сообщения связанные с передачей файлов и подключением. Ниже вы увидите список файлов. В левой колонке (локальная панель , 4) отображаются локальные файлы и директории, т.е. содержимое компьютера, на котором запущен клиент FileZilla. В правой колонке (серверная панель , 5) отображаются файлы и директории сервера, к которому вы подключены. В обеих колонках сверху отображается дерево директорий, а внизу - содержимое текущей директории. Навигация осуществляется простым выбором пунктов дерева или списка, как и в любом другом файловом менеджере. В нижней части окна помещена очередь файлов (6) со списком файлов которые уже были загружены или будут загружены.
Передача файлов
Теперь мы загрузим следующие файлы (или те, которые вы выбрали):
Website/ +- index.html +- images/ +- image01.jpg +- image02.jpg
Закачивание файлов
Для начала в локальной панели перейдите в директорию, которая содержит нужные данные (например, index.html и images/). Теперь, перейдите в нужную целевую директорию на сервере (используя список в серверной панели ). Чтобы загрузить данные, выберите соответствующие файлы/директории и перетяните их из локальной в удалённую панель. После этого вы заметите, что файлы будут добавлены в очередь в нижней части окна и, через некоторое время, удалены оттуда после загрузки на сервер (естественно, если всё произошло без ошибок). Загруженные файлы и директории будут отображены в серверном списке в правой колонке.

Список локальных и серверных файлов после загрузки
Примечание: Если вам не нравится "перетягивать" файлы, достаточно просто кликнуть правой кнопкой на выбранных файлах/директориях и нажать "Загрузить"
Примечание (для продвинутых): Если вы включили фильтрование и загрузили директорию целиком, на сервер будут загружены только неотфильтрованные файлы из этой директории.
Скачивание файлов
Скачивание файлов или целых директорий, по сути, работает так же, как и закачивание, вы просто перетягиваете файлы/директории наоборот: из удалённой панели на локальную.
Примечание: Если вы (случайно) попытаетесь перезаписать файл при его скачивании или закачивании, FileZilla по умолчанию отобразит диалоговое окно с разными вариантами действий (перезаписать, переименовать, пропустить, ...).
Использование менеджера сайтов
После того, как вы убедились в том, что можете передавать файлы (в противном случае попрактикуйтесь в этом), у вас может возникнуть желание добавить информацию о сервере в менеджер сайтов для облегчения последующих подключений. Выберите пункт Копировать соединение в Менеджер сайтов в меню Файл , после чего будет открыт менеджер сайтов, а в нём будет создан новый пункт заполненный соответствующей информацией. Заметьте, что название пункта выбрано и подсвечено - это значит, что вы можете ввести соответствующее имя для облегчения поиска этого пункта в дальнейшем (к примеру, введите domain.com FTP-сервер - вы сможете переименовать его в дальнейшем). Теперь закройте диалоговое окно, кликнув на OK .
В следующий раз для подключения к серверу достаточно просто выбрать его в менеджере сайтов и нажать Подключиться .
Выводы
Мы предполагаем, что теперь вы способны использовать основные возможности FileZilla.
Последнее замечание: большинство задач могут быть решены разными способами. В этом руководстве описаны самые очевидные решения - потратив некоторое время на работу с программой и прочтение остальной документации, вы наверняка найдёте самые быстрые решения для ваших задач (к примеру, на панели инструментов расположены кнопки для часто используемых команд; некоторые из них реагируют на клик правой кнопкой).
Если вы достаточно уверены в своих силах, возможно, вам стоит приступить к более продвинутому руководству пользователя для изучения остальных возможностей, не раскрытых в вышеизложенном примере.
Успешная передача данных по FTP требует очень точной и скрупулезной настройки. Правда, в новейших программах-клиентах, в значительной мере данный процесс автоматизирован. Тем не менее, надобность вносить основные настройки для соединения все-таки осталась. Давайте на подробном примере изучим, как производится настройка программы FileZilla – самого популярного FTP-клиента на сегодняшний день.
В большинстве случаев, если ваше соединение осуществляется не через файервол роутера, и провайдер связи или администратор сервера не выдвигают каких-то особенных условий для подключения через протокол FTP, то вполне достаточно для осуществления передачи контента внести соответствующие записи в Менеджер сайтов.
Для этих целей переходим в раздел верхнего меню «Файл», и выбираем пункт «Менеджер сайтов».

Можно также перейти в Менеджер сайтов, открыв соответствующий значок на панели инструментов.

Перед нами открывается Менеджер сайтов. Чтобы добавить подключение к серверу, жмем на кнопку «Новый сайт».

Как видим, в правой части окна поля стали доступными для редактирования, а в левой части появляется название нового подключения – «Новый сайт». Впрочем, вы можете переименовать его так, как вам захочется, и как данное подключение удобнее для вас будет восприниматься. На настройки соединение данный параметр влиять никак не будет.

Далее переходим к правой части Менеджера сайтов, и начинаем заполнять настройки для учетной записи «Новый сайт» (или как вы по-другому её назовете). В графу «Хост» записываем адрес в буквенной форме или IP-адрес сервера, с которым собираемся соединиться. Данное значение нужно получить на самом сервере от администрации.

Протокол передачи файлов выбираем поддерживаемый тем сервером, к которому мы производим подключение. Но, в большинстве случаев, оставляем данное значение по умолчанию «FTP – протокол передачи файлов».

В графе шифрование, тоже по возможности оставляем данные по умолчанию – «Использовать явный FTP через TLS если доступен». Это позволит максимально защитить соединение от злоумышленников. Только если возникают проблемы с подключением по защищенному соединению TLS, есть смысл выбрать пункт «Использовать обычный FTP».

Тип входа по умолчанию в программе установлен анонимный, но большинство хостингов и серверов не поддерживают анонимное соединение. Поэтому выбираем либо пункт «Нормальный», либо «Запросить пароль». Нужно отметить, что при выборе нормального типа входа, вы будете подключаться к серверу через учетную запись автоматически без ввода дополнительных данных. При выборе пункта «Запросить пароль» каждый раз придется вводить пароль вручную. Но этот способ, хотя и менее удобен, с точки зрения безопасности более привлекательный. Так что решать вам.

В следующих полях «Пользователь» и «Пароль» вы вводите логин и пароль, выданные вам на сервере, к которому собираетесь подключиться. В некоторых случаях вы потом можете при желании сменить их, заполнив соответствующую форму непосредственно на хостинге.

В остальных вкладках Менеджера сайтов «Дополнительно», «Настройки передачи» и «Кодировка» никаких изменений вносить не нужно. Все значения должны оставаться по умолчанию, и только в случае каких-то неполадок в соединении, в соответствии с их конкретными причинами, в данных вкладках можно вносить изменения.

После того, как мы ввели все настройки, чтобы произвести их сохранение, жмем на кнопку «OK».

Теперь вы можете подключаться к соответствующему серверу, перейдя через менеджер сайтов в нужную учетную запись.
Общие настройки
Кроме настроек соединения к конкретному серверу, в программе ФайлЗилла существуют общие настройки. По умолчанию в них выставлены наиболее оптимальные параметры, так что зачастую пользователи в данный раздел никогда не заходят. Но бывают индивидуальные случаи, когда в общих настройках все-таки требуется произвести определенные манипуляции.
Для того, чтобы попасть в менеджер общих настроек, переходим в раздел верхнего меню «Редактирование», и выбираем пункт «Настройки…».

В первой открывшейся вкладке «Соединение» вводятся такие параметры подключения, как время ожидания, максимальное число попыток подключения и пауза между ожиданиями.

Во вкладке «FTP» указывается тип FTP-подключения: пассивный или активный. По умолчанию выставлен пассивный тип. Он более надежный, так как при активном подключении при наличии файерволов и нестандартных настроек на стороне провайдера возможны дефекты подключения.

В разделе «Передачи» производится настройка количества одновременных передач. В данной графе можно выбрать значение от 1 до 10, но по умолчанию стоит 2 подключения. Также при желании, вы можете в этом разделе указать ограничение скорости, хотя по умолчанию она не ограничена.

В разделе «Интерфейс» можно редактировать внешний вид программы. Это, наверное, единственный раздел общих настроек, для которого допустимо изменение настроек по умолчанию, даже если соединение происходит корректно. Тут можно выбрать один из четырех доступных видов раскладки панелей, указать позицию журнала сообщений, установить сворачиваемость программы в трей, произвести другие изменения во внешнем виде приложения.

Название вкладки «Язык» говорит само за себя. Здесь можно выбрать язык интерфейса программы. Но, так как FileZilla автоматически определяет язык, установленный в операционной системе, и выбирает его по умолчанию, то в большинстве случаев, и в этом разделе никаких дополнительных действий производить не нужно.

В разделе «Правка файлов» есть возможность назначить программу, с помощью которой можно будет удаленно редактировать файлы прямо на сервере, не скачивая их.

Во вкладке «Обновления» существует доступ к установке периодичности проверки обновлений. По умолчанию указана одна неделя. Можно выставить параметр «каждый день», но учитывая реальные сроки выхода обновлений, это будет излишне частый параметр.

Во вкладке «Вход» есть возможность включить запись лог-файла, и установить его максимальный размер.

Последний раздел — «Отладка» позволяет включить меню отладки. Но эта функция доступна лишь для очень продвинутых пользователей, так что для людей, которые только знакомятся с возможностями программы FileZilla, она точно ни к чему.

Как видим, в большинстве случаев, для корректной работы программы ФайлЗилла достаточно произвести настройки только в Менеджере сайтов. Общие настройки программы по умолчанию уже подобраны наиболее оптимальные, и есть смысл вмешательства в них только в том случае, если наблюдаются какие-то проблемы с работой приложения. Но даже в этом случае, данные настройки нужно выставлять строго индивидуально, с оглядкой на особенности операционной системы, требований провайдера и сервера, а также установленных антивирусов и файерволов.
17679 Посещений Комментариев: 0
Не секрет, что с FTP работают не только веб-мастера, но и другие активные пользователи глобальной сети. Клиентов для работы с этим протоколом существует масса, но сегодня мы подробно поговорим о том, как настроить FileZilla - одну из лучших программ подобного рода, распространяющуюся на бесплатных условиях.
FTP - что это вообще такое?
Название FTP является аббревиатурой от фразы «протокол передачи файлов» на английском языке. Расшифровка лучше всего объясняет и суть понятия. При помощи FTP можно подключиться на определенный сервер, скачать оттуда или загрузить туда любые файлы/папки, а также сменить права доступа к каталогам.
Для работы с данным протоколом используются FTP-клиенты, которые очень похожи в целом, хоть и имеют некоторые визуальные и функциональные отличия. Для подсоединения к серверу требуется ввести специальные данные (атрибуты):
- FTP сервер . Иногда называется «Хост»;
- Имя пользователя . Аналоги: аккаунт, логин, имя, user и т.п.;
- Пароль ;
- Порт . Поле заполняется в редких случаях, когда нужно подсоединиться к не стандартному порту. Стандартный - 21.
Вы можете засомневаться в потребности ФТП, ведь файловые менеджеры, доступные в браузерах могут выполнять те же функции. Однако это утверждение не является верным, т.к. FTP имеет ряд преимуществ. Во-первых, протокол постоянно поддерживает коннект и не обрывает связь. Во-вторых, он с легкостью докачивает тяжелые данные с нужного места. В-третьих, ФТП отличается высокой стабильностью.
FileZilla - как настроить?
Как мы уже упомянули, программа абсолютно бесплатно, потому скачивать ее нужно только с официального сайта filezilla.ru - там вы точно получите последнюю стабильную версию без вирусов. Выберите дистрибутив под нужную ОС, скачайте, установите (стандартные настройки инсталла вполне подходят) и запускайте. Теперь начинается главное - настройка FileZilla.
Переходим во вкладку Файл -> Менеджер сайтов:

В данном окне нужно добавить сайт, с которым и будем работать. Для этого кликаем по кнопке «Новый Сайт», предварительно выделив каталог «Мои сайты»:

Зачастую соединение называют аналогично с доменным именем сайта, однако вы можете придумать абсолютно любое название. Важнее тут правильно настроить параметры, по которым будет идти соединение и авторизация. Интересует нас только вкладка «Общие» - с ней и работаем. Заполняем следующие поля:
- «Хост» - может быть IP адресом или доменом;
- «Порт» - 21 по умолчанию и редко нужно что-то другое;
- «Тип входа» - переключаемся на «нормальный»;
- «Пользователь» - ваш логин от хостинга/сервера;
- «Пароль» - ваш секретный пароль.
Данные берем из письма о новом хост-аккаунте, которое приходит от нас после оформления заказа.

В редких случаях сервер может требовать коннект в пассивном режиме. Переключиться на него можно во вкладке «Настройки передачи», выбрав «Пассивный» режим передачи.

Дело за малым - нажимаем «Соединиться» и попадаем на сервер по протоколу FTP с помощью FileZilla. Вверху находится область логов, где можно наблюдать историю всех операций. По центру слева отображается ваш компьютер, справа - сервер. В самом низу показываются файлы в задании, успешные и неудавшиеся операции.

Все хорошо, у нас получилось зайти на сервер через ФТП. Теперь можно спокойно загружать туда любые файлы.
Как загружать файлы по FTP протоколу?
Существует два одинаково хороших варианта загрузки файлов на FTP при помощи программы FileZilla. Первый - воспользоваться навигационным окном слева, в котором нужно найти конкретные файлы или директории, выделить их, клацнуть на правую кнопку мыши и выбрать «Закачать на сервер». Второй - обычное перетаскивание с любого места в окно серверной директории.

Снизу отображается строка прогресса закачки по всем файлам со списка. То, что успешно загрузилось на сервер, можно посмотреть во вкладке «Успешные передачи». Обратный процесс скачивания (с сервера на локальный диск) работает аналогично. Во время загрузки мигает красная точка, а зеленая точка означает активное соединение.
Когда провоцируется попытка закачать файл с именем, которое уже есть на сервере или на компьютере, всплывает диалоговое окно, где от вас потребуется перезаписать, заменить, докачать, переименовать или вовсе пропустить.

Как вы уже поняли, настройка FileZilla дается очень просто, как и работа с ней. Вы можете изменить внешний вид, подстраивать другие тонкие опции, смотреть журнал действий и много другое. Программа подходит как новичкам, так и опытным юзерам. Пользуйтесь!
Всем привет!
Сегодня я вам покажу, . Filezilla (фаилзилла) — это ftp клиент или его еще называют ftp менеджер, позволяющий соединиться с сервером вашего хостера. Те ребята, которые сейчас впервые слышат о ftp клиенте и о том, как им пользоваться, будут, откровенно говоря, в шоке, когда узнают, насколько он облегчает жизнь веб мастеру! Причем программа filezilla распространяется абсолютно бесплатно!
С помощью filezilla, время на обработку, перемещение, загрузку, редактирование, удаление файлов… на вашем хостинге, сократится в несколько раз! Сейчас я покажу вам, как работает этот замечательный ftp менеджер.
Я уверен, что каждому из вас, кто ведет свои блоги или сайты, когда-то приходилось, пусть не редактировать, но уж точно загружать какие-либо файлы на сервер своего хостера. Давайте для наглядности и сравнения рассмотрим на конкретном примере, как все это происходит. Допустим, вам необходимо закачать изображение в папку images с темой вашего блога. Что вы при этом будете делать?
Откроете браузер, зайдете в панель управления своего хостинга, откроете папку, в которой хранятся все файлы вашего ресурса. Знакомо? Я думаю, каждый блоггер с этим сталкивался, а некоторые в таком же режиме продолжают работать до сих пор. Но и это еще не все! Дальше заходите в корневой каталог. Чтобы загрузить файл, вам потребуется перейти в ту самую папку images. Нажимаете на кнопку «Закачать файл», дальше, нажимаете кнопку «Обзор», указываете путь к файлу, и нажимаете «Закачать»! И только после этого ваш файл окажется в нужном месте!
Представляете сколько необходимо выполнить различных действий, чтобы загрузить всего лишь одно изображение? Многие сейчас скажут, что это все делается буквально за минуту! Да, согласен, особенно когда часто сталкиваешься с подобного рода вещами! Я раньше делал именно так, как описал выше и абсолютно не парился. Мне казалось, что это не отнимает уйму времени.
Но чем дальше стал развиваться мой ресурс, тем больше приходилось редактировать и добавлять на сервер различные файлы. И когда вы загружаете на сервер хостинга один файл — это пустяк, а когда вам их нужно загрузить 20-30? А вот здесь уже потребуется немало времени! Когда я познакомился с ftp клиентом filezilla, время работы с файлами сократилось в разы.
Теперь все выше описанные действия, я делаю только при помощи ftp клиента filezilla и скажу вам честно, все делается гораздо быстрее, нежели через браузер! Итак, давайте покажу, как он работает.
Как пользоваться filezilla
Для начала, вам необходимо его скачать. Сделать это можно . Скачиваете самую последнюю версию для своей операционной системы и устанавливаете себе на ПК. Установка не требует, каких-то особых знаний, там все более, чем элементарно. Жмете, все время далее, ждете, пока программа установится, запускаете программу.
После запуска программы, вам потребуется перейти в «Менеджер сайтов» и один раз ввести такие данные, как: «Хост», установить «Тип входа: Нормальный», «Имя пользователя» и «Пароль». Эти данные вам должен был предоставить ваш хостер, после оплаты хостинга. Для наглядности я сделал скриншот, взглянув на который, вам станет все понятно:
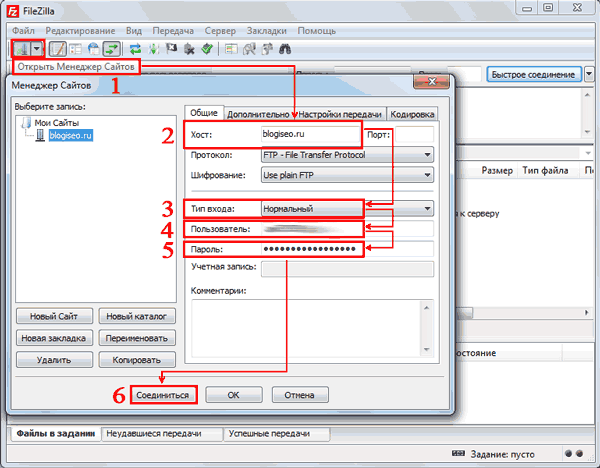
Теперь после нажатия на кнопку «Соединиться», в правом нижнем окошке вы увидите ту самую корневую папку вашего ресурса, что и в панели управления хостингом:
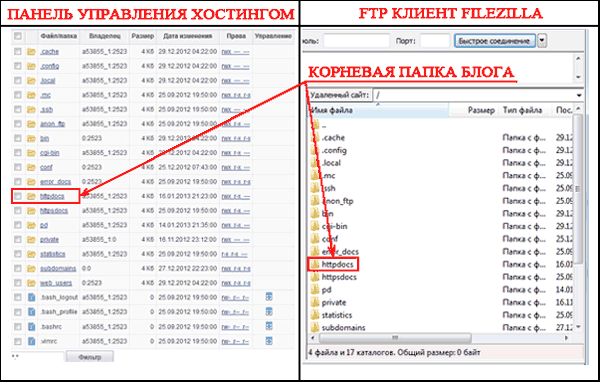
Все, соединение установлено можем приступать к редактированию файлов. Минимум различных действий, максимум пользы. Теперь, когда вам понадобится перейти в корневую папку, все что от вас потребуется, это запустить ftp клиент filezilla, открыть менеджер сайтов и соединиться с сервером, нажав кнопку «Соединиться».
А теперь, давайте сравним, сколько действий необходимо воспроизвести, чтобы переместить в папку images тоже изображение, которое я описывал выше. Запускаем ftp менеджер, нажимаем соединиться, переходим в папку images и просто перетаскиваем изображение, зажав его левой кнопкой мыши. Не надо каждый раз указывать никаких путей до файла. Все делается куда нельзя проще.
Особенно это удобно когда приходится редактировать множество файлов. Еще один пример: вам необходимо отредактировать пять файлов. Как редактирование будет происходить через браузер в панели управления хостингом? Вам потребуется поочередно скачать каждый файл к себе на ПК, отредактировать и поочередно загрузить обратно на сервер!
Редактирование при помощи ftp клиента, куда приятнее. Выделяете все необходимые вам файлы в окне ftp клиента, и перемещаете их одним движением в нужную папку. Редактируете и точно также, выделив все файлы, перемещаете их обратно на сервер. Ну как вам такая программка? Поверьте, это супер программа, советую всем, не пожалеете!
Как пользоваться fillezilla вы теперь знаете, а в скором времени я напишу еще один очень подробнейший , который также способен упростить жизнь веб мастера! Не пропустите, подпишитесь на обновления блога! Теперь, после того как вы научились пользоваться fillezilla, производительность вашего труда возрастет в разы!
Награждение победителей кроссворда на сайт №3
Ну что же, пришло время объявить победителей . С каждым разом участников становится все больше и больше, что не может не радовать. Спасибо всем за такую активность. Не буду долго разглагольствовать, встречаем наших победителей:
Победителями кроссворда на сайт №3 становятся:
1 место — Сергей
([email protected]) — 200 рублей
2 место — Мишута
() — 100 рублей
3 место — Константин
() — 50 рублей
Молодцы ребята. Поздравляю всех победителей. Присылайте номера своих кошельков и забирайте заслуженные призы. А на этом я с вами прощаюсь и до скорых встреч.
Как вам статья? А вы используете в своей работе ftp клиент? Жду ваших комментариев!







