Первые шаги на Mac: новичкам об OS X. Что установить на MacBook сразу после покупки Аксессуары для MacBook Pro
Mac OS X очень красивая ось со множеством полезностей и до безобразия легкая в управлении и использовании даже при установках и настройках по умолчанию - это факт. Но меня интересуют эффективность и, если можно так выразиться, просторы в использовании всей ОС. Это меня и побудило написать данный пост и подробно изложить, что я делаю для повышения КЭ* при работе на моем 12«вым iBook. Также этот пост и мои навыки могут оказаться полезными свитчерам, только что купившим свой первый mac. Итак, от слова к делу.
Чистый рабочий стол
Ненавижу загаженный рабочий стол. Излишество иконок, файлы и папки на десектопе - на фиг! все иконки и файлы, папки - все на фиг с рабочего стола. Я оставляю только самое нужное: иконку на жесткий диск, может быть одна или две smart-папочки, какой-то файлик. Не более. Иконки дисководов, usb флешек, цифровых камер и пр. при подключении появляются/отключаются сами, поэтому о них я даже не думаю. Скачанные файлы сразу же отправляются в папку Downloads. Рабочий стол всегда должен быть чистый .Иконки в Dock
Если Вы думаете, что они для удобного и быстрого запуска программ, то ошибаетесь. Не подумайте, что я любитель „удалять“, но… У меня в Mac OS X нет ни одной лишней иконки в доке. У меня их вообще только 3: finder, dashboard & trash. Вы уже обратили внимание, что при запуске какой-то программы она появляется в доке? Так вот, dock нужен для заполнения именно запущенными программами.Важно установить dock там, где Вам кажется самым удобным. Для меня удобнее всего держать его снизу по центру, при это сам dock занимает не очень много места, я его уменьшил в System Preferences.
Почему важно сразу правильно поставить dock?
Как человек пользуется компьютером - это вообще целая философия. Чисто психологически, любой пользователь устроен так, что, часто, ежедневно работая с компьютером, он запускает определенный набор программ в определенной последовательности. Это настолько тонкий момент, что его едва замечаешь за собой при ежедневной работе с компом.Собственно по этой самой причине, выставив док в удобном месте, Вы автоматом привыкните подводить курсор мышки для того или иного действия с определенной программой (закрыть, восстановить окно, открыть свойства, etc) в определенное место на экране.
И по этой же самой причине, была придумана замечательная программа, о которой я говорю в следующем блоке.
Quicksilver - это наше все
На первый взгляд Quicksilver может показаться ужасающей тулзой и очень неудобной. Казалось бы, зачем запоминать названия программ, если можно выставить иконки в dock? И зачем менять Spotlight на QS? Quicksilver - это мегакрутой навороченый лаунчер программ, поисковик по Вашему маку и поверьте на слово, он очень упрощает жизнь.Как я и сказал ранее, обычно каждый пользователь использует определенные программы в своей повседневной жизни. Например, я сразу включаю Safari, Adium, Skype, Mail, Textmate, ну и иногда мне нужно поработать в Lightroom, iGTD или поиграться в пару любимых игрушек. Совсем немного привычных мне названий, не правда ли?
Пользоваться Quicksilver очень просто - вызывается он хоткеем, который настраивается на Ваше усмотрение. Появиться стандартный вид программы:
В верхней части вбиваем ключевое слово, а в нижней по мере набирания слова будет появляться краткое описание и возможное действие и сверху под названием программы/файла видим расположение на жестком диске. К тому же, справа будет выпадающий список со всеми результатами. При нажатии кнопки Return будет запущено то, на чем Вы остановились при наборе ключевых слов.
В QS вовсе необязательно набирать полностью название программы, он за Вас доtype"ит что нужно. И это только малая часть того, что умеет Quicksilver. По большому счету, он заслуживает отдельного внимания и очень большого обзора возможностей. Можно писать целые цепочки действий, открывать в любимом броузере ссылку по ключевому урл, можно настроить разные триггеры, есть куча плагинов .
Что дальше
Можно также еще добавить Sticky Windows . Если у Вас iBook, то экран 12» иногда маловат. Да и вообще, засорять рабочий стол кучей открытых окон разных программ - это мерзко:). Sticky Windows решает эту проблему. Смотрите демо-скринкаст на оффсайте.Еще один важный момент. Mac OS X думает за Вас там, где это нужно. Поэтому купив себе Mac, привыкайте сразу к простоте и порядку. :)
* КЭ - коэффициент эффективности
Оригинал этого поста можно всегда
Принципы работы в OS X несколько отличаются от Microsoft Windows, поэтому пользователи, недавно купившие Mac, на замену компьютеру с редмондской ОС испытывают некоторые трудности. Если в США и Европе знакомство с компьютером люди начинают как с РС, так и с Mac’ов, то в нашей стране и СНГ особой альтернативы нет. С вероятностью 99% первым компьютерным опытом будет Windows. Переучиваться, как известно, намного сложнее, чем учиться заново, но следуя нашим простым советам, можно свести все трудности перехода к минимуму.
Установка и удаление приложений
Вашим первым поисковым запросом в Safari скорей всего будет: «Как устанавливать программы на Mac?». Эта простая операция с которой вы неизбежно столкнетесь, кардинально отличается от таковой в ОС от Microsoft. И что примечательно, установка приложения займет меньше времени, чем вы потратите на поисковой запрос.
Большинство программ, распространяются в dmg-архивах (образах) и устанавливаются всего в пару кликов:
- открываем скачанный.dmg-файл (он будет виден в Finder как съемный диск);
- перетаскиваем каталог с приложением в системную папку «Программы»;
- приложение через пару секунд появится на Launchpad (жест «щипок» для открытия) и сразу будет готово к работе;
- теперь можно извлечь образ с дистрибутивом в боковой панели Finder и удалить.dmg-файл;
Установить приложение из.dmg-файла можно в любую удобную для вас папку, но тогда иконка программы не появится в Launchpad. Поэтому рекомендую пользоваться папкой «Программы», тем более что она для этого и предназначена.
Некоторые приложения имеют свой установщик и устанавливаются через него. В этом случае вы увидите диалоговое окно с кнопками «Принять», «Далее», «Установить» (привет, Windows!).
Начиная с версии 10.7, в OS X появился магазин приложений Mac App Store, аналогичный App Store на iOS. Работать с ним еще проще, для установки — достаточно нажать кнопку «Установить» на странице с приложением.
По аналогии с установкой, деинсталляция приложения заключается в его удалении из папки «Программы». Перетаскиваем каталог с приложением в «Корзину» — и дело сделано. Если программа имеет свой установщик, то деинсталляция происходит тоже через него.
Взаимодействие с окнами. Закрыть или свернуть?
Пользователи Windows в первое время в шоке: мало того, что кнопки управления окном находятся слева, так они еще и работают иначе. В самом деле, кнопка «х» не закрывает программу, а закрывает только ее окно. Это связано с тем, что в OS X приложения могут иметь несколько окон и после того как мы закрыли окно программа продолжает работать. Кнопка «+» не разворачивает окно на весь экран, а масштабирует его до размеров отображаемого контента.
Для того чтобы полностью завершить приложение, следует нажать «Cmd+Q» или сделать правый клик на иконке в доке, и выбрать «Завершить».
Запущенные программы удобно мониторить по индикатору в доке. Эта функция включается в системных настройках, в разделе «Док».
Также с версии 10.7 приложения OS X могут работать в полноэкранном режим, когда скрываются док и строка меню. Для активации этого режима нужно нажать иконку со стрелками правом верхем углу экрана.
Используем мультитач жесты

Одной из главных особенностей OS X является поддержка мультитач жестов. Их здесь очень много (я насчитал более 10 жестов), и что самое главное, благодаря замечательному трекпаду — работают они просто шикарно.
Открываем системные настройки и переходим в раздел «Трекпад» («Мышь»), включаем нужные жесты и смотрим демонстрацию их работы. Кроме банальных имитации правой кнопки мыши, скроллинга и перетаскивания окон, с помощью жестов мы можем: искать выделенное слово; поворачивать, масштабировать изображения; открывать Launchpad, Mission Control, Центр уведомлений.
Потратив несколько минут на изучение жестов — вы сделаете свою работу в OS X продуктивней и намного приятней.
Полезные функции клавиши «Fn»

С помощью кнопки Fn можно получить быстрый доступ к многим функциям системы. Вот несколько полезных шорткатов:
- Fn+Ctrl+F2 позволяет осуществлять навигацию по меню без использования мыши;
- Fn+Backspace заменяет кнопку Delete;
- Fn+F11 показать рабочий стол;
- Fn+стрелка вверх заменяет кнопку Page Up;
- Fn+стрелка вниз заменяет кнопку Page down;
- Fn+стрелка влево заменяет кнопку Home;
- Fn+стрелка вправо заменяет кнопку End;
Такие шорткаты очень легко запомнить и я рекомендую использовать их в повседневной работе. Кстати, существует крошечная утилита CheatSheet , которая поможет вам запомнить и использовать все доступные сокращения. После установки она встраивается в систему и при нажатии клавиши «Cmd» выводит полный список сокращений, доступный в открытом приложении.
Добавляем приложения в «Автозагрузку»

Некоторые приложения при установке сразу добавляются в список программ которые автоматически будут загружены при старте системы. Вы можете редактировать этот список по своему усмотрению, для более тонкой настройки под себя.
Открываем «Настройки» — «Пользователи и группы» и на вкладке «Объекты входа» редактируем список используя кнопки «+» и «-«. На престарелых маках имеет смысл убрать лишние элементы, это позволит ускорить загрузку системы.
Детальная информация о вашем Mac

В среде Windows для того чтобы получить полную информацию о «железе» компьютера приходится использовать сторонние утилиты, вроде AIDA 64. Операционная система от Apple, в этом плане выгодно отличается от конкурента. В состав OS X включена утилита «Информация о системе», которая дает нам подробный отчет абсолютно всего оборудования и софтварной части. Здесь мы можем посмотреть частоту процессора, количество слотов и тип памяти, мак-адрес wifi и bluetooth, а также множество другой служебной информации.
«Информацию о системе» можно найти в папке «Утилиты» на «Launchpad» или нажав на пиктограмму «Apple» в строке меню и выбрав пункт «Об этом Mac».
Быстрый просмотр файлов

Моя любимая встроенная функция в OS X это «Просмотр». В Finder на любом файле или папке при нажатии пробела откроется окно быстрого просмотра. Поддерживаются все типы файлов известные системе: изображения, видео, документы. Закрывается окошко просмотра повторным нажатием пробела. Быстро, просто и удобно.
Принудительное завершение приложений

Случается, что программы перестают отвечать на запросы или проще говоря зависают. Например вы открыли большое количество вкладок в Chrome или запустили несколько «тяжелых» приложений. Пользователям Windows хорошо знаком шорткат «Ctrl+Alt+Delete», которым они регулярно пользуются. В OS X чтобы вызвать диалог завершения приложений нужно нажать «Command+ Option+Esc», здесь выбираем подвисшую программу и нажимаем «Завершить».
Пусть в Mac OS такое случается редко, но если это произойдет — вы будете знать, что делать.
Включаем поддержку всех видеоформатов

Встроенный QuickTime поддерживает основные видеоформаты и для нужд большинства пользователей этого хватает с головой. Но если вы обладатель разномастной видеоколлекции — вам прийдется расширить список поддерживаемых форматов. Это можно сделать с помощью пакета кодеков Perian или установив сторонний проигрыватель медиафайлов, например VLC . Оба решения бесплатные.
Не забываем делать бэкапы
Последний совет, банальный и избитый, которым тем не менее постоянно пренебрегают. Чтобы ваши данные всегда были в полной сохранности используйте резервное копирование, и регулярно делайте бэкапы с помощью Time Machine . Это также позволит не боясь экспериментировать с системой, что на первых порах будет неизбежно.
С учетом того, что не так давно была выпущена новая версия операционной системы Мac OS High Sierra, и принимая во внимание огромное количество самых разных скидок на MacBook для студентов, вполне можно предположить, что вы стали одним из счастливых обладателей Mac. Быть может, вы только перешли с Windows или Linux, а, возможно, это и вовсе ваш первый компьютер – в любом случае, данная статья позволит вам узнать много нового.
1. Умное преобразование единиц измерения с помощью Spotlight
Если раньше с помощью Spotlight можно было проводить различные вычисления, то с выходом новой операционной системы Yosemite данное приложение обзавелось дополнительной функцией – преобразованием единиц измерения. Данная программа настолько умна, что во многих случаях не только дает ответ на ваш запрос, но и предлагает перевод в альтернативные единицы измерения.
Введите «$1299» и программа в ту же секунду покажет вам, сколько в этой сумме рублей (строя свое предположение на основе того, какая национальная валюта была выбрана вами в «Системных настройках» в разделе «Страна\регион»), а немного ниже на странице вы увидите другие результаты, например, в евро, йенах и так далее.
2. Улучшенная версия Siri
До выхода Mac OS Sierra установленный в Mac инструмент «Диктофон» показал себя в лучшем свете, раз за разом удивляя нас своими способностями в распознавании речи. Но долгожданное возвращение Siri на настольные компьютеры и ноутбуки Apple разбило его в пух и прах.
Siri, к которой мы все привыкли еще в айфонах, можно вызвать, нажимая и удерживая Command + Пробел либо кликнув на соответствующий значок на панели Dock или в Меню. Однако новая версия Siri выглядит намного эффективнее.
Помимо ответов на привычные запросы, например, «Какая сейчас погода?» и «Кто победил в последней игре плей-офф?», Siri на Мac OS Sierra может включать и выключать системные функции, такие как Wi-Fi или Bluetooth, а также находить отдельные файлы в вашей системе на основании той информации о файле, которую вы ей рассказываете.

По вашей просьбе Siri даже может открывать и закрывать приложения, а также сохранять результаты ваших запросов в области уведомлений, чтобы вы могли их использовать в будущем. Просто нажмите Command + Пробел и спросите её о чем-нибудь.
3. Запуск Windows
Да-да, мы предвидели вопрос: кто же захочет запускать Windows? На самом деле, иногда это бывает крайне удобно и даже необходимо, например, чтобы поиграть в последнюю версию недавно вышедшей игры либо запустить определенную программу, у которой нет эквивалента в Mac.
Вы можете запустить Windows вместе с Мac OS при помощи таких приложений, как VMware Fusion, Parallels Desktop или VirtualBox. Также это возможно осуществить путем разбиения жесткого диска на разделы и дальнейшей установки Windows – в таком случае вам понадобится Boot Camp, находящийся в папке «Утилиты».
4. Создание скриншотов любых размеров
Для человека, который пользуется Windows, создание скриншота может оказаться совсем непростой задачей. К примеру, можно использовать клавишу PrtSc, чтобы охватить картинку со всего экрана, либо использовать инструмент «Ножницы Windows», чтобы захватить какую-то часть изображения. Кроме того, некоторые клавиатуры не поддерживают данную функцию, а открывать специальное приложение для создания скриншота – слишком длинный и сложный путь. К счастью, в Mac данный процесс максимально упрощен.
Для того, чтобы сделать снимок всего экрана, просто зажмите одновременно Shift+Command+3 – скриншот будет сохранен на вашем рабочем столе. Чтобы сделать снимок какой-то части экрана, зажмите Shift+Command+4 – скриншот также сохранится на рабочем столе, а для снимка отдельного окна зажмите Shift+Command+4, затем нажмите пробел и кликните по тому окну, снимок которого хотите сделать.

И, наконец, если вам посчастливилось стать обладателем нового MacBook Pro с панелью Touch Bar, тогда зажмите Shift+Command+6, чтобы сделать снимок этой небольшой OLED-полоски. Так или иначе, все, что нужно для создания скриншотов на Mac, это всего лишь запомнить несколько несложных комбинаций клавиш.
5. Автоматическое появление и скрытие строки меню
Строка меню была зафиксирована на своем месте с момента выпуска Mac в 1984 году, но с выходом OS X El Capitan у пользователей появилась возможность её скрывать. Для этого откройте «Системные настройки», перейдите на вкладку «Основные» и выберите «Автоматическое скрытие строки меню». Теперь она будет отображаться только тогда, когда вы переместите указатель вверх экрана.
6. Использование необычных символов и смайликов
Наряду с буквами и цифрами, которые отмечены на клавиатуре, вы также можете использовать огромное количество специальных символов. Наверняка вам уже известно, каким образом можно поставить знак ударения над буквой, как в слове «café» (нажмите Option+E и еще раз Е, в OS X 10.7 и дальнейших версиях – просто удерживайте Е, пока не увидите меню с дополнительными опциями). Но это далеко не все доступные вам функции.
Перейдите в меню «Правка», которое есть в большинстве приложений, и в нижней части увидите панель «Специальные символы» с огромным количеством самых разных знаков, которые при желании можно включить в документ. К сожалению, не все приложения и операционные системы их поддерживают, но они – в своем большинстве – соответствуют межплатформенному стандарту Юникод (Unicode).
Однако эмодзи (яркие и красочные символы-образы, доступные в OS X 10.7 и более поздних версиях) являются редким исключением из этого правила. Хотя они и доступны не только в устройствах Apple, но в случае с ними есть вероятность, что получатель не сможет их увидеть, так как его девайс не поддерживает данные символы.
7. Создание подписи на PDF-документах прямо в Почте
Хоть мы и живем в 21 веке, но до сих пор ставим свой росчерк на бумаге, когда официально на что-то соглашаемся. Если вам прислали по электронной почте PDF-документ, который вам необходимо подписать, то теперь не нужно мучиться, сначала распечатывая его, потом подписывая и, наконец, сканируя, чтобы отослать обратно. Теперь его можно подписать сразу в электронной почте.

Перетащите PDF-файл в электронное письмо, которое собираетесь отправить, наведите на него курсор – в правом верхнем углу появится маленькая кнопка. Щелкните по ней и увидите ряд доступных опций, одной из которых будет «Подписание документа». Наиболее удобный способ добавления подписи – это использование веб-камеры на вашем Mac: просто поднесите к ней листок с вашею подписью и дождитесь, пока камера ее не зафиксирует. При этом камера прекрасно распознаёт именно подпись, исключая все ненужное на заднем фоне. Кроме того, вы можете использовать свою сенсорную панель, на которой намного удобнее оставлять подпись стилусом.
8. Использование режима Split View
Использовать две Mac-программы, отображаемые рядом, стало намного проще после выхода ОС X 10.11 El Capitan. Это стало возможным благодаря режиму Split View. Для того, чтобы перейти в данный режим, необходимо удерживать нажатой зеленую кнопку полноэкранного режима, находящуюся в левом верхнем углу экрана, в результате чего окно свернется, и его можно будет перетащить и закрепить на левой или правой части экрана.
После этого необходимо выбрать другое окно или приложение и нажать на него, чтобы прикрепить к противоположной стороне. При использовании данного режима панель запуска и меню OS X скрываются, что позволяет не отвлекаться на сторонние мелочи и получить большее рабочее пространство.
Благодаря вертикальной линии между окнами, можно без особых усилий изменять ширину окон, а также их положение. Данный формат будет крайне удобен, к примеру, если вы хотите одновременно следить за ходом спортивной игры и при этом продолжать заниматься работой\другими делами.
9. Создание аннотаций к PDF-файлам и картинкам
Программа «Просмотр» («Preview») располагает отличным набором инструментов, который позволяет с легкостью создавать аннотации к картинкам и PDF-файлам. И, что самое главное, добавляемые данной программой аннотации используют стандарты, совместимые с PDF-приложением Adobe Acrobat. Данное приложение повсеместно применяется компаниями и Windows-пользователями, так что аннотированными документами крайне легко делиться с коллегами.
Перед созданием аннотации убедитесь, что видна «Панель инструментов» (в противном случае исправьте это в меню «Вид»). Благодаря данной панели вы можете нарисовать различные фигуры, стрелки, комиксы-облачка и облачка с мыслями. Кроме того, вы можете выделять текст разными цветами, добавлять зачеркнутый текст, заметки, а также различные типы текстовых полей.

10. Добавление своей подписи на необходимые документы
В OS X 10.7, благодаря программе «Просмотр» («Preview»), стало возможным добавление вашей подписи в документ. Для этого запускаем программу и переходим на вкладку «Подписи» в разделе «Настройки», после чего кликаем на «+» или на опцию «Создать новую подпись». После этого возьмите небольшой листок белой бумаги и оставьте на нем свою подпись, сделанную черной ручкой. Поднесите бумажку с вашей подписью к вебкамере. Как только результат в окне просмотра вас устроит, нажмите кнопку «Принять». Если вы хотите использовать данную подпись в будущем – убедитесь, что вы ее сохранили.
Теперь откройте документ, в который вы хотите вставить эту подпись, перейдите на панель инструментов и выберите иконку подписи – она выглядит, как наклонная буква х S с небольшой черточкой снизу. Выберите место, куда хотите вставить подпись. После того, как вы ее вставите, сможете масштабировать и перемещать свой автограф.
11. Редактирование картинки
На наш взгляд, «Просмотр» («Preview») является одной из самых недооцененных Mac-программ. Особенно это касается последних версий OS X, в которых она получила огромное количество отличных функций. На самом деле, с помощью данной программы можно делать многое из того, для чего мы привыкли использовать более сложные и дорогостоящие приложения наподобие Photoshop. Просто попробуйте открыть картинку в этой программе и посмотрите, какой широкий выбор инструментов для редактирования изображений она предлагает.
Например, вы можете обрезать картинку. Для этого нажмите кнопку «Выбор прямоугольником» и с его помощью выделите область, которую хотите сохранить. После чего нажмите Command+K либо кликните на кнопку «Обрезать» в «Панели инструментов». Там же вы сможете найти более сложные и интересные опции, такие как, например, инструмент Instant Alpha, позволяющий выделить и удалить фон или другой объект изображения, а также Smart Lasso, который позволяет извлечь изображение.
Если вы располагаете несколькими Apple-девайсами (например, Mac дома и на работе, Mac и iPhone, либо несколькими iOS-девайсами), то включите функцию «Связка ключей iCloud». Это позволит синхронизировать на всех ваших девайсах логины и пароли, которые вы вводите в браузере, информацию о кредитных картах и Wi-Fi-подключениях.

Это означает, что если вы, к примеру, сохраните пароль и логин какого-то сайта на своем iPad, то потом сможете быстро войти на этот сайт со своего Mac. Либо, сохранив на Mac данные кредитной карты, после безопасно использовать их на айфоне. Использование данной функции может показаться несколько непростым, на первый взгляд, но та польза, которую она принесет вам впоследствии, точно стоит потраченных времени и сил.
13. Создание горячих клавиш для любой необходимой функции
Горячие клавиши помогают невероятным образом экономить время, но вам не обязательно довольствоваться только теми вариантами, которые были заложены в ваш Mac его разработчиками. Если есть какая-либо опция меню, которую вы постоянно используете и для которой не предусмотрено готового сочетания клавиш, вы всегда можете задать это сочетание самостоятельно.
Выберите пункт меню «Системные настройки», нажмите «Клавиатура», после чего выберите раздел «Сочетания клавиш». Нажмите «+», чтобы добавить новую комбинацию, и выберите приложение из открывшегося списка. Однако вы должны точно знать наименование команды меню, которое вам необходимо будет ввести в следующем шаге. И, наконец, выберите не использованную до этого комбинацию клавиш, которая и будет открывать необходимое вам приложение, затем просто нажмите «Добавить».
14. Использование программы «Automator» для выполнения больших действий при меньших усилиях
Automator – это встроенная в OS X программа, благодаря которой можно создать ряд стандартных операций, запускаемых без вашего участия и облегчающих процесс выполнения сложных задач. В данной программе можно создать небольшие приложения, в которых будет храниться скрипт готового действия, либо добавить необходимые действия в существующее приложение в качестве службы – в таком случае доступ к функциям вы сможете получить, щелкнув правой кнопкой мыши. С помощью программы Automator вы можете одновременно переименовывать большое количество файлов, конвертировать изображения в другой файловый формат, преобразовывать текстовые документы в аудиофайлы и многое другое.
- Чтобы начать работу в программе, откройте ее, а затем выберите тип документа, который вы хотели бы создать. Каждый тип используется для разных целей, поэтому нажмите на все из них поочередно, чтобы ознакомиться с кратким описанием. Выберите наиболее подходящий вам вариант и нажмите кнопку «Выбрать».
- Начинайте один за другим добавлять элементы вашей будущей операции, перетаскивая доступные действия из левой части экрана в правую часть, где находится область процесса. Доступные действия расположены в зависимости от разновидности приложения и типа файла – просто нажмите на интересующее вас действие, чтобы узнать, за что оно отвечает.
- После того, как вы добавите все необходимые действия в вашу операцию, можете попробовать запустить созданную вами службу, нажав на кнопку «Выполнить» в правом верхнем углу. В случае выявления каких-либо неточностей, мешающих выполнению задания, программа подчеркнет красным ту часть, где возникли неполадки.
15. Быстрый импорт картинок при помощи «Захвата изображений»
Хоть импорт фотографий с вашего iPhone можно осуществлять и вручную, все-таки проще это сделать при помощи программы «Захват изображений» («Image Capture»). Данная функция уже на протяжении достаточного времени доступна в Мac OS, но, как правило, многие пользователи, только переходящие на Mac, о ней не знают. Благодаря данной программе вы можете напрямую перенести одновременно все фотографии, сделанные на вашу камеру, в выбранную вами папку. Или, что еще удобнее, просматривать на вашем компьютере одну за другой фотографии и сразу же удалять оригиналы с iPhone в том случае, если они вам больше не нужны.
Кроме того, вы можете подключиться к сканеру по беспроводной сети и перенести отсканированные документы и фотографии в каталог, который выберете сами. Вы также можете привязать свою камеру к любому Мac OS-приложению. Поэтому сможете настроить программу «Захват изображений» таким образом, чтобы определенная программа, например, Photoshop, открывалась каждый раз, когда вы будете подключать свой iPhone.
Сегодня мы начинаем цикл статей, посвящённый людям, которые решили оставить традиционную Windows-систему и попробовать свои силы в “яблочной” OS X Yosemite.
Большинство людей впервые сталкиваются с техникой Apple у друзей, сокурсников, коллег или просто у незнакомого прохожего. Специфический яблочный дизайн невольно притягивает взгляд и надолго задерживается в сознании.
Затем, проходя мимо техники Apple в сетевых магазинах, большинство потенциальных покупателей волей-неволей бросают взгляд на роскошные дисплеи и загадочные рабочие столы Mac OC. Ещё бы! Заставка Windows для большинства россиян уже стала чем-то обыденным и скучным, мы даже не обращаем на неё внимания, выбирая очередные комплектующие для PC. А здесь – настоящая загадочная страна: широкоформатные плоские мониторы iMac, невесомые алюминиевые Macbook Air и фундаментальные MacBook Pro.
На последнем этапе возникает внутренняя борьба: стоит ли рисковать финансами и знакомым интерфейсом ради неизведанной красоты? Для того чтобы ответить на эти непростые вопросы мы предлагаем вам прочитать статью, посвящённую преимуществам Mac OC.
А сегодня мы поговорим о том, с каким сложностями придётся столкнуться при переходе с одной операционной системы на другую. Тема перехода с одной системы на другую будет интересна не только тем, кто планирует это сделать, но и тем, кто уже переметнулся на другую сторону баррикад.
Компьютеры и ноутбуки Apple имеют единый, установленный компанией, дизайн – именно это выделяет их среди серой массы PC и ноутбуков, которые используют Windows-платформу. Покупателю остаётся только определиться с необходимой мощностью и техническими спецификациями.
Выбирая «коробку» под Windows, пользователю приходится предварительно изучить тонны информации – в прямом смысле необходимо подбирать каждое составляющее отдельно: видео-аудио карты, процессор, чипы памяти и многое-многое другое. Компьютер для windows – конструктор покруче Lego. Конечно, многие сейчас со мной захотят поспорить, мол в магазинах полно готовых комплектаций. Но если уделить вопросу чуть больше времени, то понимаешь, что производители сильно экономят на комплектующих, жертвуя одним или двумя параметрами в пользу привлекательной цены. А итог чаще всего весьма печален: заданная производственная мощность не используется даже наполовину. Следовательно пользователь буквально на первом году использования техники сталкивается с необходимостью апгрейда: видеокарта перестаёт «тянуть» графику, дешёвый кулер начинает угрожающе шуметь или с первых дней ощущается острая нехватка памяти. Приходится признавать, что покупка Windows PC – задача для людей увлечённых, готовых посвятить себя череде обновлений и модификаций.
ЦЕНОВАЯ ПОЛИТИКА
Читая подзаголовок, поклонники Windows злорадно потирают руки: вот оно! яблочники, мол, с ума сошли со своими дорогими гаджетами. Проведём небольшое маркетинговое исследование и узнаем, сколько придётся переплатить за то, чтобы стать членом яблочного клуба.
Моноблок
Моноблок – компьютер всё-в-одном: вся необходимая начинка компьютера заключена в задней панели монитора. Главным преимуществом моноблок является его компактность и возможность работы на дисплее большого разрешения. К недостаткам гаджета можно отнести возможные проблемы с апгрейдом комплектующих.
Сравнивать будем по базовым параметрам: величина дисплея (21 дюйм) и мощность процессора (например, Intel core i5). В этом сегменте Windows-платформа представлена фирмами Lenovo и MSI. Цена на первые колеблется от 40.500 рублей и доходит до 53.990 рублей в зависимости от узких спецификаций и внутренней политики интернет-магазинов. За моноблок MSI придётся заплатить уже около 60.000 рублей. Цены на Apple iMac стартуют с 78.000 рублей. Итоговая разница составляет от 18.000 и доходит до 37.000 рублей.
Ноутбук
Ноутбук – переносной персональный компьютер, который в отличие от моноблока объединяет в себе не только монитор и системные комплектующие, но и клавиатуру с мышью (трекпад). Ноутбуки относятся к компактным устройствам, которые предпочитают приобретать люди, чья деятельность требует постоянной мобильности. Эти же характеристики становятся их достоинствами: небольшой вес, размер и универсальность. К недостаткам этого вида техники стоит отнести небольшое время автономной работы и быстрый нагрев устройства.
В этом случае придётся снизить выборку и подобрать модели максимально приближенные к характеристикам MacBook Air 13. Для сравнения вновь берём диагональ дисплея (13), процессор (intel core i5), вес (до 1,5 кг) и время автономной работы (до 12 часов). Подобным набором могут похвастаться ноутбуки Lenovo (от 39.990 – 44.990 рублей), HP (38.290 рублей), Panasonic (от 103.000 рублей), Fujitsu (от 37.590 – 125.100 рулей). На фоне такого огромного ценового разбора стоимость Apple MacBook Air (от 57.000 рублей) меркнет и мы понимаем, что ценовая политика – не то чем стоит попрекать Купертино.
РАБОТА В OC
Итак, с затратами и внешними характеристиками разобрались переходим к вопросам, которые больше всего пугают потенциальных покупателей компьютеров Apple – работа в операционной системе Mac.
Рабочий стол
В Microsoft за последние два года всячески экспериментировали с рабочим столом Windows. Самым непредсказуемым – и как показал опыт неудачным – стало решение убрать кнопку «пуск» в win 8. Затем произошли никому не понятные рокировки с названием операционной системы и на свет появилась Windows 10 (дата релиза 1 октября 2014 года). Её-то мы и будем сравнивать с Mac OS Yosemite, которая также вышла осенью 2014 года.
В Windows 10 появилась интересная дизайнерская фишка – цвет стартового меню подстраивается под фон рабочего стола. В Apple используют полупрозрачные текстуры и размытый фон, которые создают единую атмосферу.
У пользователей Windows появился небольшой выбор при определении стиля работы. В качестве основного элемента управления можно использовать стартовый экран или же вернутся к классической форме использования рабочего стола. Это выбор определяет общую дизайнерскую концепцию последней версии Windows. Стартовый экран представляет собой набор красочных плиток, что создаёт атмосферу праздника на рабочем столе. Трудно судить, насколько подобная цветовая гамма способствует работе и сосредоточению, насколько сильно устают глаза от яркого цветового набора – на этот вопрос могут ответить только обладатели последней ОС от Windows.
Самой яркой деталью Mac OS становятся значки в DOCK-панели, которая скрывается с рабочего стола во время работы с системой. При этом стоит отметить, что в Apple сделали ставку на минимализм – вместе с OS X Yosemite пришли плоские экранные элементы, основанные на трёх цветах: голубой, белый и серый.
Ещё одной фишкой Windows 10 стали виртуальные рабочие столы. Подразумевается что пользователь сможет настроить каждый из столов под свои потребности и при необходимости одновременно взаимодействовать с несколькими зонами. Идея неплохая, но пока выглядит сыроватой с точки зрения удобства использования элементов управления.
Благо OS X уже давненько использует аналогичную систему параллельного управления программами – Spaces, которая интуитивно откликается на потребности пользователя и обеспечивает эффективную работу на нескольких рабочих столах.

Для быстрого доступа к системным папкам, а также для оперативного получения информации о состоянии и работе системы обычно используется меню apple «», которое располагается в левом верхнем углу экрана.
Меню программы отображает работу текущей программы и обеспечивает быстрый доступ к её функционалу. Оно постоянно находится в верхнем баре, в то время как Микрософт предпочёл оставить этот элемент в окнах, периодически скрывая её из вида пользователя (пример Windows семь).
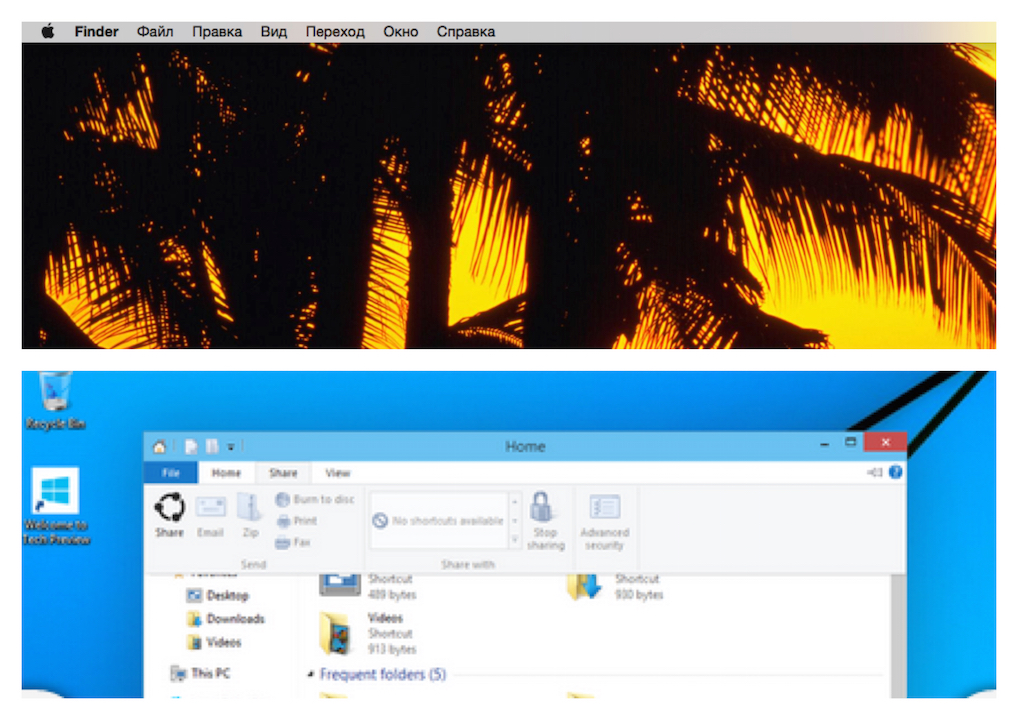
Меню состояния содержит в себе информацию о текущих дате и времени, а также выбранном языке, настройках звука, беспроводном интернет-соединении (wi-fi) и иконках-статусов некоторых программ. Разница между Windows 10 и Yosemite в расположении данного элемента. Кроме того, строка OS X содержит в себе две дополнительные ссылки, которые на деле оказываются крайне полезными: меню пользователя и поиск в Spotlight. Первая позволяет быстро перемещаться между рабочими столами пользователей, вторая отвечает за поиск информации по всем файлам, папкам, программам и иным элементам системы компьютеров Apple.
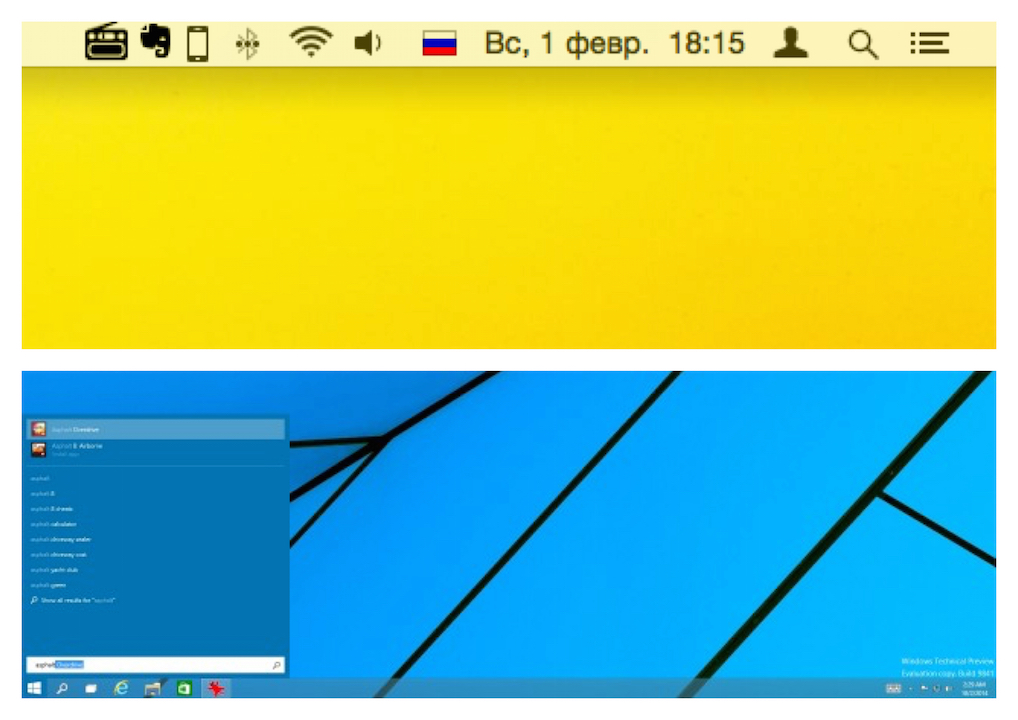
Отдельно хочется рассказать о тонкой настройке рабочего стола в компьютерах Apple. Как уже говорилось выше, программное меню есть у каждого элемента OS X. Рабочий стол представлен программой Finder. Выбрав пункт «показать параметры вида» пользователь может настроить визуальный просмотр папок и ярлыков, причём не только размер значков, сетки и подписей, но и отображение свойств объекта и параметры сортировки.

Обычно рабочий стол Windows превращается в набор иконок и ярлыков. При этом главным элементом управления был и остаётся «Пуск». Но стоит отдать Microsoft должное за несколько лет они ушли от папко-буквенного стиля и ввели зрительную визуализацию (т.н. «живые плитки») в виде недавно открытых программ (центральный столбик) и окна с универсальными приложениями.
В Mac OS поле рабочего стола обычно остаётся пустым: ярлыки и папки появляются там хаотично и на непродолжительное время. Хотя, конечно, это дело вкуса, но среда Mac OS предусматривает удобную навигацию по программам, файлам и документам. Внизу рабочего стола предусмотрена Панель быстрого доступа Dock, которая настраивается в зависимости от предпочтений пользователей.

Поговорим подробнее о Dock панели по сути это основной элемент, с которым предстоит работать новичку сразу после перехода с windows на mac os. Именно здесь находятся наиболее часто используемые программные ярлыки.

Пользователь может настраивать её содержание и размер по своему усмотрению, но на первом этапе стоит разобраться с возможностями и основными элементами ОС. Со временем каждый маковод формирует её под свои рабочие и творческие потребности. По умолчанию Dock панель содержит Finder, Dashboard, Launchpad, Safari, iMovie, iPhoto, Mail, Календарь, Контакты, iMessage, Facetime, iTunes, MacStore, Корзина и Настройки.
В следующих статьях мы подробно рассмотрим эти элементы.
Вы читаете первую строчку первого, наверное, даже "пилотного" выпуска нового цикла статей под названием "От А до Я". В этом небольшом цикле мы расскажем вам всю самую важную информацию о самых последних моделях компьютеров Apple из следующих линеек: MacBook Pro, MacBook Air, iMac, Mac mini и Mac Pro. Кому-то эта информация пригодится для принятия решения о покупке, кому-то для расширения собственных познаний, а кому-то для кроссвордов - это не имеет никакого значения, лишь бы пригодилась. В общем, не судите строго, поехали.
Первый MacBook Pro был представлен Apple в начале 2006 года. Эта модель пришла на смену компьютерам PowerBook G4. MacBook Pro мгновенно смог завоевать сердца своих пользователей, и до сих пор многие из нас с нетерпением ждут каждого следующего обновления этой линейки, гадая, чем же обзаведется новое поколение «прошек».
Это были первые Intel-ноутбуки «яблочной» компании. До момента релиза первого MacBook Pro все ноутбуки Apple комплектовались чипом PowerPC, являющимся совместной разработкой компаний Apple, IBM и Motorola. Этот переход был очень важным для всей компании и ее пользователей. Но и ответственность за этот шаг была не меньшей. Apple должна была гарантировать своим пользователям, что их и все программное обеспечение будет работать на Intel-Mac. Решением этой дилеммы был Rossetta — эффективный динамический транслятор, позволяющий выполнять приложения, предназначенные для Power PC на компьютерах Apple, использующих процессоры Intel.
Зачем вообще нужно было переходить на новые процессоры? Все просто: скорость. Первый MacBook Pro поразил своих пользователей огромным приростом скорости в своей работе, по сравнению со своим предшественником PowerBook G4. Intel Core-Duo — это, говоря простым языком, два процессора в одном, благодаря чему можно было увеличить скорость работы, но никак не повлиять на скорость истощения аккумулятора ноутбука. Конечно, пользователи отреагировали на новые процессоры положительно, хотя некоторые из них все равно жаловались на проблемы, связанные с совместимостью с некоторым старым программным обеспечением. В общем, в большинстве своем, новый MacBook Pro получил очень даже положительные оценки.
Целевой аудиторией для первых MacBook Pro являлись пользователи, которым требовалась высокая скорость работы и приличный объем памяти. Поэтому это не случайность, что первый MacBook Pro выглядел примерно так же, как и его предшественник, который был заменен. Внутри они были совершенно разные.
В течение семи лет с момента своего появления, MacBook Pro претерпел огромное количество изменений: начиная от программного обеспечения, заканчивая дисплеем Retina.
В старые добрые времена Apple предлагала нам три вида «прошек» (если не говорить о конкретных конфигурациях): с 13-дюймовым дисплеем, с 15-дюймовым дисплеем и с 17-дюймовым дисплеем. Но не так давно Apple прекратила производство 17-дюймовых MacBook Pro, сконцентрировавшись на 13 и 15-дюймовых моделях. Благодаря этому, в июне 2012 года мы увидели 15-дюймовый MacBook Pro с дисплеем Retina, а уже в октябре с дисплеем Retina была и младшая модель линейки.

Давайте-ка разделим все «прошки» на две категории: те, которые без дисплея Retina, то есть обычные, и те, которые таковым могут похвастаться. Сначала, конечно, поговорим о тех, которые обычные.
15-дюймовый MacBook Pro оснащен четырехъядерным процессором Intel Core i7 с тактовой частотой 2,3 и 2,6 ГГц (ускорение Turbo Boost до 3,6 ГГц) с общей кеш-памятью третьего уровня объемом 6 МБ. Но если вам нужен более быстрый ноутбук, то вы можете взять MacBook Pro с четырехъядерным процессором Intel Core i7 с тактовой частотой 2,7 ГГц (ускорение Turbo Boost до 3,7 ГГц) и кеш-памятью объемом 8 МБ. Более того, вы можете дополнить свою новенькую «прошку» полупроводниковым жестким диском третьего поколения на 512 ГБ, которые будет работать в 4 раза быстрее, чем традиционные жесткие диски. Чтобы увеличить объем памяти, можно установить жесткий диск объемом даже 1 ТБ.
Младшая, 13-дюймовая модель тоже получила значительные улучшения. Так, например, она была оснащена самыми быстрыми двухъядерными процессорами: Intel Core i5 с тактовой частотой 2,5 ГГц и Intel Core i7 с тактовой частотой 2,9 ГГц. А технология Turbo Boost ускоряет процессор до 3,6 ГГц.
Технические характеристики MacBook Pro 13/15:
- Диагональ: 13,3 / 15,4
- Разрешение экрана: 1280×800 точек / 1440×900 точек
- Процессор: Intel Core i5 2,5 ГГц или Intel Core i7 2,9 ГГц / Intel Core i7 2,3 ГГц или Intel Core i7 2,6 ГГц
- Размеры (высота х ширина х глубина): 2,41 х 32,5 х 22,7 см / 2,41 х 36,4 х 24,9 см
- Вес: 2,06 кг / 2,56 кг
- Память: DDR3 1600 МГц SO-DIMM
- Количество слотов памяти: 2, поддерживается до 8 ГБ
- Установлено памяти: 4 или 8 ГБ (заняты оба слота)
- Накопители: жесткий диск емкостью 500 или 750 ГБ, оптический привод с щелевой загрузкой 8x SuperDrive
- Беспроводные интерфейсы: Wi-Fi 802.11n (поддерживается обратная совместимость со стандартами IEEE 802.11a/b/g), Bluetooth 4.0
- Порты и разъемы: сетевой порт Gigabit Ethernet, 2 порта USB 3.0, порт FireWire 800, порт Thunderbolt, слот для карт памяти SDXC, слот безопасности Kensington, MagSafe 2, выход на наушники
- Емкость аккумулятора: 63,5 Вт/ч / 77,5 Вт/ч
Что касается время работы, то, по словам Apple, оно составляет 7 часов. Что для младшей, что для старшей модели. В принципе, так оно и есть, хотя, конечно, в первую очередь оно зависит от того, что вы делаете и как используете свой MacBook Pro. Так, например, есть вы «гуляете» по веб-страницам, то 7 часов — это реальность, если же вы играете в игры или монтируете видео, то 4-5 часов — вот ваш максимум.
Комплектация включает в себя сам MacBook Pro, салфетку для протирки экрана, зарядное устройство MagSafe (электрическая вилка, кабель питания и блок) и документация в печатном и электронном виде. На сам ноутбук распространяется официальная мировая гарантия от компании Apple сроком 1 год (гарантийное и послегарантийное обслуживание в любом авторизованном сервисном центре).
13-дюймовая модель с процессором Intel Core i5 с частотой 2,5 ГГц обойдется вам в 1199 долларов. Модель постарше, с процессором Intel Core i5 с частотой 2,9 ГГц, предлагается за 1499 долларов. Что касается 15-дюймовых моделей, то ситуация следующая: Intel Core i7 с частотой 2,3 ГГц стоит 1799 долларов, Intel Core i7 с частотой 2,6 ГГц обойдется вам в 2199 долларов.
Цены мы сознательно обозначаем в долларах, так как, к сожалению, в рублях единой цены на технику Apple нет: во-первых, у официальных реселлеров цены будут одни (и то могут отличаться друг от друга), у «серых» продавцов и магазинов — другие; во-вторых, цены на нашем рынке постоянно меняются, поэтому будем плясать от онлайн-магазина Apple.
Технические характеристики MacBook Pro с дисплеем Retina

Наконец-то мы дошли до «прошек» с дисплеем Retina, этаким эталоном среди ноутбуков «яблочной» компании. Отличий у MacBook Pro с дисплеем Retina от «обычных» MacBook Pro предостаточно.
Итак, начнем свое знакомство с этими компьютерами с самого главного — с процессоров. Благодаря двухъядерному процессору Intel Core i5 или Intel Core i7, которыми комплектуется 13-дюймовая модель MacBook Pro с дисплеем Retina, вы сможете работать даже с самыми «тяжелыми» приложениями, для которых требуется высочайшая производительность, без каких либо проблем. И младшая, и старшая модель поддерживает такую прекрасную технологию, как Hyper-Threading, которая способна повысить производительность за счет того, что позволяет каждому ядру одновременно обрабатывать сразу несколько процессов. Кстати, всем известная технология Turbo Boost повышает тактовую частоту процессоров до 3,6 ГГц. В общем-то, «малышом» эту модель назвать язык не поворачивается.
Само собой, что 15-дюймовой MacBook Pro с дисплеем Retina удивит нас еще сильнее. Внутри него вы найдете (только, пожалуйста, не пытайтесь открыть его сами) процессоры третьего поколения Intel Core i7, основанные на передовой микроархитектуре на базе технологии 22 нм, которые обеспечивают самую лучшую производительность среди всех ноутбуков MacBook Pro. А благодаря тому, что эти процессоры могут похвастаться тактовой частотой до 2,6 ГГц, которая благодаря технологии Turbo Boost способна увеличиться до 3,7 ГГц и общей кеш-памяти третьего уровня объемом до 8 МБ, эти процессоры становятся незаменимыми для выполнения самых трудоемких задач.
Технические характеристики MacBook Pro с дисплеем Retina 13/15:
- Диагональ: 13,3 / 15,4
- Разрешение экрана: 2560×1600 точек / 2880×1800 точек
- Графика: Intel HD Graphics 4000
- Процессор: Intel Ivy Bridge Core i5 2,5 ГГц / Intel Ivy Bridge Core i7 2,3 ГГц или Intel Ivy Bridge Core i7 2,6 ГГц
- Размеры (высота х ширина х глубина): 1,9 х 31,4 х 21,9 см / 1,8 х 35,9 х 24,7 см
- Вес: 1,62 кг / 2,02 кг
- Память: 8 ГБ памяти типа DDR3L 1600 МГц, память впаяна в материнскую плату
- Накопители: Flash-накопитель емкостью 128 или 256 ГБ / Flash-накопитель емкостью 256 или 512 ГБ
- Беспроводные интерфейсы: Wi-Fi 802.11n (обратно совместим со стандартами IEEE 802.11a/b/g), Bluetooth 4.0
- Порты и разъемы: 2 Thunderbolt, 2 USB 3.0, HDMI, MagSafe 2, слот для карт памяти SDXC, выход на наушники
- Емкость аккумулятора: 74 Вт/ч / 95 Вт/ч
Комплектация этих «прошек» ничем не отличается от тех, что дисплеем Retina не оснащены, поэтому расписывать ее второй раз мы уже не будем. То же самое касается и заявленного времени работы. Тем более, что заявлено время одно, а по факту оно совершенно другое. И, конечно же, точно также дела обстоят и с гарантией.
Младшая 13-дюймовая модель с процессором Intel Core i5 обойдется вам в 1699 долларов, старшая — в 1999 долларов. Что касается 15-дюймовых моделей, то ситуация следующая: Intel Core i7 с частотой 2,3 ГГц стоит 2199 долларов, Intel Core i7 с частотой 2,6 ГГц обойдется вам в 2799 долларов.
Программное обеспечение

Что касается вопросов о программном обеспечении «прошек», то тут, независимо от наличия дисплея Retina, у них все идентично.
Каждый MacBook Pro поставляется с предустановленной операционной системой OS X Mountain Lion. Операционная система Mountain Lion получилась достаточно спорной: кто-то возносит ее до небес и видит в ней что-то по-настоящему революционное, а кто-то, напротив, считает, что разница с OS X Lion не так уж и велика. На самом деле, новая операционная система получилось очень даже хорошей. Конечно, революционной ее назвать не получается, но плюсов в ней очень много. Единственный минус, который, приходит мне на ум — это то, что время работы MacBook’ов под управлением этой системы немного поубавилось, по сравнению с работой под OS X Lion.
При первом включении своего новенького MacBook, вы обнаружите, что на нем уже установлены следующие приложения и программы: Mail, Сообщения, Контакты, Календарь, Напоминания, веб-браузер Safari, Центр уведомлений, Заметки, Time Machine, FaceTime, Photo Booth, iTunes, Game Center, Gatekeeper, Mac App Store, iPhoto, iMovie, GarageBand и другие. Кроме того, операционная система Mountain Lion практически полностью интегрирована с iCloud, Twitter и Facebook.
Комплект программ iWork, куда входят такие программы, как Pages, Numbers и Keynote, придется загрузить из Mac App Store. Каждая из этих программ обойдется вам в 649 рублей. В принципе, вполне адекватная и доступная цена за такой продукт.
Одно «но»: если вы расчитываете на то, что MacBook Pro — это отличный игровой компьютер, то это не так. Конечно, в плане технических характеристик он идеален (ну, наверное), но вся проблема заключается в том, что для OS X игр очень мало. Крайне мало.
Еще одна маленькая, а может и не такая уж маленькая проблема, заключается в том, что некоторые офисные и бизнес-приложения не доступны для компьютеров, работающих под управлением операционной системы OS X. Но при необходимости, вы можете установить на свой MacBook Pro операционную систему Windows. Сделать это можно, например, с помощью Parallels Desktop — это, пожалуй, будет самым лучшим и простым вариантом.
Аксессуары для MacBook Pro

Многих пользователей во время принятия решения о покупке того или иного устройства, в том числе таких ноутбуков, как MacBook Pro, волнует вопрос о количестве существующих аксессуаров для этого самого устройства. Поэтому пропустить этот пункт невозможно.
Аксессуаров для MacBook Pro более, чем достаточно. Например, если вам не очень удобно постоянно пользоваться трекпадом (например, из-за специфики вашей работы), вы можете купить к своей «прошке» обычную мышку. Это может быть как Apple’овская Magic Mouse, так и любая другая мышь любого другого производителя.
Не считая мышек, для «прошек» существует огромное количество всевозможных подставок, держателей, защитных пленок для экранов и даже виниловых наклеек на его крышку. И, конечно же, вы сможете найти для своего алюминиевого любимца подходящий чехол, коих в онлайн и офлайн-магазинах пруд пруди.
Более того, вы можете подключать к своему MacBook Pro как дополнительные хранилища («обзовем» так жесткие диски), так и дополнительные экраны, если вам не хватает даже 15 дюймов.
В общем, как вы уже поняли, с этим проблем нет никаких. Единственная проблема аксессуаров для MacBook Pro — это то, что стоят они, как правило, очень дорого, но, как говорится, было бы желание, а там уже будут и возможности.
Итоги

Если вы читали все очень внимательно, то должны были понять, что MacBook Pro — это не игрушка. Это серьезный ноутбук для серьезных людей. Он способен на многое, если, конечно же, вы сами способны на многое. Перед покупкой хорошенько подумайте, нужен ли вам именно такой ноутбук, будете ли вы использовать все его ресурсы. Если нет, а ноутбук от Apple очень хочется, то лучше присмотритесь к MacBook Air: он и дешевле, и проще, и меньше.
Для тех, кто уверен, что будет использовать абсолютно все (или хотя бы большинство) ресурсы MacBook Pro, но до сих пор сомневается в том, стоит ли его брать, сообщаем: берите, вы не пожалеете.
MacBook Pro — это настоящий лидер в своем сегменте рынка, который, как мне кажется, находится на одну ступеньку выше большинства своих конкурентов. Но и стоит он дороже многих схожих PC под управлением операционной системы Windows. Но вам есть за что переплачивать. Наверное, сейчас со мной многие владельцы PC будут готовы поспорить, но я все же это скажу: MacBook Pro надежнее любого PC, поэтому прослужит он вам намного дольше (как в плане железа, так и в плане операционной системы).
Конечно, окончательный выбор будет всегда за вами, но можете быть уверены: MacBook Pro окупает каждый потраченный на него доллар. Это красивый, мощный и престижный ноутбук.
P.S. Если у вас есть какие-нибудь замечания и предложения, то не забудьте указать их в комментариях, мы обязательно примем их во внимание в следующих выпуска цикла «От А до Я». Кроме того, вы можете написать в комментариях свои пожелания относительно того, какому устройству следует посвятить следующий материал.










