Основные HTML теги форматирования текста — выделение текста жирным и курсивом; параметры размера, цвета и шрифта; абзац и теги заголовков. HTML выделение: Выделение текста жирным, курсивом и цветом
Здравствуйте, уважаемые читатели блога ! В этой статье речь пойдет о тегах форматирования текста . Яркими примерами являются выделение текста жирным или курсивом. Также мы рассмотрим влияние некоторых тегов на внутреннюю оптимизацию сайта и правила их написания. Про то, вы можете прочитать в приведенной статье. Кстати, вы можете встретить подобные элементы оформления текста вы можете во многих текстовых редакторах, например в Ворде.
Теги разделяются на 2 вида: блочные и строчные. При использовании первых, вы сможете изменить содержание части текста (строки, отдельные фрагменты или же слова), а вторые являются . Теги форматирования, которые мы рассмотрим в этой статье, преимущественно строчные.
Правила и порядок написания тегов
Вы уже знаете, что такое открывающий и закрывающий теги. Если нет, то прочтите статью, приведенную в самом начале этого материала. Если коротко, то теги бывают двух видов: одиночные (например, перенос на новую строку) и контейнерные (парными). Так вот, все теги форматирования текста являются парными . Это означает, что любой элемент имеет открывающий и закрывающий теги, а выделяемый фрагмент должен быть помещен между ними. Например, правильное выделение фразы будет выглядеть так: Выделенный фрагмент
Когда браузер обработает этот фрагмент, то вы увидите вот такой текст: Выделенный фрагмент. Кстати, в RSS ленте все теги не отображаются ().
Главное при написании тегов — не забывайте их закрывать. Иначе весь текст на странице будет выделен жирным (в примере с тегом ). Но бывают такие случаи, когда нужно выделить определенный фрагмент и жирным и курсивом одновременно. Но тега, выполняющего это действие, не существует. Выход из этой ситуации один: использовать два тега одновременно. В каком порядке их использовать значения не имеет. Поэтому, написав текст с тегами так:
Выделенный фрагмент
или вот так:
Выделенный фрагмент
Вы все равно получите Выделенный фрагмент курсивом и жирным одновременно. Однако, предпочтительно использовать первый вариант, потому что изначально он был единственным и правильным. Также не стоит забывать о том, что каждый браузер может обрабатывать теги по-разному (), в зависимости от настроек. А теперь перейдем к самим тегам форматирования
Выделение текста жирным и курсивом — теги , , и
Самые популярные теги форматирования текста — выделение его жирным и курсивом . Обычно их используют для придания важности какому-либо фрагменту. Первый случай служит для выделения фрагмента, содержащего полезную информацию или ключевые слова. Курсив применяется в тех же целях, что и жирный текст, но информация менее важна, потому что курсив на фоне основного текста менее заметен, нежели жирный текст.Рассмотрим для начала выделение текста жирным . Для этого действия используется два тега — и . Разницы во внешнем виде нет. Хотя, учитывая то, что любой браузер может интерпретировать каждый элемент по-своему, вы сможете увидеть какие-либо отличия. Вот как выглядит текст в тегах и в уже обработанном браузером виде:
Текст в тегах strong
Текст в тегах b
А вот как выглядят две данные строчки в исходном коде страницы:
Текст в тегах strong Текст в тегах b
Ту же ситуацию мы можем наблюдать в случае с тегами выделения курсивом и . Попытайтесь найти отличия между двумя примерами:
Текст в тегах em
Текст в тегах I
А вот исходный код:
Текст в тегах em Текст в тегах I
Итак, рассмотренные теги выделения жирным и курсивом фактически не отличаются, но зачем же тогда нам, например, тег если есть ? Ведь последний содержит всего один символ (не считая скобок) и, следовательно, легче в написании. А все дело в том, что теги и влияют на . Если вы будете окружать этими тегами ключевые слова, то это благоприятно скажется на продвижении сайта.Главное не переусердствовать — максимум в тексте должно быть 5% жирного текста в теге , и столько же и курсива в теге .
Если же вы хотите просто выделить в тексте какой-либо момент, то используйте тег или . Вообще, я думаю, что поисковики тоже рассматривают текст в этих тегах как более важный, но на внутреннюю оптимизацию они все-таки оказывают меньшее влияние, нежели и .
Теги выделения текста чертой — , и
Теперь рассмотрим несколько тегов, которые используют черту в оформлении текста. Самый известный вам из текстовых редакторов — тег
или подчеркивание
. Влияние на ранжирование этот тег не оказывает (насколько я знаю), а вот выделить какой-либо текст и заострить на нем внимание поможет. Пример использования данного тега я привел чуть выше.
Еще два схожих по назначению тега - и . Оба выполняют функцию зачеркивания текста. Использовать этот тег можно в любых ситуациях: если вы обновляете документ (а точнее его часть), то можно перечеркнуть старое и добавить новое; если вы собираетесь написать нечто, отходящее от темы материала; что-то не соответствующее морально-этическим нормам.
Отличия же этих двух тегов заключаются только в их написании , вследствие чего предпочтительней использовать первый, т.к. во-первых удобнее писать, а во-вторых, на вашей странице будет находиться меньшее количество HTML-кода, а поисковики это любят.
Тег и атрибуты — параметры шрифта текста
Теперь рассмотрим тег, который не используется без атрибутов. С помощью его вы сможете задать параметры для определенного фрагмента текста. Вообще, сейчас предпочтительней использовать (каскадные таблицы стилей), т.к. с помощью них можно сильно сократить весь HTML код страницы. Итак, рассмотрим тот самый тег . Для него существует всего три атрибута:
- face — сам шрифт. Например, Arial, Courier или Verdana. Можно перечислить несколько, т.к. не у всех пользователей имеется обширный набор шрифтов, а написав несколько в атрибуте face, браузер сможет выбрать, какой использовать, а точнее — какой присутствует в системе;
- size — атрибут, указывающий размер текста. Может быть выражен как в условных единицах, так и в пикселях;
- color — цвет текста. Данный атрибут можно использовать как в HTML-кодах цветов, так и в словесных. Первые имеют вид #FFFFFF (где F — любая цифра или буква от A до F), а вторые записываются простыми словами (например, red — красный).
Так выглядит текст в теге с использованием каждого атрибута:
Этот текст имеет размер 6px
Этот текст красного цвета Этот текст имеет шрифт Arial Этот текст красного цвета и размера 5pxА вот что вы увидите, после обработки написанного кода: 
Блочные элементы оформления текста — заголовки -, абзац
, абзац
Напоследок мы рассмотрим блочные элементы, которые используются практически в каждом документе. Это теги заголовков и абзаца. Рассмотрим первое. Заголовки бывают 6-ти видов и каждый имеет свой тег. Каждый вид носит лишь свой порядковый номер и записывается с помощью тегов
, ,..., . Вот как выглядят все заголовки в обработанном виде:
. Вот как выглядят все заголовки в обработанном виде:

Цифра после слова заголовок соответствует цифре в теге
А теперь поговорим про тег выделения абзаца
Функция данного тега заключается в отделении текста между от другого такого же текста пустой строкой. Если посмотреть исходный код какого-либо документа, то вы можете увидеть следующее:

В зеленых прямоугольниках один абзац, в красных — другой. А вот как этот код выглядит после обработки браузером (стрелочка указывает на пустую строку):

В итоге мы получаем довольно заметное отделение одного абзаца от другого, что идет на пользу — чтение становится более удобным.
Вот и подошла к концу статья про теги форматирования документа . Их намного больше, нежели я описал в этом материале. Просто о некоторых нужно рассказать довольно много, вследствие чего им будет посвящены отдельные статьи с полным обзором.!
“font size” в итоге должны разделяться). Вместо единицы можете поставить другое число, тогда шрифт увеличится на другое количество пикселей.
В конце жирного шрифта
поставьте теги: < / f o n t > < / b >. Пробелы не .
Если хотите выделить жирный шрифт цветом, в его начало вставьте теги, убирая пробелы: < b > < s p a n s t y l e = " c o l o r: b l u e " >. “Blue” – синий цвет. Вы можете ввести любой другой цвет, если захотите. В конце выделяемого текста вставьте теги без пробелов: < / s p a n > < / b >
Обратите внимание
Блог должен поддерживать кодировку HTML.
Источники:
- каталог кодов для сайтов и блогов
Пробел – печатный знак, с помощью которого слова в тексте отделяются друг от друга. Между двумя словами принято ставить один пробел. Если его убрать, текст станет неудобочитаемым, тем не менее, сделать текст без пробелов или сократить количество пробелов между словами достаточно легко. Описанный принцип действий подходит для большинства текстовых редакторов, отличия в них не слишком существенны.
Инструкция
Чтобы наглядно увидеть пробелы в тексте (а не пустое место между словами), переключитесь в режим отображения знаков абзацев и других скрытых символов форматирования. Для этого на вкладке «Главная» нажмите в разделе «Абзац» иконку «¶». Появившиеся символы не видны при печати документа, они служат лишь для облегчения ориентации в тексте . Знак пробела выглядит как точка в центре строки.
Удалить все пробелы из текста можно разными способами. Поставьте курсор перед новым словом и нажмите клавишу BacSpase – это удалит один печатный знак (пробел), находящийся слева от нового слова. Установите курсор в конце слова и нажмите клавишу Delete – сотрется печатный знак, расположенный справа от курсора. Но править текст по одному знаку очень часто бывает неудобно. Чтобы удалить сразу несколько пробелов в чести текста, выделите их с помощью мыши, удерживая нажатой клавишу Ctrl, затем нажмите клавишу BackSpase.
Чтобы сделать весь текст без пробелов за одну операцию, воспользуйтесь функцией замены. На вкладке «Главная» выберите раздел «Редактирование», нажмите кнопку «Заменить». В открывшемся диалоговом окне на вкладке «Заменить» введите в первое пустое поле «Найти» знак пробела (видимых знаков не появится, но курсор сдвинется на один знак вправо). Второе поле «Заменить на» оставьте свободным. Кнопка «Заменить» производит поиск и замену одного печатного знака, позволяя контролировать процесс замены. Кнопка «Заменить все» дает возможность удалить сразу все найденные в тексте знаки пробела.
Если в обычном тексте расстояния между буквами выглядят как пробелы, возможно, для них установлен разряженный интервал. Чтобы вернуть простой привычный интервал, выделите текст (или часть текста) и перейдите на вкладку «Главная». В разделе «Шрифт» нажмите кнопку со стрелкой, чтобы вызвать диалоговое окно. В открывшемся окне перейдите на вкладку «Интервал» и с помощью выпадающего списка установите нужные вам значения.
Вы сразу же определите, русский или у вас стоит, если запустите любой текстовой редактор и начнете ввод слов. Чтобы переключиться с латиницы на кириллицу (с английского шрифта на русский), кликните по значку «Языковой панели» левой кнопкой мыши. В выпадающем меню левой же кнопкой мыши выберите строку «Русский», - язык ввода изменится. С клавиатуры переключение между языками происходит при нажатии сочетания клавиш Alt и Shift или Ctrl и Shift.
Дополнительные параметры для ввода текста и отображения «Языковой панели» вы можете настроить в окне «Язык и региональные стандарты». Вызовите его, нажав на кнопку «Пуск» и выбрав на «Панели управления» в категории «Дата, время, язык и региональные стандарты» значок «Язык и региональные стандарты». Перейдите на вкладку «Язык» и нажмите кнопку «Подробнее» в разделе «Язык и службы текстового ввода».
В дополнительно открывшемся диалоговом окне перейдите на вкладку «Параметры» и нажмите кнопку «Языковая панель», расположенную внизу окна. Установите маркер в нужных вам полях, чтобы настроить отображение «Языковой панели». Нажав на кнопку «Параметры клавиатуры» вы сможете установить, с помощью каких клавиш вы будете переключаться с английского языка на при вводе слов. Примените новые настройки, закройте окна.
Один из быстрых способов создания надписи, стилизованной под золото, заключается в применении к тестовому слою градиентной заливки и рельефа. Все эти параметры можно настроить в диалоговом окне стиля слоя графического редактора Photoshop.

Вам понадобится
- Программа Photoshop.
Инструкция
Откройте картинку, поверх которой вам нужно сделать надпись золотым шрифтом или создайте новый документ в режиме RGB опцией New меню File. Включите Paint Bucket Tool и заполните слой созданного документа любым темным цветом. Этот цвет никак не повлияет на надпись, но золотые буквы на темном фоне будут смотреться гораздо эффектнее, чем на светлом или прозрачном.
Сделайте надпись инструментом Horizontal Type Tool. Стиль слоя, который вы будете настраивать, выглядит естественнее на шрифтах с засечками. Изменить шрифт уже сделанной надписи вы сможете, выделив текст и выбрав новый шрифт из раскрывающегося списка под главным меню.
Залейте буквы отраженным градиентом от темно-желтого к светло-желтому цвету. Для этого примените опцию Gradient Overlay группы Layer style меню Layer. Кликните по градиентной полосе чтобы открыть окно настроек градиента. Выделите крайний левый цветной маркер, кликните по цветному прямоугольнику, который появился в окне настроек, и выберите темно-желтый цвет в открывшейся палитре. Таким же способом установите светло-желтый цвет для правого маркера.
Для того чтобы упростить подбор цветов для градиента, откройте в Photoshop изображение какого-нибудь золотого предмета. Для выбора самого темного цвета в градиенте кликните по темному участку этого предмета. Светлый фрагмент изображения поможет вам подобрать светлую составляющую градиента.
В поле Style окна настроек градиентной заливки выберите пункт Reflected. В результате у надписи должны появиться темные края и светлая середина. Если верхняя и нижняя части букв оказались светлее середины, поставьте галочку в чекбоксе Reverse.
Для настройки рельефа перейдите на вкладку Bevel and Emboss. Из списка Style выберите Inner Bevel, а из списка Technique - пункт Chisel Hard. Настройте параметр Size таким образом, чтобы у букв образовались острые грани. Из списка Gloss contour выберите пункт Cone, Ring или Ring-double в зависимости от того, с какой настройкой ваш текст будет выглядеть наиболее реалистично. Если после настройки блеска на надписи появился шум, поставьте галочку в чекбоксе Anti-aliased.
Золотой шрифт готов. При желании добавьте к буквам внешнее свечение, перейдя на вкладку Outer Glow. Параметры Spread и Size отвечают за размер свечения, а Opacity, как можно догадаться, за его прозрачность. В качестве окраски свечения можете оставить тот цвет, который настроен по умолчанию.
Источники:
- Золотой текст в Фотошоп
Российские поклонники игры Counter Strike по праву занимают почетное место в «геймерском» мире. Поэтому желание изменить название своего сервера на русскоязычное выглядит совершенно естественным.

Инструкция
Запустите свой сервер и откройте папку Сstrike. Найдите файл конфигурации сервера с именем server.cfg и откройте его. Определите строку со значением hostname и введите в нее желаемое имя сервера после слова hostname.
Раскройте меню «Файл» верхней сервисной панели окна приложения и выберите команду «Сохранить как». Укажите кодировку UTF-8 и снимите флажок на поле bom. Подтвердите применение сделанных изменений, нажав кнопку OK и перезапустите сервер.
При невозможности сохранения желаемого названия сервера в кодировке UTF-8, создайте копию всего содержимого файла server.cfg. Вызовите главное системное меню, нажав кнопку «Пуск», и перейдите в пункт «Все программы». Раскройте ссылку «Стандартные» и запустите приложение «Блокнот».
Создайте новый текстовый документ и вставьте в него сохраненный текст файла server.cfg. Раскройте меню «Файл» верхней сервисной панели приложения «Блокнот» и укажите команду «Сохранить как». Введите значение server.cfg в поле «Имя файла» и выберите опцию «Текстовые документы» в выпадающем меню строки «Тип файла». Укажите пункт UTF-8 в раскрывающемся меню поля «Кодировка» и подтвердите свой выбор, нажав кнопку «Сохранить».
Поместите созданный документ в файл server.cfg и сохраните сделанные изменения. Перезапустите сервер для их применения. Обратите внимание, что любые изменения, сделанные в файле server.cfg после изменения имени сервера, приведут к необходимости повторения вышеописанной операции.
В тех случаях, когда пользователю не хватает шрифтов из стандартной коллекции Windows, можно загрузить понравившуюся коллекцию с диска или из сети интернет. Чтобы система или конкретная программа «увидела» новые шрифты, необходимо знать, как и куда их устанавливать.

Все шрифты на компьютере находятся в специально предназначенной для этого папке Fonts. Через элемент «Мой компьютер» откройте диск с системой и найдите ее в папке Windows. Каждый шрифт, находящийся в указанной директории, можно просмотреть. Кликните по интересующему файлу левой кнопкой мыши - откроется новое диалоговое окно с описанием шрифта (размер, версия, цифровая подпись и так далее) и с наглядными образцами написания им слов.Получить доступ к папке со шрифтами можно и другим путем. Нажмите кнопку «Пуск» или клавишу Windows, откройте «Панель управления» и выберите категорию «Оформление и темы». В левой части окна вы увидите строку-ссылку «Шрифты». Кликните по ней левой кнопкой мыши и попадете в искомую папку. Если «Панель управления» имеет классический вид, папка со шрифтами доступна сразу.Загрузив шрифт из интернета, скопируйте его в буфер обмена с помощью команды «Копировать», вызываемой из контекстного меню файла при щелчке по нему правой кнопкой мыши. Или же выделите файл и нажмите на клавиатуре комбинацию Ctrl и C. Откройте папку Fonts и сочетанием клавиш Ctrl и V или Shift и Insert вставьте в нее новый шрифт. Также для данной операции можете вызвать в меню «Правка» команду «Вставить». Шрифт будет установлен.Существуют специальные программы, предназначенные для работы со шрифтами, например, Font Navigator. С помощью таких утилит можно просматривать коллекции и устанавливать их на свой компьютер. Инсталлировав приложение, запустите его и укажите папку, в которой хранятся новые шрифты. Когда будет сформирован список, выделите интересующий вас шрифт или несколько и выберите в меню команду «Установить» или нажмите предназначенную для этого горячую клавишу. Утилита самостоятельно скопирует новый шрифт в папку Fonts.
Источники:
- куда кидать шрифты в 2019
Создание собственного уникального шрифта интересно не только дизайнерам и разработчикам, но и рядовым пользователям интернета. В сети можно найти несколько программных инструментов для этой цели - как профессиональных, так и любительских.

Раньше при создании сайтов приходилось использовать растровые иконки. Это было красиво, но неудобно по целому ряду причин. Сегодня на место растровых иконок пришли векторные. Это оригинальное и изящное решение, которое украсит и освежит ваш сайт.

Существует три способа выделить текст жирным шрифтом на HTML странице, но не спешите сразу использовать любой понравившийся, так как такое выделение может иметь разный смысл и влиять на оптимизацию сайта для поисковой системы.
Жирный шрифт тегом strong
Этот способ подойдет, если вы хотите выделить жирным шрифтом важную часть текста. HTML тег является тегом логического форматирования и его суть: "подчеркнуть" важность выделенного фрагмента.
В HTML есть и другие теги логического форматирования. Например, тег выделяет текст курсивом и указывает на акцентирование внимания на выделенной фразе.
Другие виды выделения текста описаны в статье: .
Обычный текст выделенный важный фрагмент текста. Обычный текст.
Жирный текст с помощью тега b
Обычный текст текст жирным шрифтом. Обычный текст.
Выделение жирным стилями CSS
Жирный текст можно сделать не только с помощью специальных HTML тегов. Добиться вывода жирным шрифтом можно на любом теге задав ему свойство font-weight: bold; (работает не для всех шрифтов).
Такое выделение будет нести стилистический характер, не добавляя выделенному тексту логического веса.
К тому же, можно выделять как конкретный тег, так и сразу группу элементов, задав стили через CSS класс.
Свойство CSS внутри атрибута style:
Текст жирным шрифтом.
Текст жирным шрифтом.
Текст обычным шрифтом.
Текст жирным шрифтом.
Что делать, если выделить текст жирным не получается
Если выделить текст жирным не получается, скорее всего на вашем сайте переопределены CSS стили элементов. В таком случае, вам придется откорректировать эти стили. В большинстве случаев это можно будет сделать через основной файл таблиц стилей CSS. Если вы в этом не разбираетесь, обратиться к веб-мастеру. С большой долей вероятности на решение этой проблемы потребуется не более 5-ти минут работы (хотя, конечно же, могут быть исключения).
Один из наиболее простых способов выделить в тексте слово или фразу - использовать другое начертание букв. Так можно подчеркнуть слово или фразу, используя жирный страницы с легкостью позволяет выделять слова с помощью различного начертания - курсивного, подчеркнутого, жирного.
Жирный шрифт как способ выделить главное
Наиболее ярко и броско выглядят слова, выделенные с помощью жирного шрифта. Такие слова и фразы сразу бросаются в глаза. Итак, для того чтобы научиться быстро выделять в тексте нужные места, следует запомнить специальный HTML-код. Жирный шрифт выставляется с помощью парного тэга .
Перед словом или фразой, предложением, которые должны быть выделены, ставится открывающий тэг . После последней буквы в тексте, который следует выделить, ставится закрывающий тэг . Все, что оказывается между этими двумя тэгами, при отображении в браузере имеет жирное начертание.
Другие варианты выделения

Итак, мы выяснили, что можно выделить текст с помощью другого начертания. Определились, что наиболее просто и в то же время эффективно использовать жирный шрифт HTML. Теперь поговорим о других вариантах выделения.
Так, можно выделить текст курсивом с помощью парного тэга , подчеркнуть его с помощью . Это наиболее простые способы выделения текста.
Есть также менее известные и используемые тэги, с помощью которых можно выделять слова и предложения в тексте. Так, для того чтобы перечеркнуть текст, достаточно использовать . Сделать текст моноширным поможет парный тэг . Если вам нужно создать верхний индекс, используйте , нижний - .
При этом, как и ранее, нужный вам текст должен находиться между открывающим и закрывающим тэгом. Как видите, нет ничего сложного, главное - запомнить данные коды или записать их.
Использование нескольких шрифтов
Если вы хотите сделать текст более выразительным, вы можете использовать не только жирный шрифт. HTML-разметка позволяет одновременно выделять слово с помощью нескольких начертаний. Так, можно одновременно сделать слово жирным, перечеркнутым и курсивным.

При этом надо помнить одно - все тэги должны закрываться последовательно. Например, правильная запись может быть такой:
- выделенный текст .
Если же вы закроете тэги в другом порядке, то текст будет выделен неправильно. Пример ошибочной записи:
- выделенный текст .
В таком случае браузер запутается и не поймет, что именно вы от него хотите.
Кстати, тут можно отметить, что три варианта начертания - жирное, подчеркнутое и курсивное - запоминаются довольно легко, если вы владеете горячими клавишами в Word. Там начертание задается с помощью тех же букв-клавиш при зажатом Ctrl.
Как видите, использовать можно не только курсивный или жирный шрифт. HTML-разметка позволяет выделять слова так же легко, как и обычный Word.
Выводы
Для выделения текста широко используются не только разнообразные цвета и оттенки, разный размер и тип шрифта, но и его начертание. Причем именно с помощью другого очертания можно красиво и легко выделить тот или иной фрагмент текста.
Для того чтобы изменить начертание шрифта, следует использовать любой известный вам тег. Жирный шрифт HTML-страницы - наиболее яркий и заметный, а потому используется наиболее часто для выделения.
27.11.14 88.7KВ html размер шрифта играет важную роль. Он позволяет обратить внимание пользователя на важную информацию, размещенную на странице сайта. Хотя важен не только размер букв, но и их цвет, толщина и даже семейство.
Теги и атрибуты при роботе со шрифтами html
Язык гипертекста обладает большим набором средств для работы со шрифтами. Ведь именно форматирование текста является основной задачей html .
Причиной создания языка HTML стала проблема отображения правил форматирования текста браузерами.
Рассмотрим теги, которые используются для работы со шрифтами в html и их атрибуты. Основным из них является тег . С помощью значений его атрибутов можно задать несколько характеристик шрифта:
- color – устанавливает цвет текста;
- size – размер шрифта в условных единицах.
Поддерживается положительное значение атрибута от 1 до 7.
- face – используется для установки семейства шрифтов текста, которые будут использованы внутри тега . Поддерживается сразу несколько значений перечисленных через запятую.
Форматируется только тот текст, который расположен между частями парного тега font. Остальной текст отображается стандартным шрифтом, установленным по умолчанию.

Также в html существует ряд парных тегов, задающих лишь одно правило форматирования. К ним относятся:
- — задает в html жирный шрифт. Тег по действию аналогичный предыдущему;
- — размер больше установленного по умолчанию;
- — меньший размер шрифта;
- — наклонный текст (курсив ). Аналогичный ему тег ;
- — текст с подчеркиванием;
— зачеркнутый;- — отображение текста только в нижнем регистре;
- — в верхнем регистре.
Обычный текст
Жирный текст
Жирный текст
Больше обычного
Меньше обычного
Курсив
Курсив
С подчеркиванием
Зачеркнутый

Возможности атрибута style
Кроме описанных тегов существует еще несколько способов, как изменить шрифт в html . Одним из них является применение универсального атрибута style . С помощью значений его свойств можно задавать стиль отображения шрифтов:
1) font-family
– свойство устанавливает семейство шрифта. Возможно перечисление нескольких значений.
Изменение шрифта в html на следующее значение произойдет, если предыдущее семейство не установлено в операционной системе пользователя
.
Синтаксис написания:
font-family: имя шрифта [, имя шрифта[, ...]]
2) font-size
– задается размер от 1 до 7. Это один из основных способов того, как в html
можно увеличить шрифт.
Синтаксис написания:
font-size: абсолютный размер | относительный размер | значение | проценты | inherit
Размер шрифта можно также задать:
- В пикселях;
- В абсолютном значении (xx-small, x-small, small, medium, large );
- В процентах;
- В пунктах (pt ).
Font-size:7
Font-size:24px
Font-size: x-large
Font-size: 200%
Font-size:24pt

3) font-style – устанавливает стиль написания шрифта. Синтаксис:
font-style: normal | italic | oblique | inherit
Значения:
- normal –нормальное написание;
- italic – курсив;
- oblique – шрифт с наклоном вправо;
- inherit – наследует написание родительского элемента.
Пример того, как поменять шрифт в html с помощью этого свойства:
font-style:inherit
font-style:italic
font-style:normal
font-style:oblique
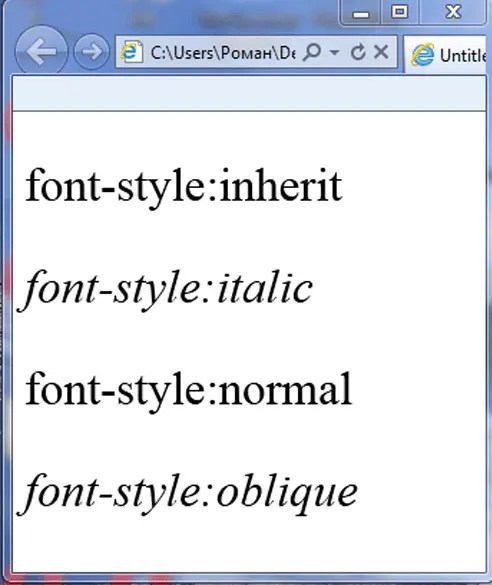
4) font-variant – переводит все прописные буквы в заглавные. Синтаксис:
font-variant: normal | small-caps | inherit
Пример того, как изменить шрифт в html этим свойством:
font-variant:inherit
font-variant:normal
font-variant:small-caps

5) font-weight – позволяет установить толщину написание текста (насыщенность ). Синтаксис:
font-weight: bold|bolder|lighter|normal|100|200|300|400|500|600|700|800|900
Значения:
- bold – устанавливает полужирный шрифт html;
- bolder – жирнее относительно normal;
- lighter –менее насыщенное относительно normal;
- normal – нормальное написание;
- 100-900 – задается толщина шрифта в числовом эквиваленте.
font-weight:bold
font-weight:bolder
font-weight:lighter
font-weight:normal
font-weight:900
font-weight:100

Свойство font и цвет шрифта html
Font является еще одним контейнерным свойством. Внутри себя оно объединило значения нескольких свойств, предназначенных для изменения шрифтов. Синтаксис font :
font: font-size font-family | inherit
Также в качестве значения могут быть заданы шрифты, используемые системой в надписях на различных элементах управления:
- caption – для кнопок;
- icon – для иконок;
- menu – меню;
- message-box –для диалоговых окон;
- small-caption – для небольших элементов управления;
- status-bar – шрифт строки состояния.
font:icon
font:caption
font:menu
font:message-box
small-caption
font:status-bar
font:italic 50px bold "Times New Roman", Times, serif







