Не зайти в гугл андроида. Не получается войти в аккаунт Google (Play Market, Store). Останавливаем и удаляем сервисы Google
Не хотите вводить пароль при каждом входе в аккаунт? Просто получайте от нас подтверждения на телефон.
Чтобы выполнить вход в аккаунт, нажмите "Да" в уведомлении. Если устройства нет под рукой, вы по-прежнему можете использовать пароль.
Настройка телефона
Вам понадобятся:
- телефон Android;
- последняя версия сервисов Google Play .
Чтобы войти в аккаунт Google, выполните следующие действия:
Теперь при входе в систему вы будете получать на телефоне уведомление "Пытаетесь войти в аккаунт?".
Вход в аккаунт с помощью телефона
- Чтобы войти в аккаунт, введите адрес электронной почты или номер телефона.
- Нажмите Далее . Система напомнит вам проверить телефон.
- Разблокируйте устройство Android.
- В уведомлении "Пытаетесь войти в аккаунт?" нажмите Да .
Дополнительная информация
Как изменить телефон для входа в аккаунт
Как отключить вход с помощью телефона
Выбор устройства
Для входа в аккаунт подойдет личный телефон, который вы всегда держите при себе. В целях безопасности не используйте устройства с общим доступом, а также телефоны, которые вы оставляете дома или на работе.
Безопасный вход
Мы рекомендуем использовать вход с помощью телефона. Это удобно, поскольку надежные пароли состоят из сложных комбинаций букв, цифр и символов – их непросто запоминать и вводить.
Чтобы настроить вход в аккаунт с помощью телефона, нужно включить блокировку экрана. Тогда посторонние не смогут разблокировать устройство и получить доступ к вашим данным.
Как включить блокировку экрана
Чтобы включить блокировку экрана, выполните перечисленные ниже действия. Обратите внимание, что на разных устройствах Android настройки могут отличаться.
Если мы заметим что-то необычное в процессе входа в систему, то попросим вас подтвердить, что это действительно вы. Например, вам может потребоваться ввести особый код или пароль.
Устранение неполадок
Устройства нет в разделе "Ваш телефон"
Выполните следующие действия:
Телефона нет под рукой или его невозможно использовать
В некоторых случаях, включая перечисленные ниже, для входа в аккаунт потребуется использовать пароль.
- Телефона нет под рукой.
- Телефон разряжен.
- Телефон не подключен к Интернету.
Если вы оказались в подобной ситуации, перейдите на экран входа и нажмите Выбрать другой способ входа Введите пароль .
Блокировка экрана поможет защитить данные, даже если вы потеряете телефон или его украдут. Посторонние не смогут разблокировать устройство и получить доступ к аккаунту.
Однако в качестве дополнительной меры безопасности рекомендуем сделать следующее:
- На другом устройстве перейдите в раздел Недавно использованные устройства в аккаунте Google.
- Выберите утерянный телефон.
- Рядом с надписью "Доступ к аккаунту" нажмите Закрыть доступ .
После сброса настроек смартфона с помощью Hard Reset, при следующем включение телефона, требуется ввести учетные данные от аккаунта Google. Именно так мне описал ситуацию пользователь, принёсший мне телефон с запросом подтверждения аккаунта, который был ранее синхронизирован со смартфоном.
В общем, это что-то похожее на Apply ID, который уже давно используется в устройствах произведенных компанией Apple. Так как многие жаловались, что в Android данные совсем не защищены, а взломать любой пароль на телефоне можно обычным хард ресетом, в Google решили доработать несколько аспектов данной защиты.
В результате, начиная с серии прошивок Android 5.1.1, началась жесткая привязка к аккаунту Google. То есть даже после сброса настроек вы не сможете полноценно пользоваться смартфоном до тех пор пока вы не введете учетные данные того аккаунта, который был привязан к нему при первом включение устройства.
Конечно же обратившийся ко мне пользователь о подобной защите и не подозревал и без задних мыслей спокойно сбросил настройки. Конечно же данные учетной записи некто не помнит, так как она была создана на скорую руку только для того что бы иметь доступ к Play Market`у.
Так вот, после очередного такого смартфона я решил поделится и своим опытом и показать, как мне удавалось обойти защиту с подтверждением аккаунта Google после сброса настроек (Hard Reset).
Сброс смартфона к заводскому состоянию через настройки телефона
Очень часто помогает обычный сброс прямо со стандартного меню настроек. Это объясняется тем, что типа сброс настроек происходит прямо с телефона и система защиты распознает это так как будто пользователь сделал это сам, соответственно и не запрашивает подтверждение аккаунта Google (FRP).
Конечно же самым сложное, что нам предстоит сделать это попасть в то самое меню настроек, но мы все-таки попробуем это сделать. Данный способ был проверен мною на android 6.0 и 6.0.1.

Обход подтверждения Google аккаунта (FRP) после сброса с помощью QuickShortcutMaker
Если вы не стали счастливым обладателем устройства, которому помог первый способ, тогда скорей всего вам придется обратится за помощью к сторонним приложениям, которые нам помогут убрать привязку Google аккаунта.
Одним из таких приложений будет QuickShortcutMaker. Кстати я бы сказал, что данный способ помогает 80% случаях, которые связанны с FRP. Так что рекомендую в первую очередь воспользоваться именно им.

Наглядное выполнение с 10 по 17 пункт вы сможете увидить в этом видеоролеке, начиная с 5:30 минуты:
Важная информация для тех у кого в «Аккаунтах Google » не будет пункта с вводом логина и пароля. Для того что бы он появился вам придется дополнительно, помимо QuickShortcutMaker, установить патч менеджера аккаунтов Google . После этого нужный пункт должен без проблем отображаться в списке Google аккаунтов.
Третий вариант обхода FRP от Google с помощью Test DPC
Третий вариант также заключается в установке и использование дополнительных программ, на сей раз это «Test DPC ». Если Вам не помог предыдущий способ, тогда вам точно следует попробовать и этот вариант.

Наглядный пример выполнения данного способа, смотрим на видео:
Именно такими образами лично мне удавалось обойти защиту с подтверждением Google аккаунта после сброса настроек на Android. Если вам не один из описанных способов не подойдет, не расстраивайтесь, и так бывает.
Различных вариантов обхода данной защиты существует очень много, вам просто нужно найти его на нашем сайте или на каком-нибудь форуме. Где пользователи могли поделится тем вариантом, который подойдет именно вам.
Так же существует теория, что отключив телефон и положив его на полку где-то на 72 часа, привязка пропадала сама по себе и смартфон, в следующий раз включался как будто его вот только достали из коробки.
Наш сайт продолжает рассказывать про ошибки, которые могут возникать у пользователей при работе с онлайн-магазином Play Market. Некоторое время назад мы разобрали ошибку RH-01, сегодня разберем другую ошибку, которая иногда дает о себе знать.
Сама ошибка звучит так: «Необходимо войти в аккаунт Google», пользователь может видеть ее, когда открывает приложение Google Play Market. А вот так ошибка выглядит на экране смартфона или планшета:

Традиционный вопрос — что делать? Мы предлагаем несколько решений. О каждом из — более подробно.
Перезагрузите устройство
Первое, что вы должны сделать, это перезагрузить свой смартфон или планшет. И не смейтесь, ведь это простейшее действие помогает во многих случаях.

Если после перезагрузки вы видите ту же самую ошибку при подключении к Play Market, значит, попробуйте другое возможное решение.
Удалите аккаунт Google с устройства
Тут все просто — удалите свой Google-аккаунт, который привязан к устройству, затем пройдите авторизацию вновь. Только не забудьте логин и пароль от аккаунта, иначе синхронизированные данные могут быть потеряны.
Зайдите в настройки, найдите раздел «Аккаунты».

Выберите свой Google-аккаунт (их на устройстве может быть несколько).

Вызовите меню и нажмите «Удалить аккаунт» для его удаления.

После этого откройте Play Market и введите данные вновь. Как это сделать, мы .
Удалите данные и кэш для Play Market
Также может помочь удаление данных и кэша для приложения Play Market. Чтобы это их удалить, нужно сделать следующее.
Зайдите в настройки, найдите раздел «Приложения».

Найдите в приложениях Play Market, нажмите на него.
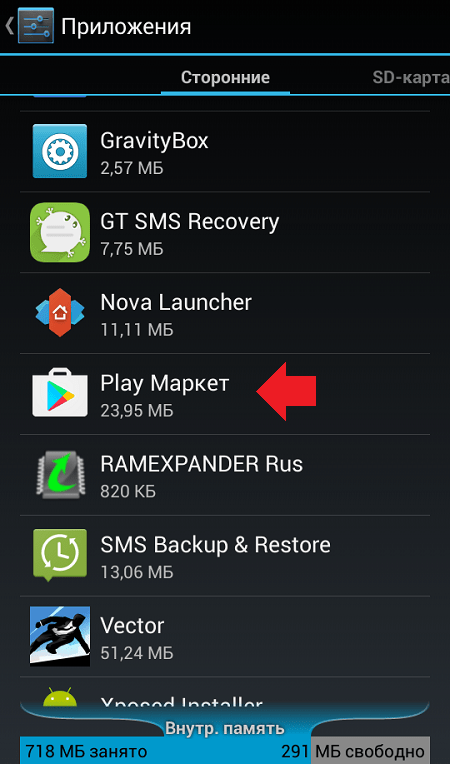
Нажмите «Стереть данные» и «Очистить кэш» (поочередно).

Обратите внимание, что и в этом случае произойдет деавторизация аккаунта в Play Market, данные от него придется ввести заново.
Удалите обновления Google Play
На этот шаг стоит решаться только в том случае, если вообще ничего не помогает. Почему? Некоторые пользователи жалуются, что после удаления обновлений они вообще не могут запустить Play Market, так что все действия вы выполняете на свой страх и риск. К тому же, как показывает практика, в большинстве случаев это решение никак не помогает пользователям.
Вы уже знаете, как попасть в настройки приложения Play Market. В настройках Play Market нажмите «Удалить обновления».

В этом случае обновления будут удалены.
Аккаунт гугл позволяет пользователю интернета максимально раскрыть его возможности. Человек, использующий одноименную поисковую систему, получает практически безграничный доступ к разным продуктам компании, которая является лидером мировой сети. Поэтому очень важно знать, как можно войти в аккаунт гугл.
Как зарегистрировать аккаунт в гугл: простой способ
Есть несколько разных способов подключения к инструментарию своего профиля в системе. Рассмотрим самый простой из них.
- Перед тем, как войти в свою учетную запись в гугл, ее нужно создать. Этот процесс достаточно простой и интуитивно понятный. Для создания аккаунта необходимо посетить страницу, перейдя по следующей ссылке: https://accounts.google.com/SignUp?hl=ru . На этой странице и начнется ваша регистрация.
- Как только пользователь перейдет на эту страницу, перед ним откроется специальная форма. Ее нужно заполнить соответствующими данными: имя, фамилия, дата рождения, а также придумать ник-имя аккунта и указать альтернативную электронную почту для восстановления пароля. Важно обратить внимание на корректность вводимой информации, это будет играть ключевую роль в случае утери пароля или блокировке системы.
- Процесс регистрации несложный и совершенно бесплатный, занимает всего пару минут у продвинутого юзера и требует элементарной внимательности.
- После завершения этапа регистрации у пользователя появится возможность войти в аккаунт гугл. Причем это можно будет сделать с любого устройства пользователя, которое имеет доступ к интернету, предварительно залогинившись.
Как войти в аккаунт гугл

Как выйти в аккаунт гугл
Как только пользователь закончит работу с инструментами в аккаунте, можно будет выполнить выход из него. Делается он так же просто, как и вход.
В том же месте, где ранее была кнопка «Войти», появляется такая же клавиша, только с надписью «Выйти». Достаточно просто нажать на нее, после чего пользователь автоматически покинет аккаунт. Никакие окошки, которые могут затянуть процесс выхода, не появляются.


Многие владельцы современных Андроидов жалуются на проблемы с активацией учетной записи после «жесткого сброса» или перепрошивки. Так, телефон пишет, что «На устройстве восстановлены настройки по умолчанию». А если попытаться ввести пароль, то получите уведомление «Не удалось войти в аккаунт из-за неизвестной ошибки. Повторите попытку через 24 часа». В большинстве случаев это распространяется на модели, где установлена операционка Андроид Lollipop и выше. Сегодня мы расскажем что делать в этом случае и как быстро обойти блокировку.
Причина неизвестной ошибки
Причиной сообщения является используемая в последних версиях Андроида функция «Google FRP Lock». Это механизм защиты, призванный обезопасить данные владельца и сам телефон от случаев кражи. Таким образом, смартфон остается защищенным даже в случае полного сброса всех настроек. После ресета или прошивки необходимо указать привязанный ранее аккаунт и ввести пароль от него. По мнению разработчиков, такой механизм не позволяет злоумышленникам получить данные владельца после возврата в исходное состояние.
Так как жесткий сброс часто делают перед и после продажи б/у телефона, проблема остается актуальной. Представители Гугла заявляют, что FRP-Lock действует до трех суток с момента включения, но, увы, не всегда защита отключается по истечению периода.
Несмотря на совершенствование защитной системы, блокировщик уже морально устарел и опытные пользователи обойдут его без проблем. Как показывает практика — наибольшие трудности по обходу защиты возникают именно у владельцев аппарата.
Как предотвратить блокировку в будущем
Как правило, впервые о проблеме узнают тогда, когда уже произошла блокировка. Тем не менее, нужно знать, как избежать блокирования, чтобы не наступать на грабли дважды.
- Во-первых, если вы сделали хард-ресет на своем телефоне, то не рекомендуется менять пароль для учетной записи. Многие после неверного ввода, сразу же бросаются к браузеру, где меняют пароль от учетки. Это приведет к тому, что блокировка включится практически со 100% вероятностью.
- Во-вторых, чтобы избежать блокировки, необходимо перед выполнением сброса всегда отвязывать аккаунт Гугла, который находится в меню настроек.
Обходим FRP-Lock
Если у вас нет времени ждать трое суток или вы не хотите отдавать приличные деньги за разблокировку в сервисном центре, то можно попытаться самостоятельно отключить привязку телефона, то есть удалить Google аккаунт с Андроида.
Что вам нужно будет сделать:
- Прежде всего, нам нужно получить доступ к меню «Настроек».
- В меню «Безопасность» отключить все активированные функции.
- В меню «Восстановление и сброс» провести сброс DRM лицензий.
- В этом же меню выполнить «Сброс настроек».
- Дождаться выполнения.
Итак, теперь известно, что и где нужно сделать, но как попасть в меню «Настройки» на заблокированном телефоне? Использование кастомных прошивок, ланчеров, а также поставляемые в комплекте к основной операционке оболочки сильно изменяют функциональность девайса. Далее будут рассмотрены стандартные варианты, но они работают не на всех моделях.
№1 При помощи флешки или SD-карты
Для этих целей можно использовать стандартные для телефонов карты памяти, но если в девайсе нет слота под них, то помочь может OTG-кабель и традиционная флешка любого объема.

Порядок действий:
- Включить телефон.
- Подключить накопитель. Помните, что телефон может до 1 часа распознавать флешку.
- В появившемся окошке выбрать «ОК», после чего произойдет переход в настройки хранилища.
- Выбираем «Данные приложений», выбрать «Все» и найти «Настройки».
- В нижней части открывшегося окна выбираем «Запуск».
- Ну а дальше все по стандарту.
Если у вас есть возможность без отключения вставить обычную микро SD, то можете подключить её. Как это выглядит на деле, вы можете узнать отсюда:
№2 С помощью SIM-карты
Этот метод предполагает, что на аппарат можно дозвониться.
Порядок действий.
- Вставить Симку в выключенный девайс и включить его. Дождаться появления сети.
- Позвонить на эту Симку.
- Во время звонка выбирать добавление вызова, а звонок прервать. Перед нами остается меню с цифровой клавиатурой.
- Набрать комбинацию *#*#4636#*#*.
- В окне расширенных настроек нажать стрелочку «Назад», что приведет в нужное меню.
Это решение актуально лишь в редких случаях.
№3 Через виртуальную клавиатуру
В этом случае многое зависит от используемой клавиатуры. В связи с этим, вход в ее настройку довольно разнообразен.
Порядок действий.
- При выборе доступных сетей Wi-Fi нажать на поле с паролем, чтобы появилась клавиатура.
- Вызвать меню настроек клавиатуры.
- В дополнительном меню, которое скрыто под значком из трех точек в правом верхнем углу, выбрать «Справка/Отзыв».
- Нажать клавишу «Недавние приложения» (квадратик).
- Найти строку поиска, а если ее нет, то на третьем шаге перейти на любое другое окно.
- В строке поиска набрать слово: Настройки. В выпадающем меню выбрать соответствующее меню.
Описанные выше способы являются универсальными, но не всегда выручают в случае блокировки «Не удалось войти в аккаунт из-за неизвестной ошибки». Если они не помогли, то придется искать решение, подходящее для конкретного устройства. Опытные пользователи могут использовать для снятия блокировки различные инструменты. Об одном из таких способов рассказано в видео-уроке ниже. Сразу замечу — описанный вариант подходит только для процессоров MTK.







