Начал трещать жесткий диск. Диагностируем жесткий диск при появление посторонних тресков и шумов
Сравнительно новый (5 месяцев) жесткий диск начал издавать трескучие звуки. При этом сначала он просто потрескивал и ничего не происходило. Потом начала виснуть Windows. Сперва она еще "отвисала" - постоит минуту и дальше все работает. Последние пару дней (вот подарочек на праздники) комп просто зависал намертво - помогала только кнопка Reset. Сегодня комп у меня вообще не запускает операционку. Зависание происходит на надписи "Starting Windows". Перезагрузка теперь не помогает.
Переткнул кабель SATA от диска в другой разъем на материнке. Windows прогрузилась. Проработала ровно час, а потом началось то же самое. Меня смущает, что она вообще заработала. Насколько я понимаю, если бы умер сам винт, то она бы не загрузилась. С другой стороны, винчестер трещит... Я в раздумьях. Посоветуйте, что делать?
yang
| 5 мая 2014, 18:33
Первое, что нужно сделать - убедиться в исправности блока питания и надежности разъема питания диска. Второе - снять на внешний носитель образ диска или просто скопировать важные файлы. Понадобиться загрузочная среда с соответствующей программой и внешний диск. Можно использовать второй жесткий диск, если таковой имеется, для сохранения образа или непосредственного переноса системы на него (клонирования).
В-третьих, попытаться отремонтировать HDD (поиск и исправление сбойных секторов), исправить ошибки файловой системы. Четвертое - при невозможности исправить бэды или появлении новых - заменить жесткий диск, записать на него сохраненный образ или установить систему заново. В перенесенной системе выполнить chkdsk /f.
Помидоров Вадим
| 5 мая 2014, 18:23
ЖД трещать не должен в любом случае. А система что-нибудь выдаёт при этом (на предмет неисправности ЖД)? Если есть возможность заменить ЖД, я бы заменил. Если при этом новый диск тоже затрещит, то значит причина в компьютере - может быть питания не соответствуют или управление диском (ПО) "испортилось". Если ваш диск новый и купленный, и имеется на него чек с гарантией, я бы пошёл в магазин его менять, не люблю я такое дело, но что делать. У нас много чего испорченного продают, как дар неземной и за немалые деньги.
seroz
| 5 мая 2014, 18:09
Если покупали в магазине и есть гарантия - несите обратно или на замену. Если гарантии нет - только в сервис, но гарантии (что починят) не ждите, скорее всего вернут такой же.
Пере сдачей в сервис перепишите все номера на этикетке - чтобы не подменили (могут). Конечно можно разобрать и самому(ничего сложного), но если навыков нет - лучше не стоит.
Это вопрос из архива. Добавление ответов отключено.
Типовой вопрос
Здравствуйте.
Купил недавно ноутбук и только спустя некоторое время заметил, что, когда я скачиваю какой-нибудь файл, включаю ноутбук, или копирую информацию с диска на диск - диск начинает трещать. Звук не сильный, но крайне неприятный.
В магазине сказали, что с диском всё в порядке, так и должно быть, но в душе остались сомнения...
Если бы знал, что это модель такая шумная, остановился бы на другой... Подскажите, что можно сделать, чтобы уменьшить шум при нагрузке на диск?
Здравствуйте.
Треск треску рознь. Вообще, жесткий диск (HDD) - это механическое устройство, и при работе любой HDD издает шум. Правда, у одного диска - он едва уловимый и практически не слышный, а у другого - может несколько раздражать. К тому же, кроме "рабочего" шума (который и должен быть), может появиться посторонний (указывающий на появление проблемы): стук, сильный скрежет, щелчки и пр.
Особое внимание на шум от диска следует обратить в тех случаях, когда:
- если начал шуметь старый диск , который раньше работал без шума (это тревожный симптом - в первую очередь сразу же сделайте всех важных файлов с диска);
- появился шум в виде: стука, сильных щелчков, скрежета и пр. (это все тоже указывает на проблему с механикой);
- если при появлении треска - компьютер начинает зависать, Windows не реагирует на ваши нажатия;
- у вас периодически не открываются и не читаются файлы, диск при этом шумит.
Все вышеперечисленные симптомы указывают на возможные аппаратные проблемы с диском (в большинстве случаев), и без его замены на новый диск, шум устранить не удастся. Поэтому, рекомендую после бэкапа, посмотреть показания SMART, проверить диск на бэд-блоки и пр. О проверке диска у меня на блоге есть одна небольшая инструкция, ссылка ниже.
Как проверить жесткий диск на ошибки и битые сектора (бэд-блоки). Как работать с программой Victoria в DOS и Windows -
Если у Вас шумит новый диск - то вероятнее всего с ним все в порядке, и это его рабочий шум (хотя, брак или выход из строя нового диска тоже никто не исключает) . Чаще всего проблема в том, что когда пользователь покупал диск (ноутбук, компьютер) - то в магазине (где много посторонних шумов, играет музыка и пр.), он просто не обратил внимание на шум диска (да и в магазине, диск, как правило, сильно не нагружаешь). А в доме, в ночной тишине - оценил все характеристики своего устройства.
Но так как компьютер - это технически сложный товар, то просто так его поменять в магазине на другой (как это можно сделать с другими товарами). Вам во многих случаях могут отказать (должна быть более веская причина, например, неисправность). Далее в статье дам рекомендации по устранению такого "рабочего" шума.
Дополнение!
При покупке нового HDD: обратите внимание, что в характеристиках устройства обычно всегда указывается уровень шума диска. Параметр этот измеряется в дБ.
Разумеется, чем он ниже - тем тише диск. Сравнительную табличку (чтобы сориентироваться, как и что) с уровнем шума привел ниже.


В помощь!
Как выбрать жесткий диск (HDD): 6 моментов, на которые стоит обратить внимание -
1) Поменять свой старый HDD на SSD-диск (или другой HDD)
Первый совет сопряжен с материальными затратами. В идеале, чтобы совсем устранить шум - нужно поменять диск. Сейчас набирают популярность SSD-диски - в них нет механики, как в HDD, а потому при работе они априори бесшумны (совсем бесшумны!).
Кроме этого, у них есть еще несколько достоинств:
- в несколько раз выше скорость работы (это главное достоинство!), благодаря этому ваши приложения, игры, Windows - буду загружаться на порядок быстрее;
- потребляют меньше энергии (например, ноутбук будет на 10-15% дольше работать без подзарядки);
- не так сильно боятся тряски и вибрации (опять же плюс для ноутбуков);
- они не греются, как HDD.
Есть, правда, у этих дисков один недостаток: более высокая стоимость. Зато окупается она с лихвой! Разницу в скорости работы между SSD и HDD диском можете узнать из одной моих статей, ссылка на нее ниже.
Как проверить скорость диска: HDD, SSD. Тест, определение разницы в скорости между SSD и HDD, стоит ли переходить на твердотельный диск -
2) Проверить, нет ли приложения, нагружающее диск до 100%!
Если диск Вас раздражает шумом не всегда, а лишь в моменты сильной загрузки (об этом может свидетельствовать, например, светодиод-индикатор работы жесткого диска) - то попробуйте узнать о том, какое приложение его нагружает, а затем отключить его.
Очень часто, диск могут нагружать приложения, которые вам и не нужны. Например, при загрузке Windows загружается uTorrent с несколькими сотнями торрентов: пока они все проверятся может пройти и 5-10 минут! И всё это время диск будет сильно нагружен.
Самый простой и быстрый способ узнать о приложениях, нагружающих диск - это открыть диспетчер задач (для Windows 8, 10), и открыть монитор ресурсов (это для Windows 7). Узнав приложение, которое активно работает с диском - попробуйте закрыть его.
Чтобы вызвать диспетчер задач - нажмите сочетание кнопок Ctrl+Shift+Esc .
В Windows 8, 10 - откройте вкладку "Производительность" и посмотрите, не загружен ли диск. Если загружен, то во вкладке "Процессы" можно найти программу (которая нагружает его), и закрыть ее.

Windows 8-10 - производительность (загрузка диска 0%)
В Windows 7 в диспетчере задач необходимо открыть вкладку "Быстродействие" , затем нажать по кнопке "Монитор ресурсов" .

В мониторе ресурсов откройте вкладку "Диск" : обратите внимание на разделы "Процессы с дисковой активностью" и "Работа диска" .

3) Снизить скорость позиционирования блока с головками (Automatic Acoustic Management)
В жестких дисках есть определенные опции, которые, обычно, нигде не упоминаются (говорим сейчас о Automatic Acoustic Management, часто пишут сокращенно AAM ). Это опция позволяет уменьшить скорость перемещения головок, а это в свою очередь, положительно сказывается на уровне шума (правда, кроме этого, несколько уменьшается скорость работы диска, но "на глаз" незаметно).
Изменить эту настройку можно в специальных утилитах, рекомендую следующие: quietHDD, HDDScan. Рассмотрю работу в обоих утилитах.
quietHDD
Совсем небольшая утилита, предназначена для уменьшения акустического шума AAM и режима энергопотребления APM жесткого диска. Работать с ней просто и быстро, пример ниже:

Многофункциональная программа для работы с SSD и HDD-дисками. Позволит просмотреть SMART, проверить диск на битые сектора, узнать температуру работы носителей, управлять акустическим шумом, энергией и пр.
В нашем случае, нужно запустить программу, затем выбрать жесткий диск (если у вас их несколько в системе), и открыть опцию "Features/IDE Features".
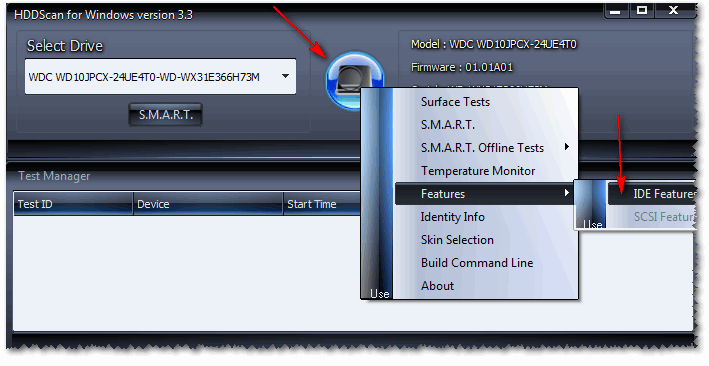
HDDScan - IDE Features
Далее в разделе Automatic Acoustic Management - установите значение между 128 и 254 (кстати, программа рекомендует 254, но далеко не всегда оно оптимально). В общем-то, для минимального уровня шума - поставьте значение в 128 и нажмите кнопку SET (установить). Таким образом, можно отрегулировать и найти свой оптимальный вариант.
Примечание : обратите внимание, что не все накопители поддерживают эту опцию. В некоторых случаях, HDDScan не позволит менять значения в Automatic Acoustic Managment.

Automatic Acoustic Management
4) Зафиксировать надежно диск в блоке, исключить вибрации, поставить мягкие прокладки
Этот совет относится к обычному ПК, если же у вас ноутбук - то почти наверняка ваш жесткий диск надежно и плотно зафиксирован в корпусе производителем (и Вы можете этот совет не читать).

5) Проверить на ошибки и провести дефрагментацию
Ну и последнее, что хотел посоветовать - это провести проверку на ошибки и выполнить дефрагментацию диска. Треск - это, конечно, на прямую не уменьшит, но сделает ваш диск более отзывчивым, скорость работы повысится (что положительно, пусть и не много, скажется на уровне шума).
Чтобы проверить диск на ошибки и выполнить дефрагментацию, откройте "Мой компьютер" ("Этот компьютер", "Компьютер" - в зависимости от версии Windows ) . Затем выберите нужный диск и откройте его свойства (см. скрин ниже).


Кстати, дефрагментацию и очистку диска от мусора можно делать в авто-режиме, для этого есть специальные утилиты. Ссылка на рекомендуемые мной утилиты - см. ниже.
В помощь!
Лучшие программы для оптимизации Windows -
Иногда каждый пользователь ПК может столкнуться с проблемой возникновения посторонних шумов в процессе работы жёсткого диска. Винчестер являет собой механическую конструкцию, внутри которой расположены вращающиеся диски. Считывание информации с жёсткого диска осуществляется с помощью магнитных головок, которые, перемещаясь, создают некий шум. Разновидность посторонних звуков зависит от модели винчестера и от корпуса системного блока. Если корпус компьютера выполнен из недорогих материалов, внутри собран некачественно, то неприятные звуки будут издаваться по всему системному блоку.
Жёсткий диск хранит всю информацию, находящуюся на компьютере. Поэтому нужно предпринять меры по сбережению данных, как только услышали шум в процессе работы устройства. Поскольку это первый «звоночек» о том, что в скором времени он может сломаться.
Тем не менее, иногда простое рабочее состояние может сопровождаться шумом. Здесь необходимо разобраться, почему трещит жесткий диск.
- Провести замену винчестера.
- Модифицировать уровень акустики с использованием опции ААМ.
- Предпринять меры касательно звукоизоляции корпуса или покупки более качественного.
- Зафиксировать жесткий диск звукоизолирующими прокладками.
- Выполнить дефрагментацию диска.
Наибольше вопросов вызывает, по всей видимости, второй вариант решения проблемы. Рассмотрим, что он собой представляет.
Убавление шума от винчестера посредством ААМ
Любому HDD свойственна функция регулирования уровнем создаваемого им шума посредством вмонтированной опции Automatic Acoustic Management (AAM) . Её задание заключается в том, чтобы путём уменьшения скорости передвижения головок сокращать шум устройства. Но здесь есть один негативный фактор: применив эту опцию, автоматически упадет скорость работы винчестера.
Какой из этим двух вариантов (скорость или шум) будет создавать больше неудобств, в чью пользу отдавать свое предпочтение — решать исключительно вам. Вы можете не почувствовать сокращение скорости работы жесткого диска, зато назойливая громкость шума заметно уменьшится. Если вы всё же решили исправить проблему шума с использованием AAM, то необходимо загрузить приложение WinAAM. Оно доступно для скачивания, к тому же, совершенно бесплатно. Владеет русскоязычным интерфейсом и работает без обязательной установки. Обзавестись этой программкой можно, пройдя по ссылке: http://www.withopf.com/tools/aam/winaam-292.zip.
На появившемся окне кликните «Продолжить». Коррекция настроек безопасности является совершенно бесполезной при избавлении от шума винчестера, поэтому лучше ее не трогать.

В первой строке можно прочесть, что в этот момент времени регулирование уровня шума не активировано. Кликните на опции «Тихо/Стандарт (128)» с целью урегулирования бесшумного уровня ААМ. Его значение может колебаться от 0 до 255. Отмечается, что влиятельными способностями владеют исключительно крайние уровни, то есть «тихо» или «громко». Большее количество винчестеров не обращают внимания на промежуточные уровни. В этом, скорее всего, причина того, что приложение WinAAM позволяет с помощью клика по одной опции решить проблему с шумом.

После регуляции уровня шума приложение закроется. Заново откройте его, выберите «Продолжить», после этого «Проверить».
Откроется окошко, отображающее неупорядоченное передвижение считывающей головки.
В этот момент у Вас будет возможность услышать процесс работы винчестера с обновленной опцией ААМ. Разница огромная. Для того, чтобы сравнить с предыдущим состоянием винчестера, нажмите параметр «Громко (254)». Это действие ускорит работу винчестера и вернет предыдущую громкость шума.
Механические методы избавления от шума HDD
Когда с помощью приложения избавиться от шума не удалось, необходимо решить проблему вручную.
- Вначале проверьте качество фиксации жесткого диска. Винчестер должен быть сильно зафиксирован и надежно держаться на пазах, все болты должны быть достаточно закручены.
- Рассмотрите, какие части HDD механически касаются корпуса компьютера. На стыках необходимо установить специальные прокладки с функцией изоляции. Можете немного подвинуть корзину крепления винчестера так, чтобы деталь не соприкасалась с корпусом компьютера. Такие действия могут помочь уменьшить шум.
- Если есть возможность изменить месторасположение винчестера, проделайте это. Необходимо стремится к тому, чтобы вибрация жёсткого диска не переходила на корпус.
Если так снизить шум не удалось, обратитесь в службу технической поддержки.
Здравствуйте Друзья! Что делать если шумит (трещит) жесткий диск ? Если треска раньше не было, а сейчас появился, то лучше сразу сохранить важные данные, так как признак это не хороший. Затем, провести диагностику HDD специальной программой от производителя. Как это сделать рассказываю и показываю . Если же треск или шум был и раньше, просто вы на него не обращали внимание, тогда нормально. Мне, например, при утихомиривании своего компьютера , в начале, было не слышно жесткий диск. Но, со временем, как в системе осталось 2 вентилятора (в блоке питания и в штатной системе охлаждения процессора), эти звуки стали отчетливее и начали раздражать. Как их уменьшить рассмотрим в этой статье.
Как мы уже говорили в статье — Что такое жесткий диск , источников шума от HDD два:
- От вращения магнитных дисков
- От удара блока с головками об ограничитель хода
С шумом от вращения дисков мы сделать ничего не можем. Разве, только прикупить SSD . А вот с ударами блока головок, как с источником основного шума, можно и нужно бороться. Так же от удара возникают вибрации и если их не заглушить, то ситуация усугубиться.
Здесь есть несколько вариантов решения нашей задачи
- Зафиксировать крепко свой жесткий диск в корпусе
- Сделать виброгасящие крепления HDD в корпусе
Первый вариант отлично подойдет для тех у кого качественные корпуса из хорошей, толстой стали. Второй вариант должен подойти всем. В моем случае с дешевым корпусом, отлично сработало подвешивание жесткого диска на 4-рех кусочках витой пары . Необходимо было убрать салазки в которых HDD крепился в корзине и освобождалось место для подвешивания. У кого места нет, т.е. жесткий диск крепиться с помощью болтов к корпусу, можно попробовать поставить его вертикально и так же подвесить. Некоторые подвешивают жесткий диск под приводом для чтения оптических дисков. Места там больше и удобнее подвешивать, но там не очень с охлаждением. Поэтому, рекомендую подвешивать прямо в корзине для жестких дисков.
Т.е. основная задача не дать вибрациям от жесткого диска добраться до корпуса . Если же вы выбрали первый вариант, (жестко прикрутить HDD к корпусу), то уместно будет вычислить места где происходит резонанс и с помощью изоленты проклеить их. Сам до этого не доходил, но много читал и вроде получалось не плохо. Обычно это места крепления боковых крышек.
Третий вариант, который рассмотрим подробно, это использование AAM
Использование Automatic Acoustic Management для снижение шума HDD
Automatic Acoustic Management — автоматическое управление шумом накопителя.
Кроме этой функции производители жестких дисков используют специальные амортизирующие прокладки, которые эффективно подавляют треск. Этого не всегда и не всем хватает. И если не хватает, нужно использовать AAM. Эта функция управляет скоростью позиционирования блока с головками. Можно задать числовое значение от 128 до 254. Чем больше число тем скорость выше и соответственно больше вибрации и как следствие шум.
Существует масса программ для управление AAM. Из самых простейших могу посоветовать WinAAM. Там можно задать только два положения 128 или 254. То есть, либо тихо и медленно, либо громко и быстро.
Мы воспользуется программой HDDScan, которая позволяет задавать любые значение от 128 до 254 и тем самым вы сможете гибко настроить уровень шума от своего жесткого диска .
Скачать программу можно с официального сайта
Запускаете HDDScan.exe
Главное окно программы выглядит следующим образом
Кнопка по центру открывает главное меню программы. Выбираете пункт Features > IDE Features (если у вас жесткий диск с интерфейсом SCSI — SCSI Features)

В открывшемся окошке нас интересует раздел Automatic Acoustic Management. Здесь вы видите текущее значение Current — 128 и рекомендуемое — Recommended — 254. Т.е. рекомендуют устанавливать на максимальную производительность.

Задать нужное значение можно введя число в поле Current или установив его с помощью ползунка. Что бы настройки вступили в силу нажимаете Set.
Все. Теперь вы можете подбирать любое значение для оптимального соотношения скорости и тишины.
На некоторых жестких дисках Automatic Acoustic Management не поддерживается

Так же есть функция Advanced Power Management — позволяющая экономить электроэнергию за счет снижения скорости вращения двигателя или полной остановки в момент простоя компьютера . Получается, что можно еще управлять скоростью движения магнитных пластин, хотя бы в момент простоя. Но это не проверенная информацию. Если кто то ее использовал, отпишитесь о результатах пожалуйста. Всем будет интересно.
Заключение
Для снижения шума и треска от жесткого диска производители применяют специальные амортизирующие прокладки. Они конечно помогают, но хочется большего. Поэтому есть два способа:
- Не дать вибрациям от жесткого диска перепрыгнуть на корпус компьютера , (а если они туда попадают по любому, не дать вступить им в резонанс)
- Использовать Automatic Acoustic Management
По ощущениям от первого способа эффективность колоссальная. Такое ощущение, что жесткий диск работает в подушке и треск от него слышен только, если сильно прислушиваться. Естественно наибольшего эффекта можно добиться используя оба способа. В моем случая ради тишины я с удовольствием пожертвую производительностью.
Как отличить - когда шумит жесткий диск, а когда системный блок? После плотной фиксации винчестера в корпусе, снижаем скорость вращения магнитных дисков.
от 270 р. RUB
Жесткий диск – магнитный накопитель данных нашего компьютера. Некоторые опытные пользователи копируют важную информацию на другие носители. Если из компа слышатся подозрительные посторонние звуки – это шумит жесткий диск. Этот шум отличается от всех посторонних шумов компьютера, вы его узнаете сразу, он напоминает треск.
Необходимо учесть, что некоторые модели винчестеров шумят, так сказать, «от рождения».
Если вы купили ЖД с треском изначально, и точно знаете, что он исправен, то волноваться вам нечего.
| Виды работ | Стоимость |
|---|---|
| Диагностика | 270 р. |
| Устранение шума | 850 р./час |
| Выезд мастера на дом | 0 р. |
Эта статья скорее будет полезна тем пользователям, у которых винт всегда работал бесшумно, а тут вдруг затрещал. Обычно треск усиливается в играх и при работе с энергозатратными приложениями.
Не забывайте, что любой магнитный накопитель издает незначительный шум, поскольку ЖД состоит из множества элементов, которые со временем могут разбалтываться, повреждаться и выходить из строя.
Итак, если у вас трещит жесткий диск, то нужно знать, что это очень тревожный симптом. Если не предпримете немедленных мер, то HDD скоро «накроется».
Как проверить, что шумит именно жесткий диск?
Дело в том, что большинство пользователей при возникновении постороннего шума грешат на процессор или видеокарту. Мало кто задумывается, что сильно трещать может магнитный накопитель.
- Отключите компьютер с целью соблюдения техники безопасности.
- Открутите и снимите крышку системного блока.
- Теперь включите комп и наблюдайте за его внутренностями, послушайте, как вращаются магнитные диски на накопителе, и вы услышите источник треска.
Почему шумит жесткий диск?
Существует всего две причины этого явления:
- Громко вращаются магнитные диски.
- Блок с головками ударяется об ограничитель хода.

Что можно предпринять самостоятельно, когда трещит жесткий диск?
В принципе, можно поискать другое место в корпусе компьютера для размещения HDD, главное, чтобы оно было надежным и хорошо вентилировалось. Основная цель этого метода – предотвратить соприкосновение корпуса системного блока и винчестера. Если вы сумели вычислить места соприкосновения, можно на корпусе в этих местах прикрепить изоляционную ленту.
Главное, чтобы накопитель был закреплен в подвешенном состоянии максимально надежно, и вы точно будете знать, что он не упадет.
Минус такого крепления – после этого системный блок лучше не двигать, чтобы не нанести механическое повреждение диску. Этот вариант подойдет для небольших дешевых системных блоков из тонкого материала.
Если шумит жесткий диск, можно попробовать снизить скорость перемещения магнитных головок. Правда, при этом скорость самого винта тоже снизится, зато не будет докучать неприятный шум. Снижают скорость головок с помощью специальных утилит, которые автоматически управляют шумом жесткого диска (ААМ). Программа ААМ автоматически определяет модель накопителя, предлагает скорость вращения головок, проводит настройки замедленного режима работы.

Скачивайте утилиту с официального сайта, открывайте и с помощью меню устанавливайте рекомендуемую скорость головок.
Однако не все модели накопителей поддерживают данную программу.
С помощью другой утилиты Виктория можно провести тестирование ЖД. Программа помечает проблемные блоки для того, чтобы блокировать их работу.







