Можно ли сменить пароль. Изменение пароля на компьютере
Пароль (от французского слова «parole») – засекреченное, конфиденциальное слово. На практике, пароль — это ключ доступа к вашему рабочему столу и профилю. Он представляет собой совокупность символов, которая идентифицирует вас как определенного пользователя компьютерной системы. А кто «изобретает» пароль для компьютера? Конечно, любой пользователь сам выдумывает для себя пароль. Или же контроль над пользовательскими ключами осуществляет системный администратор .
Как узнать пароль от компьютера
В некоторых случаях (к примеру, утерян доступ к личным данным) необходимо знать, как взломать пароль на компьютере. Пароль сохраняется в особой базе данных — «Реестр Windows ». Каждый раз при включении компьютера система сравнивает введенный набор символов с данными из реестра. Если они сходятся, ОС осуществляет индентификацию и вход от имени определенного юзера. Если разнятся – операционная система Windows запрашивает повтор введения пароля. Также системный администратор может организовать специальные настройки: при ошибочном введении ключа обусловленное число раз система заблокирует аккаунт юзера.
Узнать пароль от компьютера можно, например, с помощью программы NTPWEdit (она предназначена для редактирования паролей).
 Различают несколько способов:
Различают несколько способов:
- выполнить последовательность команд (в безопасном режиме )- «Панель управления»-«Учетные записи пользователей»-«Изменение учетной записи». В активном окне выбрать необходимую запись для редактирования параметров. В данном случае нужно удалить пароль, подтвердив действие нажатием кнопки «Снять пароль». В конце надо будет перезагрузить компьютер.
- нажать комбинацию клавиш Ctrl + Alt + Del и кнопку «Reset» перед появлением запроса о введении пароля. При этом состоится сброс пароля и система загрузится без ключа.
Таким образом, для смены пароля на компьютере нужно выполнить последовательность команд: «Пуск»-«Панель управления»-«Учетные записи пользователей»-«Изменение учетной записи» — выбрать нужную запись-«Изменение пароля »- ввести старый пароль, ввести новый пароль, подтвердить новый пароль и все настройки (кнопка «Изменить пароль»). Теперь при запуске ПК пользователь будет заходить с новым паролем.
При вводе/смене пароля нужно обращать внимание на раскладку клавиатуры и состояние клавиши Caps Lock.
Как сменить пароль на компьютере теперь вы знаете. А чтобы в будущем не возникало схожих проблем, пароль лучше куда-нибудь еще себе записать/сделать копию!
Многие пользователи желают обеспечить безопасность данных, которые сохранены на компьютере. В таком случае наиболее оптимальным способом защиты от посторонних лиц файлов и папок будет установки пароля учетной записи. Установив пароль таким образом вход в учетную запись будет разрешен исключительно при его правильном вводе. В этой пошаговой инструкции с фотографиями мы покажем Вам как установить пароль на локальную учетную запись в операционной системе Windows 10, учетную запись Майкрософт, а также как запретить смену пароля к локальной учетной записи в ОС Windows 10.
Шаг 1
Как изменить пароль к учетной записи в OC Windows 10 (первый способ)
Начните с открытия окна «Выполнить». Для этого одновременно зажмите на клавиши «Win» и «R» на клавиатуре.
Шаг 2
В строке «Открыть» ведите запрос «control userpasswords2» и нажмите кнопку «Ок».


Шаг 4
Дважды вводим пароль и жмем кнопку «Ок». Пароль установлен.

Шаг 5
Как изменить пароль к учетной записи в OC Windows 10 (второй способ)
Во втором способе изменения пароля будут проводиться в окне «Управление компьютером». Начните с того, что щелкните правой кнопкой мыши по кнопке «Пуск» и в открывшемся контекстном меню нажмите строку «Управление компьютером».

Шаг 6
Откройте «Локальные пользователи и группы» и дважды кликните папку «Пользователи».

Шаг 7
Чтобы изменить или установить пароль к учетной записи в окне «Управление компьютером» щелкните правой кнопкой мыши по строке с именем пользователя учетной записи, затем выберите пункт «Задать пароль».

Шаг 8
Жмем кнопку «Продолжить».

Шаг 9
Дважды введите пароль и щелкните кнопку «Ок».

Шаг 10
Пароль установлен.

Шаг 11
Как изменить пароль к учетной записи Майкрософт в Windows 10
Для того, чтобы изменить пароль учетной записи Майкрософт Вам необходимо войти в свою учетную запись на официальном сайте Microsoft. Перейдите на сайт Майкрософт кликнув ссылку login.live.com . Затем укажите адрес электронной почты или номер телефона, которые были указаны при создании учетной записи и введите текущий пароль к учетной записи Майкрософт. И нажмите кнопку «Вход».

Шаг 12
Следующим шагом кликните значок-аватар Вашей учетной записи и в открывшемся списке нажмите «Просмотреть учетную запись».

Шаг 13
На этом этапе жмем «Изменить пароль».

Шаг 14
Для получения кода безопасности подтверждаем дополнительный электронный адрес, который был указан при создании учетной записи. На этот электронный адрес будет отправлен код доступа. Итак, вводим электронный адрес и жмем кнопку «Отправить код». Следует отметить, что, если для защиты учетной записи Майкрософт Вы указывали номер телефона, тогда для получения кода будет использоваться указанный номер телефона.

Шаг 15
Вводим код доступа и жмем кнопку «Отправить».

Шаг 16
Теперь введите текущий пароль к учетной записи и дважды укажите новый пароль. Затем жмем кнопку «Далее».
Блокировка ПК паролем защитит его содержимое от доступа третьих лиц. Вы будете уверены, что ребенок бесконтрольно не запускает компьютерные игры, а любопытные коллеги не подсматривают ваши личные фото. Если компьютером пользуются несколько человек, создайте несколько запароленных – каждый пользователь получит индивидуальное пространство, а уровень аккаунта поможет оградить от доступа в системные настройки. Разберемся, как поставить пароль на компьютер, как его изменить или совсем убрать.
При установке 10 версии ОС система обычно запрашивает пароль, который затем используется для входа. Если вы пропустили этот шаг — вот как на компьютер с уже настроенной Windows 10:
- В меню «Пуск» запустите «Параметры».
- Зайдите в «Учетные записи», откройте подраздел «Параметры входа».
- Создайте комбинацию для входа по кнопке «Добавить».
- Дважды впишите придуманный код и подсказку – она будет отображаться на экране блокировки и видна всем пользователям, поэтому не подсказывайте данные входа в явном виде.
Система будет запрашивать основной пароль при запуске ПК, выходе из сна или блокировки. Вы можете дополнительно создать пин-код или использовать фотографию для запуска ОС. Еще одна опция – «Динамическая блокировка», которая блокирует компьютер при удалении от него привязанного телефона. Предварительно устройства соединяются по технологии Bluetooth, при выходе смартфона из зоны действия ПК автоматически заблокируется.
Изменить или убрать данные логина также несложно, как поставить код на компьютер. Откройте окно «Параметры входа», вместо кнопки «Добавить» появится «Изменить». По клику на ней введите новые символы или оставьте поля пустыми – чтобы удалить пароль полностью.
Windows 7
Как поставить пароль на компьютер Windows 7:
- Открывайте «Панель управления» в меню «Пуск».
- Запускайте «Учетные записи».
- Справа выделите нужный аккаунт и кликните «Создание пароля».
- Создавайте комбинацию для входа, ее надо ввести 2 раза. Придумайте подсказку.

Чтобы после поменять или удалить заданные символы, зайдите в этот же диалог «Учетные записи». Там появятся ссылки для редактирования параметра. Учтите, что 7 не получится – сначала система попросит ввести старую комбинацию, а потом уже даст создать новую.
Windows 8
Как поставить пароль на компьютер Windows 8:
- Откройте из правого верхнего угла панель, кликните «Параметры».
- Выберите «Изменение параметров…» и зайдите в пункт «Пользователи».
- Начните создание комбинации входа, в конце щелкните «Готово».
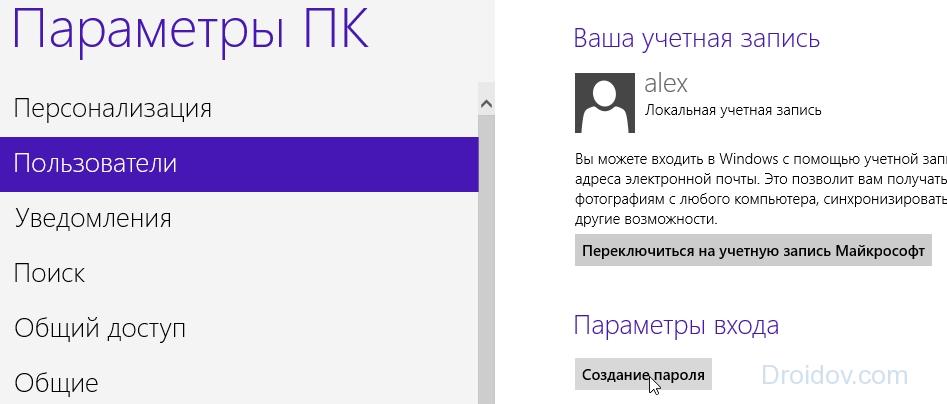
Как поменять пароль на ноутбуке с Виндоус 8: откройте раздел «Пользователи» и выберите «Параметры входа». Вы увидите кнопки изменения настроек.
Универсальные способы
Универсальный способ, как сменить пароль на компьютере на любой версии Windows – воспользоваться командной строкой:
- Из раздела «Служебные» запустите приложение «Командная строка» с правами администратора.
- Если вы не знаете имя своего пользователя, наберите команду net user s . Появится список логинов учетных записей этого компа.
- Запустите команду net user логин_пользователя пароль .
Комбинация пропишется в настройках и будет запрашиваться при входе. Далее разберемся, как снять пароль с компьютера Windows 10 или 7, 8. Проще всего удалить его в параметрах учетных записей:
- Зажмите клавиши Win+R.
- Впишите команду control userpasswords2 или netplwiz – любая из них откроет нужный диалог.
- Кликните на нужный аккаунт и уберите галочку с подпункта «Требовать ввод имени пользователя…».
- Щелкните на «ОК» и подтвердите решение.
После это операционная система будет автоматически загружаться после включения или пробуждения.

В этом же окне можно поменять комбинацию входа – зажмите кнопки Ctrl+Del+Alt, станет доступна функция «Сменить…». На вкладке «Дополнительно» вы найдете все связки логин-пароль, хранимые на компьютере, и сможете их редактировать.
Иногда убрать пароль полностью при входе Windows 10 или 7 с ноутбука предыдущим способом не получается, система все равно просит ввести данные при выходе из сна. В этом случае отключите функцию повторного входа в параметрах электропитания:
- В параметрах Виндовс 10 запустите «Система».
- В подразделе «Питание и спящий режим».
- Откройте дополнительные параметры и кликните на «Настройка схемы электропитания».
- Выберите «Изменить дополнительные…» и задайте беспарольный вход после пробуждения.

Для ноутбука при включении можно разделить настройки входа при питании от сети и аккумулятора.
Заключение
Мы разобрались, как установить пароль на компьютере с ОС Windows 7-10 при входе. В нашей инструкции собраны как инструкции для конкретных версий системы, так и универсальные способы. Последние выполнить чуть сложнее – понадобится знать определенные команды или залезть в дебри меню, зато выполнить их вы сможете на любом компьютере, независимо от версии Виндоус.
Иногда уже после установки пароля на компьютер требуется изменить его. Это может быть вызвано опасениями, что существующее кодовое слово взломали злоумышленники или о нем узнали другие пользователи. Возможно также, что юзер желает сменить ключевое выражение на более надежный код или просто хочет произвести смену в целях профилактики, так как рекомендуется периодически менять ключ. Узнаем, как это можно произвести на Виндовс 7.
Способ изменения ключа, как и установки, зависит от того, применимо к какой именно учетной записи будут производиться манипуляции:
- Профиля другого юзера;
- Собственного профиля.
Рассмотрим алгоритм действий в обоих случаях.
Способ 1: Изменение ключа доступа к собственному профилю
Чтобы поменять кодовое выражение того профиля, под которым юзер зашел на ПК в настоящее время, наличие административных полномочий не обязательно.
- Кликайте «Пуск» . Войдите в «Панель управления» .
- Щелкните «Учетные записи пользователей» .
- Переходите по подпункту «Изменение пароля Windows» .
- В оболочке управления профилями выбирайте «Изменение своего пароля» .
- Запускается интерфейс средства по изменению собственного ключа для входа.
- В элементе интерфейса «Текущий пароль» вводится то кодовое значение, которое вы используете для входа в настоящее время.
- В элементе «Новый пароль» следует ввести новый ключ. Напомним, что надежный ключ должен состоять из различных знаков, а не только букв или цифр. Также желательно использовать буквы в различных регистрах (прописные и строчные).
- В элементе «Подтверждение пароля»
продублируйте то кодовое значение, которое было введено в форму выше. Это сделано для того, чтобы юзер ошибочно не набрал символ, который не присутствует в задуманном ключе. Таким образом, вы бы утратили доступ к своему профилю, так как фактически заданный ключ отличался бы от того, который вы задумали или записали. Повторный ввод помогает избежать этой проблемы.

Если вы введете в элементах «Новый пароль» и «Подтверждение пароля» выражения, которые не совпадают хотя бы в одном символе, система сообщит об этом и предложит попробовать ввести совпадающий код ещё раз.
- В поле «Введите подсказку для пароля» вносится слово или выражение, которое поможет вспомнить ключ тогда, когда юзер его позабудет. Это слово должно служить подсказкой только для вас, а не для иных пользователей. Поэтому пользуйтесь данной возможностью осторожно. Если не получается придумать такую подсказку, то лучше оставить данное поле пустым и попробовать запомнить ключ или записать его в недоступном для посторонних месте.
- После того, как все необходимые данные введены, жмите «Сменить пароль» .
- Вслед за выполнением последнего действия ключ доступа к системе будет сменен на новое ключевое выражение.











Способ 2: Изменение ключа для входа на компьютер другого пользователя
Разберемся, как изменить пароль учетной записи, под которой юзер в данный момент не находится в системе. Для реализации процедуры необходимо зайти в систему под учетной записью, обладающей на данном компьютере административными полномочиями.


Процедура изменения кода доступа на Виндовс 7 достаточно проста. Некоторые её нюансы отличаются, в зависимости от того, заменяете вы кодовое слово текущей учетной записи или иного профиля, но в целом алгоритм действий в этих ситуациях довольно похож и не должен вызывать у юзеров затруднений.
С момента появления персональных компьютеров у пользователей возникла сложная проблема. Информация, хранящаяся внутри PC, требовала защиты от несанкционированного доступа. Впрочем, компания Microsoft довольно быстро разобралась с данным вопросом, разрешив пользователям операционных систем устанавливать пароли на учетную запись. При каждом включении компьютера система запрашивает предварительно заданный пользователем пароль. Если он введен верно, то Windows загружается дальше. В противном случае доступ к данным компьютера невозможен. С появлением Windows 8 на планшетах и ноутбуках с сенсорными дисплеями возникла возможность установки графического пароля. Благодаря графическим ключам не требуется запоминать комбинацию цифр и букв. Но что делать, если пароль вашего ПК стал известен другим лицам? Как поменять пароль на компьютере?
Сменить установленный на компьютере пароль очень просто. Достаточно лишь знать текущий пароль и умело обращаться с компьютерной мышью. Как известно, все настройки системы хранятся в «Панели управления». Кликните кнопку «Пуск» и перейдите по вкладке «Панель управления». В новом окне из выпадающего списка выберите «Мелкие значки» и кликните по иконке «Учетные записи пользователей».
Если вам требуется изменить пароль администратора, то перейдите по ссылке «Изменение своего пароля». В противном случае выберите любую другую учетную запись. Процесс смены пароля при этом не изменится.

В открывшемся окне смены пароля вводим следующие данные:
- текущий пароль, установленный на учетной записи;
- новый пароль и подтверждение нового пароля.
По окончании ввода данных кликаем кнопку «Сменить пароль».

Система не требует обязательного ввода подсказки. Пользователь самостоятельно принимает решение о ее вводе. Если вы беспокоитесь о том, что забудете пароль в самый неподходящий момент, то в качестве подсказки можно указать несколько словосочетаний, связанных с паролем. К примеру, если паролем системы является код вашей банковской карточки, то в подсказке можно указать «PIN-код карты».
Процесс смены пароля в различных версиях Windows мало чем отличается. Панель управления имеется во всех версиях, как и вкладка «Учетные записи». В случае если вам не удается найти вышеуказанную вкладку, то на помощь придет поисковая строка операционной системы. Откройте «Пуск», введите слово «Учет» и перейдите по ссылке «Учетные записи пользователей».

Теперь вы знаете, где поменять пароль на компьютере. В любой момент вы можете удалить пароль, установленный на компьютере. Для этого нужно выбрать вкладку «Удаление своего пароля», ввести текущий пароль и нажать кнопку «Удалить пароль».

Если же вы забыли установленный пароль в Windows, то удалить его можно как при помощи специальных утилит, к примеру Offline NT Password, так и через безопасный режим. И помните, что безопасность той или иной операционки всегда зависит от пользователя, который является самым слабым звеном в любой системе. Никогда не устанавливайте в качестве паролей даты рождения, имена, номера телефонов и другую общедоступную информацию.
Наглядно о смене пароля в Windows 7 рассказано в этом видеоролике:







