Какие программы используют веб камеру windows 7. Skype не видит камеру (диагностика и решение)
Очень часто пользователи Skype жалуются на то, что не могут совершать видеозвонки по той причине, что программа камеру «не видит». Иногда они не могут настроить её изначально, иногда это происходит после какого-то события: «вчера работала, сегодня — перестала». В этой статье мы рассмотрим причины, укажем основные моменты, на которые нужно обращать внимание и заставим злополучную камеру работать.
1. Установка драйверов веб-камеры
При первом подключении камеры к компьютеру (ноутбуку) происходит установка драйвера устройства. Здесь необходимо следовать инструкциям производителя:
1.1. Если в комплекте с камерой есть установочный диск, сначала необходимо установить драйвер с него, а затем подключить камеру и подождать пока она определится.
1.2. Многие модели камер никакими дисками не комплектуются. Драйвера для них Windows устанавливает самостоятельно.
1.3. Некоторые модели дисками не комплектуются, но и Windows не может самостоятельно подобрать для них драйвер. В таком случае необходимо идти на сайт производителя, скачать там драйвер для вашей модели и установить его.
Во многих случаях это делать полезно так как эти драйвера зачастую новее тех, что идут на комплектуемом диске, либо устанавливаются операционной системой, в них исправлены какие-то ошибки, сделаны улучшения. Но, к сожалению, это не всегда так: бывают случаи, когда после установки более новых, «улучшенных» драйверов, камеры начинают работать хуже, либо перестают работать вообще (зависания компьютера, синие экраны). Очень часто такое замечается с продукцией Logitech. В таких случаях лучше не устанавливать ничего и драйвера, установленные операционной системой, оказываются намного лучше тех, что предлагает производитель.
2. Проверка работоспособности веб-камеры
2.1. После того, как выскочило сообщение, что «установка оборудования успешно завершена» убедимся в этом, зайдя в Диспетчер устройств:

Проверяем наличие веб-камеры в Диспетчере устройств
Она должна находиться в секции «Устройства обработки изображений» и может называться либо просто как «USB-видеоустройство», либо по названию модели вашей камеры. При этом возле неё не должно быть никаких восклицательных или вопросительных знаков. Они свидетельствуют о неполадках либо с самой камерой, либо с её драйвером.
2.2. Теперь посмотрим на изображение, которое даёт камера. В Windows XP это было сделать очень просто: достаточно было зайти в Мой компьютер и запустить камеру:


Если мы себя видим — переходим к следующему пункту.
Для пользователей Windows 7, Vista ситуация немного усложняется тем, что там нет таких встроенных инструментов как в XP и для того чтобы убедиться в работоспособности камеры необходимо воспользоваться другими программами, которые могут получать неё изображение. Это может быть, например, Paint :

Либо видеоплеер (напр. Daum PotPlayer):

Если мы видим изображение из веб-камеры — значит камера работает нормально.
3. Настройки камеры в Skype
Теперь о наболевшем: камеру мы всеми возможными способами проверили и она у нас гарантированно рабочая, но Skype категорически отказывается её воспринимать, говоря, что «Skype не обнаружил веб-камеры…» :

Камера подключена, работает, но Скайп отказывается её таковой признавать
Проблема имеет глубокие, давние корни, как возникнуть, так и исчезнуть может в самый неожиданный момент и причина её возникновения, похоже, неизвестна и самому разработчику. Официальный форум программы под завязку забит сообщениями «Skype не видит Web-камеру» , на которые разработчики внятного ответа не дают. Пользователи самостоятельно нашли выход из ситуации: установка другой (обычно предыдущей) версии программы .
3.1. Удаляем «глючный» Скайп
Возможно через стандартное Удаление программ (Пуск -> Панель управления -> Установка и удаление программ), но лучше воспользоваться более продвинутой программой, например RevoUninstaller:

Дополнительно можно также выполнить поиск с последующим удалением по системному диску (обычно диск С: ) всех папок с названием «Skype».
3.2. Скачиваем другую версию Skype
К сожалению, на официальном сайте без проблем можно загрузить лишь последнюю, «самую-самую улучшенную» версию программы. Пользователям, которые столкнулись из-за этого с проблемами, придётся приложить для этого немало усилий, перелопачивая интернет в поисках нужного варианта, рискуя по пути попасть в лапы мошенников и заразив компьютер разной гадостью. Для того, чтобы помочь нашим читателям, мы подобрали здесь коллекцию различных версий программы (портативный Skype 6.13 , оффлайновые инсталляторы версий SSE, 6.6, 6.3, 6.1, 5.10, 4,2 ) и «исправленные» народными умельцами полные инсталляторы старых версий Skype 3.8, 4.2, 5.5, 5.9 , в которых исправлена проблема подключения.
Ссылки для скачивания:

P.S. (03.10.2014)
Так как с июня 2004 года компания Microsoft начала отключать от сети старые версии Skype , данный способ утратил свою актуальность. Для пользователей, которые не могут справиться с данной проблемой нами предлагается ещё один способ её решения — .
P.S.S. (11.10.2014)
3.3. Меняем web-камеру
Если, несмотря на все наши ухищрения ничего не помогает, тогда ничего не остаётся кроме замены камеры . Печально, но скорее всего ваша камера на другом компьютере будет нормально работать и Скайп примет её без никаких замечаний. Точно так же, на вашем компьютере любая другая камера (разумеется рабочая) заработает без никаких проблем. Остаётся лишь смириться, признав, что вы пали невинной жертвой индусского программирования разработчиков Skype, ничего личного))

Возможно, автоматическое обновление программ вещь и хорошая, но необходимо так же знать, что никто не застрахован от того, что в новой версии, которая автоматически установится при следующем запуске не случится какого-либо казуса, например перестанет работать камера . Для того, чтобы подобная участь не постигла вас в самый неподходящий момент отключаем автоматическое обновление (Инструменты->Настройки->Дополнительно->Автоматическое обновление, нажимаем кнопку «Выключить автоматическое обновление», затем «Сохранить»).
4. Другие проблемы Skype
Пользуясь случаем вкратце опишем несколько других проблем, которые не имеют отношения к вышеописанной, но тем не менее, довольно часто встречаются у пользователей.
4.1. Веб-камера используется другой программой

Не удаётся начать видеотрансляцию. Закройте все прочие программы, которые могут использовать веб-камеру
Веб-камера может транслировать изображение одновременно только в одну программу . Во всех остальных, которые пытаются это сделать одновременно с первой либо не будет никакого изображения, либо будет похожее сообщение. Соответственно, чтобы воспользоваться камерой, необходимо проконтролировать и закрыть все программы, которые в данный момент перехватывают видеопоток.
Иногда бывает трудно понять какая же именно программа «приватизировала» видеопоток. В таких случаях помогает либо перезагрузка компьютера, либо бывает достаточно извлечь на несколько секунд веб-камеру из разъёма USB, а затем вставить обратно.
4.2. Используется ли именно та камера

Если есть несколько источников видеосигнала — необходимо выбрать тот, от куда мы хотим получать изображение
Если к вашему компьютеру подключено несколько, веб-камер, либо есть ТВ-тюнер, либо другое видеоустройство, в настройках программы (Инструменты -> Настройки -> Настройки видео) необходимо выбрать именно то, при помощи которого мы хотим совершать видеозвонки.
4.3. Устаревшая версия Windows

При попытке запуска Skype возникает критическая ошибка
Очередной жертвой «индийского программирования» пали пользователи Windows XP SP2. Решение соответственное: либо обновлять Windows до версии SP3, либо удалять данную версию Skype, ставить предыдущую (6.6 и менее ) и отключать автоматическое обновление (см. пп 3.1, 3.2, 3.4).
4.4. «Слабый компьютер»
В новых версиях Skype отключена возможность совершать видеозвонки для пользователей, у которых, по их мнению «устаревший ПК» (например, на базе процессора Pentium III). Вначале пользователя обнадёживают, что у них есть «другая версия»:


Решение опять же в удалении данной версии, установке предыдущей (6.1 и менее ) и отключении автоматического обновления (см. пп 3.1, 3.2, 3.4).
Очень большое количество пользователей по всему миру пользуются таким устройством, как веб-камера. Делают они это для связи с друзьями, коллегами или родными. Для этих целей они используют различное программное обеспечение, например, Skype, или же обычный браузер.
Если вы обеспокоены тем, что за вами может кто-то шпионить в данный момент, либо в ваше отсутствие, то вы можете . Конечно, веб-камера действительно устройство, через которое любой желающий может узнать о вашем виде деятельности или секретах. Поэтому нужно быть предельно осторожным. Даже, как вам покажется, выключенная камера несёт угрозу.
К примеру, вы не хотите отключать веб-камеру, как тогда поступить? Вы можете узнать, какое приложение в настоящий момент использует её. Нам понадобится приложение от Micrososft , которое показывает активные процессы в системе. Данный инструмент более продвинутый, чем диспетчер задач и имеет множество интересных функций.
Как найти приложение, которое использует веб-камеру?
Сначала нужно найти имя устройства веб-камеры. Эту информацию можно найти в диспетчере устройств.
Чтобы открыть диспетчер устройств на Windows 10 или ранее, щелкните правой кнопкой мышки по меню Пуск, либо нажмите комбинацию Win+X и выберите там раздел «Диспетчер устройств». В Windows 7 необходимо воспользоваться сочетанием Win+R и ввести команду devmgmt.msc .
В списке устройств найдите то, которое отвечает за вебку. У меня это вкладка «Устройства обработки изображений» и там находится веб-камера «HP Truevision HD» моего ноутбука. Щелкните по ней два раза.
Переходим в раздел «Сведения» и в выпадающем меню выбираем «Имя объекта физического устройства» . В окошке «Значение» копируем появившийся результат. Достаточно просто нажать правой кнопкой по этой строчке и выбрать «Копировать».

Запускаем скачанную утилиту Process Explorer и нажимаем на вкладку «Find» . Щелкаем по пункту «Find Handle or DLL», либо просто жмём клавиши «Ctrl+F». В строку поиска вставляем скопированное нами значение и нажимаем кнопку «Search» . Ждём.

Process Explorer будет искать те процессы, которые используют аппаратное средство веб-камеры.
Покажутся только те процессы, которые в настоящее время используют веб-камеру. При наличии запущенного процесса, но не использующего камеру, либо отключенной программы, в результатах вы ничего не увидите.
Допустим вы обнаружили несколько процессов, использующих веб-камеру. Тогда вам нужно посмотреть подробную информацию о нем. Щелкните по процессу два раза и перейдите на вкладку «Image»
. В случае, когда найденный процесс вам неизвестен, вы можете посмотреть о нём информацию в интернете.

Есть подозрения, что найденный процесс может являться вредоносным? Тогда нажмите по нему правой кнопкой мыши и выберите пункт «Kill Process» , либо нажмите кнопку «Del» . Таким образом вы завершите процесс.
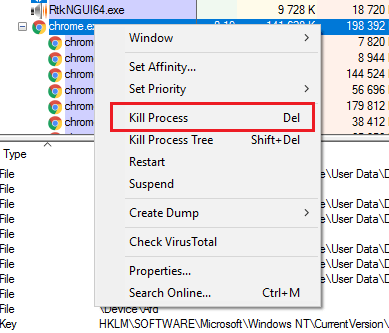
Конечно, остановка процесса таким методом не поможет, если процесс заражен. При следующем запуске компьютера он снова запустится. Поэтому нужно проверить компьютер на вирусы всевозможными программами.
Некоторый софт из перечисленного в подборке можно скачать бесплатно, за расширение функционала в определенных утилитах понадобится приобрести лицензию. В зависимости от выбираемого ПО, с помощью веб-камеры у вас появится возможность реализовать задуманное, будь это весёлая съёмка для своих друзей из ВК или целенаправленное отслеживание камер видеонаблюдения по IP-адресу.
ManyCam поможет провести красочную прямую трансляцию, вебинар или продуктивный сеанс связи по Skype . Утилита редактирует видео и аудио в онлайн режиме на профессиональном уровне, однако не лишена пресетов и «фишек» для аматоров. Она тесно интегрируется с популярными платформами, быстро работает даже на слабом ПК. Рекомендуем попробовать хотя бы бесплатную версию.
Xeoma считается одним из самых продвинутых инструментов в своей категории, позволяющих вести профессиональное видеонаблюдение даже неопытным пользователям. Программа распространяется бесплатно, однако если вы захотите расширить её функции, стоит задуматься о покупке Pro-версии, которую можно назвать одним из самых оптимальных вариантов цены и качества. IP Camera Viewer поможет построить простую и удобную систему мониторинга без углубления в подробные настройки тех или иных конфигураций.
Movavi Video Suite объединяет лучшие качества других описанных программ, щедро приправляя их функциями качественного редактора видео, приложения для монтажа роликов, конвертера форматов и просмотрщика. Записывайте эфир, нарезайте, добавляйте эффекты, улучшайте и создавайте целые фильмы в рамках одной программы. С их преобразованием и загрузкой на YouTube вопросов тоже не возникнет Это все делается в пределах меню Movavi Video Suite !
WebcamXP понравится поклонникам удаленного контроля, ведь она позволяет следить за происходящим как с удаленных компьютеров, так и с мобильных устройств. Официальный сайт разработчика предоставляет не только обычную модификацию, отлично подходящую для дома, но и Pro, которая хоть и стоит 99$, зато позволит управлять сразу несколькими одновременно транслируемыми в сеть потоками.
WebCam Monitor выделяется на фоне конкурентов продуманным планировщиком задач и считается профессиональным средством. Недостатком может оказаться отсутствие русского языка меню, зато явным плюсом станет эксклюзивная возможность передачи СМС на ваш сотовый или смартфон в случае фиксирования движения в кадре.
CyberLink YouCam понравится любителям ведения презентаций и видеоуроков, а также сторонникам качественной защиты своего ПК от чужих глаз. Умеет изменять вашу внешность, но с точки зрения развлекательного характера, с такой функцией лучше справится WebcamMax , скачать который рекомендуется всем кто желает от души посмеяться в ходе общения с друзьями в популярных онлайн-сервисах. А вот простейшим средством фотографирования самого себя, станет Webcam Toy , созданный специально с целью дальнейшего размещения обработанного фото в соц сетях.
Если вас беспокоит, что кто-то шпионит за вами, и особенно если вы не используете свою веб-камеру, вы можете вообще отключить свою веб-камеру . Шпионаж в веб-камерах очень реален, и осторожность никогда не бывает лишней.
Но, если Вас беспокоят включения веб-камеры, и Вы хотите узнать, какое приложение использует её. Для этого вам понадобится бесплатный инструмент Microsoft Explorer . Как часть линии инструментов Sysinternals , это гораздо более продвинутое приложение с мощными функциями, недоступными в обычном диспетчере задач Windows .
Найдите имя устройства вашей веб-камеры
Во-первых, вам нужно найти имя объекта устройства веб-камеры. Эта информация доступна в диспетчере устройств .
Чтобы запустить Диспетчер устройств в Windows 8 или 10, щелкните правой кнопкой мыши кнопку «Пуск» и выберите «Диспетчер устройств». В Windows 7 нажмите Win + R , введите devmgmt.msc в диалоговом окне «Выполнить» и нажмите Enter .
Найдите свою веб-камеру в списке устройств, подключенных к вашему компьютеру. Вероятно, вы найдете её в категории «Звуковые, игровые и видеоустройства». Щелкните её правой кнопкой мыши и выберите «Свойства».
Перейдите на вкладку «Сведения», чтобы просмотреть более подробную информацию об оборудовании. Щелкните поле «Свойство» и выберите «Имя объекта физического устройства» в списке.
Щелкните правой кнопкой мыши имя объекта устройства, отображаемое в поле Значение, и выберите «Копировать», чтобы скопировать его в буфер обмена.

Определите, какие процессы используют веб-камеру
Теперь вам нужно запустить приложение Process Explorer, загруженное из Microsoft.
В окне Process Explorer нажмите Ctrl + F или выберите Find → Find Handle or DLL .
Щелкните правой кнопкой мыши внутри поля «Handle or DLL Substring» и выберите «Вставить», чтобы вставить имя объекта устройства, которое вы скопировали из Диспетчера устройств.

Нажмите кнопку Search . Process Explorer выполнит поиск всех ваших запущенных процессов и покажет вам список всех процессов, используемых в настоящее время вашеq веб-камерой.
Это покажет только те процессы, которые в настоящее время используют веб-камеру при выполнении поиска. Если процесс использовался веб-камерой пять секунд назад, но не использовался при выполнении поиска, он не будет отображаться в списке.
Если вам нужно просмотреть дополнительную информацию о процессе, найдите его в списке запущенных процессов, щелкните правой кнопкой мыши и выберите «Свойства». Здесь мы видим, что RtkNGUI64.exe является частью Диспетчера Realtek HD. Возможно, вам понадобится выполнить онлайн-поиск имени процесса, если вы не уверены, что это такое.

Если вы не знаете, что это за процесс, и он выглядит подозрительным, вы можете щелкнуть его правой кнопкой мыши в этом списке и нажать «Kill Process», чтобы временно остановить его.
Однако, если ваш компьютер заражен вредоносными программами, вам необходимо удалить вредоносное ПО с вашего компьютера, чтобы остановить его навсегда.
Если вы уже замечали активность веб-камеры по горящему светодиоду, когда вы ей не пользовались, то наверняка используете стикеры для ее заклеивания. Некоторые вредоносные программы, которые взламывают веб-камеры, могут отключать светодиод, поэтому вы ошибочно можете думать, что камера не работает.
Если вы наблюдаете горящий светодиод в то время, как вы не используете камеру, то в первую очередь нужно ее закрыть. После этого важно выяснить, какое приложение получило контроль над веб-камерой и как восстановить вашу конфиденциальность.
Microsoft предлагает небольшую утилиту Process Explorer , которая представляет собой расширенную версию Диспетчера Задач. Программа позволяет выполнять поиск по устройствам, чтобы контролировать, какие процессы их используют. Microsoft объясняет предназначение утилиты: “Process Explorer показывает информацию об активных и загруженных процессах и библиотеках DLL”.

- Перейдите в папку загрузки.
- Щелкните правой кнопкой мыши по архиву Process Explorer.
- Выберите пункт “Извлечь все”.
- Нажмите “Извлечь”.
- Щелкните правой кнопкой мыши по приложению (при использовании 64-битной системы воспользуйтесь 64-битной версией приложения).
- Выберите пункт “Запуск от имени администратора”.
- Нажмите “Да”.
- Нажмите кнопку “Свернуть” в верхнем-правом углу окна.

После запуска Process Explorer нужно найти имя веб-камеры, чтобы проверить, какие приложения ее контролируют. Для этого можно использовать Диспетчер Задач.
- Щелкните правой кнопкой мыши по кнопке “Пуск”.
- Выберите пункт “Диспетчер устройств”.
- Раскройте раздел “Устройства обработки изображений”.
- Щелкните правой кнопкой мыши по названию камеры в списке.
- Выберите “Свойства”.
- Перейдите на вкладку “Сведения” в верхней части окна.
- Откройте выпадающий список “Свойство”.
- Выберите пункт “Имя объекта физического устройства”.
- Щелкните правой кнопкой мыши по содержимому поля “Значение”.
- Нажмите “Копировать”.
Как узнать, какое приложение использует веб-камеру
Process Explorer должен быть запущен и свернут, а имя устройства должно быть скопировано в буфер обмена. Теперь рассмотрим, как выяснить, какое приложение контролирует камеру.
- Нажмите Process Explorer на панели задач.
- Нажмите пункт главного меню “Find”.
- Выберите опцию “Find Handle or DLL…” (можно использовать также клавиатурное сочетание Ctrl + F)
- Щелкните правой кнопкой мыши в поле “Handle or DLL substring”.
- Нажмите “Вставить”.
- Нажмите кнопку “Search”. Должен появится список процессов, которые используют веб-камеру. Если список пуст, то попробуйте повторить поиск и убедитесь, что запустили Process Explorer от имени администратора.

- Найдите соответствующий процесс в списке главного окна Process Explorer.
- Щелкните правой кнопкой мыши по неизвестному процессу.
- Нажмите “Properties”. В нашем примере камеру использует только плагин Skype. Если к вашей камере имеет доступ подозрительный процесс, лучше завершить его.








