Как закачать музыку на iphone? Три легких способа закачивания музыки на iPhone и iPad. Как на iPhone закачать музыку — все способы
Как профессионально записывать музыку на коленке.
Прошли те времена, когда айфон в качестве музыкального инструмента вызывал недоумение. Музыкальные программы и устройства для iOS становятся всё серьёзнее. Мы поможем вам разобраться в основах - что установить и подключить.
Приложения-сиквенсоры
Figure
Скачать в App Store
Цена: Бесплатно

Простое приложения для создания трека «на лету» в форме игры. В нём практически невозможно ошибиться - все ноты и ритм подчиняются заданным настройкам тональности и темпа композиции. Идеально, как для начинающих музыкантов, так и для тех, кто делает первые шаги в создании музыки именно на iOS.
Скачать в App Store
Цена: 379 р./Бесплатно

Самым очевидным выбором приложения для создания музыки на iOS является GarageBand. Программа, которую получает каждый новый пользователь бесплатно, обладает достаточным потенциалом, чтобы записывать не только черновики, но и вполне полноценные композиции. А с поддержкой audio unit плагинов и новым режимом Live Loops возможности GarageBand значительно выросли.
Также умение экспортировать проекты в старшего брата Logic Pro X является большим преимуществом для ещё более серьезной работы с музыкой.
KORG Gadget
Скачать в App Store
Цена: 2990 р.


Приложение-секвенсор для создания электронной музыки от компании, выпускающей музыкальные инструменты. Вся схема работы программы заточена под использование своих внутренних «гаджетов» - синтезаторов, семплеров и драм-машин. Большая их часть идёт в комплекте с приложением, а новые можно докупать с помощью встроенных покупок.
Они очень напоминают серию «реальных» инструментов от компании KORG - Volca и Electribe. Только выбор виртуальных инструментов намного шире. Каждый из гаджетов обладает определённой индивидуальностью и заслуживает отдельного обзора. Даже если у вас нет намерения создавать электронный альбом шедевров, вы проведёте часы играясь с инструментами, а может в итоге и создадите шедевр.
Есть возможность экспорта проектов в миди, в формате Ableton или просто аудио всего трека.
Если вас смущает цена, есть возможность попробовать урезанную LE версию приложения бесплатно .
ModStep
Скачать в App Store
Цена: 1490 р.
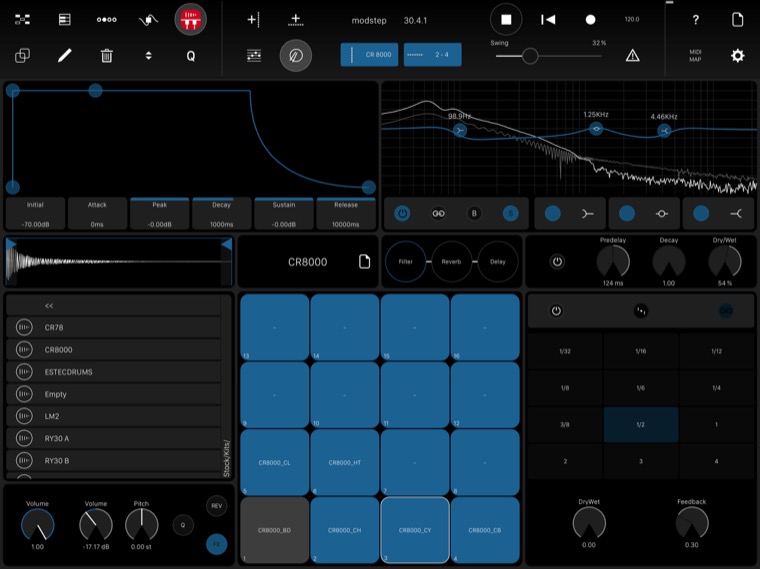


Серьезное приложение midi-секвенсор с огромным количеством возможностей, поддержкой audio units и Inter-App audio. В нём можно создавать музыку не покидая программы, а можно использовать как контроллер настоящих “железных” инструментов или программ на компьютере. Для этого в комплекте уже идут шаблоны и пресеты CC команд для разных устройств.
Цену приложения нельзя назвать низкой, но учитывая его возможности, она полностью оправдана.
Виртуальные инструменты и эффекты
Когда-то давно, когда виртуальные инструменты только начинали появляться в App Store, использовать их можно было только подключив айфон «в линию». Теперь же, после появления в iOS стандарта Inter-App audio, приложения Audiobus
и поддержки audio unit, есть смысл покупать дорогие приложения-инструменты.
Inter-App Audio – это способ записывать звук из сторонних приложений.
Audio Unit – стандарт виртуальных инструментов-плагинов, которые можно использовать внутри вашей программы-секвенсора.
Audiobus
Скачать в App Store
Цена: 279 р.


Приложение для виртуальной маршрутизации инструментов в iOS. Поддерживает большинство синтезаторов, драм-машин, секвенсоров, миксеров и пр. Незаменимо в работе с виртуальными инструментами в iOS.
DM1
Скачать в App Store
Цена: 379 р.

Одна из лучших драм машин в App Store. Представляет из себя сборник очень качественно засемплированных классических драм машин. В комплекте удобный и понятный микшер, набор эффектов, секвенсор и возможность добавлять свои звуки.
DM2
Скачать в App Store
Цена: 379 р.


Несмотря на похожее название и интерфейс, сиквел DM работает совсем по другому принципу. Это не драм машина, основанная на семплах, а самый настоящий синтезатор.
Очень удобная и понятная страничка Drums с механизмами синтеза звуков в виде графиков, поможет вам быстро разобраться как создать своё уникальное звучание ударных.
Klevgränd Dynamics Suite
Скачать в App Store
Цена: 1690 р.
Klevgränd Audio Effects Suite
Скачать в App Store
Цена: 749 р.


Два пакета эффектов от компании Klevgränd, которые работают в формате Audio Unit. А значит вы можете использовать их в любом приложении, поддерживающем плагины - GarageBand, ModStep и пр.
Первый пакет содержит в себе эффекты для динамической обработки звука (компрессоры, дээссер), второй сконцентрирован на художественных эффектах (реверб, дилэй, фэйзер). Эффекты студийного качества позволят вам ещё серьезнее работать со звуком на мобильной платформе.
ISEM
Скачать в App Store
Цена: 749 р.

В общем-то, все виртуальные инструменты этой компании заслуживают внимания музыкантов. Arturia не стоит на месте в области разработок эмуляции звучания синтезаторов и регулярно улучшает механизмы приложений. Правда, в формате Audio Unit в iOS пока можно использовать только iSEM - эмулятор полифонического синтезатора Oberheim SEM 1974 года.
Moog Model 15
Скачать в App Store
Цена: 2290 р.


Модульные синтезаторы становятся всё популярнее, но, чтобы обладать таким инструментом, понадобятся очень немалые вложения. Возможность попробовать себя в этой области электронной музыки, не продавая квартиру, позволила компания Moog, выпустив приложение Model 15. Конечно, выжать из айпада такой же звук, как из синтезатора размером со шкаф, не удастся, но понять возможности и научиться чему-то в этой области получится.
Скачать iPhone версию в App Store
Цена: 459 р.
Скачать iPad версию в App Store
Цена: 2290 р.

Ещё один серьезный виртуальный синтезатор от серьезной компании Moog. В нём использован фирменный анизотропный механизм синтеза . Множество пресетов позволят вам найти нужный звук.
Дополнительные устройства
Конечно, можно записывать звук на встроенный микрофон, но вполне возможно, что вы захотите повысить уровень записи или вам просто приятнее играть на “настоящих” клавишах.
Адаптеры для записи

Чтобы легко и быстро записать гитару, звук с внешнего микрофона или любой инструмент с джек-выходом, можно воспользоваться аудиоадаптером, например iRig 2. Он подключается в мини-джек выход для наушников вашего айфона или айпада. В него вы вставляете джек разъём своего инструмента и наушники для мониторинга и просто записываете.
Аудио и midi интерфейсы


Если есть желание максимально качественно записывать живые инструменты или даже записывать несколько инструментов одновременно, решением будет приобретение аудио интерфейса. Например, вся линейка MOTU поддерживает работу с iOS. Вам просто нужно подключить аудио карту с помощью Lightning на USB адаптера.
Цена на подобную карту профессионального уровня, конечно, довольно высокая. Но есть и менее дорогие варианты интерфейсов. Например, от компании Line 6 - Sonic Port.
Если же запись аудио вам не так нужна, как продвинутая работа с midi-контроллерами и управление внешними инструментами по midi, то можно приобрести midi-интерфейс iRig MIDI 2. С его помощью вы можете управлять виртуальными инструментами в iOS любым midi контролером. А так же, наоборот можете использовать iPad или iPhone в качестве контроллера, например, синтезатора.
MIDI-контроллеры
В данной инструкции мы рассмотрим вариант записи голоса и переноса полученного аудиофайла на компьютер с помощью программы Voice Memos.
Эта программа входит в состав предустановленных программ, которыми комплектуется iPhone. Так выглядит значок программы на рабочем столе iPhone:
Запись голоса
Откройте программу Voice Memos.
Для начала записи нажмите красную кнопку 1 .
Для записи можно использовать как встроенный, так внешний микрофон или гарнитуру. Контролируйте уровень записи. Его можно регулировать за счет изменения расстояние до микрофона и громкости, с которой вы говорите.
Остановка записи производится повторным нажатием на красную кнопку. После остановки записи становится доступным инструмент обрезки 2 . С его помощью можно обрезать лишние фрагменты в начале и в конце записи.

Нажмите на этот инструмент. Диаграмма на экране изменится — теперь будет показан записанный фрагмент полностью. По её краям будут находиться красные вертикальные линии с маленькими кружками 3
, выполняющие роль маркеров начала и конца итоговой записи.
Нажмите на один из кружков и переместите его так, чтобы отрезать пустое место на диаграмме. После того, как лишние части на диаграмме удалены нажмите кнопку «Обрезать» (Trim) 4 и подтвердите это действие 5 .

Для сохранения аудиофайла нажмите кнопку Done 6
, в открывшемся окне введите его название 7
и нажмите Save. В списке голосовых заметок появится только что записанный файл.

Теперь нужно перенести этот файл на компьютер
Перенос записанного файла на компьютер
Записанные в Voice Memos аудиофайлы можно перенести на компьютер следующими способами:
- Синхронизовать данные iPhone с iTunes.
- С помощью сервиса AirDrop.
- С помощью сервиса iMessage.
- Отправить файлы электронной почтой.
Перенос аудиофайла путем синхронизации данных с iTunes
Для того, чтобы аудиофайлы, записанные с помощью Voice Memos, синхронизовались с iTunes необходимо, чтобы в iTunes была установлена эта опция.
Для установки синхронизации Voice Memos выполните следующие действия:
- Подключите iPhone к компьютеру и откройте приложение iTunes.
- Нажмите кнопку iPhone 1 в меню iTunes. Эта кнопка появляется в iTunes при подключении iPhone.
- Перейдите в раздел Music 2 и установите флажки «Sync Music» 3 и «Include voice memos» 4 .

После этого запустите синхронизацию нажатием кнопки «Sync» 5
, расположенной в нижнем правом углу окна iTunes.
При синхронизации iPhone с iTunes аудио записи, сделанные с помощью Vioce Memos, размещаются в одноименном плейлисте. Нажмите кнопку «Music» 6 , чтобы перейти в библиотеку музыки iTunes и выделите в боковом меню плейлист «Voice Memos» 7 . В списке аудиофайлов вы увидите строку с названием аудиофайла 8 , который был записан с помощью Voice Memos.

В таком виде этот файл хранится в iTunes. Но, в файловой системе этот файл хранится с совершенно другим названием. Чтобы увидеть этот файл в файловой системе, выделите его строку в iTunes 8
, нажмите правую кнопку мыши и выберите из контекстного меню команду «Show in Finder» 9
.

Откроется окно файлового менеджера с выделенным файлом 10
. Название файла отражает время его создания, но не то имя, которое ему было присвоено в Vioce Memos.
Переименуйте файл стандартными средствами операционной системы, чтобы в дальнейшем было удобно его искать в файловом менеджере. Можно также переместить его в специальную папку, созданную для аудиофайлов виртуального музея или тура.
Отправка аудиофайла электронной почтой
Выделите строку аудиофайла, который нужно перенести на компьютер и в открывшейся панели нажмите на значок Share 1 .
Выберите из предложенных вариантов отправки файла значок электронной почты 2 .

Будет открыто окно отправки почтового сообщения с вложенным аудиофайлом, который вы выбрали. В поле «От кого» будет указан адрес вашей электронной почты, а поле темы письма будет содержать название отправляемой фонограммы.
Введите в поле «Кому» адрес получателя 3 . Это может быть тот же самый адрес, если вы используете один и тот же адрес и на компьютере и на смартфоне. Либо другой. Важно, чтобы письмо можно было открыть на компьютере и сохранить прикрепленный к нему файл.
Нажмите кнопку «Отправить» 4 .
После того, как вы откроете письмо на компьютере, сохраните вложенный аудиофайл в подготовленную папку.
Отправка фонограммы через iMessage
Сервис iMessage работает только с устройствами Apple, поэтому его можно будет использовать только в случае, если кроме iPhone у вас есть и компьютер с операционной системой Mac OS X.
Для отправки аудиофайла через сервис iMessage нажмите на строку с его названием и в открывшейся панели выберите значок Share 1
.
Из предложенных вариантов пересылки файла выберите Message 2
.

Откроется окно службы iMessage, готовое к отправке файла (он уже присоединен к сообщению).
Введите в поле получателя адрес электронной почты 3 вашего компьютера.
Нажмите Send 4 . Сообщение будет отправлено.
Откройте приложение Messages на компьютере и сохраните полученную фонограмму в файловую систему.
Многие пользователи, которые занимались загрузкой в память их Apple устройства мультимедиа контента, жалуются на повышенную сложность выполнения данной работы. Отчасти подобное справедливо, так как приходится использовать для этой работы дополнительный программный пакет iTunes. Однако подобное имеет также своё преимущество. Вы можете качественно оформить вашу медиаколлекцию, и впоследствии с лёгкостью её восстановить.
В данной статье мы расскажем вам, как выполнить загрузку в память вашего айфона музыку с помощью трёх различных способов: С помощью файлового менеджера iTools, компьютера с установленной программой iTunes и напрямую через интернет в iPhone.
Как загрузить музыкальные файлы на айфон.
Через интернет.
При помощи программного комплекса iTunes.
С помощью бесплатного файлового менеджера iTools.
При использовании файловых менеджеров и управляющих программ музыкальный контент должен располагаться у вас на жёстком диске. Тогда как при загрузке через интернет отсутствует необходимость подключения смартфона к персональному компьютеру. Выполняя загрузку музыки на смартфон необходимо помнить о том, что программа iTunes поддерживает не все музыкальные форматы. Поэтому загрузить такие неподдерживаемые форматы в медиатеку будет невозможно.
Формат музыки для айфона
Мультимедиа комбайн iTunes поддерживает следующие форматы аудио файлов:
ALAC (Apple Lossless);
Audible (формат 2,3,4);
WAV;
AAC Protected (из iTunes Store);
MP3 (от 16 до 320 Kbps);
Официальной поддержки такого популярного на сегодняшний день стандарты музыки как Windows Media Audio в iTunes нет. По умолчанию этот формат конвертируется в AAC.
В том случае, если загрузку файла в медиатеку программы iTunes выполнить не удается, это свидетельство это о том, что этот формат не поддерживается медиакомбайном. Вам необходимо конвертировать его сторонними программами в один из форматов, который поддерживается программой iTunes.
Загружаем музыку в iPhone через iTunes
У пользователя имеется возможность записи специальных тегов, которые в последующем позволяют организовать качественную группировку музыкальных файлов и их углубленный поиск.
Музыкальные дорожки вы можете снабдить различными обложками, что позволит улучшить внешний вид приложения Музыка непосредственно в самом смартфоне.
К отдельным музыкальным файлам могут применяться независимые настройки эквалайзера и уровень громкости.
Программа iTunes позволяет выполнять группировку музыкальных файлов в соответствующие плейлисты.
Выполняется группировка файлов по артистам, альбомам, жанрам и плейлистам.
Подобное преимущество позволяет нивелировать некоторую сложность работы по загрузке аудиофайлов в iPhone через программу iTunes. Чтобы записать музыку в память вашего мобильного гаджета необходимо предварительно загрузить музыкальные файлы в медиатеку программы.
Далее выбираем вкладку Файл и Добавить медиатеку. Выбираем папку, которая содержит нужные вам музыкальные файлы на вашем компьютере. Также возможно перетаскивать мышкой в открывшееся окно мультимедиа файлы из других окон.

Загрузив файлы в медиатеку, вы можете видеть, что отдельные названия музыкальных дорожек не совпадают с названием музыкальных файлов на жёстком диске. iTunes использует специальные тэги, в которых указываются метаданные.




Ваша коллекция готова и вы можете перейти в раздел Музыка.
Если вы проводите загрузку пакетов файлов необходимо сверить их количество, в том случае если отдельные файлы не загружены в медиатеку, необходимо их переконвертирова ть и загрузить заново.
Синхронизация iPhone с музыкой из iTunes
Чтобы залить музыку из iTunes в память iPhone вам необходимо выполнить её синхронизацию. Для этого выполняем следующие действия:
Подключаем к компьютеру ваш мобильный гаджет при помощи usb-кабеля или же беспроводного соединения.
Запускаем iTunes.
Переходим во вкладку Обзор, где в разделе Устройство должен отображаться ваш девайс.

Во вкладке Параметры необходимо установить галочку около пункта Обрабатывать музыку и видео вручную. Подобное позволит вам проводить максимально гибкую синхронизацию.


Вам откроются настройки синхронизации. Если вам необходимо переместить в iPhone все содержимое программы выбирайте пункт Всю медиатеку.

Также вы можете провести синхронизацию по отдельным артистам, альбомам, избранным плейлистам или же по отдельным файлам.

Если вам необходимо заполнить все свободное пространство на мобильном гаджете музыкой, вы можете активировать пункт автоматически заполнять свободное пространство.
Вам необходимо выбрать мультимедиа файлы для загрузки, для этого около них необходимо установить галочки. Внизу рабочего окна вы можете видеть количество свободного места оставшегося в памяти устройства.

После того как выбор будет завершен, необходимо нажать кнопку Применить. Дождитесь окончания синхронизации. Сразу же после выполнения синхронизации записанная на iPhone через iTunes музыка станет доступной.
Как загрузить музыку в iPhone с помощью iTools
Владельцам iPhone предлагается великолепная альтернатива для стандартного медиа комбайна iTunes, которую вы можете с лёгкостью скачать бесплатно. Называется эта программа iTools.
Данная программа представляет собой универсальный файловый менеджер, который позволяет с лёгкостью загружать различный контент на ваш iPhone или другой гаджет под управлением iOS.
Пользователь с лёгкостью может переносить музыкальные файлы, как на iPhone, так и в обратном направлении. Все музыкальные файлы, загруженные на смартфон, будут находиться в приложении Музыка.
iTools не обладает функциональность ю программы iTunes в области организации музыкальных коллекций. Однако многим пользователям попросту не требуется подобная функциональность при организации музыкальной коллекции. Для загрузки мультимедиа контента на Айфон необходимо:
Подключите ваш iPhone к компьютеру.

Откройте программу iTools и зайдите в меню Музыка. Далее нажимаем на кнопку Импорт.

Выбираем необходимый вам файл.

Нажимаем Открыть, после чего выбранные файлы будут загружены на iPhone. Их можно увидеть в приложении Музыка на мобильном гаджете.


Необходимо помнить о том, что если использовать для загрузки одного и того же музыкального файла программы iTunes и iTools на вашем Айфоне во вкладке Музыка будут располагаться два одинаковых Файла.
Преимущества использования iTools для загрузки музыки:
Программа распространяется полностью бесплатно.
Весь контент загружается на мобильный гаджет без проведения синхронизации. Тем самым экономится время и ускоряется процедура выполнения работы.
Загруженный контент находится в приложении Музыка.
Высокая скорость загрузки.
Возможность работы с гаджетами без джейлбрейка.
Недостатки iTools:
Отсутствует поддержка русского языка.
При загрузке дублирующих мультимедиа файлов при помощи iTools и iTunes в приложении музыки будут располагаться дубликаты.
Отсутствие возможности редактирования музыкальных тегов.
Рассмотрим третью возможность загрузки музыкального контента во внутреннюю память iPhone. Данная работа выполняется напрямую из интернета.
Как скачать музыку на iPhone
Загружать музыку напрямую из интернета можно лишь с устройствами, которые имеют . При желании вы можете воспользоваться специальными загрузчиками, которые распространяется из AppStore. Но при этом такая, загруженная с помощью дополнительных загрузчиков музыка, хранится не во вкладке Музыка, а в самом загрузчике. Что существенным образом снижает удобство использования мультимедиа файлами. Если вы имеете iPad или iPhone с , у вас имеется возможность скачивания музыки непосредственно в медиатеку. Для этого вам необходимо из Cydia скачать специальный Bridge. Этот твик поддерживается на всех устройствах, которые работают под управлением IOS , начиная с пятой версии
Запустите на вашем iPhone браузер Safari и перейдите на сайт, который позволяет получить прямую ссылку на необходимый вам аудиофайл.

Выбираем нужный трек, тапом открываем меню и нажимаем скачать. Необходимо поместить полученную ссылку в список для чтения.

Теперь вам осталось нажать Продолжить, после чего начнётся загрузка файла. После завершения загрузки Bridge назначит скаченному файлу все необходимые метаданные.

При необходимости вы можете самостоятельно заполнить необходимые метаданные.
Скаченный файл будет располагаться в приложении Музыка.
Существует множество программ альтернатив твику Bridge. Большинство из них распространяется на платной основе. Принцип работы таких приложений идентичен.
Какой-либо сложности в выполнении загрузки музыки в iPhone нет. Вы можете воспользоваться различными способами загрузки необходимой музыки в ваше мобильное устройство.
Музыка окружает нас повсюду. На работе, на учёбе, в ресторане, в магазине, она есть везде. Я, например вообще жить без нее не могу, и когда я пишу эти строки, фоном у меня играет Linkin Park. Мне, как музыканту, очень важны музыкальные приложения на моём iPhone, потому что доступ к компьютеру с синтезатором есть не всегда, а пришедшую в голову идею, именно в такие моменты записать негде, кроме как на iPhone. А иногда хочется просто побаловаться, сделать пару миксов, например. Сегодня, я бы хотел рассказать вам именно о таких приложениях, которые позволяют простенько набросать идею в дороге, а так же просто поиграться с созданием музыки.
1. Crossfader
Crossfader представляет из себя простенькое приложение для создания собственных миксов и их публикации. По сути Crossfader состоит всего из одного экрана, если можно так сказать. На нём изображены две музыкальные пластинки. На каждой из пластинок записан трек, и для того чтобы свести их воедино, вам нужно просто поворачивать устройство вправо и влево, делая громче правый или левый трек соответственно. Всё. Остальное за вас сделает приложение. Единственный минус Crossfader — нельзя использовать треки из своей медиатеки, только из библиотеки приложения. Но треков там очень много, и все они бесплатны, как и само приложение. Стоит отметить, что приложение работает без доступа к интернету, так что созданные миксы можно слушать в любое время и в любом месте.

2. Figure
Figure тоже довольно простое приложение для создания электронной музыки. В приложении есть 3 вида инструментов: ударные, бас-гитара, и клавишные. Для каждой группы есть свои настройки, настроив которые, можно записать неплохую мелодию. В приложении также есть мини-микшер, который позволяет настроить уровень звука, индивидуально для каждого инструмента. Также для каждой группы есть свои эффекты, изменяющие звучание того или иного инструмента. В общем, приложение довольно неплохое, и приятное в использовании, особенно если учесть, что стоит оно всего 33 рубля.
3. GarageBand
Это приложение уже посерьёзнее всего, о чем я писал ранее, но конечно, не может сравниться с его десктопной версией. Тут, в отличии от Crossfader и Figure, есть куча синтезаторов, гитары, струнные оркестровые инструменты, барабанная установка с драм-машиной, сэмплер, и многое другое. Приложение просто в освоении, и не требует каких-то особенных музыкальных навыков, кроме, конечно, нотной грамоты. GarageBand для iOS — идеальный вариант, для того что бы записать простенькую идею пришедшую в голову, например в метро, по пути домой, а дома уже продолжить доделывать ее на MIDI-клавиатуре, и версии GarageBand для OS X. Ну или, на крайний случай побаловаться вместе с друзьями на скучной лекции.
Как на Айфон скачать музыку? Этим вопросом наверняка задавался каждый второй. В отличие от смартфонов, которые работают на иных ОС, процедура закачки музыки в iOS нельзя назвать простой. Связано это с желанием Apple зарабатывать на реализации цифрового лицензионного контента с помощью магазина iTunes Store.
Быстрый переход:
Если использовать инструкции от производителя, то аудио файлы нужно скачивать в айфон только используя родной медиакомбайн iTunes. Давайте рассмотрим инструкции к разным способам скачивания музыки на iPhone.
1. Официальный способ iTunes
Для скачивания музыки на iPhone данным способом необходимо выполнить следующую последовательность действий:
- Открываем приложение iTunes (оно скачивается с официального сайта https://www.apple.com/ru/itunes/). Там появится приветственное окно, где будут демонстрироваться все нововведения софта. В нижней таблице следует выбрать «Принимаю» и идти дальше. Затем откроется раздел «Музыка» и будет предложено искать медиа файлы. Данный вариант мы не используем, нам не нужны все те песни, которые располагаются на рабочем компьютере, а только выбранные композиции, поэтому переходим к следующему пункту.
- Перед нами подраздел «Музыка», а песни в нем отсутствуют. Теперь нужно добавить вашу музыку. Сначала находим на левый верхний угол и жмем на пункт «Файл», затем в появившемся меню нужно выбрать «Добавить файл в медиатеку».
- Теперь выбираем всю музыку, которую необходимо закачать на iPhone и щелкаем по «Открыть» (здесь есть возможность выбрать или отдельные файлы, или целые папки с размещенными альбомами).
- Получается сформированная медиатека. Если на устройстве не показываются добавленные музыкальные композиции, то необходимо кликнуть по названию альбома.
- Когда медиатека сформирована, необходимо подключить iPhone к компьютеру. После подключения к компьютеру, используемое устройство будет отобраться в панели значком. Нужно нажать на него.
- Потом переходим в раздел «Музыка», путем нажатия по одноименной кнопке. В поле синхронизации выбирается вариант «Вся медиатека». Если вы успели снять выделение некоторых песен, то не стоит спешить выбирать этот пункт. При снятии галочек с каких-либо композиций, нужно выбрать вариант «Избранные плейлисты, артисты, альбомы и жанры».
- Завершаем процесс – выбираем в нижнем правом углу пункт «Синхронизировать».
Теперь необходимо дождаться процесса синхронизации и наслаждаться музыкой на iPhone.
2. Скачивание музыки на iPhone с помощью приложений
Если вышеописанный способ Вам не нравится, то в AppStore имеются приложения, которые помогают скачивать музыку на iPhone. Одним из наиболее удачных приложений является Eddy Cloud Music Pro , которое может загружать музыку даже из облачных сервисов (Yandex.Disk, GoogleDrive, Dropbox и другие).
В данных приложениях существуют следующие режимы работы:
- Закачка на iPhone музыки в Wi-Fi локальной сети. Для этого устройство и компьютер с музыкой должен быть подключен к одной Wi-Fi сети. Затем нужно открыть приложение, а в настройках будет адрес для загрузки мультимедийных файлов. На компьютере следует открыть браузер и ввести данных адрес. Теперь можно загружать музыку и прослушивать ее на девайсе.
- Закачка на устройство музыки из облачных сервисов. Необходимо музыку загрузить на облачный сервер. Потом открывается приложение и на iPhone случается музыка.
Видео: как закачать музыку через Eddy Cloud Music Pro
3. Музыка на флешке для iPhone
Если вы не хотите покупать программное обеспечения, чтобы иметь возможность прослушивать музыку на iPhone, то существует способ, который выручает многих пользователей. Речь идет про флешку с коннектором lightning, которая используется для устройств iPhone или iPad.
По своей сути это флешка стандартного типа, но в ней имеется дополнительный интерфейс Lightning. Если переписать музыку на флеш накопитель с компьютера, то можно без особых проблем слушать ее на iPhone. Другой способ – это переписать музыку в память девайса, а прослушивать ее позже.
В Айфоне такая файловая система, которая не позволяет ни сторонним приложениям, ни пользователю обеспечивать свободное взаимодействие с иными приложениями и системными файлами.
Применение флешки на iPhone возможно с помощью специального приложения-компаньона. Так, например у Leef iBridge 3 Mobile Memory, есть удобное специализированное приложение для управления файлами и их переноса на смартфон.
Видео: обзор Leef Bridge
4. Скачивание музыки на iPhone из ВК
Сейчас социальная сеть Вконтакте является для многих пользователей основным источником музыки. Там есть большое количество музыкального контента. Вполне логично иметь возможность, чтобы прослушивать треки на айфоне оттуда напрямую.
В родном приложении Вконтакте подобный функционал отсутствует. Зато существуют другие приложения, которые предоставляют подобную возможность. Политика Apple, которая связана с борьбой с пиратством, не позволяет им долгое время находиться в каталоге AppStore. Такие приложения можно скачать из общих аккаунтов.
Следует загрузить и открыть приложение. В нем вводится логин и пароль от аккаунта Вконтакте для использования медиатеки социальной сети.
Подобные программы способны предоставить полный доступ к музыкальной разделу социальной сети. Можно использовать поиск для выбора нужного трека и скачивания музыки на iPhone со стены своего аккаунта и стены друзей или группы.
5. Приложение SoundCloud
Приложение SoundCloud предлагает одноименный ресурс, который фактически является социальной сетью для меломанов и музыкантов. В приложении можно сформировать списки избранной музыки, создавать и прослушивать подкасты.








